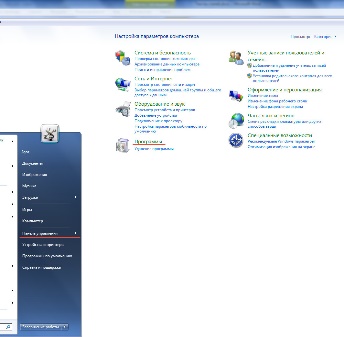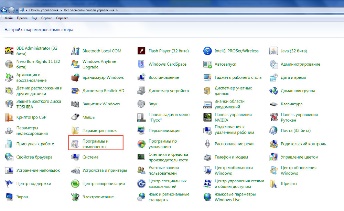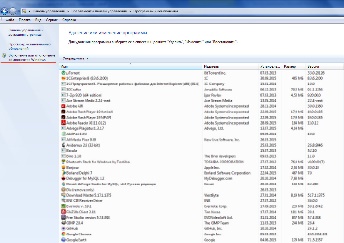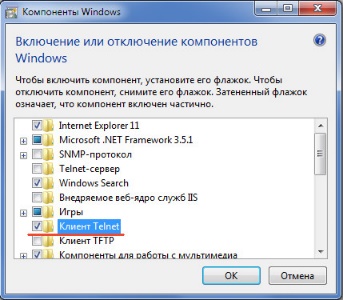зач. Application Compatibility Toolkit бесплатный программный продукт, созданный компанией Microsoft для облегчения задачи сбора информации о совместимости программного и аппаратного обеспечения с такими операционными системами как Windows Vista и Windows 7
 Скачать 5.42 Mb. Скачать 5.42 Mb.
|
|
4. 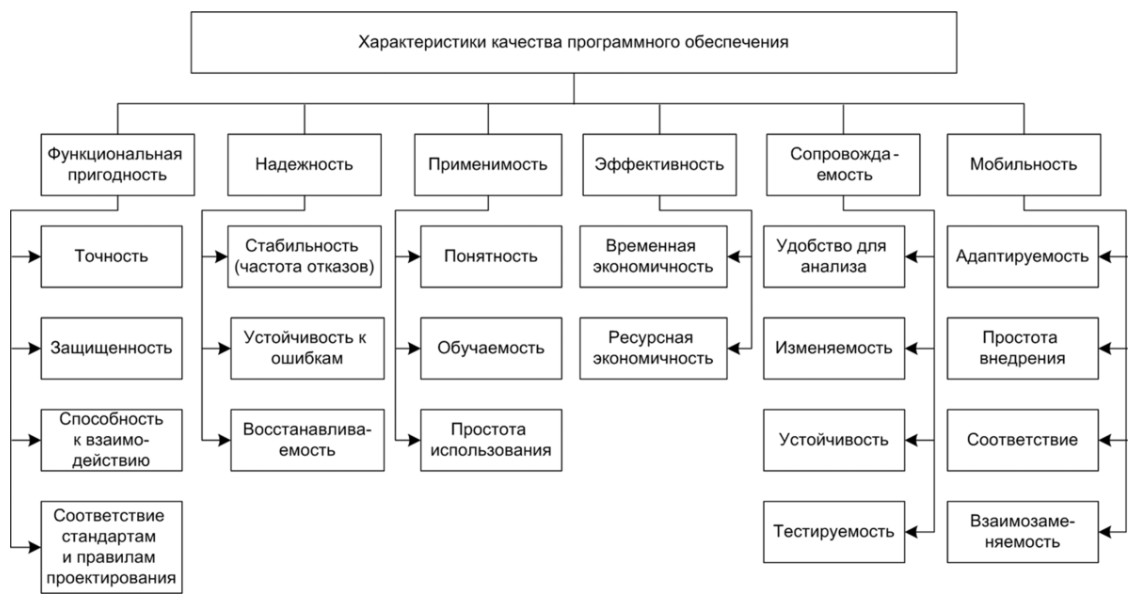 5. 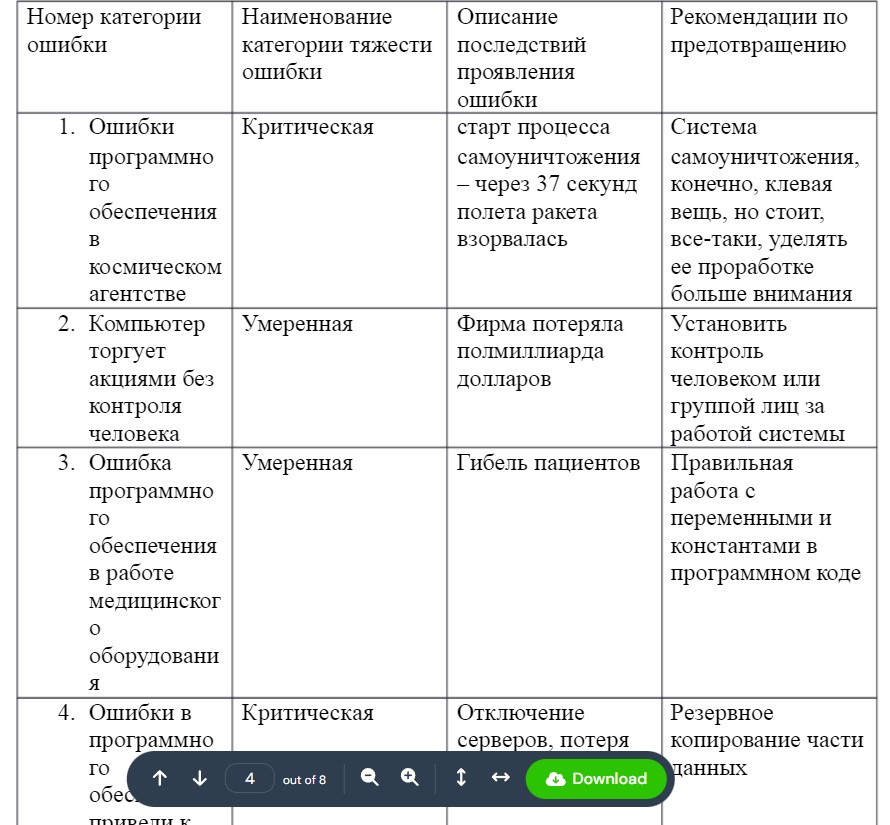 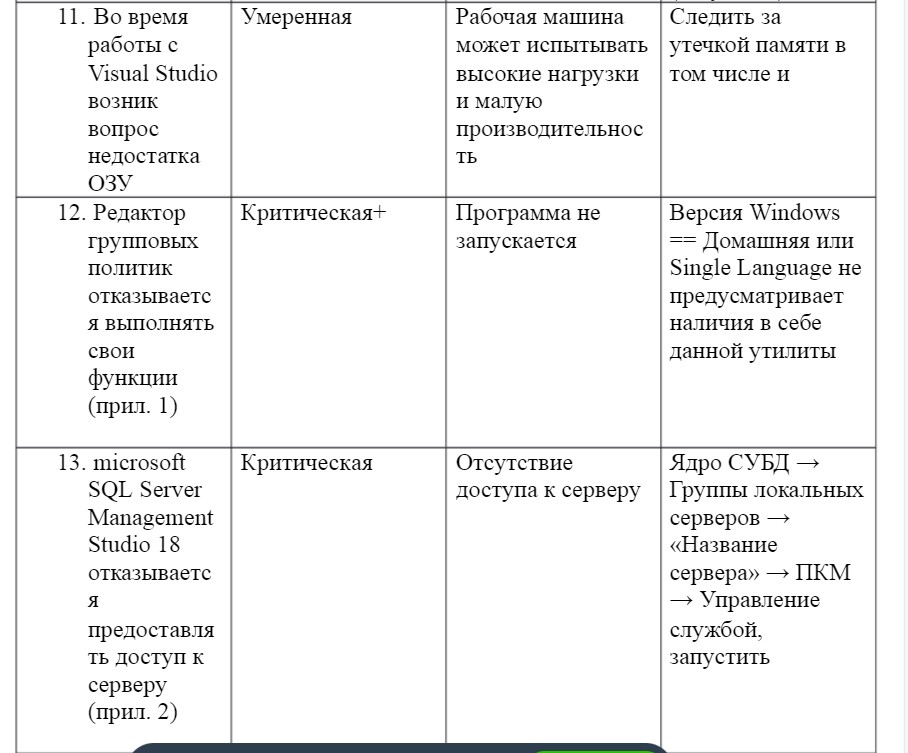 6. Application Compatibility Toolkit – бесплатный программный продукт, созданный компанией Microsoft для облегчения задачи сбора информации о совместимости программного и аппаратного обеспечения с такими операционными системами как Windows Vista и Windows 7 7. ^^^^^^^^^^^^^^^^^^^^^^ 8. msconfig -> в деспетчере отключить всё -> Службы -> галочка на все служюы mictosoft-> отключить все службы -> перезагрузить 9. Сначала запустите средство устранения проблем с совместимостью. В поле поиска на панели задач введите название приложения или программу, проблему с которой требуется устранить. Выберите и удерживайте (или щелкните правой кнопкой мыши) программу, а затем Открыть папку с файлом. Выберите и удерживайте (или щелкните правой кнопкой мыши) файл программы, выберите Свойства, а затем откройте вкладку Совместимость. Выберите Запустить средство устранения проблем с совместимостью. 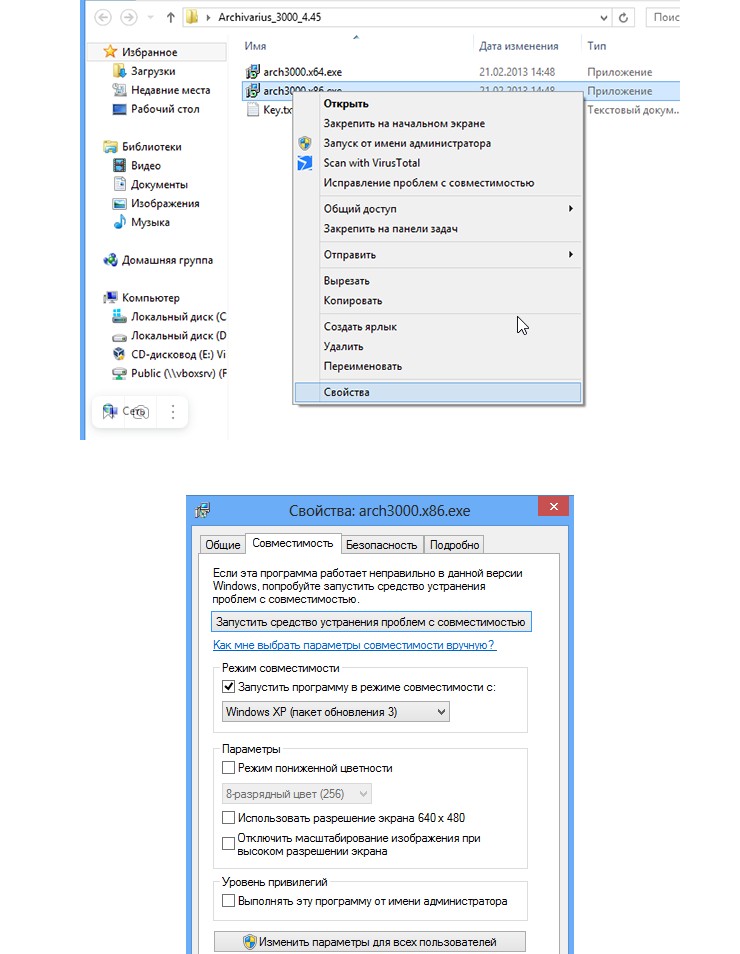 10. ывввввввввввввввввввввввввввввввввввввввввввввввв22222222222222222222222222222222222 10. ывввввввввввввввввввввввввввввввввввввввввввввввв222222222222222222222222222222222221 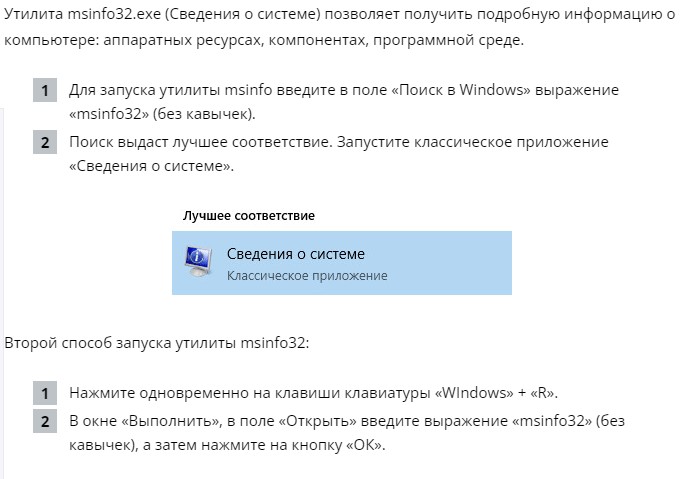 1. 12. 13. 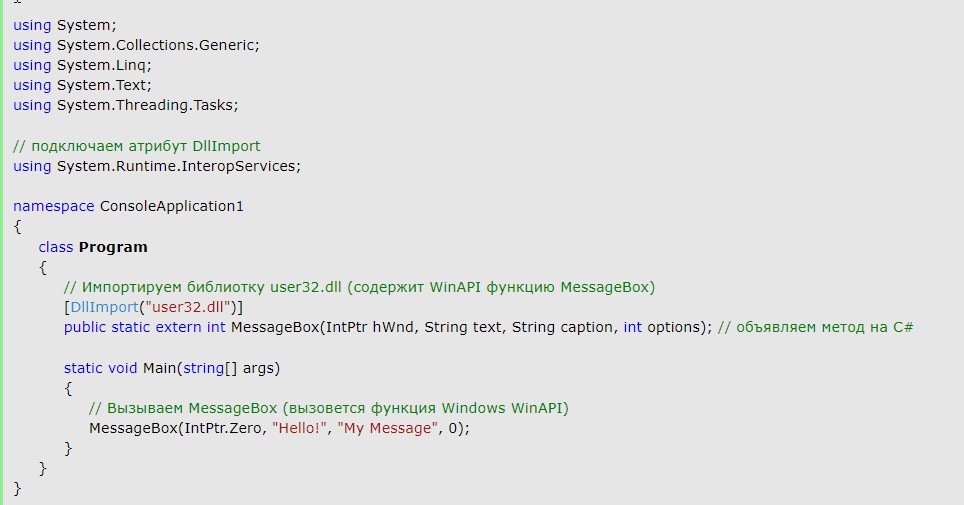 14 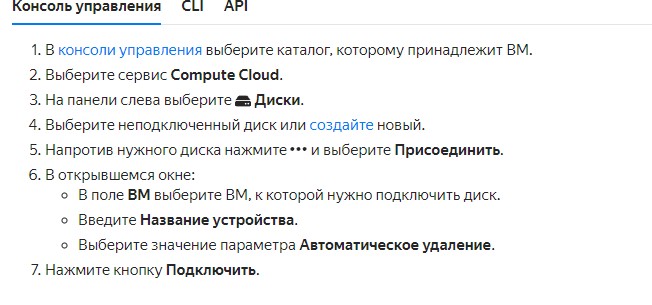 15. Как мы уже говорили, основная функция VirtualBox – виртуализация. Чтобы запустить новую операционную систему, необходимо создать для нее виртуальную машину. Для этого необходимо выполнить следующее: Запускаем VirtualBox и в правой части выбираем «Создать». В отобразившемся окне прописываем имя операционной системы и указываем путь до машины. Обратите внимание на то, что тип ОС выбирается автоматически в зависимости от введенного названия. Выбираем, сколько оперативной памяти будет отведено под будущую ОС. Отмечаем пункт «Создать новый виртуальный жесткий диск» и нажимаем «Создать». Указываем «VDI». Далее выбираем тип диска: динамический или фиксированный. Лучше выбрать динамический, ведь тогда размер файла диска будет увеличиваться в зависимости от его наполнения в виртуальной машине. Осталось выбрать размер диска: В результате будет создана новая виртуальная машина 16. 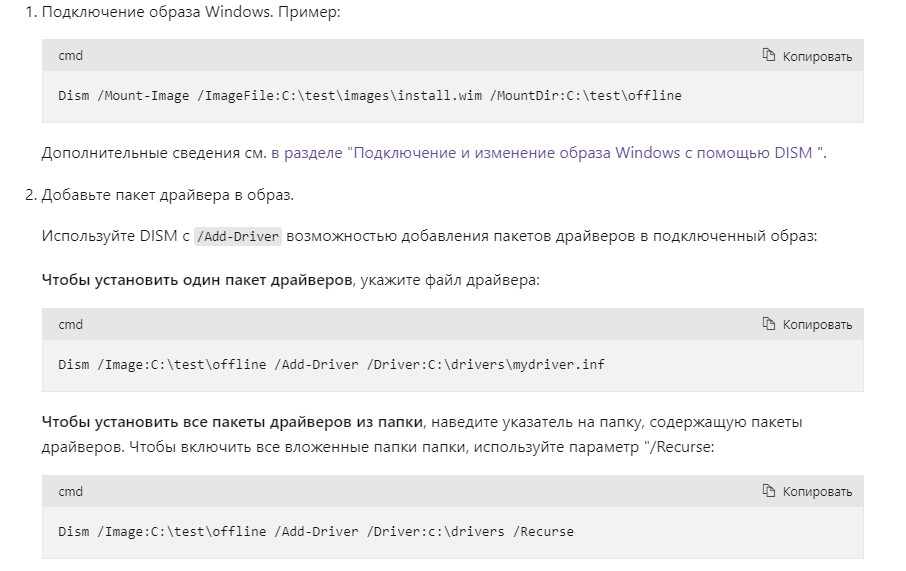 17. 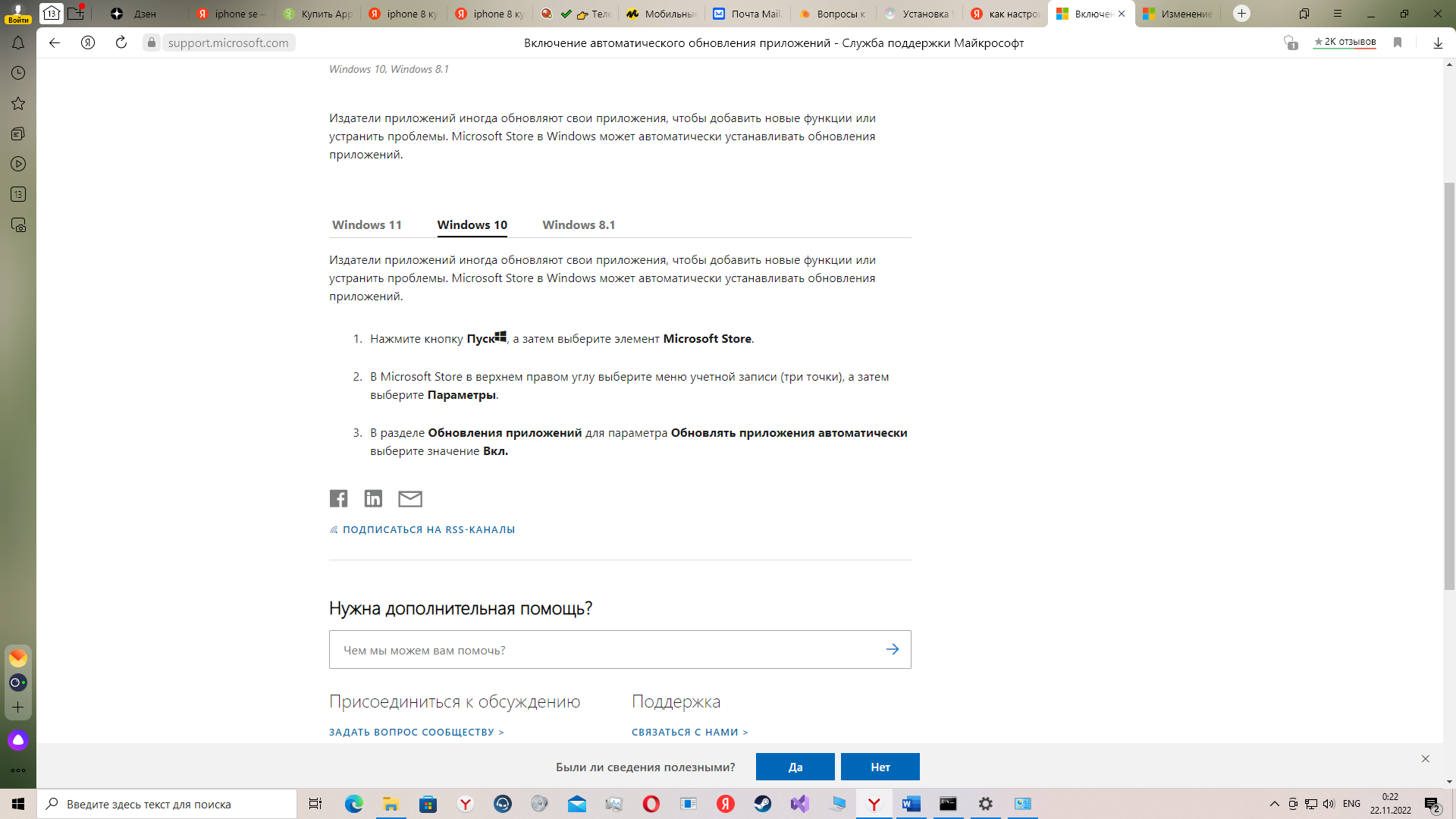 18. 19. https://pc-consultant.ru/rabota-na-komp-yutere/nastrojka-seti-windows-10/ 20. сверху поделиться 21. 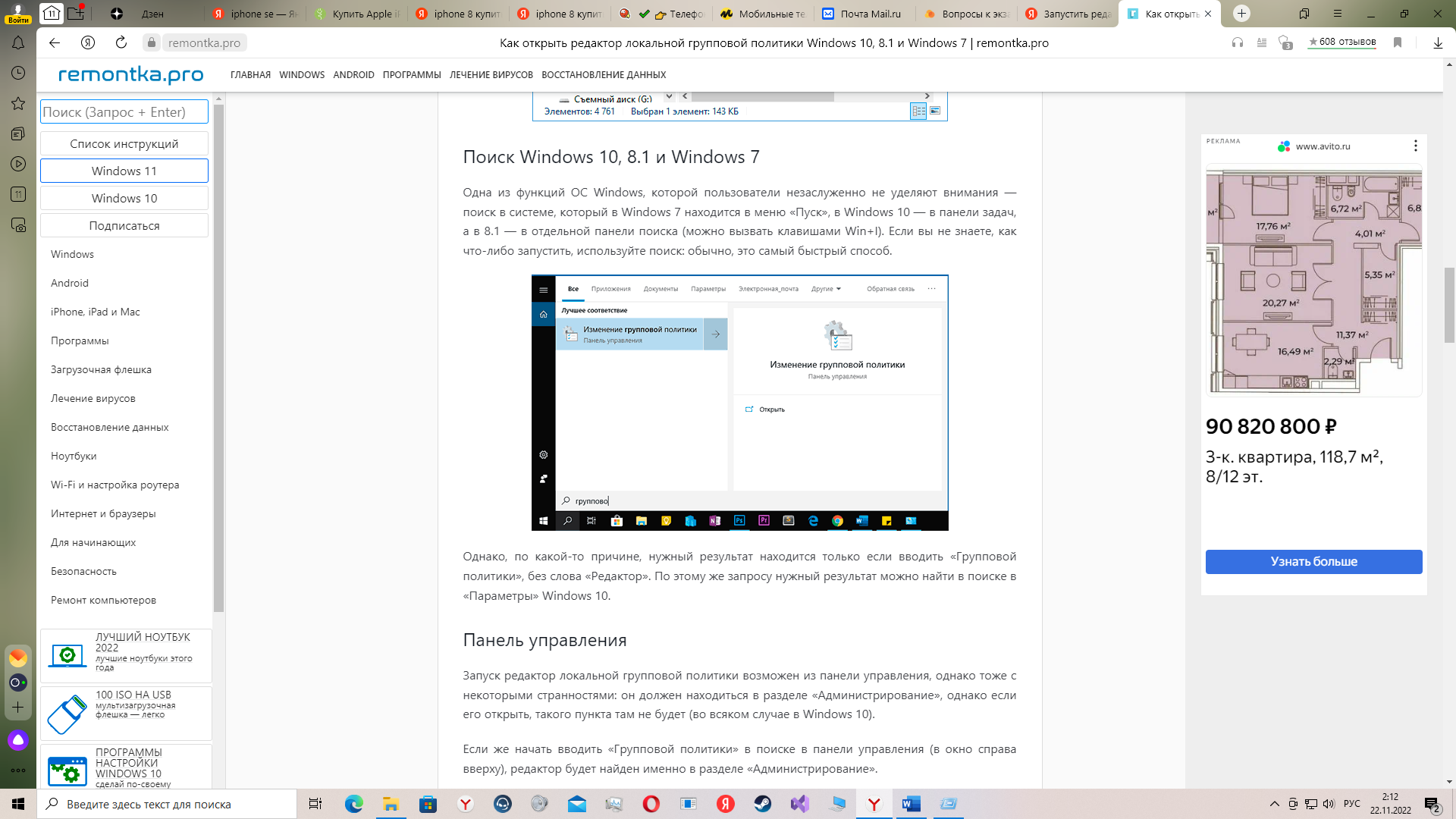 22. пкм и дальше 23. regedit 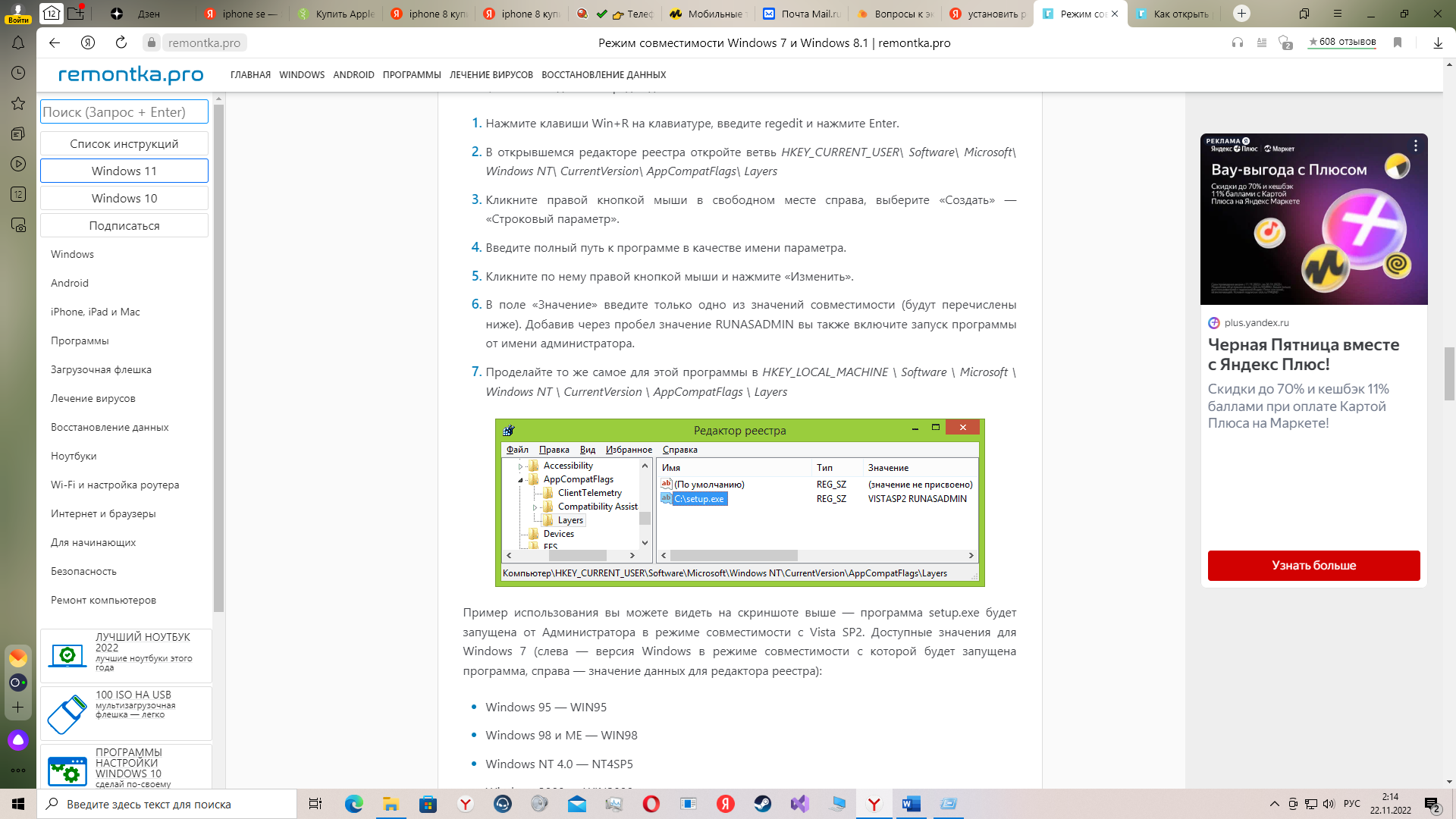 24. пкм-> свойства -> защита системы 25 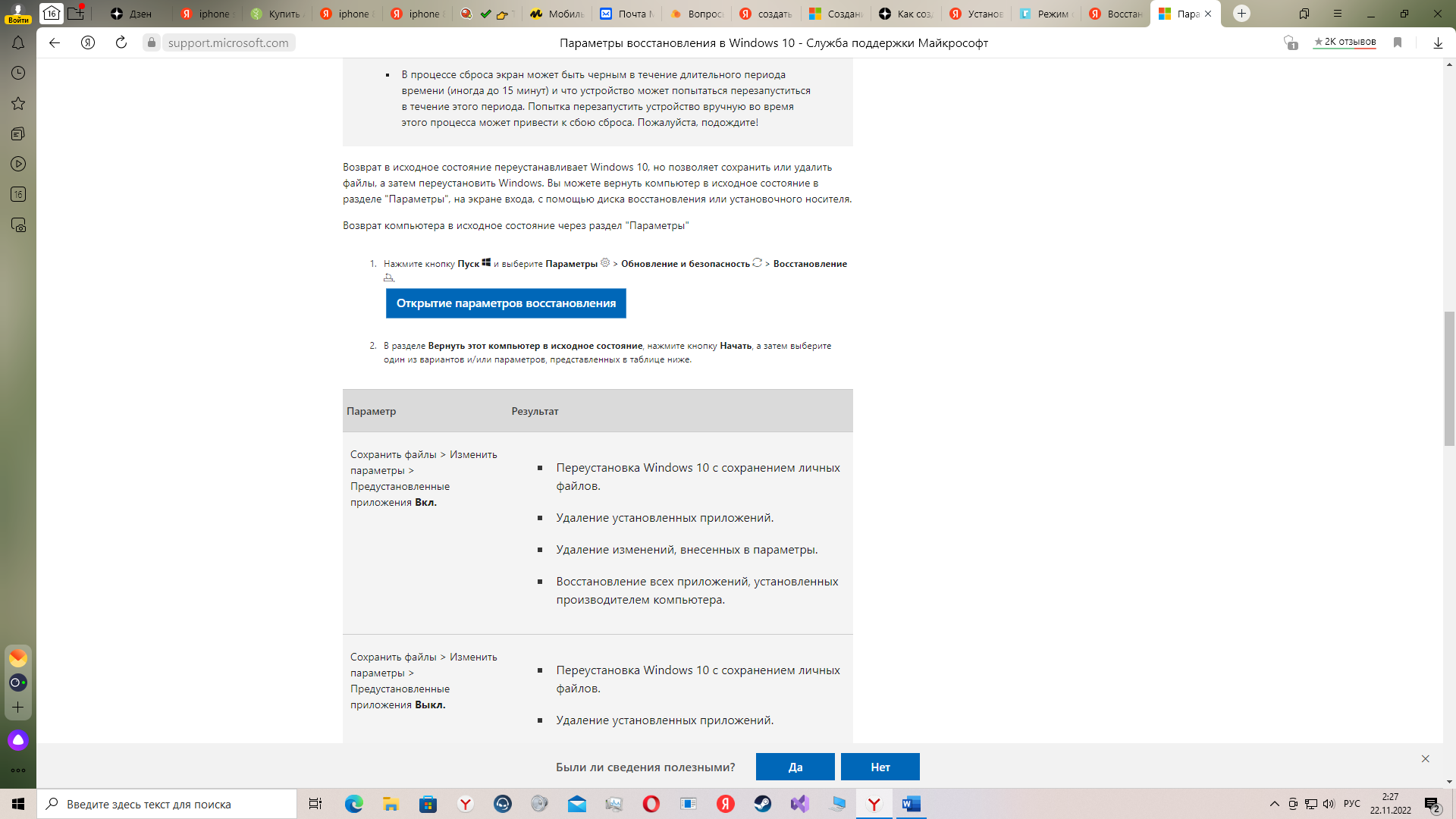 26. winsat formal -restart clean C:\Windows\Performance\WinSAT\DataStore 27. Основными признаками медленной работы компьютера являются:Долгое включение и такое же долгое выключение компьютера. Многие программы очень долго запускают, загрузка игр занимает очень много времени. Реакция курсора может не успевать за движениями мышки, притормаживать, или наблюдается поздняя реакция на клик. И другие признаки замедленной работы ПК, из-за которых пользователь начинает нервничать. Что может быть причиной торможения компьютера? Если компьютер тормозит, то причина (или сразу несколько причин) могут быть следующие: Плохая совместимость программного обеспечения, операционной системы, игр с конфигурацией «железа» самого компьютера. Большая фрагментация файловой системы, на жестком диске скопилось много программного хлама. Проблемы с операционной системой, сбои, неправильная настройка. Большое количество запущенных служб, в которых нет необходимости. Заражение компьютера вредоносным программным обеспечением. Программные конфликты (между драйверами, антивирусами и др.). Плохая терморегуляция, выход из строя кулера, засорение радиаторов. Нарушение основных параметров в BIOS. Как решить эту проблему и повысить производительность компьютера? Существует множество способов, позволяющих ускорить работу компьютера. Мы предлагаем десять методов улучшения работы ПК, показавших свою эффективность на практике. Апгрейдим «железо». Чистка внутренностей, ремонт неисправных элементов системы охлаждения. Очищаем жесткий диск от всего ненужного, выполняем дефрагментацию. Переустанавливаем операционную систему. Оптимизируем работу ОС. Настраиваем BIOS. Отключаем все лишнее, контролируем автозагрузку. Выполняем обновление драйверов. Устанавливаем операционную систему соответствующую нашему ПК. Чистим систему от вирусов. Далее, для лучшего понимания, мы дадим более подробное описание каждого из этих пунктов. Но для начала, нам необходимо узнать производительность своего компьютера. 28. eventvwr.msc. 29. 1. открыть "службы" (для этого нажмите Win+R, введите команду services.msc и нажмите OK); 2. далее нужно найти службу "Журнал событий Windows" и открыть ее; после перевести тип запуска в режим "отключена" и нажать кнопку "остановить". Затем сохранить настройки и перезагрузить компьютер. 30. изменение схемы питания 31. Перед разгоном обязательно просмотрите характеристики своего процессора при помощи специальной программы (например AIDA64). Последняя носит условно-бесплатный характер, с её помощью можно узнать подробную информацию обо всех компонентах компьютера, а в платной версии даже проводить с ними некоторые манипуляции. Инструкция по использованию: Чтобы узнать температуру ядер процессора (это один из главных факторов при разгоне), в левой части выберите пункт “Компьютер”, затем перейдите в пункт “Датчики” из главного окна или меню пунктов. Здесь вы сможете просмотреть температуру каждого ядра процессора и общую температуру. На ноутбуке, при работе без особых нагрузок она не должна превышать 60 градусов, если она равна или даже немного превышает этот показатель, то от разгона лучше отказаться. На стационарных ПК оптимальная температура может колебаться в районе 65-70 градусов. Если всё нормально, то перейдите в пункт “Разгон”. В поле “Частота ЦП” будет указано оптимальное число МГц при разгоне, а также процент, на который рекомендуется увеличить мощность (обычно колеблется в районе 15-25%). 32. 1. В главном окне перейдите во вкладку «PLL Control», где при помощи ползунков можно изменить частоту процессора и работы оперативной памяти. Не рекомендуется за раз слишком сильно передвигать ползунки, лучше небольшими шагами, т.к. слишком резкие изменения могут сильно нарушить работу ЦП и ОЗУ. Когда получите необходимый результат, нажмите на «Apply Selection». Чтобы при перезапуске системы настройки не сбивались, в главном окне программы перейдите в пункт «Options». Там, в разделе «Profiles Management», поставьте флажок напротив «Apply current settings at startup». 33. 34. В ОС Windows, в том числе и в версии 10, есть встроенный сервис для оптимизации и дефрагментации носителей. Как его запустить? Откройте «Проводник Windows»: найдите иконку «Этот компьютер», которая находится на «Рабочем столе», и щёлкните по ней два раза левой кнопкой мыши. Среди имеющихся встроенных носителей выберите диск, который нужно в данный момент дефрагментировать. Выберите диск, который хотите дефрагментировать Щёлкните по нему правой кнопкой мыши — появится список с опциями, которые можно применить к этому диску. Среди них выбираем последний пункт «Свойства». Кликните по «Свойства» в контекстном меню В новом небольшом окне переключаемся на вкладку «Сервис» и нажимаем на кнопку «Оптимизировать». Нажмите на кнопку «Оптимизировать» Левой кнопкой мыши выберите нужный диск и щёлкните по «Анализировать». Система определит процент фрагментации данного диска. Кликните по «Анализировать» После анализа снова выделите нужный диск и на этот раз кликните по второй кнопке «Оптимизировать». Нажмите на «Оптимизировать» Дождитесь, когда дефрагментация завершится. Оптимизация диску нужна, если после анализа процент фрагментации составляет от 10%. 35. 36. Первый сценарий, который мы рассмотрим — ОС уже установлена на компьютере, всё работает, но было принято решение разделить системный жесткий диск на два логических раздела. Сделать это можно без программ. Нажмите правой кнопкой мыши по кнопке «Пуск» и выберите «Управление дисками». Также эту утилиту можно запустить нажатием на клавиатуре клавиш Windows (клавиша с эмблемой) + R и вводом diskmgmt.msc в окно «Выполнить». Откроется утилита «Управление дисками» Windows 10. В верхней части вы увидите список всех разделов (Томов). В нижней — список подключенных физических накопителей. Если на вашем компьютере или ноутбуке имеется один физический жесткий диск или SSD, то вероятнее всего вы увидите его в списке (в нижней части) под именем «Диск 0 (ноль)». При этом, в большинстве случаев он уже содержит несколько (два или три) разделов, лишь один из которых соответствует вашему диску C. Не следует совершать действий над скрытыми разделами «без буквы» — они содержат данные загрузчика Windows 10 и данные восстановления. Для того, чтобы разделить диск C на C и D, кликните правой кнопкой мыши по соответствующему тому (по диску С) и выберите пункт «Сжать том». По умолчанию, вам будет предложено сжать том (высвободить место для диска D, другими словами) на все доступное свободное пространство жесткого диска. Делать этого не рекомендую — оставьте по крайней мере 10-15 гигабайт свободными на системном разделе. То есть, вместо предложенного значения введите то, которое сами считаете нужным для диска D. В моем примере на скриншоте — 15000 мегабайт или чуть менее 15 гигабайт. Нажмите «Сжать». В управлении дисками появится новая нераспределенная область диска, а диск C уменьшится. Кликните по области «не распределена» правой кнопкой мыши и выберите пункт «Создать простой том», запустится мастер создания томов или разделов. Мастер запросит размер нового тома (если хотите создать только диск D, то оставляйте полный размер), предложит назначить букву диска (если буква D недоступна, решение показано в видео инструкции далее), а также отформатировать новый раздел (оставьте значения по умолчанию, поменяйте метку на свое усмотрение). 37. За все это отвечает команда ipconfig. Набираем ipconfig /all и нажимаем Enter. Таким же образом мы будем набирать и остальные команды. Обращаю внимание, что сама команда ipconfig запускается с параметром all, который обязательно отделяется пробелом и знаком косой черты /. Отреагировав на команду ipconfig, система нам вывела несколько экранов информации, в которые нам предстоит вникнуть, чтобы правильно диагностировать и устранить проблему сети. 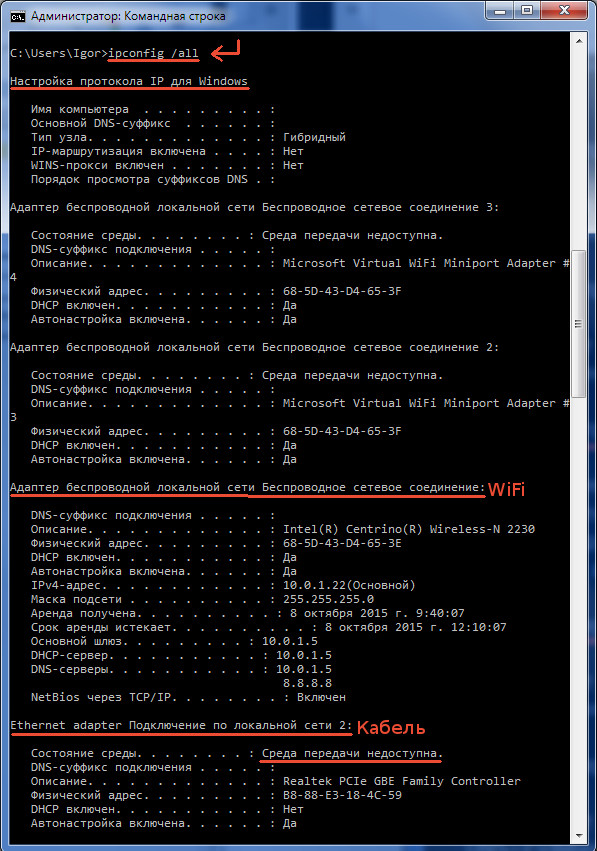 Как видно на скриншоте, для каждого сетевого адаптера система вернула настройки. Если у Вас выведена только фраза Настройка протокола IP для Windows, значит в системе вообще не обнаружены сетевые адаптеры: здесь возможны варианты выхода из строя оборудования, отсутствия драйверов или аппаратное выключение, например кнопка на ноутбуке, которая выключает беспроводные сети. Поскольку у меня ноутбук, были обнаружено несколько доступных сетевых адаптеров. Особо я выделю Адаптер беспроводной локальной сети [дальше идет название сети в системе] и Ethernet adapter [дальше идет название сети в системе]. Если у Вас, как, например, в моем случае, применимо к выделенной проводной сети в строке Состояние среды значится фраза Среда передачи недоступна значит налицо неподключенный или испорченный кабель/розетка/порт коммутатора и т.п. В случае наличия физического подключения, как например у меня в Wi-Fi сети, будут выведены основные настройки (мы рассмотрим только некоторые из них): Описание: здесь, как правило, указывается сетевой адаптер, определенный системой (виртуальные адаптеры, типа Microsoft Virtual и т.п. не имеет смысла рассматривать вообще, нам нужны только физические); DHCP включен: важный параметр, который указывает, как был получен адрес: автоматически через DHCP(будет значение Да) или установлен вручную(будет значение Нет); IPv4-адрес: IP-адрес в TCP/IP сети – один из трех самых важных параметров, который понадобится нам в дальнейшем; Маска подсети: Еще один важный параметр; Основной шлюз: 3-й важный параметр – адрес маршрутизатора/шлюза провайдера, как правило совпадает с DHCP-сервером, если настройки получены автоматически; DNS-серверы: адреса серверов, которые преобразуют имена хостов в IP-адреса. ШАГ2: ПРОВЕРЯЕМ ПРАВИЛЬНОСТЬ IP-АДРЕСА В случае, если у Вас настройки получаются автоматически (опция DHCP включен - Да), но не заполнен параметр Основной шлюз и DNS-серверы, служба DHCP не работает на роутере или сервере. В этом случае нужно убедиться, что роутер включен (возможно попробовать его перезагрузить), в случае сервера, что служба DHCP работает и назначает адреса. После перезагрузки роутера, необходимо, обновить настройки. Для этого можно перезагрузить компьютер или просто выполнить 2 команды: ipconfig /release – для сброса всех автоматических настроек ipconfig /renew – чтобы получить автоматические настройки 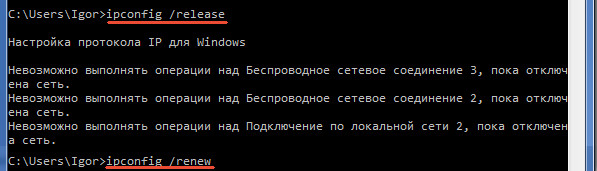 В результате обеих команд мы получим вывод, аналогичный выводу команде ipconfig /all. Наша задача добиться того, чтобы были заполнены IPv4-адрес, Маска подсети, Основной шлюз, DNS-серверы. Если настройки назначаются вручную – проверяем, чтобы были заполнены IPv4-адрес, Маска подсети, Основной шлюз, DNS-серверы. В случае домашнего интернета эти настройки могут быть указаны в договоре с провайдером. ШАГ 3: ПРОВЕРЯЕМ ДОСТУПНОСТЬ СВОЕГО ОБОРУДОВАНИЯ И ОБОРУДОВАНИЯ ПРОВАЙДЕРА После того, как все настройки получены, необходимо проверить работоспособность оборудования. К слову сказать, вся сеть представляет собой цепочку шлюзов. Первый из них и есть тот Основной шлюз, который выдала нам команда ipconfig, следующий – шлюз, являющийся основным для провайдера и так далее до достижения нужного узла в сети Интернет. И так, для проверки сетевых устройств в Windows служит команда ping и для того, чтобы правильно диагностировать проблему в работе сети необходимо выполнить пинг для следующих адресов в последовательности: Свой компьютер (IPv4-адрес). Наличие отклика свидетельствует о работоспособности сетевой карты; Роутер или сервер, выполняющий роль Интернет-шлюза (Основной шлюз). Наличие отклика свидетельствует о правильной настройки компьютера для работы в локальной сети и доступности шлюза, отсутствие отклика свидетельствует либо о неверных настройках, либо о неработающем роутере/сервере. Ваш IP у провайдера (обычно указан в договоре с провайдером – настройки, IP-адрес). Наличие отклика свидетельствует о правильной настройки Вашего компьютера, роутера/сервера, отсутствие отклика – либо о неверной настройки роутера, либо о недоступном шлюзе провайдера/ неполадках на стороне провайдера. DNS (DNS-серверы). Наличие отклика свидетельствует о корректной работе сетевого протокола – если в этом случае не работает Интернет, скорее всего дело в самой операционной системе, вирусном заражении, программных блокировках, как со стороны провайдера, так и самого компьютера/шлюза. IP-адрес любого рабочего хоста в сети, например я использую DNS-сервер Google – 8.8.8.8. Отклик свидетельствует о правильной работе сетевого оборудования как с Вашей стороны, так и со стороны провайдера. Отсутствие отклика свидетельствует об ошибках, которые дополнительно диагностируются трассировкой. URL любого сайта, например yandex.ru. Отсутствие отклика может свидетельствовать о неработающей службе распознавания адресов, если не удалось преобразовать url в IP-адрес. Это проблема скорее всего службы DNS-клиент, которая отключена в Windows на Вашем ПК, либо работает не правильно. Для рассматриваемого примера будут выполнены следующие команды. 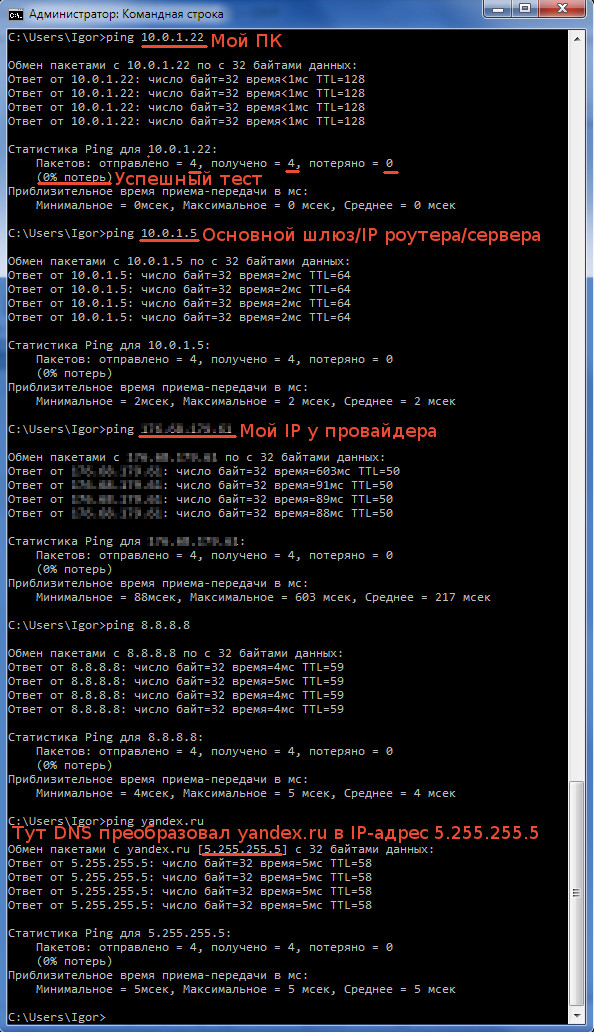 При положительном тесте будет выведено количество отправленных и полученных пакетов, а также время прохождения пакета до узла сети. Характерные ошибки выглядят подобным образом.  ШАГ 4: ТЕСТИРОВАНИЕ ТРАССИРОВКОЙ Также общую картину можно получить, если воспользоваться трассировкой. Суть теста в том, что пакет проходит по всем шлюзам от тестируемого компьютера до узла сети. В качестве узла сети может быть шлюз провайдера, какой-либо сервер или просто url сайта. Для запуска необходимо применить команду tracert. В примере, я буду тестировать сайт yandex.ru: 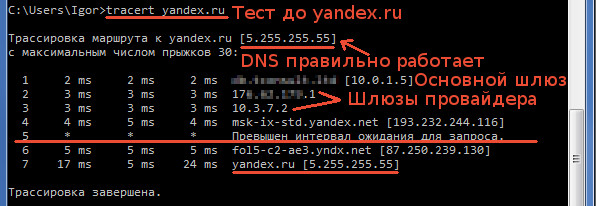 На первом шаге хост преобразуется в IP-адрес, что свидетельствует о правильной работе DNS-служб и верной настройке сети. Далее по порядку пакет проходит по всем шлюзам сети до назначения: 1-Основной шлюз 2,3-Шлюзы провайдера (может быть 1 или несколько) 4,6-Промежуточный шлюзы 5-Один из шлюзов не доступен 7-Нужный нам сайт yandex.ru Диагностика неисправности сети в этом тесте помогает определить на каком именно узле имеется неисправность. Так, например, если пакет не уходит дальше 1-й строки (Основной шлюз), значит существует проблема с роутером или ограничения на стороне провайдера. 2-я строка – проблема на стороне провайдера и т.д. ШАГ 5: ТЕСТИРОВАНИЕ ОТДЕЛЬНЫХ ПРОТОКОЛОВ При успешном прохождении всех вышеперечисленных тестов можно утверждать о правильной настройке сети и работе провайдера. Однако и в этом случае могут некорректно работать некоторые клиентские программы, например электронная почта или браузер. Связано это может быть как с проблемами на самом компьютере (например, вирусное заражение или неправильные настройки программы или вовсе ее неработоспособность), так и с ограничительными мерами, применяемыми провайдером (блокирование 25-го порта для отправки почты). Для диагностики этих проблем применяется программа telnet. По умолчанию в ОС Windows 7 и выше, данный компонент не установлен. Для установки необходимо перейти в Пуск-Панель-Управления->Программы(Программы и компоненты, Установка и удаление программ в зависимости от версии ОС), перейти в Включение и отключение компонентов Windows (для этого требуются права администратора) и установив галочку напротив Клиент Telnet нажать OK.
Теперь мы можем приступать к тестированию сетевых портов. Для примера, проверим работоспособность почтового протокола. У меня есть корпоративный почтовый ящик, который располагается на хостинге RU-CENTER. Адрес сервера: mail.nic.ru, сообщения перестали поступать по протоколу POP3, стало быть порт 110 (адрес сервера и номер порта я взял из настроек Outlook). Таким образом для того, чтобы проверить, имеет ли мой компьютер доступ к серверу mail.nic.ru по порту 110 в командной строке я запишу: telnet mail.nic.ru 110 Далее сервер выдал мне статус моего обращения +ОК, что свидетельствует о корректной работе как сети в целом, так и почтовой службы в частности и в неработающей почте скорее всего виноват почтовый клиент. 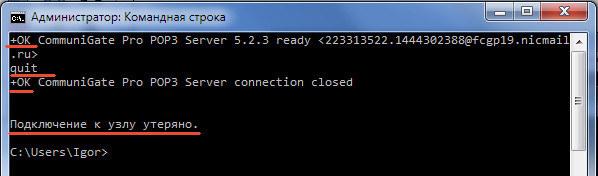 Убедившись в этом, я набираю команду quit, на что сервер снова ответил мне +ОК и тем самым завершил сеанс работы команды telnet. 38. 39. reged 40. Recuva 41. Для начала давайте посмотрим, как очистить диск C от ненужных файлов в Windows 7/10 средствами самой операционной системы. Для этих целей в Windows имеется встроенная утилита cleanmgr.exe, запустить которую можно как через свойства очищаемого раздела, так и через диалоговое окно «Выполнить». После того как утилита просканирует диск на предмет устаревших файлов, отметьте галочками на вкладке «Очистка диска» нужные пункты и нажмите «OK». 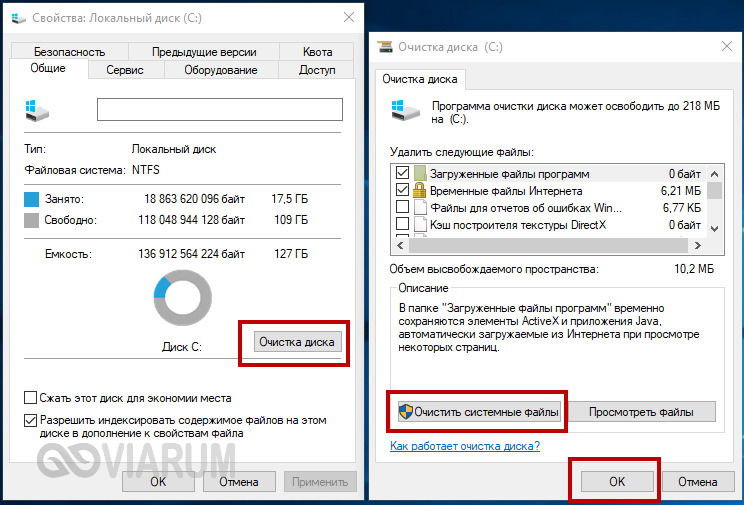 Если же нажать кнопку «Очистить системные файлы», для удаления станут доступны отчёты, пакеты драйверов устройств, дампы ошибок и дополнительно – точки восстановления, за исключением самой последней. 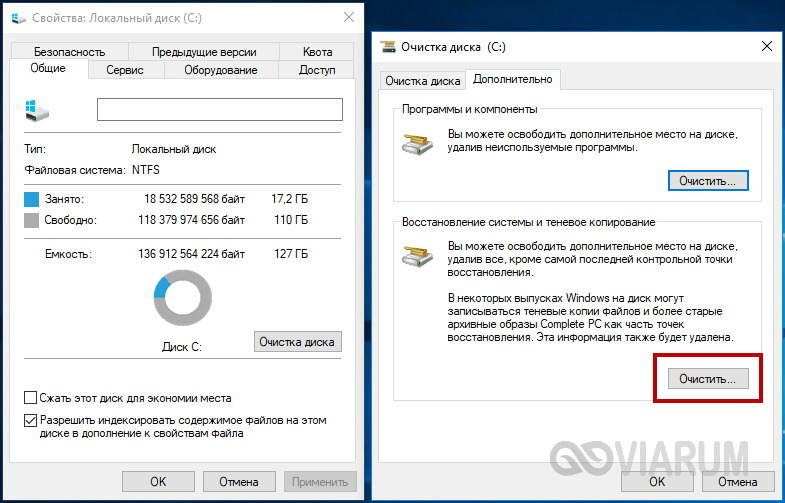 Для более глубокой и тщательной очистки диска C от мусора можно использовать встроенные консольные утилиты Dism и vssadmin. Первая позволяет удалять временные данные из папки WinSxS, включая бэкапы, созданные перед установкой обновлений Windows. Для этого используется следующие команды, выполняемые в запущенной от имени администратора консоли CMD: 42. Установите указатель мыши на папку, которой вы хотите поделиться, или на папку, к которой уже открыт общий доступ. Щелкните правой кнопкой мыши. В появившемся меню нажмите Свойства. Откройте вкладку Доступ. Важное замечание: вкладка «Доступ» доступна только в свойствах папки Windows, но не в свойствах файла. Теперь нажмите Расширенная настройка. 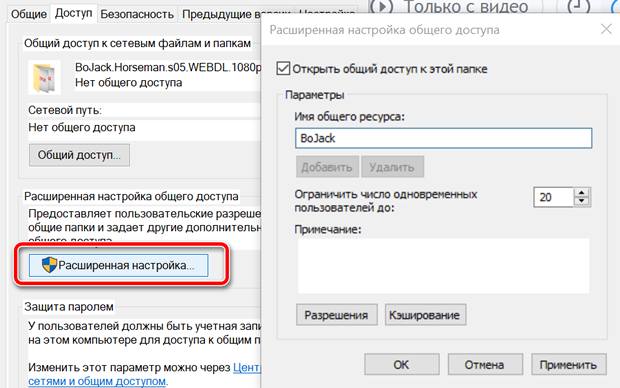 Откроется окно Расширенной настройки общего доступа. Расширенные настройки общего доступа в WindowsДавайте посмотрим, какие настройки общего доступа мы можем изменить. Поделиться именемЭто имя, под которым папка или любой другой общий элемент отображается в сети. Реклама Если элемент уже предоставлен в общий доступ, мы можем добавить другое имя общего ресурса (например, для установки других разрешений), нажав кнопку Добавить. Ограничить количество одновременных пользователейУказывает максимальное количество пользователей, которые могут одновременно подключаться к общему элементу. Windows 10, Windows 8.1/8 и Windows 7 поддерживают до 20 одновременных пользователей, в то время как Windows Vista максимум 10. Чтобы предоставить общий доступ к папке с большим количеством одновременных пользователей, мы должны использовать серверную версию Windows. КомментарииКомментарии, введенные в это поле, отображаются пользователями сети при просмотре диалогового окна свойств общего элемента в их сетевой папке (или при использовании представления «Подробности»). Права доступаЕсли мы хотим ограничить общий доступ для определенных пользователей или групп или изменить разрешения, нажимаем на Разрешения. Авторизация по умолчанию, связанная с новым общим ресурсом, обеспечивает доступ для всех пользователей, но только для чтения. 43. На компьютерах, которые должны подключаться к общей сетевой папке, перейдите в «Изменение расширенных параметров общего доступа», для этого нажмите правой кнопкой мыши на значок сетевого соединения и нажмите «Открыть параметры сети и Интернет»:  В открывшемся окне нажмите на «Параметры общего доступа»: 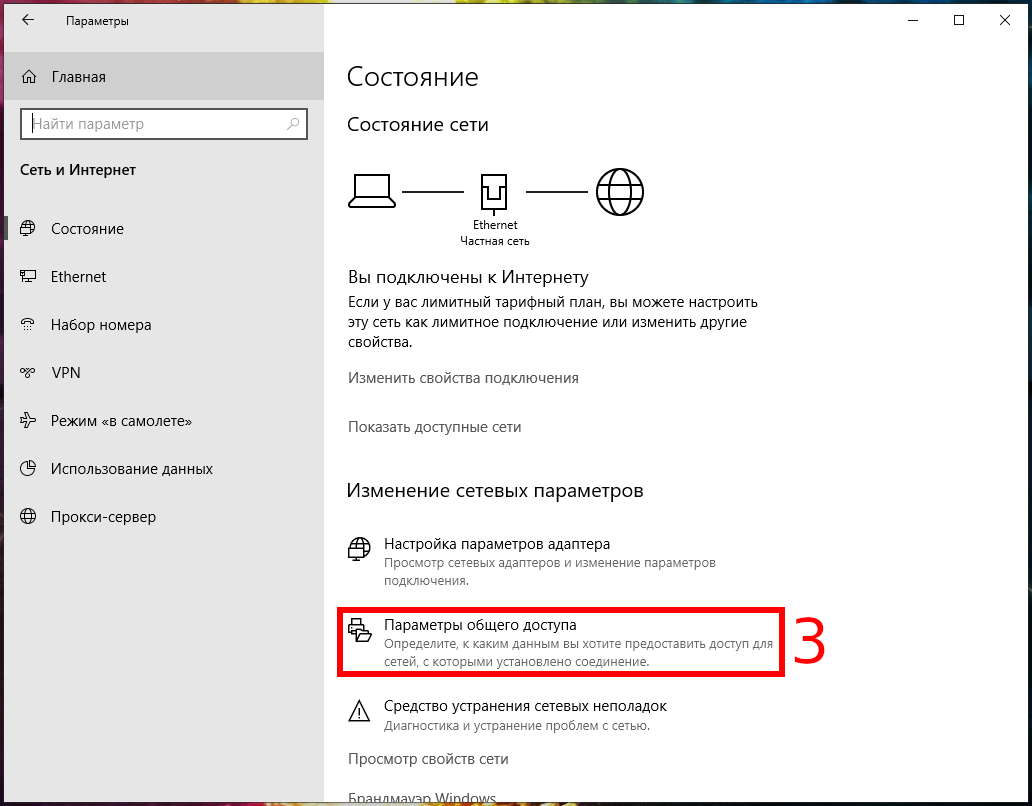 На компьютерах, которые должны подключаться к общей сетевой папке, перейдите в «Изменение расширенных параметров общего доступа» и выберите опцию «Включить сетевое обнаружение»: 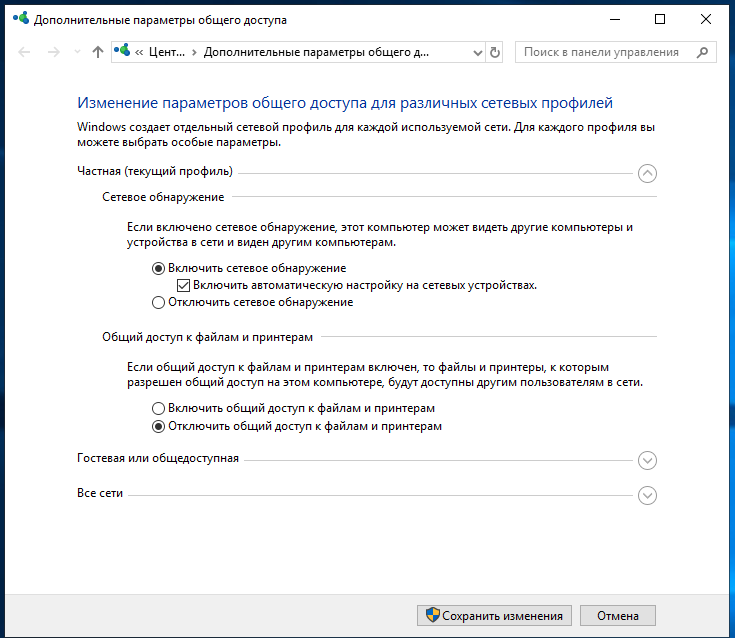 С недавнего времени, после очередного обновления Windows 10 в некоторых случаях перестали открываться сетевые папки. Дело в том, что теперь вход без ввода пароля нужно настраивать не только на компьютерах, где находится сетевая папка, но и на компьютерах, с которых выполняется подключение. Это довольно странное решение объясняется тем, чтобы вы случайно не подключились к папке злоумышленника и не скачали с неё вредоносное ПО. Вам НЕ НУЖНО делать настройку в gpedit.msc если вы подключаетесь к сетевой шаре по паролю. Если же вы настроили вход в общую папку без пароля, то для исправления ситуации нажмите Win+r (Пуск->Выполнить) и запустите: 44. 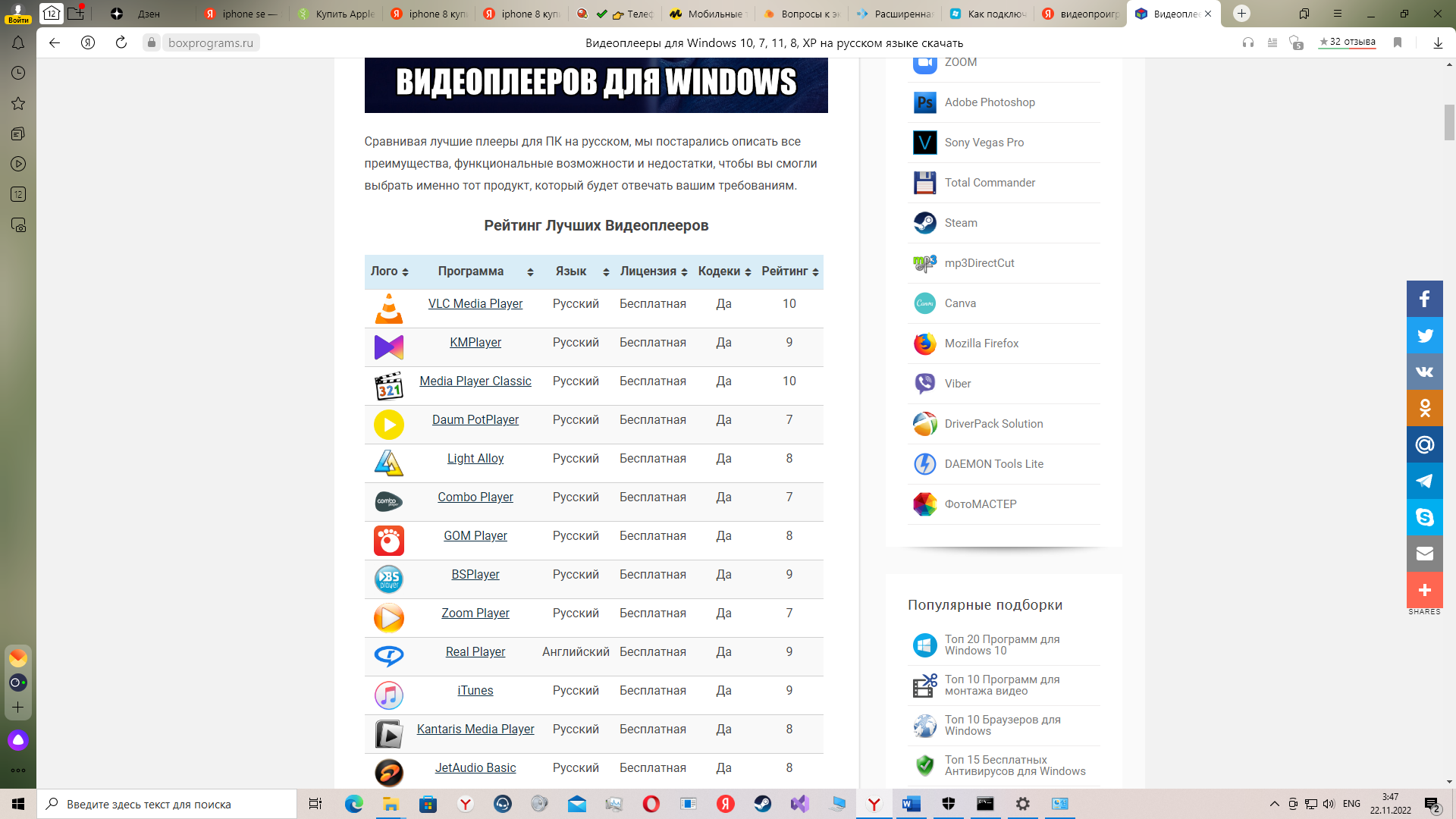 45. LibreOffice ImpressGoogle SlidesPrezi46. <html lang="ru"> <head> <meta charset="UTF-8"> <title>Название страницыtitle> <meta name="description" content="Описание страницы" /> <link rel="stylesheet" type="text/css" href="/assets/css/style.css" /> <link rel="icon" href="/img/favicon.png"> <script type="text/javascript" src="https://code.jquery.com/jquery-latest.min.js">script> head> <body> <header> Шапка <nav> Навигация nav> header> <main> <section> <h1>Заголовок страницыh1> Основная часть section> main> <aside> Боковая колонка (сайдбар) aside> <footer> Подвал footer> body> html> 47. 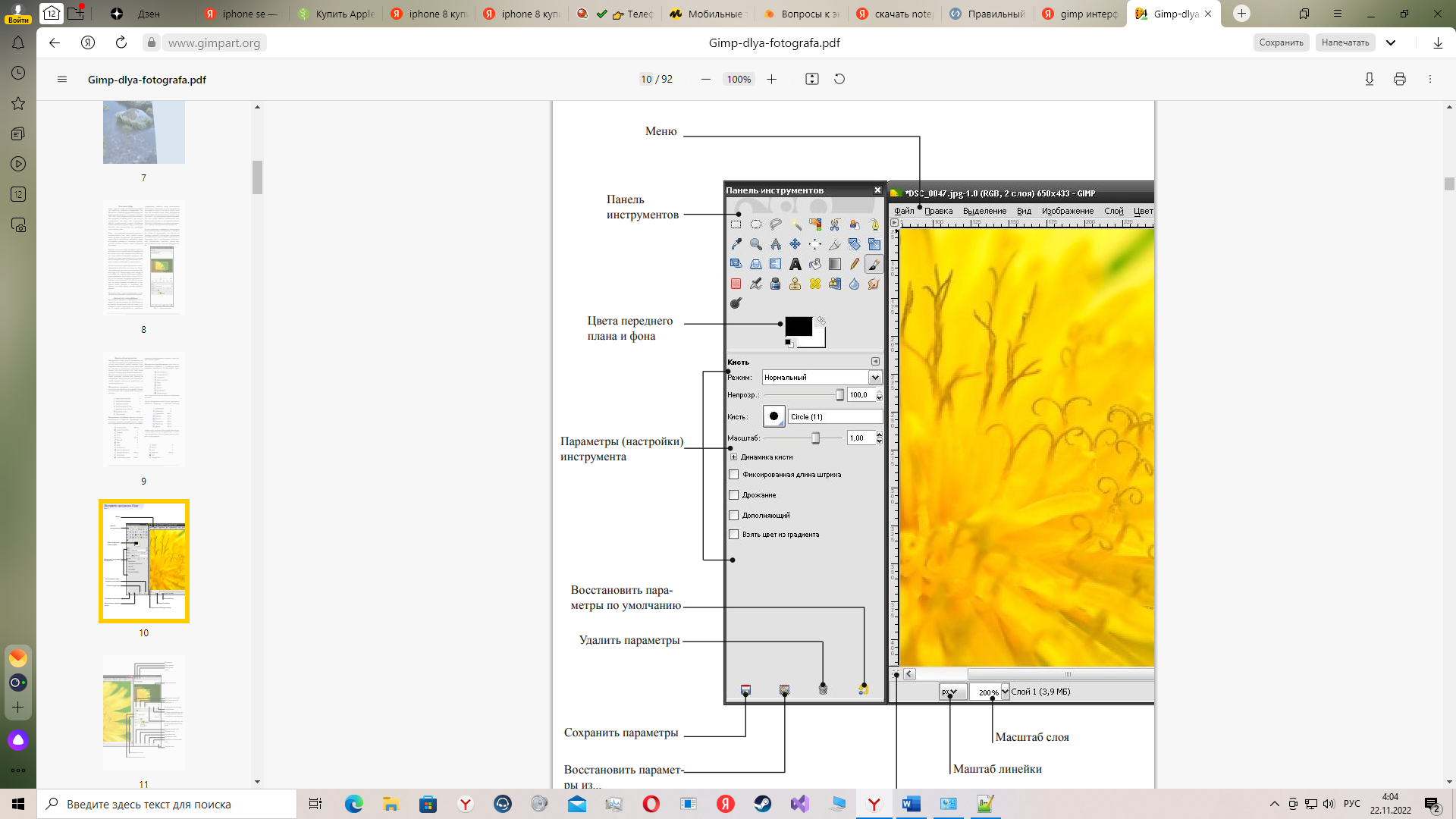 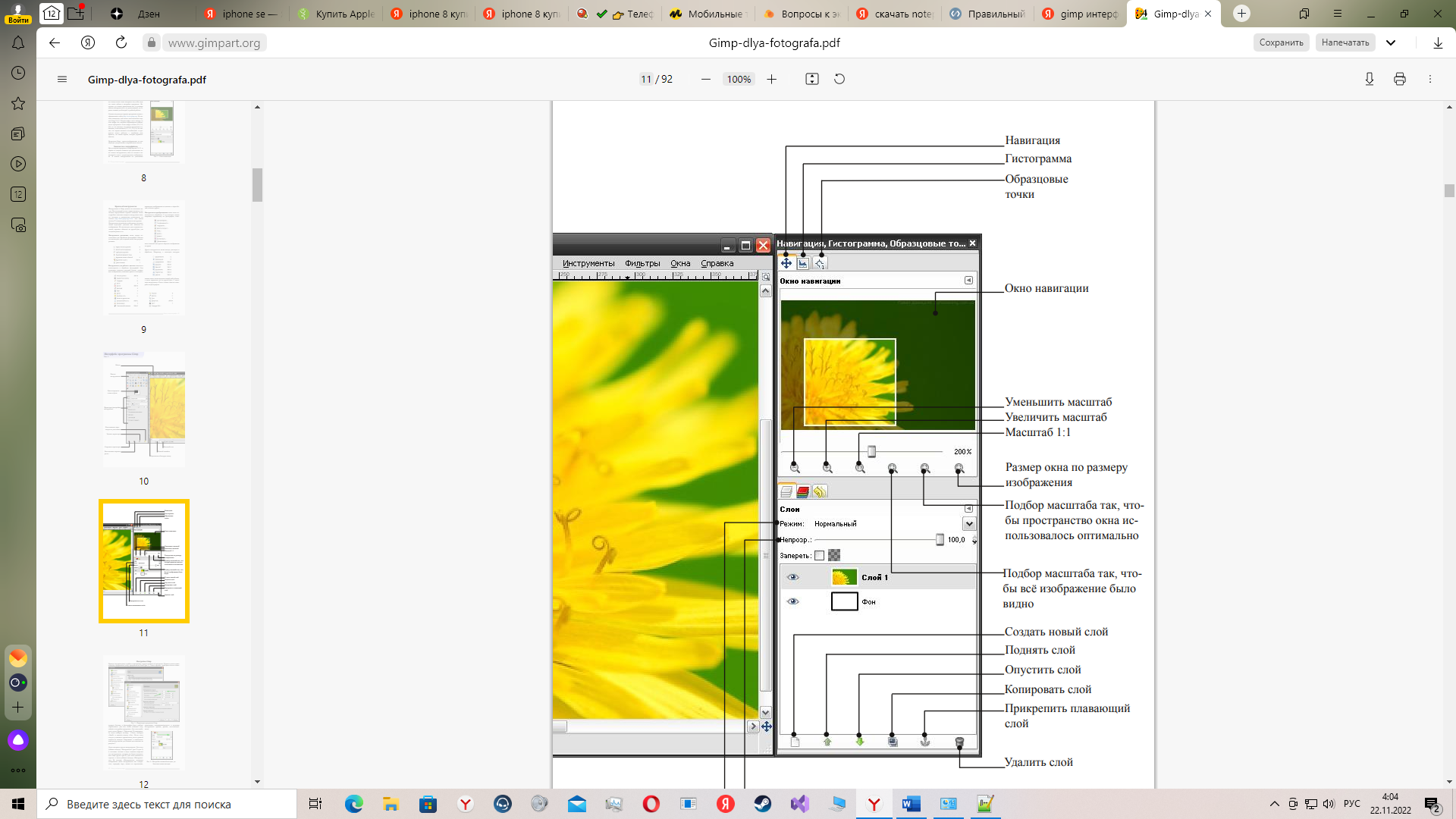 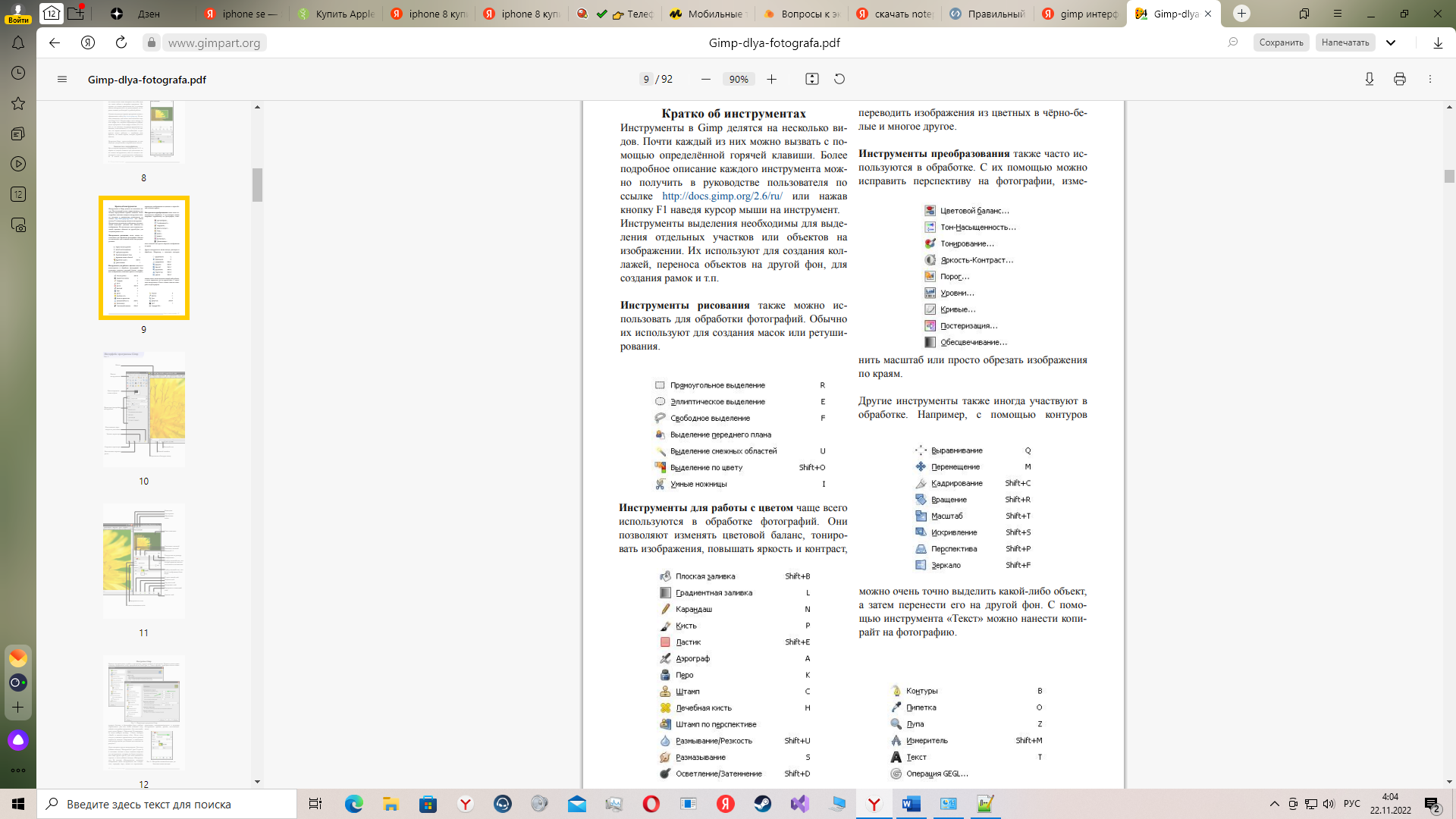 48. 1.2. Интерфейс программы Панель в левой части окна содержит основные инструменты для рисования и редактирования объектов. Верхняя панель (под меню) содержит элементы, специфичные для каждого конкретного инструмента. На полосу состояния внизу окна выводятся полезные подсказки и рабочие сообщения (рис. 2). Рис.2. Интерфейс программы Многие действия можно совершать при помощи клавиатуры. Полный справочник по клавишам можно вызвать через пункт меню Справка - Клавиатура и мышь. 1.3. Изменение масштаба Проще всего изменять масштаб клавишами - и + (или =). Также можно использовать щелчок средней клавишей мыши (shift + щелчок уменьшает масштаб), или вращение колеса мыши с нажатой клавишей Ctrl. Еще можно ввести нужный масштаб в поле ввода в левом нижнем углу окна и нажать Enter. И наконец, на панели слева есть инструмент Изменение масштаба, при помощи которого можно изменять масштаб, обводя мышью нужную область. 1.4. Создание документа Для создания нового документа используйте меню Файл — Создать или клавиши Ctrl+N. Чтобы открыть существующий документ, 8 Ю.П. Немчанинова. Обработка и редактирование векторной графики в Inkscape, используйте Файл — Открыть (Ctrl+O). Чтобы сохранить, нажимайте Ctrl+S, или, чтобы сохранить с другим именем, Shift+Ctrl+S. Inkscape открывает отдельное окно для каждого документа. Переключаться между окнами можно командой менеджера окон (обычно это Alt+Tab) или командой Inkscape Ctrl+Tab, которая циклически переключает рабочие окна. 1.5. Изменение параметров страницы По умолчанию выдается лист формата А4 в альбомной ориентации, его можно видеть в центре рабочего поля. Область вне листа можно использовать для рисования, но на печать будет выдано то, что находится на листе. Изменить свойства документа можно из меню Файл — Свойства документа (Shift+Ctrl+D)(рис. 3). Рис. 3. Свойства документа Можно изменить размеры холста, выбрав один из предложенных вариантов или указав свои размеры, изменить портретную ориентацию на альбомную, так же можно изменить фон изображения. |