Календарь проекта. Цель данной лабораторной работы заключается в ознакомлении с интерфейсом ms project 2013 Изменение стандартного календаря
 Скачать 268.86 Kb. Скачать 268.86 Kb.
|
|
Цель данной лабораторной работы заключается в ознакомлении с интерфейсом MS Project 2013 Изменение стандартного календаря Для того чтобы изменить свойства стандартного календаря в Microsoft Project 2013 в части рабочих часов и исключений, нужно: 1. Перейти на закладку «Проект» и в разделе «Свойства» нажать на кнопке «Изменить рабочее время»; 2. В окне «Изменение рабочего времени» перейти на вкладку «Рабочие недели», выделить название «По умолчанию» и нажать на кнопку «Подробности»; 3. Выделить левой кнопкой мыши пять первых календарных дней с понедельника по пятницу; 4. Выбрать переключатель «Задать дни для использования этих рабочих часов» и ввести рабочие часы в нашем проекте согласно свойствам стандартного календаря  Рисунок 1 – изменение рабочего времени Задайте в стандартном календаре исключения. 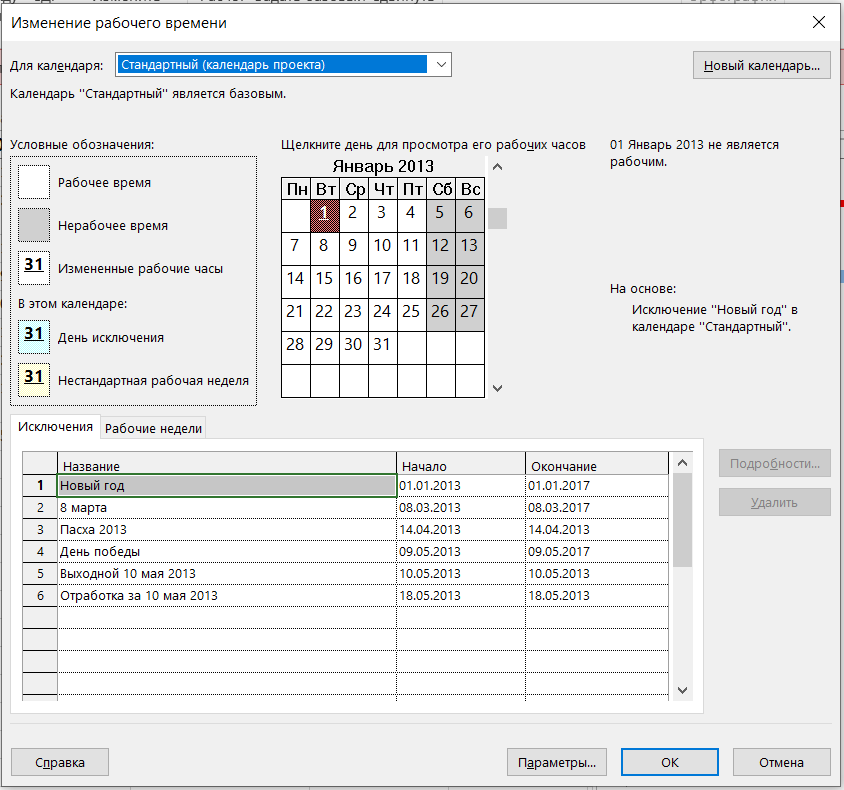 Рисунок 2 – исключения. На основе стандартного календаря создайте календари «7*8», «Календарь рабочих», «Первая смена», «Вторая смена». 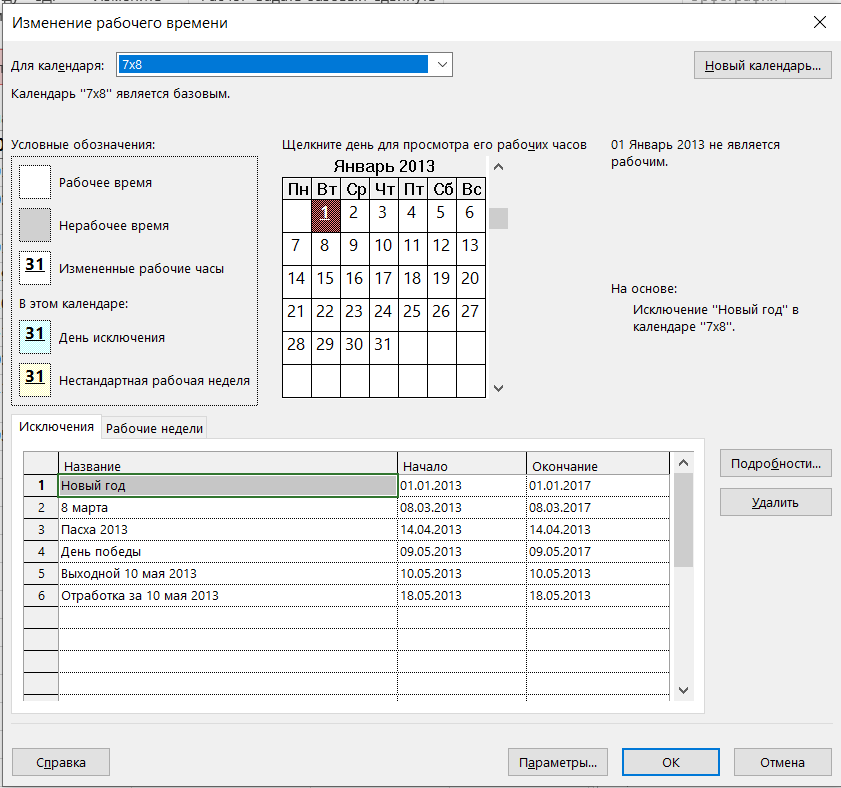 Рисунок 3 – календарь 7х8 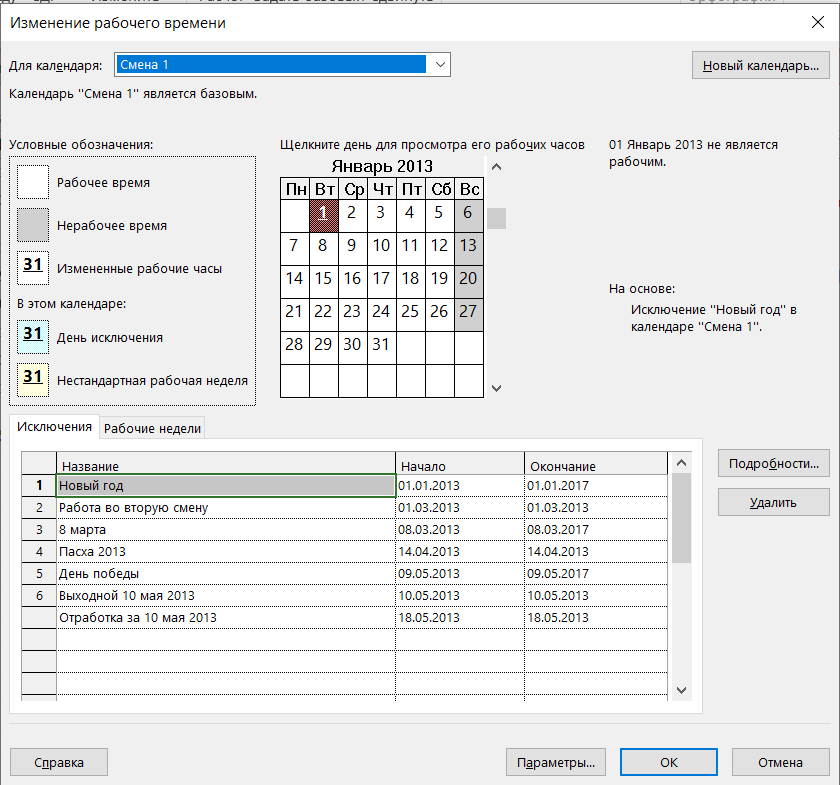 Рисунок 4 – календарь Смена1 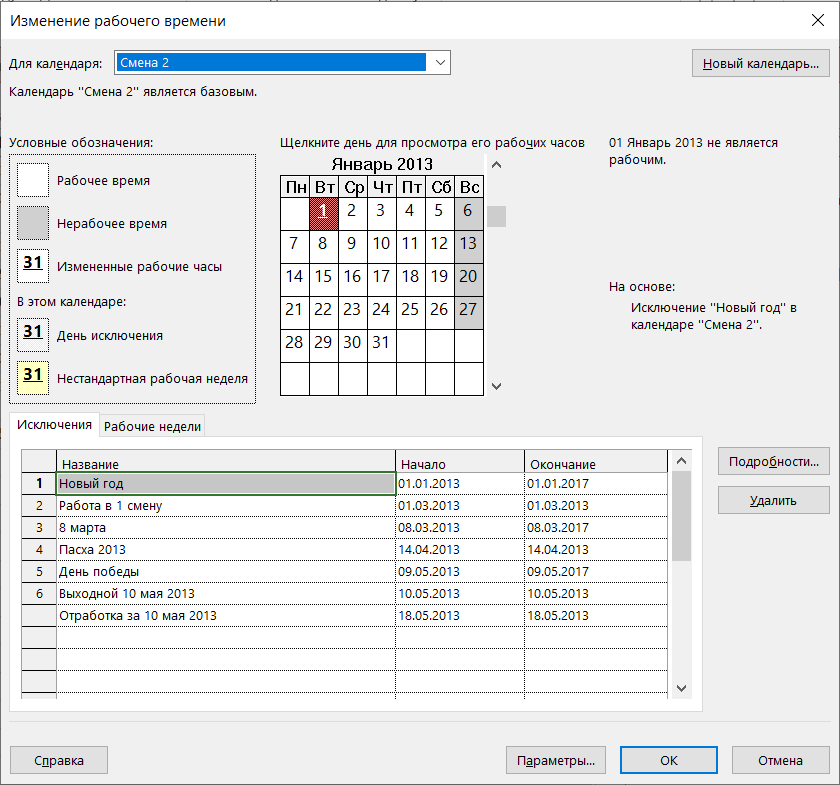 Рисунок 5 – календарь Смена2 Контрольные вопросы. Для чего создаются календари проекта? Как изменить свойства стандартного календаря проекта? Календари проекта создаются для планирования и управления временем выполнения проекта. Они помогают определить продолжительность задач, установить сроки завершения работ, распределить ресурсы и управлять графиком проекта. В Microsoft Project стандартный календарь проекта содержит информацию о рабочих днях и нерабочих днях, часах работы в день, выходных днях и праздниках. Если необходимо изменить свойства стандартного календаря проекта, можно использовать функцию "Изменение графика работы". Для этого нужно выполнить следующие действия: Открыть проект в Microsoft Project. Выбрать вкладку "График". Нажать кнопку "Изменение графика работы". В окне "Изменение графика работы" выбрать стандартный календарь проекта и нажать кнопку "Изменить". В окне "Календарь" можно изменить свойства календаря, такие как рабочие дни, часы работы в день, выходные дни и праздники. После внесения изменений нужно нажать кнопку "ОК", чтобы сохранить настройки календаря. Таким образом, изменение свойств стандартного календаря проекта позволяет настроить график работы проекта в соответствии с требованиями и условиями его выполнения. Для создания нового календаря в Microsoft Project и настройки рабочего времени в нем, выполните следующие действия: Откройте проект в Microsoft Project. Выберите вкладку "График". Нажмите кнопку "Изменение графика работы". В окне "Изменение графика работы" выберите пункт "Создать новый календарь" и нажмите кнопку "ОК". Введите название нового календаря и нажмите кнопку "ОК". В окне "Календарь" можно настроить рабочие дни, часы работы в день, выходные дни и праздники. Например, если нужно изменить рабочее время в понедельник с 8:00 до 16:00, то нужно выбрать понедельник в списке рабочих дней, нажать кнопку "Детали" и ввести новое время работы. После внесения изменений нужно нажать кнопку "ОК", чтобы сохранить настройки календаря. Таким образом, создание нового календаря и настройка рабочего времени в нем позволяет настроить график работы проекта в соответствии с требованиями и условиями его выполнения. Что такое исключения календаря? Как создать исключение календаря? ms project Исключения календаря в Microsoft Project – это периоды времени, когда календарь проекта отличается от обычного рабочего времени, заданного для рабочих дней. Эти исключения могут включать в себя выходные дни, праздники, а также другие временные периоды, когда календарь проекта может отличаться от стандартного. Исключения календаря могут быть использованы для учета временных периодов, когда работа над проектом должна быть приостановлена, например, из-за технического обслуживания, погодных условий и т.д. Для создания исключения календаря в Microsoft Project выполните следующие действия: Откройте проект в Microsoft Project. Выберите вкладку "График". Нажмите кнопку "Изменение графика работы". В окне "Изменение графика работы" выберите календарь проекта, для которого нужно создать исключение, и нажмите кнопку "Детали". В окне "Календарь" выберите вкладку "Исключения". Нажмите кнопку "Добавить исключение" и введите информацию о периоде времени, для которого нужно создать исключение. Это может быть период времени с определенной даты по определенную дату или период времени с определенным количеством дней. Выберите тип исключения, например, выходной день или рабочий день, и настройте его параметры, если это необходимо. Нажмите кнопку "ОК", чтобы сохранить исключение календаря. После создания исключения календаря можно увидеть его в графике проекта как дополнительные пустые дни или выходные дни. Таким образом, создание исключений календаря позволяет учесть все возможные отклонения от обычного рабочего времени и управлять временем выполнения проекта более эффективно. Список использованной литературы Видео материала "Календарь проекта в MS Project Pro" Работа с календарями MS Progect |
