самостоятельная работа информатика Валентина. информатика 5.2. Цель занятия закрепление знаний об эффектах анимации, оформлении презентации анимацией, звуковыми и видеоэффектами, формирование умения применять их. Задания для самостоятельной работы Задание 1
 Скачать 3.36 Mb. Скачать 3.36 Mb.
|
|
Использование шаблонов оформления Шаблон оформления содержит стили презентации, включая типы и размеры маркеров и шрифтов, размеры и положение рамок, параметры оформления фона, цветовые схемы. Для применения шаблона сразу ко всей презентации выполните команду Формат/Оформление слайда, после чего появится область задач Дизайн слайда. Выберите желаемый шаблон оформления и щелкните по нему мышью. 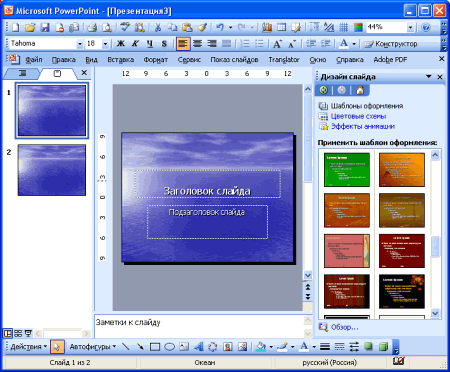 Рис. 38. Применение шаблона оформления Рис. 38. Применение шаблона оформленияШаблон оформления можно применить не только сразу ко всей презентации, но и к отдельным выделенным слайдам. Для этого в области задач Дизайн слайда щелкните по эскизу шаблона правой кнопкой мыши и выберите команду Применить к выделенным слайдам. Использование цветовой схемы Цветовая схема состоит из восьми цветов, которые можно использовать при оформлении слайда для цветового выделения фона, текста или отдельных строк, теней, текста заголовка, заливок, акцентов и гиперссылок. Цветовая схема презентации задается в примененном шаблоне оформления. Однако цветовую схему можно заменить, не изменяя всего шаблона. Для применения к презентации новой цветовой схемы выполните команду Формат/Оформление слайда. В области задач Дизайн слайда (см. рис. 39) щелкните по ссылке Цветовые схемы, после чего в области задач появятся эскизы цветовых схем (рис. 39). Выберите желаемую схему и щелкните по ней мышью. 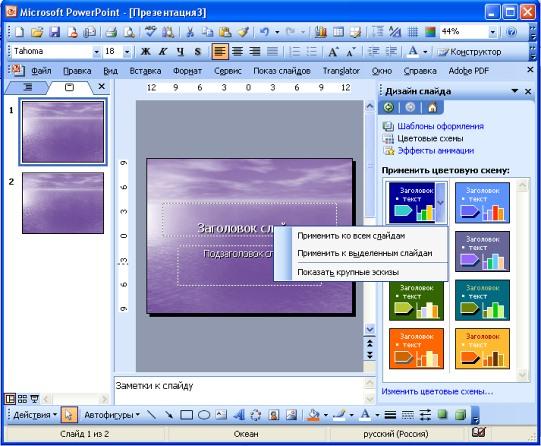 Рис. 39. Применение цветовой схемы Рис. 39. Применение цветовой схемыЦветовую схему можно применить не только сразу ко всей презентации, но и к отдельным выделенным слайдам. Для этого в области задач Дизайн слайда щелкните по эскизу схемы правой кнопкой мыши и выберите команду Применить к выделенным слайдам. Индивидуальное оформление слайдов Если Вы хотите создать уникальную презентацию и применить в качестве фона слайда свое изображение, то для этого правой кнопкой мыши щелкните в свободной области слайда. В появившемся контекстном меню выберите пункт - Фон. В открывшемся диалоговом окне из списка выберите пункт - Способы заливки и походите по вкладкам. После того как ваш выбор способа оформления слайдов будет определен, нажмите кнопку ОК и в зависимости от оформления кнопку Применить ко всем/Применить.  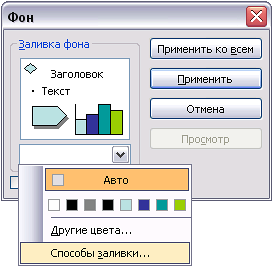 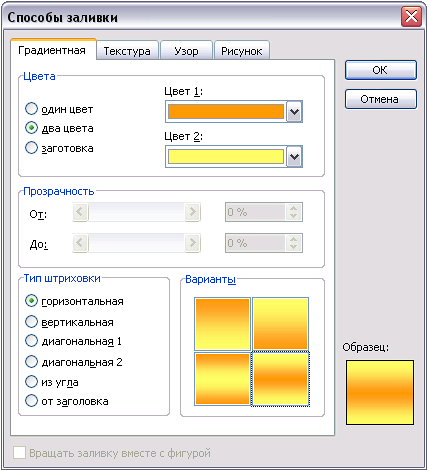  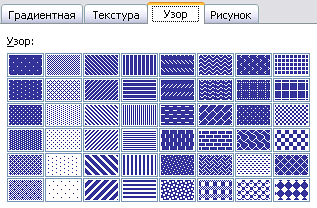  Оформление текста Можно изменять оформление сразу всего текста, находящегося в текстовом поле. Для этого надо выделить текстовое поле так, чтобы отображались маркеры поля, но текстовый курсор в поле не мигал. Можно изменять оформление отдельных фрагментов текста текстового поля. Для этого следует выделить оформляемые фрагменты текста. Для оформления текста используют элементы панели инструментов Форматирование, а также команды меню Формат и соответствующие диалоговые окна (рис. 40 - рис. 43).  Рис. 40. Изменение регистра символов Рис. 40. Изменение регистра символов Рис. 41. Изменение параметров шрифта Рис. 41. Изменение параметров шрифта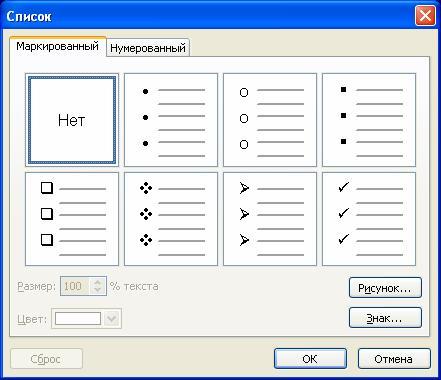 Рис. 42. Оформление списков Рис. 42. Оформление списков Рис. 43. Изменение межстрочных интервалов и интервалов между абзацами Рис. 43. Изменение межстрочных интервалов и интервалов между абзацамиОформление объектов 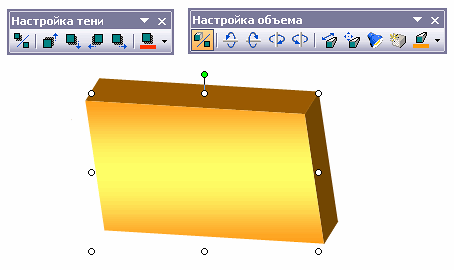 Для оформления объектов/автофигур используйте панели Настройка тени и Настройка объема. Все кнопки интуитивно понятны, поиграйте с ними самостоятельно. Задание 5. Заполните таблицу «Виды анимации в PowerPoint»
Анимация появления объектов на слайде (вход) 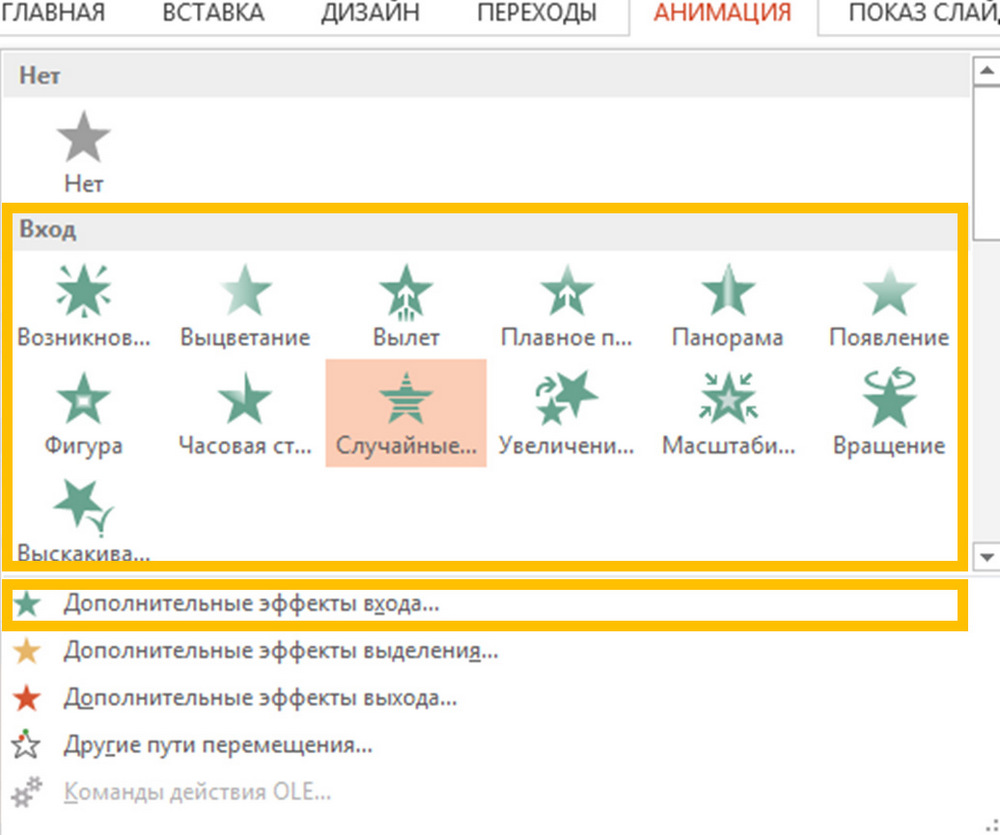
в начало Дополнительные эффекты анимации входа Кроме вышеперечисленных, доступных сразу на панели анимации, есть еще несколько десятков профилей анимации входа объекта на слайд. В деталях на них останавливаться не будем, список ниже:  в начало Анимация акцентирования внимания на объекте (выделение) Также с поможшь анимации в поверпоинт можно акцентировать внимание на объекте (текст, фигура, smart art, картинка). Для этого существует несколько профилей анимации выделения. 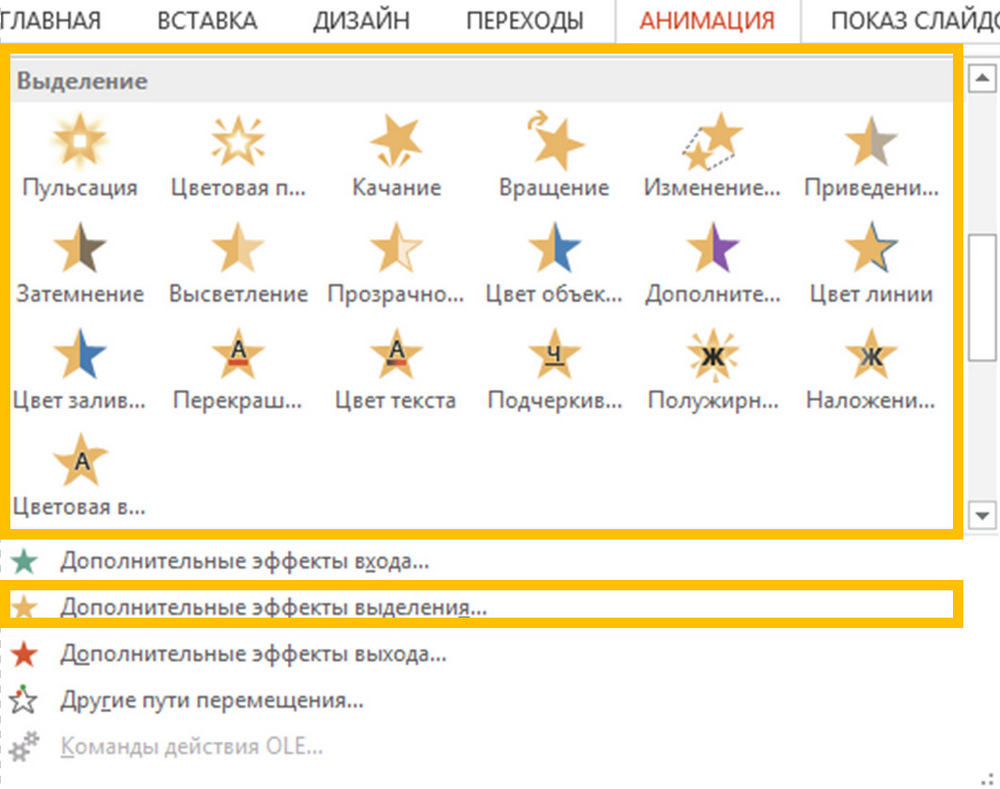 Пульсация Цветовая пульсация Качание Вращение Изменения размера Приведение к серому Затемнение Высветление Прозрачность Цвет объекта Дополнительный текст Цвет линии Цвет заливки Перекрашивание Цвет текста Подчеркивание Полужирное начертание Наложение полужирного Цветовая волна в начало Дополнительные эффекты анимации выделения 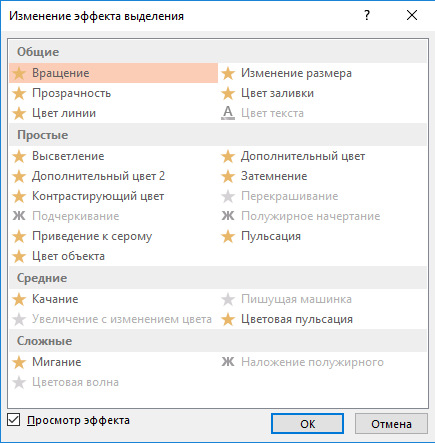 в начало Анимация вывода объекта со слайда (выход) Также с помощью анимации в PowerPoint можно убрать объекты со слайда, для этого применяются анимационных профили данной подгруппы. 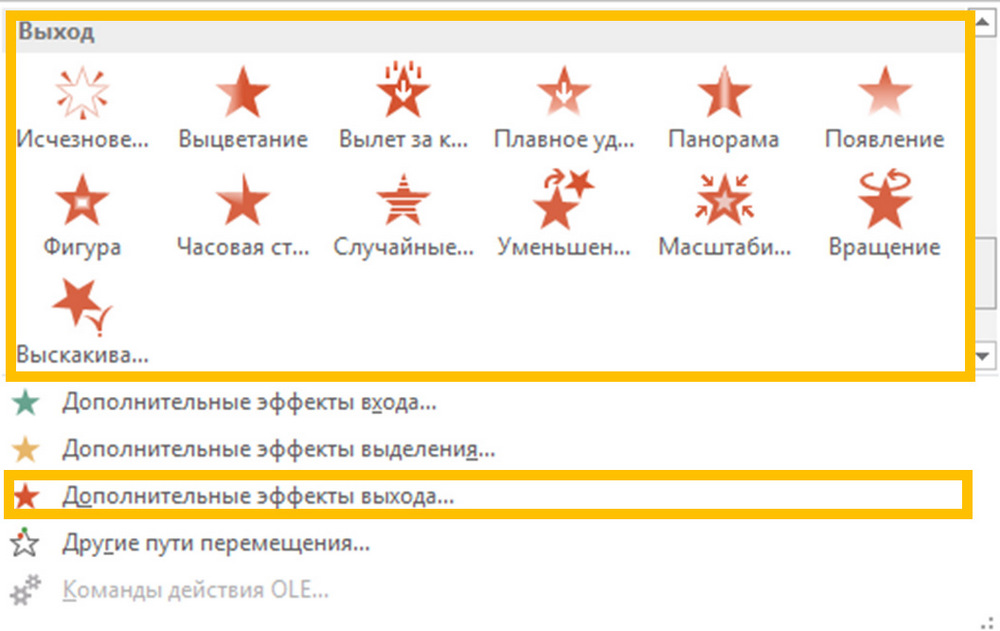 Исчезновение Выцветание Вылет за край листа Плавное удаление Панорама Появление Фигура Часовая стрелка Уменьшение Масштабирование Вращение Выскакивание в начало Дополнительные эффекты анимации выхода 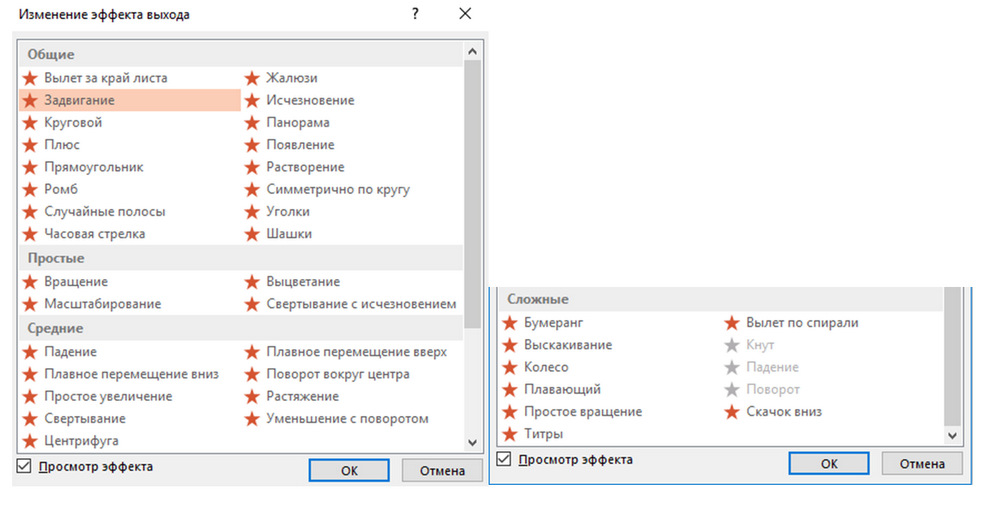 в начало Анимация перемещения объекта (пути перемещения) 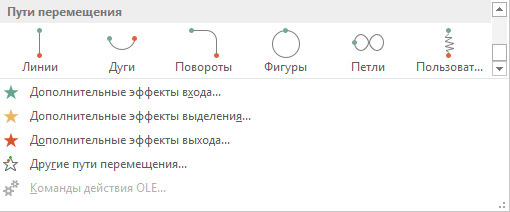 в начало Дополнительные эффекты анимации перемещения 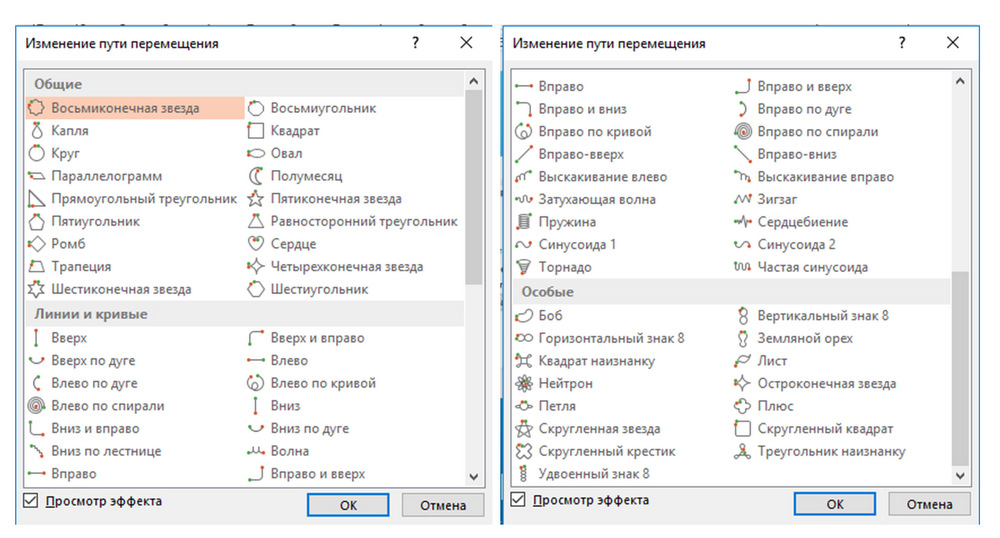 в начало Теги PowerPoint Перекрёстные ссылки книги для Виды анимации в PowerPoint ‹ Анимация Вверх Действия с анимацией в презентациях › Материалы раздела 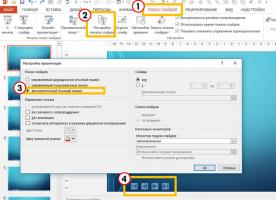 Авто режим для интерактивной презентации Для интерактивной презентации важно настроить показ слайдов так, чтобы случайные действия с клавиатурой или мышью не сломали алгоритм анимации. Расскажем как…  Анимация с движением для презентации Эффект движущейся анимации можно создать для любого объекта на слайдах. 4 простых шага, чтобы сделать двигающуюся анимацию: 1. Выделите объект 2. Перейдите на… 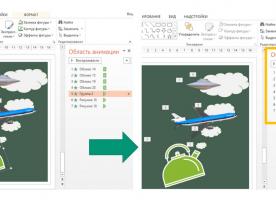 Как быстрее настраивать анимацию Бывает, когда хочется сделать на слайде какой-то сюжетный рассказ, в анимации которого принимает участие много объектов, не очень-то легко разобрать  Действия с анимацией в презентациях В статье расрываются такие вопросы: как добавить анимацию в презентацию, как скопировать анимацию с существующего объекта, как удалить анимацию, как включить… 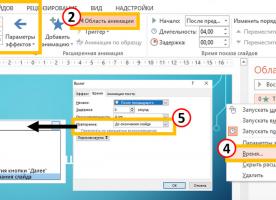 Как сделать бесконечную анимацию в PowerPoint Как сделать циклическую анимацию в PowerPoint? Как сделать бесконечную анимацию в PowerPoint? В процессе создания интерактивных презентаций иногда нужно…  Как сделать постепенно появляющийся текст в презентациях Бегущая строка в PowerPoint легко создается с помощью анимации. В статье предложены некторые простые способы добиться нужного результата с помощью анимаций "…  Виды анимации в PowerPoint Описаны и показаны виды анимации объектов в PowerPoint с помощью которых вы можете разнообразить Ваши презентации. Анимация появления, анимация выделения,… 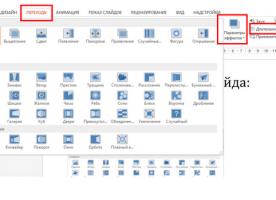 Как сделать анимацию перехода слайдов Чтобы добавить анимацию при переключении слайдов в слайд-шоу PowerPoint, перейдите на закладку ленты «Переходы» и выберите требуемый вам эффект. Смотрите далее… |
