Создание базы данных. Целью работы является практическое освоение технологии построения базы данных в субд access
 Скачать 1.01 Mb. Скачать 1.01 Mb.
|
|
ВВЕДЕНИЕ Целью работы является практическое освоение технологии построения базы данных в СУБД Access. Постановка задачи: Предметная область: Журнал учёта обследований КТ Основные предметно-значимые сущности: Обследование, Пациент, Результат, Патология. Основные предметно-значимые атрибуты сущностей: -Обследование – Тип(участок), дата обследования, время проведения, номер, аппарат для контраста, пациент; - Пациент – Ф.И.О, дата рождения, пол, паспортные данные, место рождения, телефон; - Результат – код, патология, обследование; - Патология – наименование, участок, код. 1. Создать новую базу данных. 2. Создать необходимые таблицы, согласно предметной области. 3. Установить типы данных (счетчик, текстовый, числовой и т.д.), описать и другие необходимые свойства полей (размер поля, маску ввода, подпись, значение по умолчанию и т.д.) созданных таблиц. 4. Определить первичные ключи в созданных таблицах. 5. Определить необходимые связи между таблицами, задать необходимые параметры обеспечения целостности данных и вид объединения. 6. В схеме данных проверить правильность созданных таблиц и связей между ними. 7. Заполнить созданные таблицы данными. 8. Создайть необходимые запросы на выборку, выполняющие основные требования к функциям системы: Создать запрос на выборку. Отображать карту пациента. 9. Оформить отчет. На сегодняшний день использование баз данных (БД) и информационных систем становится неотъемлемой частью функционирования любых организаций и предприятий. В связи с этим большую актуальность приобретает освоение принципов построения и эффективного применения соответствующих технологий и программных продуктов: систем управления базами данных (СУБД), CASE-систем автоматизации проектирования, средств администрирования и защиты баз данных и других. 1 АНАЛИЗ ПРЕДМЕТНОЙ ОБЛАСТИ 1.1 краткое описание процессов предметной области, используемых методик, регламентов работы, создаваемой документации. Основной задачей журнала учёта обследований КТ является излечение больных пациентов. На прием могут приходить пациенты, как в первый раз, так и повторно, после проведенного лечения. Запись в журнал учёта обследований КТ результаты. Разработка функциональной модели предметной области. Цель работы: определить основной функциональный блок предметной области, построить его контекстную диаграмму и получить функциональную модель предметной области: Журнал учёта обследований КТ. 1. Предназначение и описание предметной области Основной задачей журнала учёта обследований КТ является излечение больных пациентов. На прием могут приходить пациенты, как в первый раз, так и повторно, после проведенного лечения. Запись в журнал учёта обследований КТ результаты. 2. Построение функциональной модели предметной области 2.1. Определение функционального блока предметной области Функциональный блок в любой предметной области олицетворяет одну конкретную функцию данной области. Каждый конкретный блок имеет уникальный идентификатор. Наименование блока должно быть выражено в глагольном направлении. Исходя из данных требований, определим функциональный блок для нашей предметной области. Выберем название функционального блока – Учитывать обследования КТ. 2.2. Определение интерфейсных дуг. Интерфейсная дуга отображает элемент, который обрабатывается функциональным блоком, обозначается стрелкой. В зависимости от того к какой стороне блока подходит дуга, она называется входящей, исходящей, управляющей и механизмом. Определим интерфейсные дуги, относящиеся к нашему функциональному блоку: Входящие интерфейсные дуги: Не обследованный пациент Подготовленный пациент Пациент Управляющие интерфейсные дуги: Закон Инструкции ГОСТ Интерфейсные дуги – механизмы: Аппарат для контраста Повязки Бинты Жгуты Компьютеры Мониторы Врач КТ Исходящие интерфейсные дуги: Подготовленный пациент Обследованный пациент Данные Запись учёта обследований КТ Подготовленный к обследованию пациент 2.3. Декомпозиция предметной области Для лучшего представления сущности функционального блока, а точнее начальной или контекстной диаграммы, проведем ее декомпозицию. Контекстную диаграмму (Обследовать пациента) по нашей предметной области разобьем на следующие подпункты: Подготавливать пациента Объяснить правила Проконтролировать знания правил Довести Разместить Обследовать пациента Размещать пациента Создание формы пациента Запустить обследование Заполнить форму Изучать данные Учитывать 2.4. Графическое представление функциональной модели предметной области 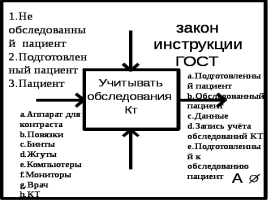 Рис 1. Контекстная (начальная) диаграмма 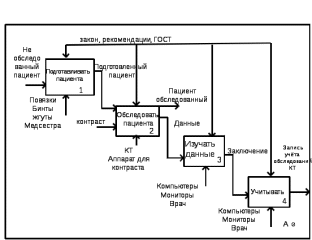 Рис 2. Декомпозиция контекстной диаграммы. 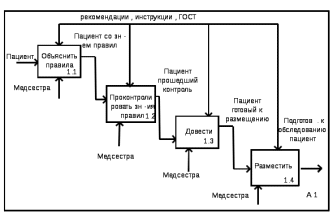 Рис 3. Декомпозиция функционального блока № 1. 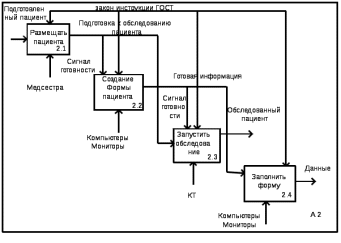 Рис 4. Декомпозиция функционального блока № 2. Вывод: мы определили основной функциональный блок предметной области, построили его контекстную диаграмму и получили функциональную модель предметной области: Журнал учёта обследований КТ. 2 ПРОЕКТИРОВАНИЕ АВТОМАТИЗИРОВАННОЙ ИНФОРМАЦИОННОЙ СИСТЕМЫ (АИС) 1. Разработка инфологической модели предметной области. Цель работы: определить сущности предметной области, атрибуты сущностей предметной области и получить диаграмму модели предметной области: Журнал учёта обследований КТ. 1. Предназначение БД и описание предметной области База данных предназначена для хранения данных о приеме КТ, его назначениях пациентам, направлении на лечение больных, а также данных о пациентах и медицинских приборах, с помощью которых проводится лечение. 2. Построение инфологической модели 2.1. Определение сущностей предметной области Любой фрагмент предметной области может быть представлен как множество сущностей, между которыми существует некоторое множество связей. К сущностям проектируемой предметной области можно отнести следующие: - Пациент: определяет пациентов, пришедших на прием; - Обследование: определяет тип и вид обследования, назначенного врачом; - Направление: определяет факт прихода к врачу пациента, а также процесс осмотра пациента врачом; - Результат: определяет конечный результат обследования; - Патология: определяет имеется ли какая-либо патология; 2.2. Определение атрибутов сущностей предметной области. При определении атрибутов по каждой из сущностей необходимо руководствоваться не полным перечислением всех их возможных вариантов, а определением того набора, который потребуется в конкретном случае, применительно к данной предметной области. Определим атрибуты для каждой сущности применительно к рассматриваемой предметной области. 1. Пациент. При определении атрибутов данной сущности нужно учесть следующие моменты: с их помощью необходимо найти и идентифицировать каждого пациента, пришедшего к врачу на прием. - ФИО; - дата рождения; - Пол; - Серия, номер; - контактный телефон; - Место рождения. В данной сущности ключом будет контактный телефон пациента для идентификации больного. 2. Обследование. Атрибуты данной сущности служат для характеристики обследования: - Тип(участок); - Дата Обследования; - Время проведения; - Номер -Аппарат для контраста -Пациент -Направление 3.Направление. Атрибуты данной сущности фиксируют факт прихода пациента к врачу: - Номер направления; - дата; -Врач -Цель. 4. Результат. Атрибуты данного субъекта должны позволять фиксировать информацию обследования : - Обследование; - Патология; - код. Так как данные атрибуты не могут однозначно определить принадлежность лечения конкретного пациента и вид самого лечения, то для конкретизации данной сущности вводится ключевой атрибут под названием код, в котором каждому виду лечения будет присваиваться свой собственный код. 5. Паталогия. Атрибуты данного субъекта должны характеризовать данный аппарат и идентифицировать его среди прочих: - Код; -Участок; - Наименование. Как и для субъекта Результат, логичнее в качестве ключа использовать атрибут код для идентификации приема. 2.3. Определение связей между сущностями предметной области. Процесс определения связей целесообразно начинать с выделения связей для стержневых или основных сущностей предметной области. В нашем случае к стержневым можно отнести сущности Результат, и Обследование. 1. Связи сущности Обследование: - "Обследоваемое лицо" с сущностью Пациент. Каждое конкретное лечение может принадлежать одному пациенту и в то же время, каждому пациенту может относиться несколько лечений, назначенных данным врачом. Исходя из этого, определяем связь как многие к одному. Каждый пациент обязательно имеет какое-либо обследование, но могут существовать обследования, пациенты которых не отражены в данной базе данных о приеме КТ. Поэтому сущность Пациент имеет обязательный, а сущность Обследование необязательный классы принадлежности. Обе эти сущности являются зависимыми, поскольку при отсутствии пациента не будет проводиться обследование пациента, а при прекращении какого-либо обследования, возможно появление другого, не связанного с прошлым, обследование. - "Направление на обследование" с сущностью Направление. Тип связи - один к одному; - "Данные" с сущностью Результат. Каждое обследование в определенный момент времени может осуществляться непосредственно через прием. По одному обследованию может проводиться несколько приемов, а за каждый прием может проводиться одно обследование. Здесь связь - многие к одному. За обследованием обязательно должен быть закреплен определенный прием, но к некоторым приемам может быть не приписано ни одного обследования. Поэтому сущность Результат имеет обязательный, а сущность обследование необязательный классы принадлежности. Обе сущности являются независимыми. 2. Связи сущности Результат: - «Выявить» с сущностью Патология. Каждый результат относится только к одной конкретной патологией. Связь - один ко многим. Сущность Патология имеет обязательный, а сущность результат необязательный классы принадлежности. Вследствие этого, сущность Патология является независимой, а сущность результат зависимой. Больше связей между сущностями рассматриваемой нами предметной области не существует. 2.4. Графическая схема предметной области 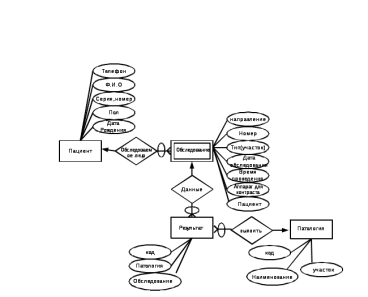  Вывод: Таким образом, мы определили сущности предметной области, атрибуты сущностей предметной области и получили диаграмму модели предметной области: журнал учёта обследований КТ. Вывод: Таким образом, мы определили сущности предметной области, атрибуты сущностей предметной области и получили диаграмму модели предметной области: журнал учёта обследований КТ.2.2 РАЗРАБОТКА АЛГОРИТМОВ РАБОТЫ АИС (ОПИСАНИЕ ОСНОВНЫХ ФУНКЦИЙ ПРОЕКТИРУЕМОЙ СИСТЕМЫ С ПОСЛЕДУЮЩИМ ИХ ПРЕДСТАВЛЕНИЕ В ВИДЕ БЛОК-СХЕМЫ АЛГОРИТМА) 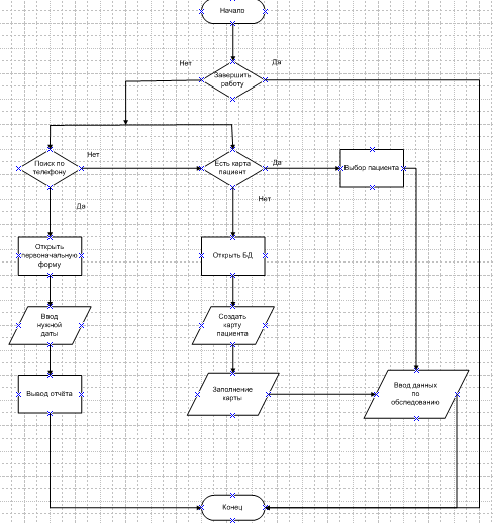 3 РАЗРАБОТКА АИС 3.1 Создание физической структуры БД (создание таблиц и схемы базы данных). Создание таблицы с помощью Конструктора таблицТеперь мы познакомимся с режимом Конструктора. В режиме Конструктора таблицы создаются путем задания имен полей, их типов и свойств. Чтобы создать таблицу в режиме Конструктора, необходимо: Дважды щелкнуть левой кнопкой мыши на ярлыке Создание таблицы с помощью конструктора (Create table in Design View) или нажать на кнопку Создать (New) в верхней части окна базы данных, выбрать из списка в окне Новая таблица(New Table) элемент Конструктор (Design View) и нажать кнопку ОК. В том и в другом случае откроется пустое окно Конструктора таблиц (рис. 1). 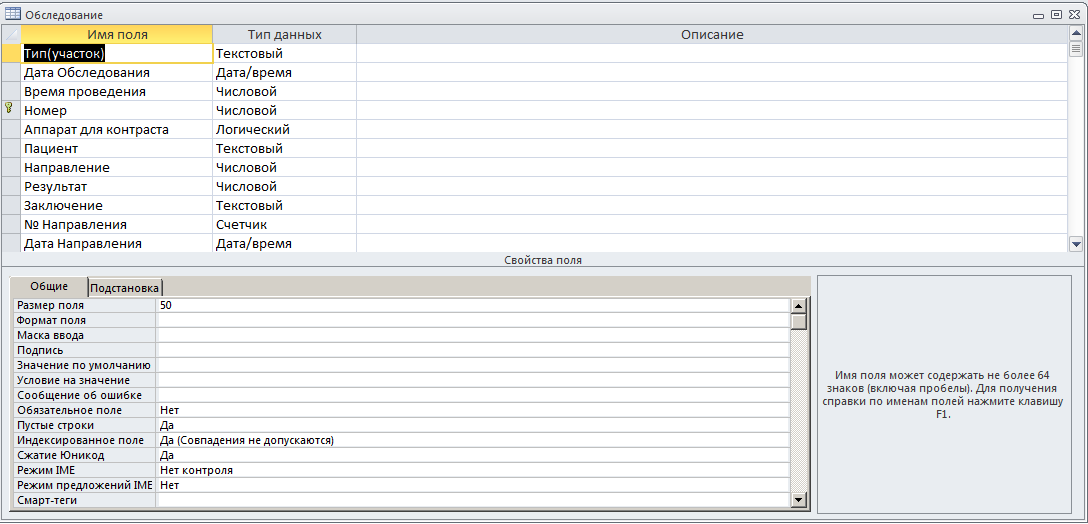 Рис. 1. Окно новой таблицы в режиме Конструктора В окне Конструктора таблиц в столбец Имя поля (Field Name) ввести имена полей создаваемой таблицы. В столбце Тип данных (Data Type) для каждого поля таблицы выбрать из раскрывающегося списка тип данных, которые будут содержаться в этом поле. В столбце Описание (Description) можно ввести описание данного поля (не обязательно). Совет Хотя Access не требует, чтобы для поля вводилось описание, мы рекомендуем не экономить время и описать большинство полей в таблицах. При выборе поля в форме или таблице это описание выводится в строке состояния окна приложения. Поэтому оно может служить справкой для пользователя вашего приложения. В нижней части окна Конструктора таблиц на вкладках Общие (General) и Подстановка (Lookup) ввести свойства каждого поля или оставить значения свойств, установленные по умолчанию. После описания всех полей будущей таблицы нажать кнопку Закрыть (в верхнем правом углу окна таблицы). На вопрос Сохранить изменения макета или структуры таблицы <имя таблицы>? (Do you want to save changes to the design of table <имя таблицы>?), нажать кнопку Да (Yes). В окне Сохранить как (Save As) в поле Имя таблицы (Table Name) ввести имя создаваемой таблицы и нажать кнопкуОК. В ответ на. сообщение Ключевые поля не заданы (There is no primary key defined) и вопрос Создать ключевое поле сейчас? (Do you want to create a primary key now?) нажмите кнопку Да (Yes) если ключевое поле необходимо, или кнопку Нет (No) если такого не требуется. После указанных действий в списке таблиц в окне базы данных появятся имя и значок новой таблицы. Ввести данные в созданную таблицу можно, открыв таблицу в режиме Таблицы. Создание базы данных2.4.3.2. Установка связей между таблицами в СУБД AccessПосле создания структуры таблиц (Обследование, Патология, Пациент, Результат) для сущностей базы данных " Журнал учёта обследований КТ " необходимо установить связи между таблицами. Связи между таблицами в БД используются при формировании запросов, разработке форм, при создании отчетов. Для создания связей необходимо закрыть все таблицы и выбрать команду "Схема данных" из меню Сервис, появится активное диалоговое окно "Добавление таблицы" на фоне неактивного окна Схема данных.  В появившемся диалоговом окне Добавление таблиц необходимо выделить имена таблиц и нажать кнопку Добавить, при этом в окне "Схема данных" добавляются таблицы. После появления всех таблиц в окне Схема данных необходимо закрыть окно Добавление таблицы, щелкнув левой кнопкой мыши на кнопке Закрыть. 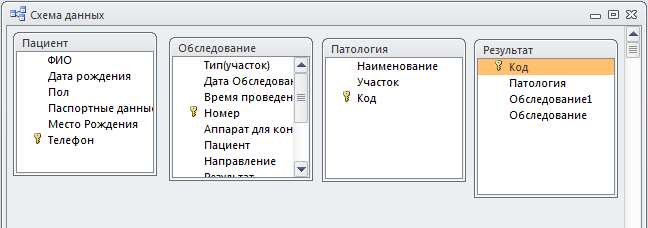 Следующий шаг - это установка связей между таблицами в окне Схема данных. Для этого в окне Схема данных необходимо отбуксировать (переместить) поле Телефон из таблицы Пациент на соответствующее поле таблицы Обследование, в результате этой операции появится окно "Изменение связей". В появившемся окне диалога "Изменение связей" необходимо активизировать флажки: "Обеспечить целостность данных", "каскадное обновление связанных полей" и "каскадное удаление связанных записей", убедиться в том, что установлен тип отношений один-ко-многим и нажать кнопку Создать. 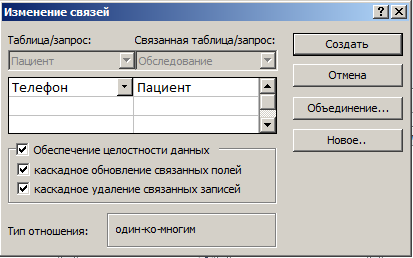 В окне Схема данных появится связь один-ко-многим между таблицами Пациент и Обследование. Аналогичным образом надо связать поля Номер в таблицах Обследование и Результат, а затем поля Патология в таблицах Результат и Код. В итоге получим Схему данных, представленную на рисунке. 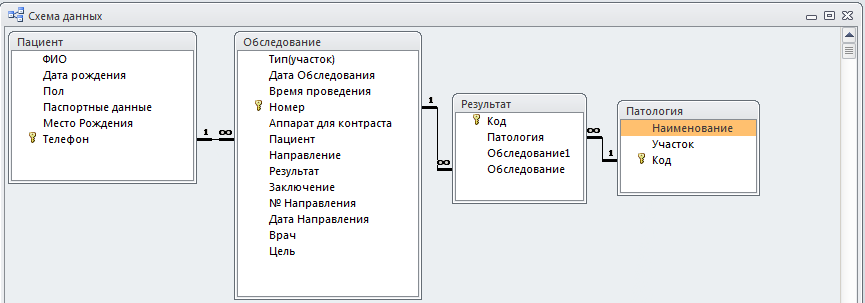 После установки связей между таблицами, окно Схема данных необходимо закрыть. Далее необходимо осуществить заполнение всех таблиц. Создание формы с помощью КонструктораДля создания формы Студенты необходимо выполнить следующие действия: 1. Запустить программу Microsoft Access и открыть БД 2. В окне БД выбрать вкладку Формы. Выполнить щелчок по кнопке Создать. Появится диалоговое окно Новая форма. В этом окне необходимо выбрать из списка пункт Конструктор. Затем в списке "Выберите в качестве источника данных таблицу или запрос" выбрать имя таблицы (например, Студент). Выполнить щелчок по кнопке ОК. На экране появится окно Форма 1. 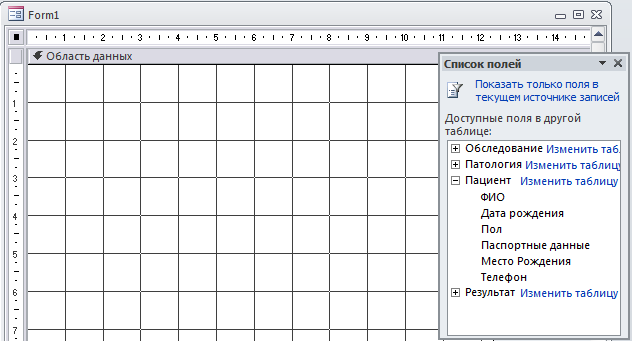 3. Если на экране отсутствует список полей выбранной для построения формы таблицы, выбрать пункт меню Вид / Список полей. 4. Поля из списка переместить на форму (по одному или предварительно выделив с использованием клавиши Shift и мыши, для выделения всех полей выполнить двойной щелчок мышью на заголовке окна Список полей) 5. Разместить поля на форме в нужных местах по разработанному образцу 6. Перемещение полей и их имен по форме производиться следующим образом: Выделить объект (поле с именем) щелчком мыши. Вокруг него появятся маркеры перемещения и изменения размеров. Перемещать поле можно вместе с привязанным к нему именем или отдельно от него. Для перемещения поместить указатель мыши на квадратик, находящийся в левом верхнем углу элемента. Указатель мыши в виде ладони позволяет перемещать объект вместе с привязанным к нему именем, в виде ладони с вытянутым указательным пальцем - перемещает один объект. Нажать кнопку мыши и, удерживая ее, буксировать поле или его имя в нужное место в форме. Затем отпустить кнопку мыши. Для изменения надписи, связанной с полем необходимо выполнить на ней двойной щелчок мышью. В открывшемся диалоговом окне Надпись выбрать вкладку Макет и выполнить необходимые изменения. Затем закрыть окно. Для изменения размеров поместить курсор на размерные маркеры, при этом курсор примет вид двунаправленной стрелки. Нажать кнопку мыши, буксировать в нужном направлении, затем отпустить кнопку мыши. Для удаления поля выделить его, нажать клавишу Delete или выбрать команду Правка / Удалить. 7. Сохранить форму, выбрав из меню Файл команду Сохранить как, и в открывшемся окне выбрать режим сохранения «в текущей базе данных», затем щелчок по кнопке ОК. 8. Просмотреть форму в режиме Конструктора, выполнив щелчок по кнопке Открыть. 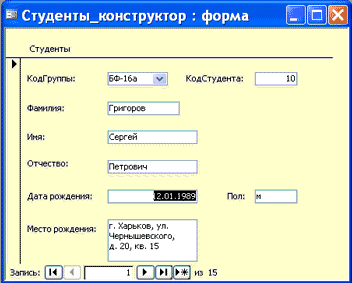 9. Если вид формы не удовлетворяет, открыть форму в режиме Конструктор и внести необходимые изменения, затем сохранить форму Файл — Сохранить или выполнить щелчок по пиктограмме Сохранить. СОЗДАНИЕ ЗАПРОСОВЗапросы используются для просмотра, изменения, сортировки данных, отобранных по различным критериям из одной или нескольких связанных таблиц. При этом сам запрос не содержит в себе никаких данных, но позволяет выбирать данные из таблиц и проводить над ними различные действия. В дальнейшем к этому запросу можно обратиться из другой программы, например из геоинформационной системы, и получить необходимую информацию. Для создания запросов в MS Access предусмотрены достаточно удобные инструменты – Мастер запросов и Конструктор запросов. Первый запрос будем создавать с помощью конструктора запросов. Для этого на ленте инструментов выбираем закладку Создание и далее инструмент «Конструктор запросов» 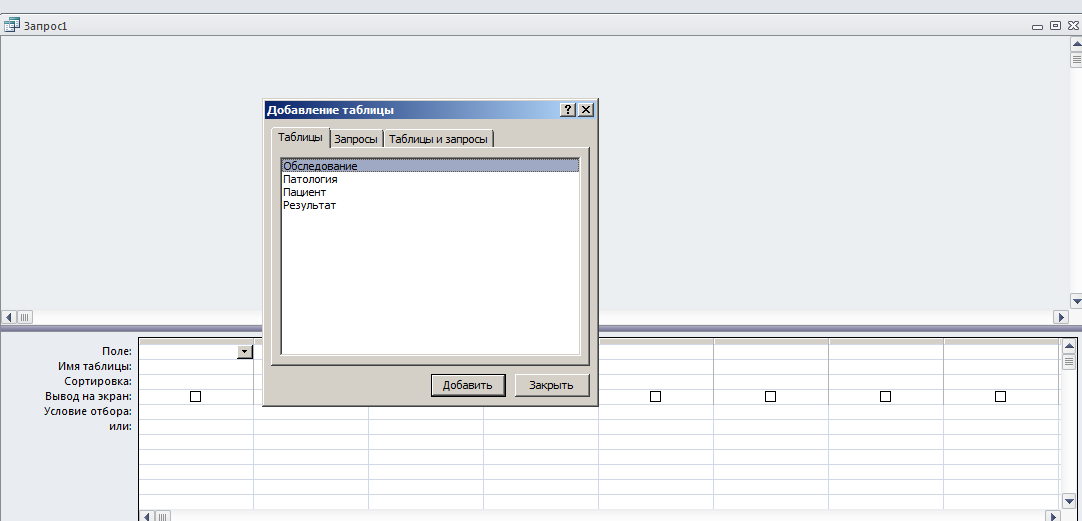 Первое, что необходимо сделать, так это выбрать необходимые таблицы. Для этого в диалоговом окне «Добавление таблицы» поочередно выбираем таблицы Обследование и Пациент наблюдения и жмем кнопку «Добавить» и далее «Закрыть» . 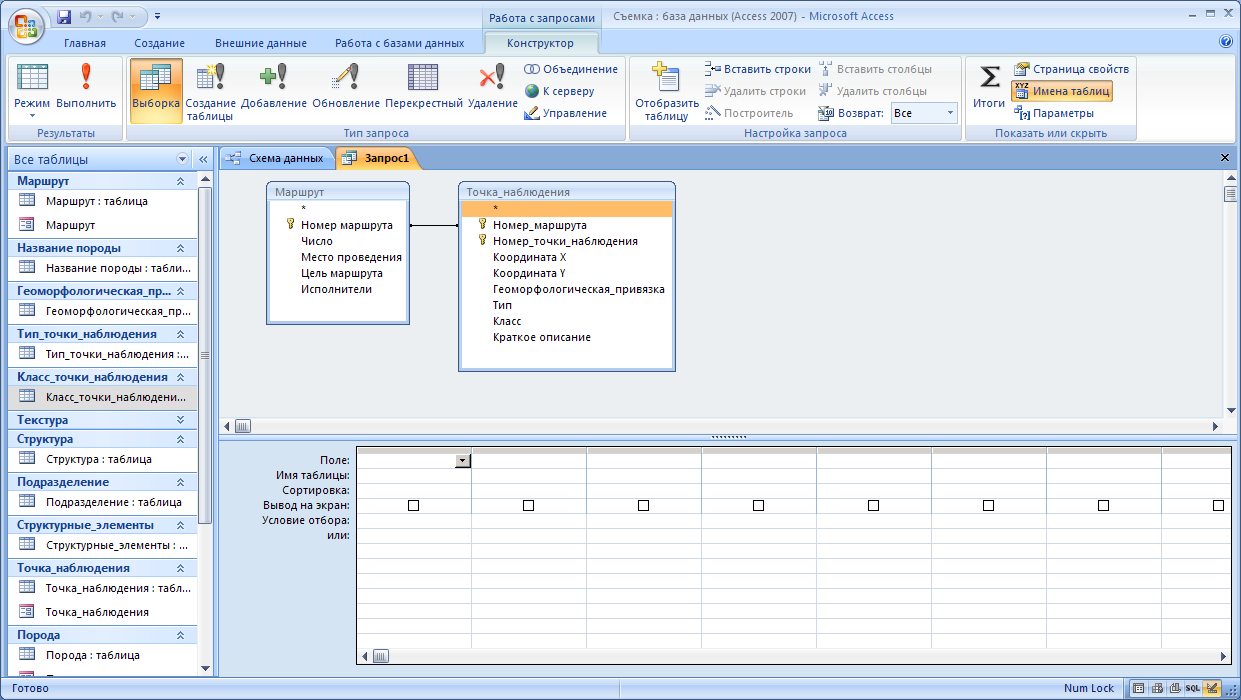 Далее необходимо поочередно выбирать в таблицах необходимые данные и перетаскивать их в поля для отображения . 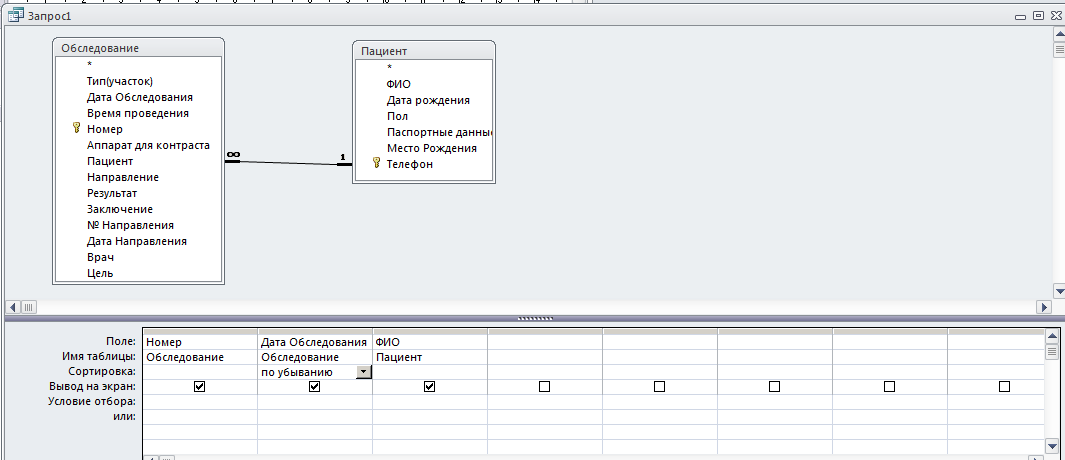 Собственно так и формируется запрос в режиме конструктора. Теперь осталось только запустить запрос на выполнение. Для этого на ленте инструментов выбираем кнопку «Выполнить». Должно получиться что то следующее . 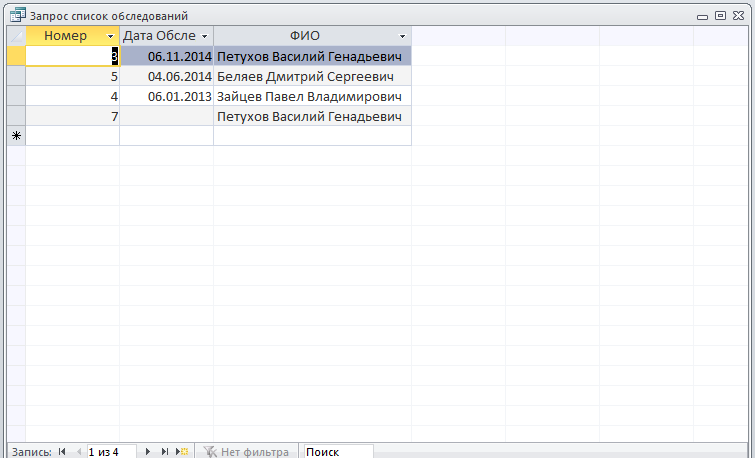 В дальнейшем можно вернуться к режиму конструктора, выбрав его на ленте инструментов, задать условия отбора, изменить структуру запроса и т.д. Далее необходимо сохранить запрос и присвоить ему какое-нибудь имя. 3. 3 РАЗРАБОТКА СИСТЕМЫ ОТЧЕТОВ (СОЗДАНИЕ ОТЧЕТОВ И НЕОБХОДИМЫХ ДЛЯ ИХ РЕАЛИЗАЦИИ ЗАПРОСОВ). Прежде чем запускать мастер отчета, определитесь с выбором источника данных. Запуск мастера отчетовНа вкладке Создание в группе Отчеты выберите Мастер отчетов. Access запустит мастер отчетов. 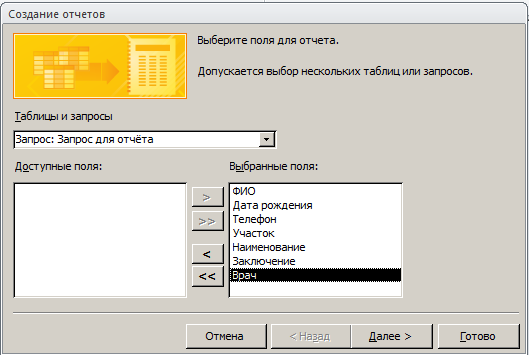 Щелкните раскрывающийся список Таблицы и запросы и выберите таблицу или запрос с полями, которые вы хотите добавить в отчет. Чтобы выбрать поля, дважды щелкните их в списке Доступные поля. Access переместит их в список Выбранные поля. Вы также можете нажать кнопки, находящиеся между полями Доступные поля и Выбранные поля, чтобы добавить или удалить выбранное поле или сразу все поля. Если вы хотите добавить в отчет также поля из другой таблицы или из другого запроса, щелкните еще раз раскрывающийся список Таблицы и запросы, выберите нужное и продолжайте добавлять поля. После того, как вы завершите добавление полей, нажмите Далее. Группировка записей при помощи мастера отчетовГруппировка позволяет упорядочить записи по группам (например, по регионам или продавцам). Вложенные группы дают возможность легко определить отношения между группами и быстро найти нужные данные. С помощью группировки вы также можете получить сводные данные, такие как итоговые значения или проценты. Когда вы включаете в отчет несколько таблиц, мастер проверяет отношения между ними и определяет возможный способ просмотра данных. На странице мастера отчетов с вопросом Добавить уровни группировки? щелкните одно из полей в списке и нажмите Далее. Чтобы добавить уровни группировки в отчет, дважды щелкните любое из добавляемых в отчет полей в списке. Вы также можете удалить уровень группировки, дважды щелкнув его на отображении страницы в правой части диалогового окна. С помощью клавиш со стрелками добавьте или удалите уровни группировок. Назначьте низкий или высокий приоритет для уровня группировки, выбрав его и нажав соответствующие кнопки. Access добавляет каждый уровень группировки и показывает, что он вложен в родительский уровень группировки. 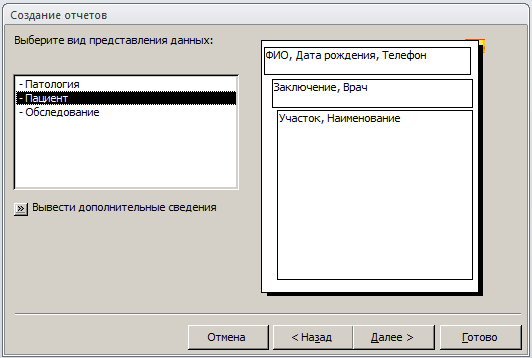 Сортировка записей и подведение итогов по нимВы можете сортировать записи в порядке возрастания или убывания по 1–4 полям. Щелкните первый раскрывающийся список и выберите поля для сортировки. Вы можете нажать кнопку в правой части списка, чтобы выбрать сортировку по возрастанию или убыванию (сортировка по возрастанию используется по умолчанию). При необходимости щелкните второй, третий и четвертый раскрывающийся список, чтобы выбрать дополнительные поля для сортировки.  Нажмите кнопку Итоги, если вам нужно вычислить итоговые значения числовых полей. Обратите внимание, что кнопка Итоги будет доступной лишь в случае, если в разделе подробностей отчета содержится одно или несколько числовых полей. Мастер отображает доступные числовые поля.  Установите флажок рядом с Sum, Avg, Min или Max, чтобы включить расчеты в примечание группы. Нажмите кнопку ОК. Следуйте инструкциям на остальных страницах мастера отчетов. На последней странице вы можете изменить заголовок отчета. Этот заголовок будет отображаться на первой странице отчета, и Access сохранит отчет, используя этот заголовок в качестве имени документа. В дальнейшем вы сможете изменить как заголовок, так и имя документа. Нажмите кнопку Готово. Access автоматически сохранит отчет и отобразит его в в режиме предварительного просмотра, в котором вы сможете посмотреть, как будет выглядеть распечатанный отчет. 4 ВНЕДРЕНИЕ АИС 4.1 Разработка инструкции пользователя (порядок установки АИС, основные функции АИС с пошаговым описанием их реализации). К основным функциям АИС можно отнести: возможность добавление новых пациент , просмотр уже имеющихся в базе данных , открытие карточки пациента, поиск по ФИО пациента по базе данных, вывод отчёта с возможностью поиска по дате обследования, просмотр патологий пациента. Первоначальная форма выглядит так: 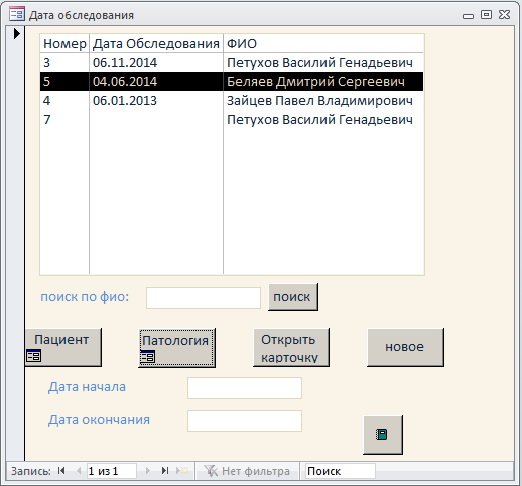 Одна из функций это создание новой карточки пациента с помощью кнопки «Новое»: 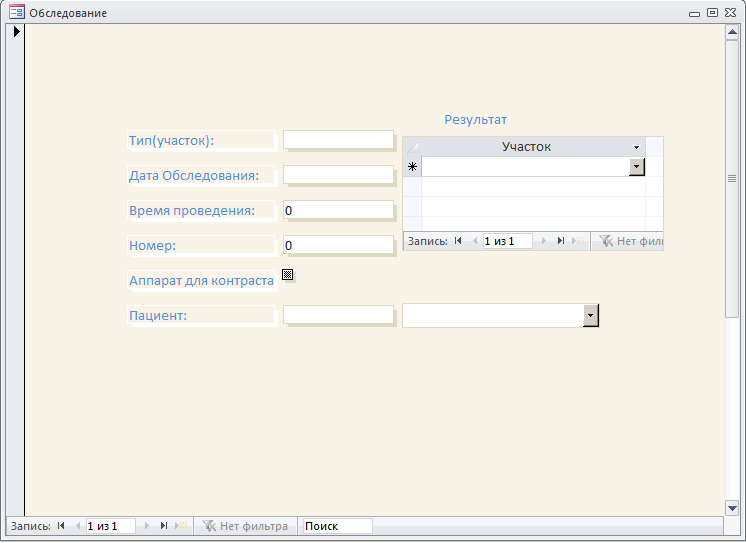 Возможность поиска пациента по ФИО: 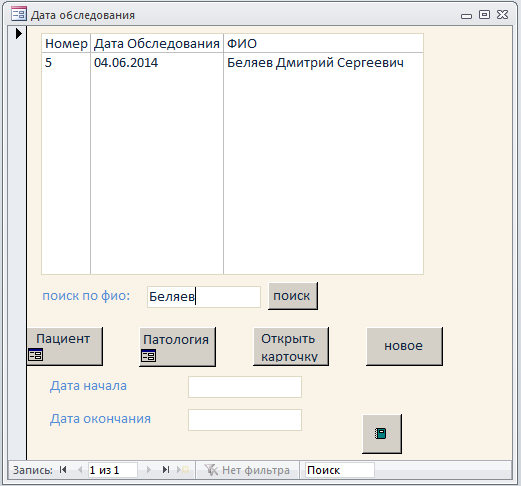 Вывод отчёта с помощью поиска по дате:  Далее нажимаем на кнопку «Просмотр отчёта» 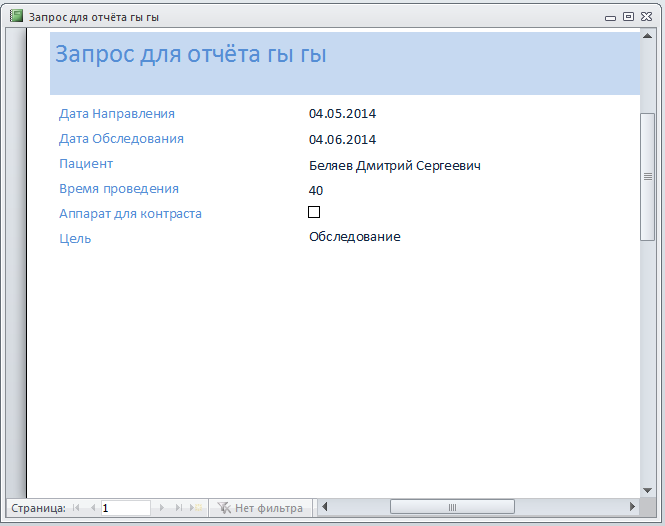 Как мы видим в отчёте только 1 пациент , но если указать не точные границы даты , то вывод отчёта будет по всем пациентам попавших в диапазон: 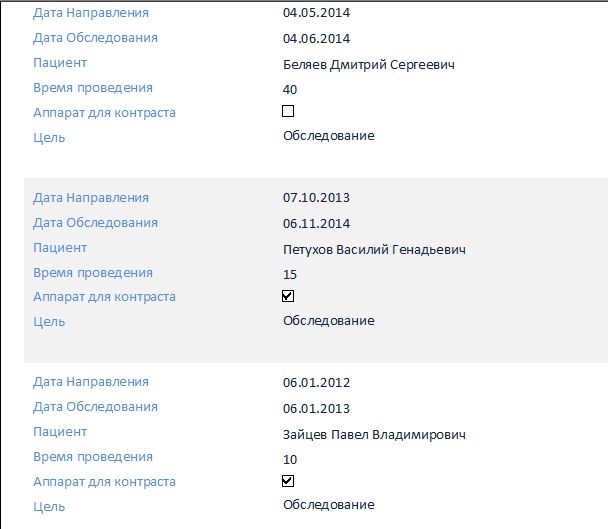 4.2 Тестирование работы АИС Проверим на наличие неисправностей работу АИС, подвергнем проверке все кнопки Первоначальной формы: 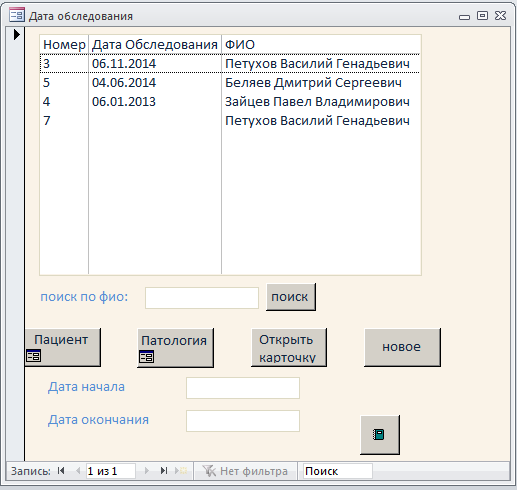 Начнём с кнопки «Пациент»: 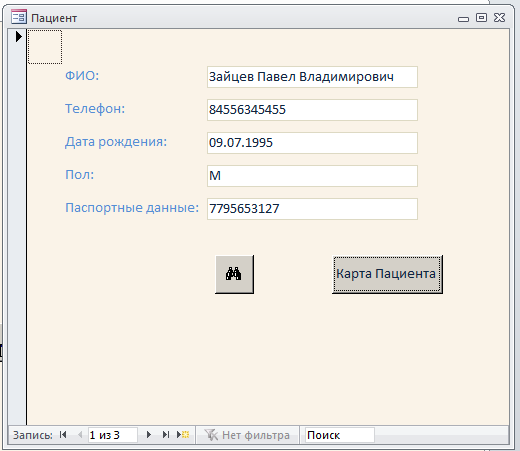 В данной форме содержаться ещё 2 кнопки «Поиск» и «Карта пациента», проверим: 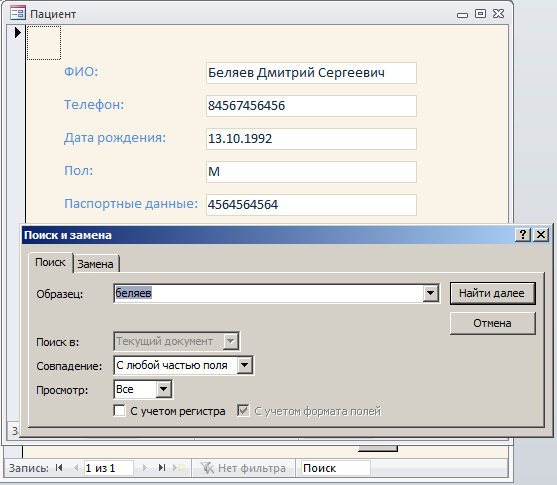 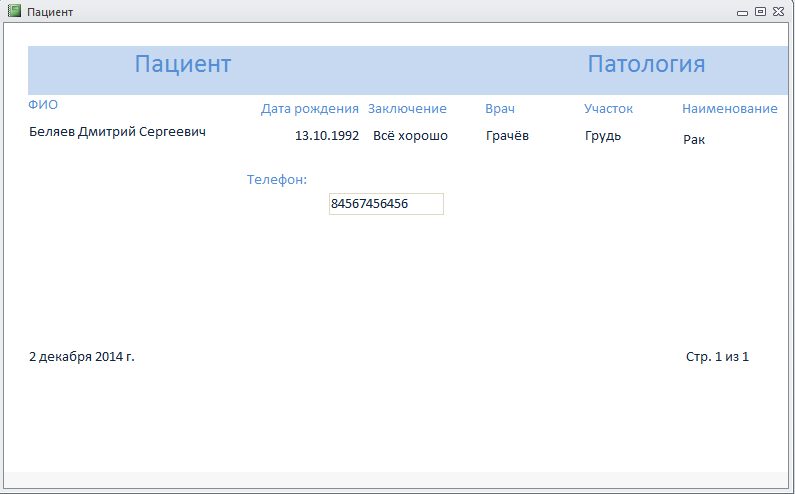 Как мы видим кнопки исправны. На первоначальной форме, существует кнопка Патология: 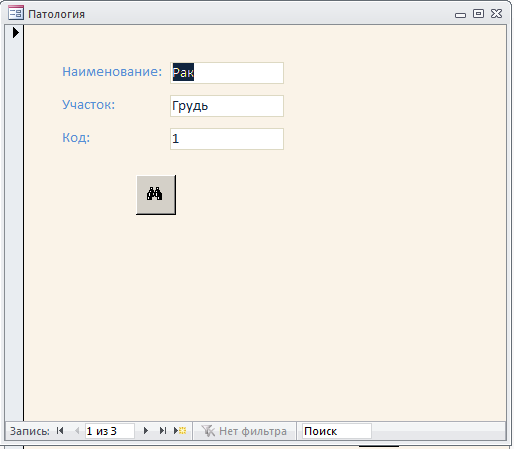 Так же с возможностью поиска: 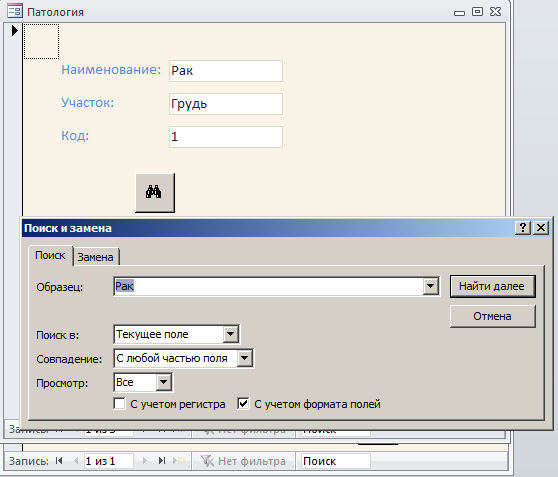 Кнопка «Открыть карточку» : 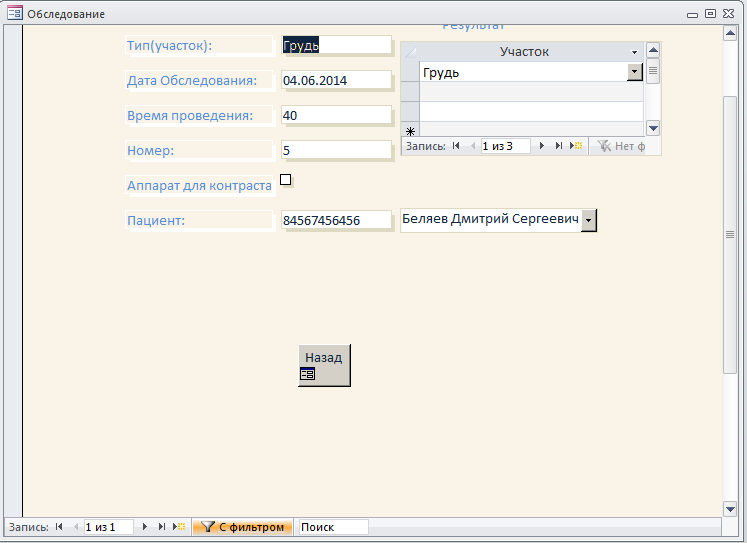 Так же имеется кнопка «Новое»: 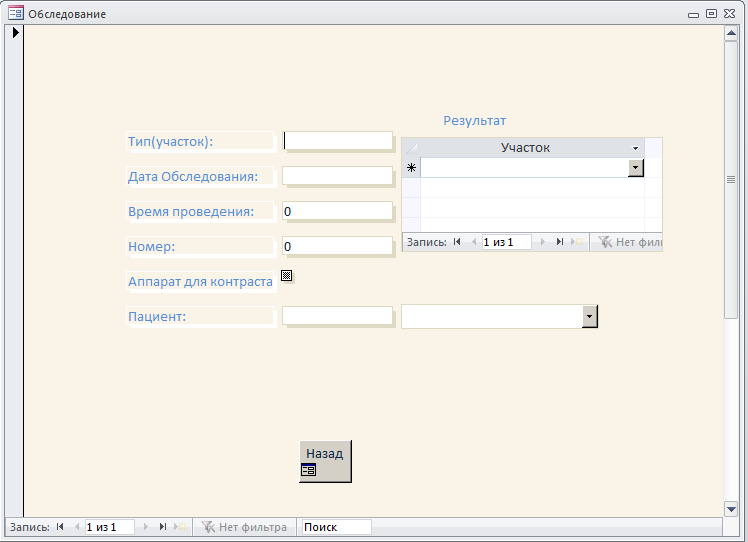 Последней кнопкой является «Просмотр отчёта»: 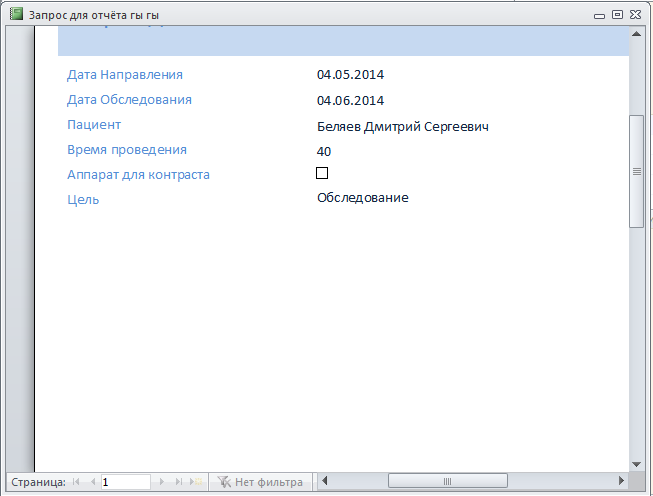 Вывод: Тестирование прошло успешно, признаков неисправностей выявлено не было , АИС работает безупречно. |
