Биос. Что такое bios
 Скачать 1.82 Mb. Скачать 1.82 Mb.
|
Что такое BIOSBIOS (Basic Input/Output System, базовая система ввода-вывода) — специальная программа, хранящаяся в микросхеме ПЗУ. ПЗУ расшифровывается как Постоянное Запоминающее Устройство. Вы также можете встретиться с англоязычным обозначением этого типа памяти — ROM (Read Only Memory). На практике уже давно вместо обычного ПЗУ используется Flash-память (перезаписываемая память), что дает возможность пользователям самим обновлять версии BIOS.Функции BIOSФункции этой программы весьма обширны. Во-первых, сразу после включения питания компьютера получает управление именно BIOS. Она выполняет начальное тестирование всех компонентов компьютера. Если все в порядке, то управление передается программе, находящейся в Boot-секторе (загрузочном секторе) загрузочного диска (это может быть жесткий диск, дискета, компакт-диск…). Та, в свою очередь, загружает операционную систему. Процедура начального тестирования называется POST — Power-On Self Test (самотестирование после включения питания). Во-вторых, BIOS хранит в специальной микросхеме CMOS-памяти аппаратную конфигурацию компьютера. При включении питания текущая конфигурация сравнивается с сохраненной. Если найдены отличия, то содержимое CMOS-памяти обновляется и, если это необходимо, предлагается вызвать подпрограмму BIOS Setup для указания параметров вновь обнаруженных компонентов (об этом чуть позже). Если же отличий в конфигурациях нет, или же обновление конфигурации выполнено без участия пользователя, то осуществляются необходимые настройки (конфигурирование) аппаратных компонентов компьютера (в частности, карт расширения). Микросхема CMOS-памяти (Complementary Metal Oxide Semiconductor) представляет собой небольшую, по своему объему, оперативную память (ОЗУ или RAM — Random Access Memory). Поскольку информация в ней должна сохраняться и после выключения питания, микросхема CMOS-памяти питается от своей собственной батарейки. Наличие батарейки порождает свои проблемы. После нескольких лет эксплуатации (обычно не менее 5—6 лет) батарейка уже не способна обеспечить питание микросхемы CMOS-памяти, и сохраненная информация начинает теряться. К счастью, достаточно заменить батарейку на новую, и проблем — как не бывало. В-третьих, с помощью специальной подпрограммы BIOS Setup пользователю предоставляется возможность указать параметры и режимы функционирования отдельных компонентов компьютера. Там же, при необходимости, можно часть оборудования и отключить. И, в-четвертых, собственно то, ради чего в свое время разрабатывалась BIOS — обработка операций ввода-вывода. Например, дисковод понимает только простейшие команды типа: поместить головку на такую-то дорожку, считать сектор и т.п. Если бы все программы содержали в себе инструкции подобного рода, то они занимали бы много места, да и работали весьма и весьма неэффективно. Кроме этого, при появлении новых устройств все существующие программы приходилось бы модифицировать. Чтобы избежать подобных проблем, большую часть работы по обработке операций ввода-вывода переложили на BIOS. Это, конечно, не решило всех проблем, но, по меньшей мере, значительно упростило их решение. Правда, в настоящий момент это уже не актуально. Более или менее современные операционные системы практически не используют (Windows 95, Windows 98, Windows Me) или вообще не используют (Windows NT, Windows 2000, Windows XP, Windows Vista) возможности BIOS по обработке операций ввода-вывода. Определяющее значение эти функции имели во времена операционной системы MS-DOS. Здесь обязательно надо отметить, что сказанное выше во многом условно — на самом деле все эти задачи выполняются совместно, функционально дополняя друг друга. BIOS Setup Рядовой пользователь чаще всего сталкивается с частью BIOS, называемой BIOS Setup. Это специальная подпрограмма, позволяющая настроить работу отдельных аппаратных компонентов компьютера. Основная ее сложность — непонятные названия опций, мало что говорящие не слишком искушенному пользователю. Проблему усугубляет практически полное отсутствие справочных сведений. В остальном ничего особенного в BIOS Setup нет, можно выделить только несколько архаичный интерфейс. Все значения, установленные пользователем при настройке компьютера с использованием BIOS Setup, хранятся в микросхеме CMOS-памяти, наряду с информацией об аппаратной конфигурации компьютера.Сброс BIOSВремя от времени возникает ситуация, когда компьютер отказывается загружаться из-за ошибочных настроек, сделанных в BIOS Setup. Например, вы указали слишком «оптимистичные» значения для частоты системной шины, выбрали слишком агрессивные тайминги для модулей памяти… Многие современные материнские платы сами восстанавливают безопасные значения «проблемных» опций, если предыдущая загрузка компьютера не увенчалась успехом. Но, во-первых, этот механизм не всегда срабатывает, и, во-вторых, встречаются материнские платы, лишенные подобной функциональности. Еще одна причина для сброса BIOS — неизвестный или ошибочно введенный пароль в BIOS Setup. В результате вы либо не можете войти в BIOS Setup для изменения тех или иных значений, либо вообще не можете загрузить компьютер, т.к. требуется ввести пароль, который вы не знаете. Как быть, если вы столкнулись с одним из этих вариантов? Вам поможет полный сброс BIOS с восстановлением всех умолчательных настроек BIOS Setup, обеспечивающих нормальную загрузку компьютера. Чтобы его осуществить, придется вскрыть корпус системного блока компьютера, что накладывает некоторые ограничения: если компьютер находится на гарантии, а системный блок опечатан, лучше обратиться в магазин, продавший компьютер, либо воспользоваться услугами специалиста из авторизованного сервисного центра, иначе вы можете лишиться бесплатного гарантийного обслуживания. Здесь рассматриваются рецепты, подходящие, в основном, для стационарных компьютеров. Сбросить BIOS на ноутбуке гораздо сложнее — если вы забыли пароль, оптимальным вариантом будет обратиться в авторизованный производителем сервисный центр. (Проблем с переразгоном, как правило, не возникает из-за отсутствия в BIOS Setup большинства ноутбуков необходимых для осуществления разгона опций.) Первое, что необходимо сделать, — полностью обесточить компьютер и всю подключенную периферию. Не поленитесь, выньте сетевые шнуры из розетки: этим вы застрахуете себя от поражения электрическим током, а компьютер — от возможных повреждений из-за неаккуратных действий. Снимите крышку системного блока и найдите джампер (перемычку), отвечающий за очистку содержимого CMOS-памяти — эта память хранит, в том числе, и настройки BIOS Setup. Обычно данный джампер помечен, как Clear CMOS, могут встречаться варианты CCMOS, CL_CMOS, Clear RTC, CRTC, CLRTC, CL_RTC и т.п. Производители материнских плат в большинстве своем располагают его рядом с батарейкой, подпитывающей CMOS-память (рис. 1), либо переносят джампер на край платы, в удобное для доступа место.  Рис. 1. Джампер очистки содержимого CMOS-памяти рядом с батарейкой Джампер может иметь два или три контакта. В первом случае, чтобы обнулить CMOS-память, его необходимо замкнуть на пару секунд, во втором — переставить из положения 1—2 в положение 2—3 на это же время, а затем вернуть обратно. Не забудьте, все операции должны осуществляться с обесточенным компьютером! На недорогих системных платах джампер зачастую отсутствует, зато есть пара контактов (площадок) на печатной плате, выполняющих ту же функцию. Что ж, для сброса BIOS аккуратно замкните их отверткой на те же пару секунд. Более дорогие модели материнских плат, рассчитанные на энтузиастов, наоборот, вместо джампера предлагают удобный переключатель или кнопку (рис. 2). Думается, порядок действий в этом случае описывать уже не обязательно.  Рис. 2. Кнопка очистки содержимого CMOS-памяти. Может случиться так, что вам не удастся найти означенный выше джампер — скажем, производитель второго эшелона сэкономил на разводке этой перемычки, либо доступ к джамперу заблокирован другими устройствами. В этом случае для сброса всех значений BIOS Setup можно попробовать вынуть батарейку, подпитывающую CMOS-память (естественно, при обесточенном компьютере). После этого рекомендуется ненадолго замкнуть отверткой выводы «+» и «–» гнезда батарейки и подождать около суток, прежде чем возвращать батарейку на место. (Столь длительный срок гарантирует, что содержимое CMOS-памяти будет действительно утеряно из-за отсутствия питания.) После сброса BIOS закройте крышку системного блока, подключите компьютер к электрической сети и включите питание. Поскольку вы обнулили все настройки, первое, что рекомендуется сделать, войти в BIOS Setup и выполнить начальное конфигурирование основных опций. Как минимум, желательно установить время и дату, проконтролировать и при необходимости задать параметры имеющихся накопителей, отключить неиспользуемые интегрированные устройства и указать порядок загрузки. Описанные выше способы подходят для большинства системных плат, исключение составляют модели производства Intel. Если вы обладатель продукции этой фирмы, для сброса паролей найдите так называемый BIOS Configuration Jumper (джампер конфигурирования BIOS) и переставьте его из положения 1—2 в положение 2—3. Закройте крышку и подайте питание на системный блок и монитор, после чего включите компьютер — он автоматически загрузит утилиту BIOS Setup в конфигурационном режиме. Главное отличие — дополнительный пункт Maintenance (рис. 3), содержащий, в частности, опцию удаления всех паролей Clear All Passwords. Выбрав ее, вы сбросите забытые пароли. После этого необходимо сохранить сделанные изменения (например, нажав 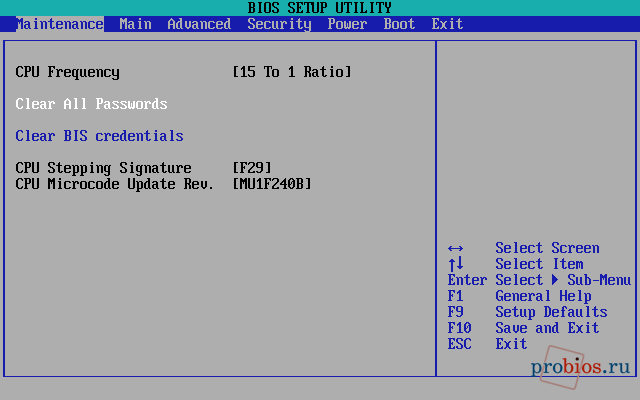 Рис. 3. Меню Maintenance Intel BIOS Если же вам необходимо обнулить все настройки BIOS Setup на материнской плате Intel, придется минут на 10 вынуть батарейку, подпитывающую CMOS-память. Не забудьте, что это необходимо делать на обесточенном компьютере. |
