1 примитивы. CorelDraw Коротко об интерфейсе CorelDraw
 Скачать 394.35 Kb. Скачать 394.35 Kb.
|
|
CorelDraw: Коротко об интерфейсе CorelDraw: Панели №1 и №2 пока нам не нужны. Слева находятся инструменты CorelDraw – ее мы будем использовать постоянно. Панель №3 - место, где можно настроить инструменты, поэтому ее тоже нужно запомнить. Белая область в центре – рабочая область, здесь мы будем рисовать. Очерченный листок вас пока не должен волновать, позже я о нем расскажу. А пока будем использовать пространство так, чтобы границы листка нам не мешали.  Сокращения: ЛКМ - левая кнопка мыши ПКМ - правая кнопка мыши Создаем новый файл: в меню Файл-создать новый -А4 Первое, что мы нарисуем – будет фон нашего изображения. Слева на панели инструментов нажмите левой кнопкой мыши на инструмент Прямоугольник (Rectangle Tool / F6) Для того, чтобы задать размер нашему прямоугольнику, он должен быть выделен. Если он выделен, по его периметру располагаются черные квадратики – маркеры, а в центре – крестик. Если нет, вам достаточно нажать на прямоугольник один раз ЛКМ. Нам нужно найти на этой панели При выделенном прямоугольнике и открытом замочке пишем в окошко ширины в миллиметрах цифру 40 и нажимаем Enter. Затем пишем в окошке высоты в миллиметрах цифру 27. Теперь у нас есть прямоугольник размером 40х27 мм, это около 480х320 пикселей. Такого размера у нас будет картинка. Хочу рассказать вам еще об одной отличной возможности, если рисовать будете именно в конкретной области, как сейчас. Найдите на Панели №2 окошко Существует немало способов раскрасить объект, мы используем самый простой. Важно! Если вы собираетесь как-нибудь редактировать объект, убедитесь, что он выделен. Убедитесь, что ваш прямоугольник выделен. А теперь кликните ЛКМ на палитре цветов справа от рабочей области. Вуаля! Прямоугольник раскрасился выбранным цветом. Если вы сделаете клик ПКМ – вы измените цвет контура объекта. Для того, чтобы убрать заливку в CorelDraw или контур, нужно кликнуть на крестик в вверху палитры цветов соответственно левой или правой кнопкой мыши. Я оставила контур без изменений, а прямоугольник залил голубым цветом. И сейчас это выглядит вот как: Заливка CorelDraw: 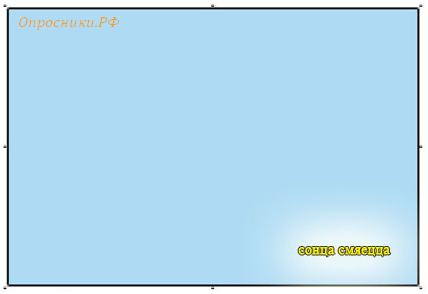 Фон нам пока не нужен и для того, чтобы он нам не мешал, предлагаю его заблокировать. Для этого кликните ПКМ на прямоугольнике и в появившемся меню выберите Блокировать объект (рядом с этим пунктом нарисован закрытый замочек). Пока объект заблокирован, вы никак не сможете его изменить. Для того, чтобы разблокировать его, необходимо снова кликнуть на нем ПКМ и выбрать Разблокировать объект (рядом нарисован открытый замочек). Первым делом давайте нарисуем наши домики. Как рисовать прямоугольники вы уже знаете, приступайте. Вы также можете изменять размер ваших прямоугольников путем перетаскивания маркеров вокруг выделенного объекта. Этот способ удобен, если вам не нужен точный размер, достаточно приблизительно. Для того чтобы перемещать объект, выберите Инструмент выбора (Pick Tool) 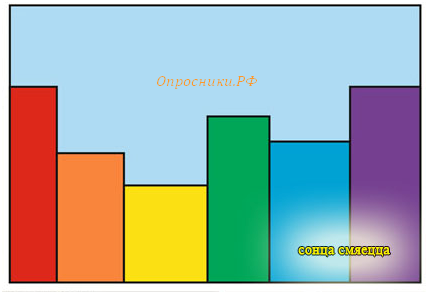 Давайте теперь нарисуем облака. Выберете на панели инструментов Эллипс (Ellipse Tool / F7) 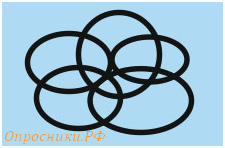 Это основа под наши будущие облака. Далее необходимо выделить все эти эллипсы одновременно. Можно сделать это несколькими способами. Во-первых, вы можете удерживать клавишу Shift и поочередно нажимать на каждый объект. Если вы нажмете второй раз на тот же объект, выделение снимется с него. Это удобно, если объектов не много и они не перекрывают друг друга. Второй способ, взять Инструмент выбора (Pick Tool) Внимание! Выделятся только те объекты, которые полностью попадают в область (правило самоучителя CorelDraw). Область выделения обозначается пунктирной линией и рисуется так же, как прямоугольник. При выделении как на картинке ниже выделятся все эллипсы, а фоновый прямоугольник останется не выделенным. Потому что, мы его ранее заблокировали, но даже если бы это не было сделано, фоновый прямоугольник попадает в выделенную область только частично. 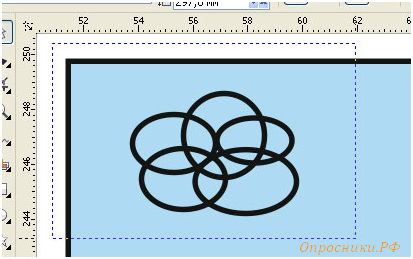 Когда закончили с выделением, нам необходимо объединить все эллипсы в одну фигуру. Для этого ищем на Панели №3 следующие значки: Заполняем наше небо облаками. Либо путем Ctrl+C и Ctrl+V. При этом скопированный объект находится прямо на том, что копируем – не пугаемся, а просто перемещаем в нужное место. Можно копировать путем клика на ПКП и в меню выбирать Копировать (Copy), а затем снова клик ПКМ и Вставить (Paste), но обязательно нажатие ПКМ на пустой рабочей области, а затем перемещать в необходимое место. И самый лучший вариант – рисовать каждое облако отдельно – и попрактикуетесь, и двух одинаковых облаков в природе не существует. 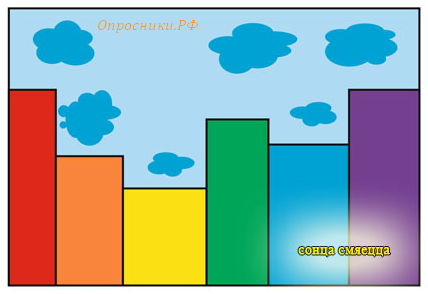 Теперь нарисуем солнышко. Если вы заметили, возле некоторых инструментов CorelDraw на панели есть черные треугольники. Если нажать на иконку этого инструмента ЛКМ и чуть-чуть подержать появится дополнительное меню с инструментами. Нам необходимо нажать на инструмент Многоугольник (Polygon Tool) 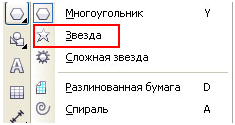 Нарисуйте звезду там, где вы планируете солнышко, так же, как вы рисовали прямоугольники и эллипсы. Для того чтобы она была ровной, пока рисуете, удерживайте клавишу Ctrl. Кстати, удерживая эту клавишу при рисовании прямоугольника, вы получите квадрат. А удерживая Ctrl при рисовании эллипса, вы получите окружность. Размеры звезды вы можете регулировать так же, как и у прямоугольников с эллипсами. Теперь нам нужно настроит звезду так, чтобы она была похожа на солнечные лучи. На Панеле №3 ищите следующее 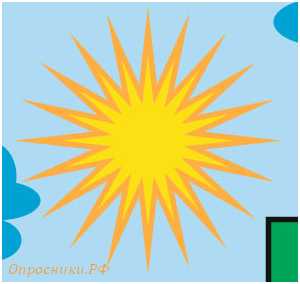 Теперь дорисуем окна нашим домам. Вы уже достаточно знаете, чтобы нарисовать окна не просто квадратной формы. И конечно, их тоже нужно раскрасить. Вы, конечно, можете копировать окошки и просто перемещать, но можно и вручную нарисовать. Так даже интереснее. Сохраните файл, нажав на дискетку на Панели №2. Открыв его позже, вы сможете вносить изменения, потому что программа сохранит вашу работу в специальном файле с расширением *.cdr . Но как быть, если хочется похвастаться работой (CorelDraw: как сохранить в jpg)? Просто. Нажимаете на меню Файл (File) на Панели №1. Выбираете там Экспорт (Export / Ctrl+E) и далее выбираете где и с каким именем хотите сохранить вашу картинку. Затем выбираете тип файла, я обычно выбираю PNG (можно jpg или любой другой формат). Далее соглашаетесь с настройками в окошке и … Готово. 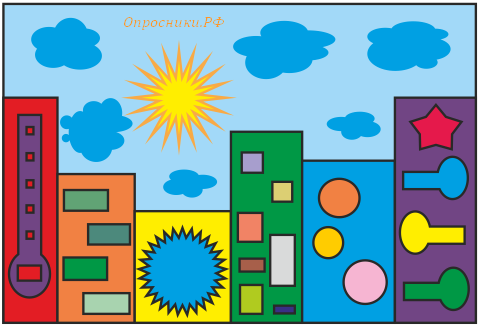 Можете выделить все элементы рисунка как мы выделяли эллипсы для облаков или просто нажать Ctrl+A и потянуть за маркеры на углах. Картинка будет больше, а качество ничуть не испортится. Это преимущество векторного редактора CorelDraw (любых векторных рисунков). |
