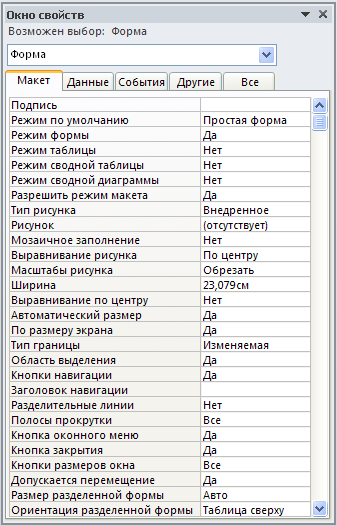Формы
 Скачать 2.21 Mb. Скачать 2.21 Mb.
|
Однотабличные формыОднотабличная форма предназначена для загрузки, просмотра и корректировки данных одной таблицы. Источником данных такой формы служит единственная таблица. Она может быть легко создана одним щелчком мыши с помощью команд автоматического создания формы: Форма (Form), Разделенная форма (Split Form) или Несколько элементов (Multiple Items), размещенных на вкладке ленты Соз- дание (Create) в группе Формы (Forms) (рис. 5.1). Для последующей настройки формы в соответствии с требованиями пользователя ее можно доработать в режиме макета или конструктора. Можно удалить из формы ненужные поля, изменить рас- положение элементов управления и подобрать их размеры, добавить новые элемен- ты управления, произвести вычисления, задать свойства формы и ее элементов управления. 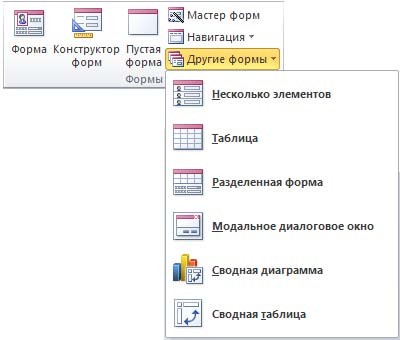 Рис. 5.1. Команды группы Формы на вкладке ленты Создание Формы, созданные с помощью перечисленных команд, отличаются, прежде всего, способом отображения записей базового источника данных. В форме, соз- данной с помощью команды Форма (Form), одновременно отображается только одна запись, поэтому ее целесообразно использовать, например, в случае, когда таблица включает поля с данными, требующими большого окна для отображения (поле МЕМО, диаграмма, фотография). Поля отображаемой записи располагаются внутри одного раздела формы, в столбик (макет в столбик) с надписью слева от каждого поля. В форме, созданной с помощью команды Несколько элементов (Multiple Items), отображается сразу несколько записей, и все поля записи размещаются в одной строке, что удобно для ввода данных из простых справочников, имеющих только табличную часть. Этот макет формы аналогичен отображению записей таб- лицы в режиме таблицы, однако при этом предоставляются многочисленные воз- можности по настройке отображения и дополнения новыми элементами. В форме, созданной с помощью команды Разделенная форма (Split Form), од- новременно отображаются данные в двух представлениях — в одном ее разделе записи отображаются в виде таблицы, в другом выводится единственная выделен- ная в таблице запись, предназначенная для удобной работы с ее данными. Общим для этих команд является то, что они автоматически создают для вы- бранной таблицы форму, не вступая в диалог с пользователем, и сразу выводят на экран форму в режиме макета. Создать однотабличную форму можно с помощью команды Мастер форм (Form Wizard), размещенной на вкладке ленты Создание (Create) в группе Формы (Forms). В диалоговых окнах мастера пользователь выбирает поля, которые надо включать в форму, способ отображения записей, стиль оформления. Создание однотабличной формыСоздайте однотабличную форму СПРАВОЧНИК ТОВАРОВ для ввода, просмот- ра и корректировки данных таблицы ТОВАР в базе данных Поставка товаров. По- скольку в таблице есть поле с фотографией, требующее большой области для ото- бражения, одновременно выводите в форме поля только одной записи таблицы. 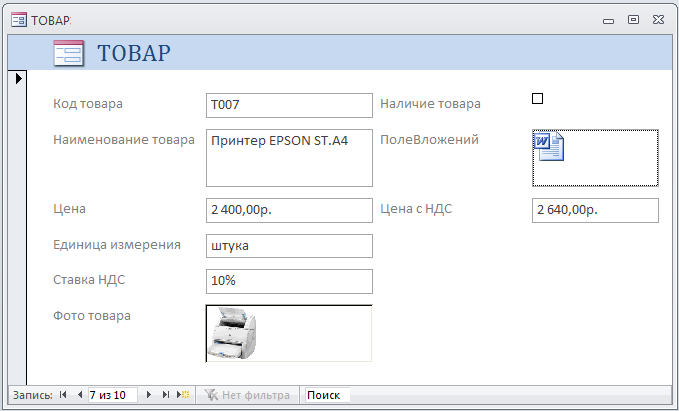 Рис. 5.2. Форма, полученная по команде Форма, для работы с таблицей ТОВАР Чтобы источником записей формы стала таблица ТОВАР, выберите ее в облас- ти навигации и выполните команду Форма (Form) на вкладке ленты Создание (Create). Эта команда обеспечит автоматическое создание формы на основе только одной выбранной таблицы. ЗАМЕЧАНИЕ Если таблица имеет подчиненную таблицу, с которой она находится в отношении 1 : М, то на основе подчиненной таблицы автоматически создается внедренный элемент, ото- бражающий записи подчиненной таблицы, связанные с текущей записью главной. Если необходимо построить однотабличную форму, следует удалить связи. Таблице ТОВАР в схеме данных подчинено две таблицы, поэтому сразу создается однотабличная форма. Завершается работа команды отображением формы в режиме макета (рис. 5.2). При этом в форме отображаются поля одной записи таблицы, расположенные в макете в столбик. Заголовок формы соответствует имени таблицы источника ТОВАР. Скрытые в таблице поля, например, командой Скрыть поля (Hide Fields) из контекстного меню выделенного столбца, не включаются в форму. Редактирование формы в режиме макетаВ режиме макета можно просматривать данные практически так же, как в ре- жиме формы, и в то же время вносить изменения в форму. Это средство функцио- нирует по принципу WYSIWYG (что видим, то и получаем), и позволяет вносить изменения в форму и тут же видеть результат внесенных изменений, что очень удобно для уточнения местоположения, размера, шрифта элементов управления, изменения текста надписей и выполнения других задач, связанных с внешним ви- дом и удобством формы. При отображении формы в режиме макета появляются вкладки ленты инструментов Работа с макетами форм | Формат (Form Layout Tools | Format), Упорядочить (Arrange) и Конструктор (Design) (рис. 5.3—5.6), которые сохраняются на экране, пока активно окно формы и не выполнено пере- ключение в другой режим.  Рис. 5.3. Вкладка ленты Работа с макетами форм | Формат 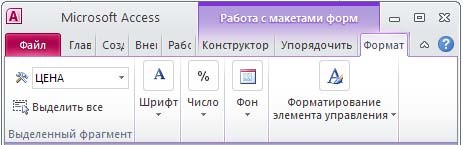 Рис. 5.4. Свернутые группы вкладки ленты Формат При сворачивании окна Access с уменьшением его размеров сворачиваются и группы ленты. При этом команды группы можно открыть с помощью значка спи- ска (рис. 5.4).  Рис. 5.5. Вкладка ленты Работа с макетами форм | Упорядочить  Рис. 5.6. Вкладка ленты Работа с макетами форм | Конструктор Для открытия формы ТОВАР в режиме макета выберите ее в области навига- ции и в контекстном меню щелкните на строке Режим макета (Layout View). Если форма открыта, и необходимо переключиться в режим макета, щелкните на соответствующем значке строки состояния или выполните команду Режим макета (Layout View) из списка кнопки Режим (View) на вкладке ленты Кон- структор (Design) или Главная (Home). Измените заголовок формы на СПРАВОЧНИК ТОВАРОВ. Для перехода к ре- дактированию заголовка щелкните на значке Заголовок (Title) в группе Ко- лонтитулы (Header/Footer) на вкладке ленты Конструктор (Design) или просто сделайте двойной щелчок на заголовке. Замените эмблему, которая автоматически вставилась в форму при ее создании. Для этого щелкните на значке Эмблема (Logo) и выберите свой рисунок. Вставьте в форму дату. Для этого щелкните на кнопке Дата и время (Date and Time) на вкладке ленты Конструктор (Design) в группе Колонтитулы (Header/ Footer). В открывшемся окне Дата и время выберите формат даты, уберите флажок Формат времени (Include Time) и нажмите кнопку OK. Access включает множество разнообразных тем, которые можно применить к форме для придания ей нужного стиля. В режиме макета на вкладке ленты Конструктор (Design) представлена коллекция тем. Выберите понравившуюся вам тему и щелкните на ней, чтобы применить ее к форме. Макеты элементов управленияМакет элементов управления — это объединение элементов управления в груп- пу, для которой произведено выравнивание по вертикали и горизонтали для едино- образного оформления формы. В форме может быть несколько макетов элементов управлению. Макет можно рассматривать как таблицу, в столбцах которой размещены эле- менты управления. Естественно в таблице можно менять только ширину всего столбца или всей строки, а не отдельных ее ячеек. В макете как в таблице можно перемещать значение из одной ячейки в другую. В форме ТОВАР системой создан макет (см. рис. 5.2), в котором поля и их подписи размещены в четырех столбцах. Подписи полей в форме соответствуют значениям, заданным в соответствующих свойствах при определении структуры. Выделите макет формы, щелкнув на звездочке в левом верхнем углу макета или выполнив команду Выбрать макет (Select Layout) в группе Строки и столбцы (Rows & Columns) на ленте Упорядочить (Arrange). Затем выполните команду Сетка (Gridlines) в группе Таблица (Table) на ленте Упорядочить (Arrange). Вы- берите в списке команды Все (Both), что означает показать все линии таблицы, а также цвет, тип границы и ширину линий такими, чтобы была отчетливо видна таблица, в которую заключены элементы управления формы. В рамках одного макета, невозможно изменение ширины и высоты отдельных элементов, а местоположение элемента может меняться только в пределах макета. В то же время макет при перетаскивании элементов для изменения их местополо- жения может легко расширяться путем добавления новых строк и столбцов. Элемент можно удалить из макета командой контекстного меню Макет | Уда- лить макет (Layout | Remove Layout), и тогда будет обеспечено его свободное пе- ремещение и изменение размеров. Выделив весь макет и выполнив ту же команду, можно полностью разгруппировать элементы управления. Выделив нужную группу элементов, можно создать новый макет в столбик или табличный соответствующи- ми командами на ленте Упорядочить (Arrange) в группе Таблица (Table). Именно макет позволит вам выровнять все его элементы. Измените неоправданно большую ширину полей формы. Для этого щелкните на любом из них и перетащите его правую границу. Изменится ширина всех полей в столбце формы. Это объясняется тем, что при создании формы с по- мощью команды Форма (Form) автоматически создается макет в столбик. Удалите поле с фотографией из макета формы командой контекстного меню Макет | Удалить макет (Layout | Remove Layout), а подпись поля удалите со- всем, выделив ее и нажав клавишу Выделите оставшиеся в двух правых столбцах поля с их подписями и перемес- тите под последний элемент первого столбца. Макет имеет способность расши- ряться и поэтому перемещенные элементы дополнят два первых столбца маке- та. При этом из макета удалятся два правых столбца, в которых не останется элементов. Выделяя широкие строки полей с кодом товара, ценой и вложениями, умень- шите их высоту. Измените местоположение и размер фотографии в форме, а подпись этого поля удалите. Чтобы убрать рамку вокруг фотографии, выделите поле и на вкладке ленты Формат (Format) в группе Форматирование элемента управления (Control Formatting) в списке команды Контур фигуры (Shape Outline) выбери- те Прозрачный (Transparent). Подпись поля с вложениями измените на Сертификаткачества. Условное форматирование элементов управленияДля изменения внешнего вида элемента управления в форме в зависимости от одного или нескольких условий используйте условное форматирование. Измените в форме ТОВАР цвет денежных значений в поле ЦЕНА на красный, когда они ока- зываются выше заданной величины, например 2000 руб. Выберите поле ЦЕНА, в котором нужно изменить цвет значения при заданном условии. На вкладке ленты Формат (Format) в группе Форматирование элемен- та управления (Control Formatting) выберите команду Условное форматирова- ние (Conditional Formatting). Откроется диалоговое окно Диспетчер правил ус- ловного форматирования Conditional Formatting Rules Manager() (рис. 5.7). Чтобы создать первое правило условного форматирования, щелкните на кнопке Создать правило (New Rule). В окне Новое правило форматирования (New Formatting Rule) (рис. 5.8) вы- берите тип правила и сформируйте описания правил, при которых будет произ- водиться заданное форматирование поля. 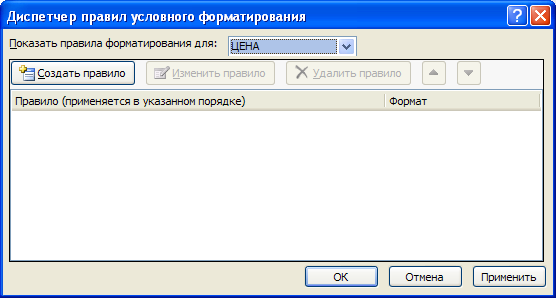 Рис. 5.7. Окно с пустым списком правил форматирования 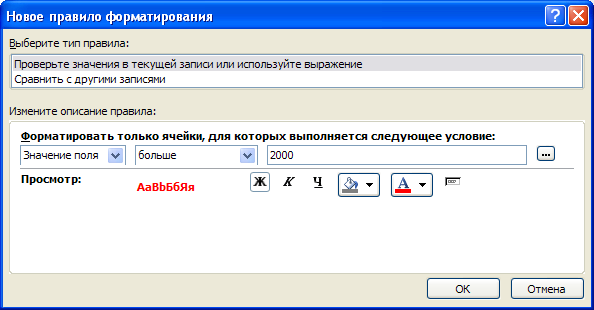 Рис. 5.8. Окно определения условий форматирования и форматов поля В первом поле со списком выберите пункт Значение поля (Field Value Is), во втором выберите тип сравнения — больше (greated than) и введите постоянное значение в третье поле — 2000, не используя знака денежных единиц. Выберите начертание шрифта, цвет и другие параметры форматирования, ис- пользуемые при выполнении условия. Нажмите кнопку OK. Выбранное форма- тирование применяется только в тех случаях, когда значение элемента управле- ния удовлетворяет условию.  Рис. 5.9. Форма ТОВАР в режиме макета после доработки Для каждого элемента управления можно указать несколько условий. Чтобы добавить новое условие или удалить существующее, нажмите соответствующие кнопки в окне Диспетчера правил условного форматирования (Conditional Formatting Rules Manager). После выполненных изменений макета форма примет вид, показанный на рис. 5.9. На рисунке выделен один макет в столбик. Выделение макета выполняется щелчком в его левом верхнем углу. Свойства формыРедактирование формы, ее разделов и входящих в нее элементов управления может быть произведено не только графическими средствами, но и путем измене- ния их свойств.
Для изменения свойств предназначена Страница свойств (Property Sheet). Откройте страницу свойств, выбрав соответствующую кнопку на вкладке лен- ты Конструктор (Design) в группе Сервис (Tools). В окне свойств (рис. 5.10) в списке поля Возможен выбор (Selection Type) отображаются все элементы формы. Выберите в строке списка значение Форма (Form). Чтобы убедиться в дейст- венности свойств элементов, в открывшихся свойствах формы на вкладке Ма- кет (Format) в строке Область выделения (Record Selectors) выберите значе- ние Нет (No). Область выделения записи, расположенная слева в области данных, исчезнет из формы. Верните область выделения в форму. Перейти к просмотру свойств формы можно, щелкнув на области выделения записи. Следует заметить, что изменение многих свойств формы и ее элементов управления невозможно в режиме макета. Добавление полей в формуВ режиме макета возможно удаление и добавление полей в форму. Для удале- ния поля достаточно выделить его и в контекстном меню выполнить команду Уда- лить (Delete). Для добавления полей в форму щелкните на кнопке Добавить поля (Add Existing Fields) на вкладке ленты Конструктор (Design) в группе Сервис (Tools). Отобразится область Список полей (Field List) базовой таблицы или за- проса, доступных в форме. Добавить поле в активный макет формы можно двой- ным щелчком на нем. Для размещения поля в любой макет формы перетащите его туда из области Список полей (Field List). В режиме макета в группе Элементы управления (Controls) на вкладке ленты Конструктор (Design) представлен набор элементов, для включения которых в форму нет необходимости переходить в режим конструктора. Этот набор содержит элементы для создания поля, надписи, списка, поля со списком, флажка, кнопки и т. п. Набор элементов управления режима макета в сравнении с доступным в ре- жиме конструктора несколько усечен. Работа с данными таблицы в режиме формыСозданная форма ТОВАР предназначена для загрузки, просмотра, корректи- ровки и удаления данных, сохраняемых в одноименной таблице. Основным режи- мом работы с данными базовой таблицы является режим формы. В режиме макета предусмотрен только просмотр данных, обеспечивающий удобную настройку эле- ментов. Для перехода в режим формы из режима макета щелкните на кнопке Режим формы (Form View) в строке состояния или выполните команду Режим формы (Form View) контекстного меню формы. Если форма закрыта, выберите ее в области навигации в группе Формы (Forms) и в контекстном меню нажмите кнопку Открыть (Open). Просмотрите записи таблицы ТОВАР, используя стандартные кнопки панели перехода по записям внизу формы или команды в списке кнопки Перейти (Go To) на вкладке ленты Главная (Home) в группе Найти (Find). Измените неко- торые значения в полях записи.  Для создания новой записи в таблице ТОВАР сделайте текущей новую запись, воспользовавшись кнопкой на панели перехода по записям или кнопкой Создать (New) на вкладке ленты Главная (Home) в группе Записи (Records), и введите значения в поля формы. Значения, вводимые в поля формы, должны соответствовать типам данных и их свойствам, заданным при определении структуры таблицы. Для создания новой записи в таблице ТОВАР сделайте текущей новую запись, воспользовавшись кнопкой на панели перехода по записям или кнопкой Создать (New) на вкладке ленты Главная (Home) в группе Записи (Records), и введите значения в поля формы. Значения, вводимые в поля формы, должны соответствовать типам данных и их свойствам, заданным при определении структуры таблицы.Для завершения создания (редактирования) записи таблицы достаточно перей- ти к другой записи или выполнить команду Сохранить (Save) на вкладке ленты Главная (Home) в группе Записи (Records). Запись может быть сохранена только при условии ввода значений ключевых полей таблицы, а также полей, которые были определены в свойствах поля как обязательные. Чтобы удалить запись, выделите ее, щелкнув на области выделения в левой части области данных формы или выполнив команду Выбрать | Выделить (Select | Select) в группе Найти (Find), и выполните команду Удалить | Уда- лить запись (Delete | Delete Record) в группе Записи (Records). Закройте форму. Откройте таблицу ТОВАР и убедитесь, что все сделанные из- менения внесены в таблицу.  Создайте однотабличную форму для работы со справочником покупателей, отре- дактируйте ее в режиме макета и произведите добавление записей в таблицу. Если в базе данных Поставка товаров, выбрав таблицу ПОКУПАТЕЛЬ, для создания формы использовать команду Форма (Form), автоматически будет создана форма, содержащая встроенную подчиненную таблицу ДОГОВОР. Источником записей главной формы будет таблица ПОКУПАТЕЛЬ. Такое поведение команды Форма (Form) вызвано тем, что таблица ПОКУПАТЕЛЬ имеет единственную подчинен- ную таблицу ДОГОВОР, с которой она находится в отношениях 1 : М, и эта связь определена в схеме данных. В главной форме будет отображаться запись таблицы ПОКУПАТЕЛЬ, а в подчиненной связанные с ней записи из таблицы ДОГОВОР. Для создания формы, отображающей сведения только о покупателе, прежде чем воспользоваться командой Форма (Form), которая без вмешательства пользователя создаст однотабличную форму в столбец, следует в схеме данных удалить связь таблицы ПОКУПАТЕЛЬ с таблицей ДОГОВОР. Кроме того, можно воспользоваться услугами мастера форм, который позволяет определить в качестве источника записей формы любое число таблиц, выбрать из них необходимые поля и способ их отображения в форме: в один столбец или вы- ровненный для одновременного отображения одной записи, табличный и ленточ- ный для отображения сразу всех записей. Создание формы на основе запросаЕсли в базе данных уже имеется запрос, в котором выбраны таблицы, нужные для получения результата, определены поля, которые необходимо включить в ре- зультат, параметры, сделаны вычисления, целесообразно создавать форму на осно- ве такого запроса. В созданном ранее запросе из таблицы НАКЛАДНАЯ выбираются все наклад- ные, по которым производилась отгрузка в заданном месяце. В вычисляемом поле месяца задано имя параметра — [Номер месяца] и запрос сохранен под именем Накладные месяца (рис. 5.11). 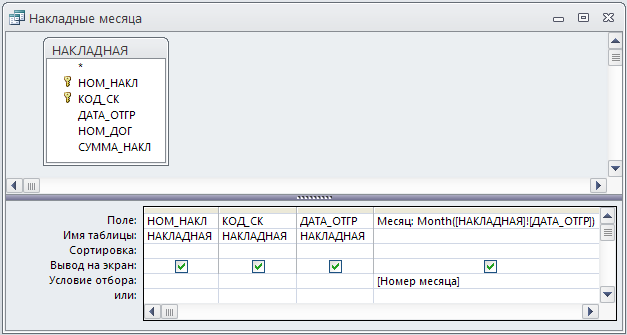 Рис. 5.11. Запрос для выборки накладных, выписанных в заданном месяце Выбор запроса с параметром в качестве источника записей позволит создать форму, обеспечивающую диалог с пользователем и вывод только тех записей, ко- торые соответствуют заданным в диалоге условиям отбора. Для создания такой формы можно использовать любую из команд автоматиче- ского создания формы одним щелчком мыши: Форма (Form), Разделенная форма (Split Form) или Несколько элементов (Multiple Items) (см. рис. 5.1), размещенных в группе Формы (Forms) на вкладке ленты Создание (Create). Выделив запрос в области навигации, щелкните на кнопке Несколько элемен- тов (Multiple Items). В результате выполнения этой команды откроется диало- говое окно Введите значение параметра (Enter Parameter Value). Введите номер месяца, например 3. Форма откроется в режиме макета и ото- бразит записи, соответствующие введенному значению параметра (рис. 5.12). 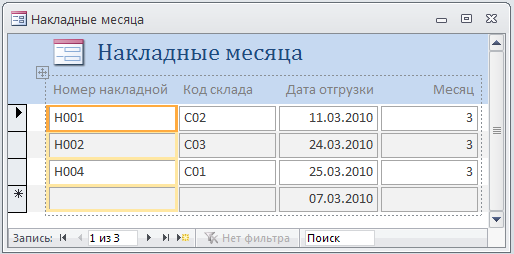 Рис. 5.12. Форма, полученная по команде Несколько элементов По команде Несколько элементов (Multiple Items) в форме автоматически соз- дается табличный макет. В табличных макетах элементы расположены в двух раз- делах формы: надписи располагаются в заголовке формы, поля записей — по стро- кам в области данных. Сохраните форму, воспользовавшись командой контекстного меню формы, и закройте ее. Выберите форму в области навигации, выполните в ее контекстном меню коман- ду Открыть (Open) или дважды щелкните на ней. Откроется диалоговое окно для ввода значения параметра. Введите нужное значение. В открывшейся фор- ме будут представлены записи, выбранные в соответствии с заданным услови- ем отбора. Для построенной формы открыт режим ввода новых записей. Очевидно это на- ходится в противоречии с заданным условием отбора, поэтому в режиме макета целесообразно открыть Страницу свойств (Property Sheet) формы и на вкладке Данные (Data) в строке Разрешить добавление (Allow Additions) выбрать зна- чение Нет (No). После изменения свойства в форме не будет отображаться строка новой записи, а также померкнет соответствующий значок на панели перехода по записям и кнопка Создать (New) в группе Записи (Records) на вкладке ленты Главная (Home). В приведенном примере добавление новой записи вообще невозможно, т. к. в форме не представлено обязательное поле вторичного ключа — номер договора. Создание разделенной формыРазделенная форма позволяет синхронно отображать данные одного источника в двух представлениях — в режиме формы и в режиме таблицы. В любой части разделенной формы можно производить изменение данных — добавление, обнов- ление или удаление, которые тут же будут отображаться в другом представлении. При выделении поля в одной части формы выделяется то же поле в другой части. Создайте однотабличную разделенную форму для работы с данными таблицы ТОВАР. Выберите таблицу ТОВАР в области навигации и выполните команду Разделенная форма (Split Form) на вкладке ленты Создание (Create) в группе Формы (Forms). Эта команда обеспечит автоматическое создание формы на основе только одной выбранной таблицы. Созданная форма отобразится в режиме макета. Работа с разделенной формой дает преимущества обоих типов представления данных. Например, можно воспользоваться табличной частью формы, чтобы быст- ро найти запись о конкретном товаре, а затем просмотреть или изменить ее в дру- гой части формы.  Рис. 5.13. Разделенная форма ТОВАР Если в вашей базе данных существуют формы, основанные на одной таблице или запросе, совсем не обязательно создавать разделенную форму с тем же источ- ником данных заново, достаточно изменить свойство этой формы Режим по умол- чанию (Default View). В нашей базе данных ранее была создана форма ТОВАР для просмотра и изменения сведений о товарах. Откройте форму в режиме конструкто- ра. Для этого выберите ее в области навигации, и в контекстном меню выполните команду Конструктор (Design View). На вкладке ленты Конструктор (Design) в группе Сервис (Tools) выполните команду Свойства страницы (Property Sheet). Измените на вкладке Макет (Format) значение свойства формы Режим по умол- чанию (Default View) с Простая форма (Single Form) на Разделенная форма (Split Form). Форма ТОВАР примет вид, представленный на рис. 5.13. Расположение таблицы в верхней или нижней части окна разделенной формы определяется в свойстве формы Ориентация разделенной формы (Split Form Orientation). Свойство может принимать значения Таблица сверху (Datasheet on Top), Таблица снизу (Datasheet on Bottom), Таблица слева (Datasheet on Left) и Таблица справа (Datasheet on Right). Изменить значение этого свойства можно только в режиме конструктора. Вычисления в формеВычисления в форме могут осуществляться как в каждой записи формы, так и для группы записей при формировании итоговых величин. Вычисляемые величины отображаются в поле формы, но в отличие от создаваемых в таблице вычисляемых полей не сохраняются в таблице. Для сохранения результатов вычислений в табли- це базы данных требуется подготовка макроса или процедуры на VBA (Visual Basic for Applications). Примеры макросов, обеспечивающих обновление поля таблицы значениями, вычисленными в форме, будут рассмотрены в главе 8. Вычисления в каждой записи формыЧтобы произвести вычисления на основе данных каждой записи формы, необ- ходимо создать элемент управления Вычисляемое поле, источником данных ко- торого является выражение для расчета. Для создания такого элемента управления откройте форму в режиме макета или конструктора. Оба режима на ленте конст- руктора имеют в группе Элементы управления (Controls) кнопку Поле (Text Box). Нажмите ее и разместите вычисляемое поле в нужном месте области данных. Затем введите выражение в элемент, называемый Свободный (Unbound). Выраже- ние должно начинаться со знака равенства (=). В качестве операндов выражения чаще всего используются имена полей и константы, а в качестве операторов — знаки арифметических операций. Пусть необходимо подсчитать и отобразить в форме величину НДС каждого товара в денежном выражении. Откройте созданную ранее простую форму ТОВАР в режиме конструктора. Создайте вычисляемый элемент управления и запишите в него выражение: =[ЦЕНА]*[СТАВКА_НДС] В связанную с полем надпись запишите: Стоимость НДС. Выражение будет введено в свойство созданного элемента управления Данные (Control Source), размещенное на вкладке Данные (Data). В режиме макета выра- жение нужно записать непосредственно в это свойство. Добавить вычисляемое по- ле в имеющийся в форме макет значительно проще в режиме макета. 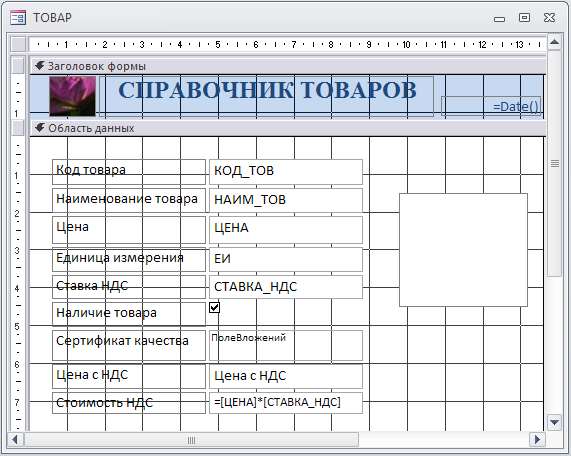 Рис. 5.14. Форма с вычисляемым полем в режиме конструктора  Рис. 5.15. Форма с вычисляемым полем в режиме просмотра Измените формат поля, выбрав на вкладке Макет (Format) в списке свойства Формат поля (Format) значение Денежный (Currency). Используйте Формат по образцу (Format Painter) для оформления нового эле- мента в стиле всех других элементов. Форма в режиме конструктора и режиме просмотра, полученная после создания вычисляемого поля, приведена на рис. 5.14 и 5.15. Создание вычисляемого поля в форме аналогично созданию такого поля в за- просе. Вычисление итоговых значенийВычисление итоговых значений в форме выполняется в примечании формы с помощью встроенных статистических функций, записываемых в выражениях в вы- числяемых элементах управления. Откройте форму ТОВАР в режиме конструктора. Чтобы поместить вычисляе- мое поле в область примечания формы, расширьте ее, установив курсор на границе, так чтобы он принял вид двунаправленной стрелки, и перетащив границу вниз. Затем щелкните на кнопке Поле (Text Box) в группе Элементы управления (Controls) и в области примечания вычертите вычисляемый элемент управления. Для расчета среднего значения цены всех товаров запишите в вычисляемый элемент управления выражение: = Avg ([ЦЕНА]), а в надпись — Средняя цена товара: (рис. 5.16). Измените формат поля на Де- нежный (Currency).  Рис. 5.16. Примечание формы в режиме конструктора с полем для вычисления итогов После перехода в режим просмотра в форме отображается результат расчета (рис. 5.17).  Рис. 5.17. Форма в режиме просмотра с расчетным полем для итоговых значений |