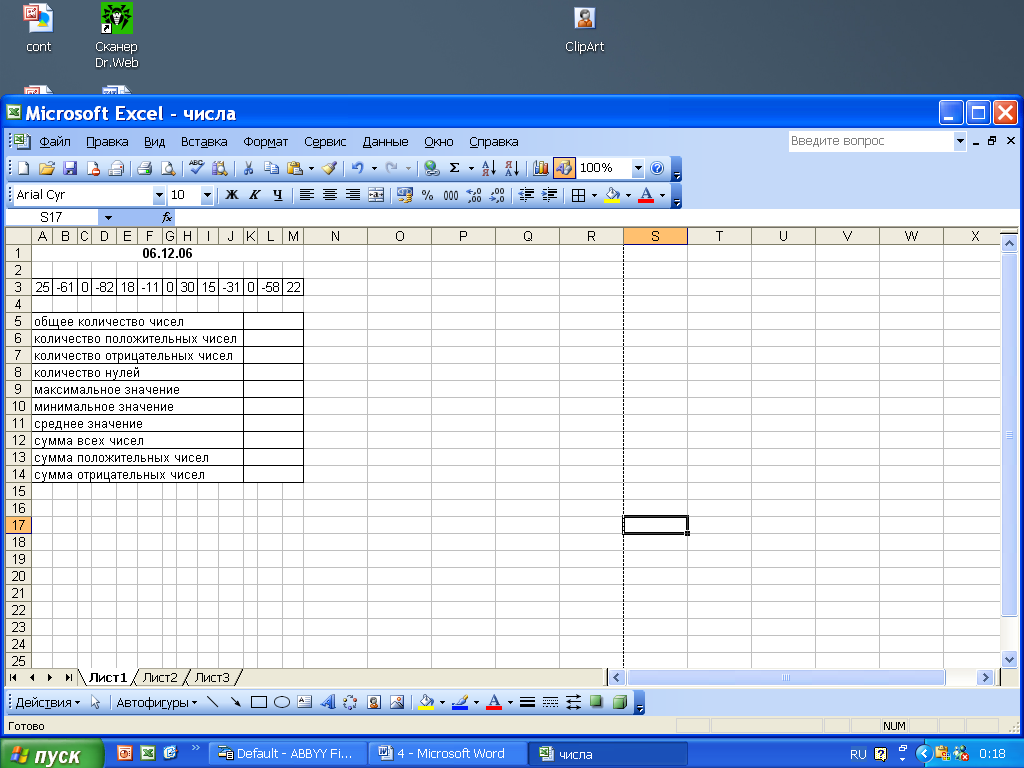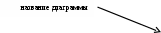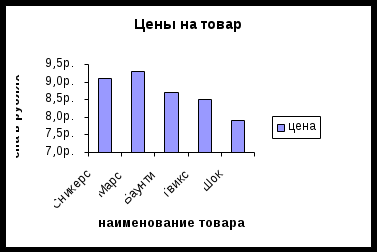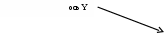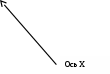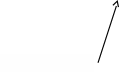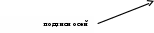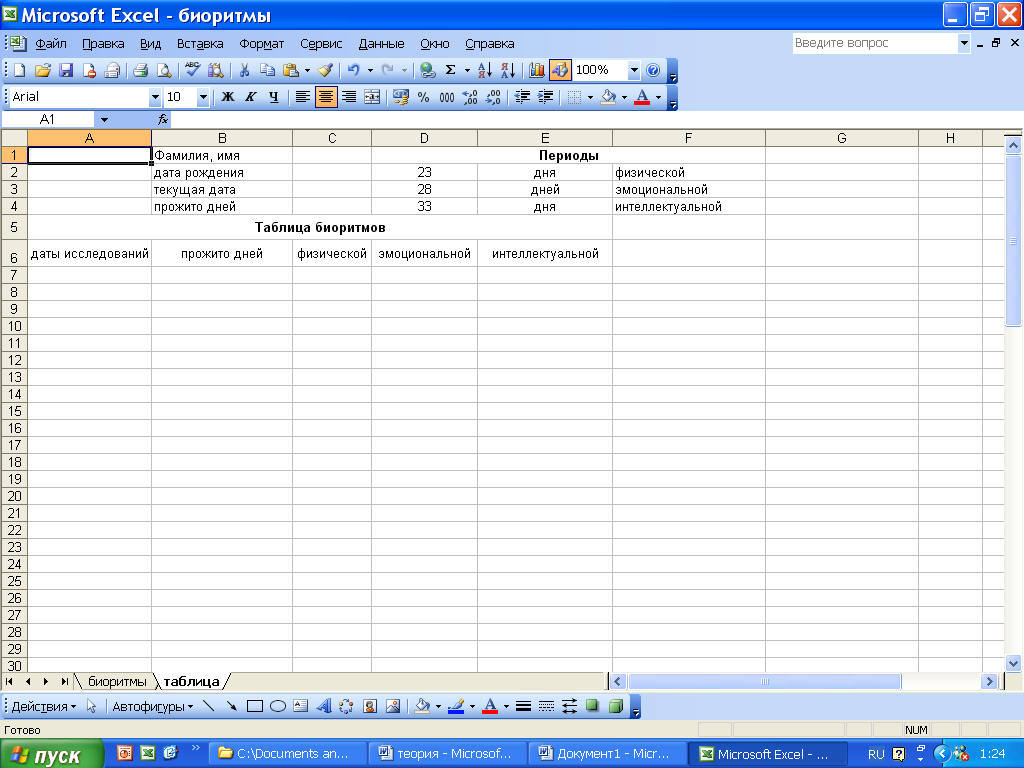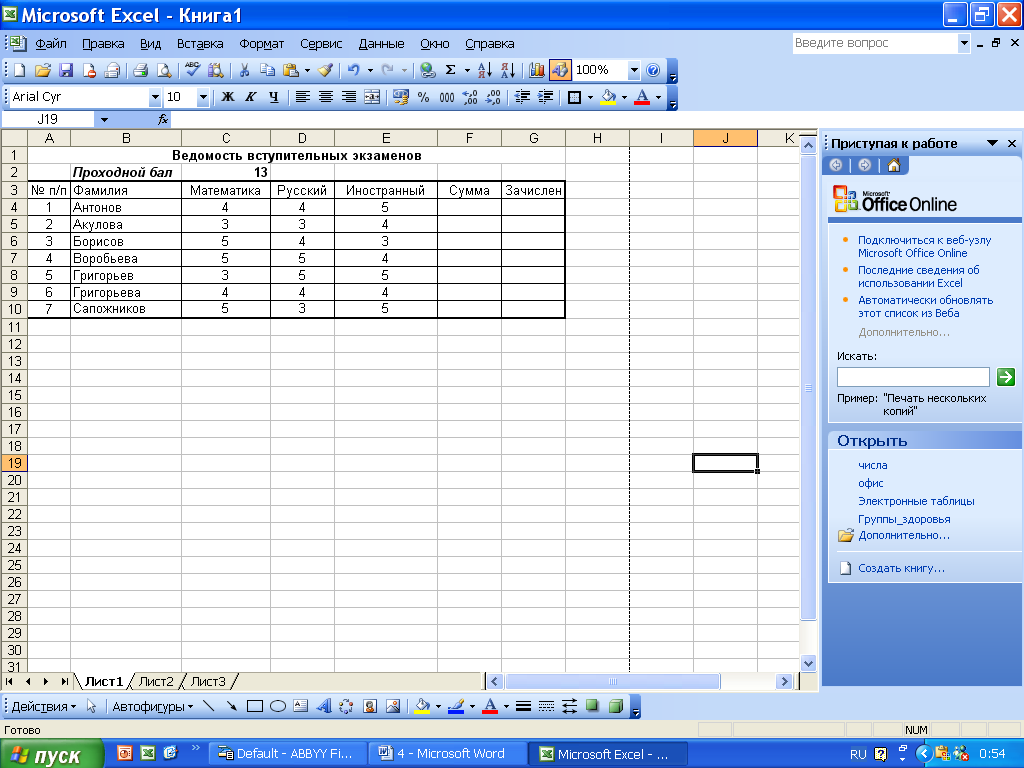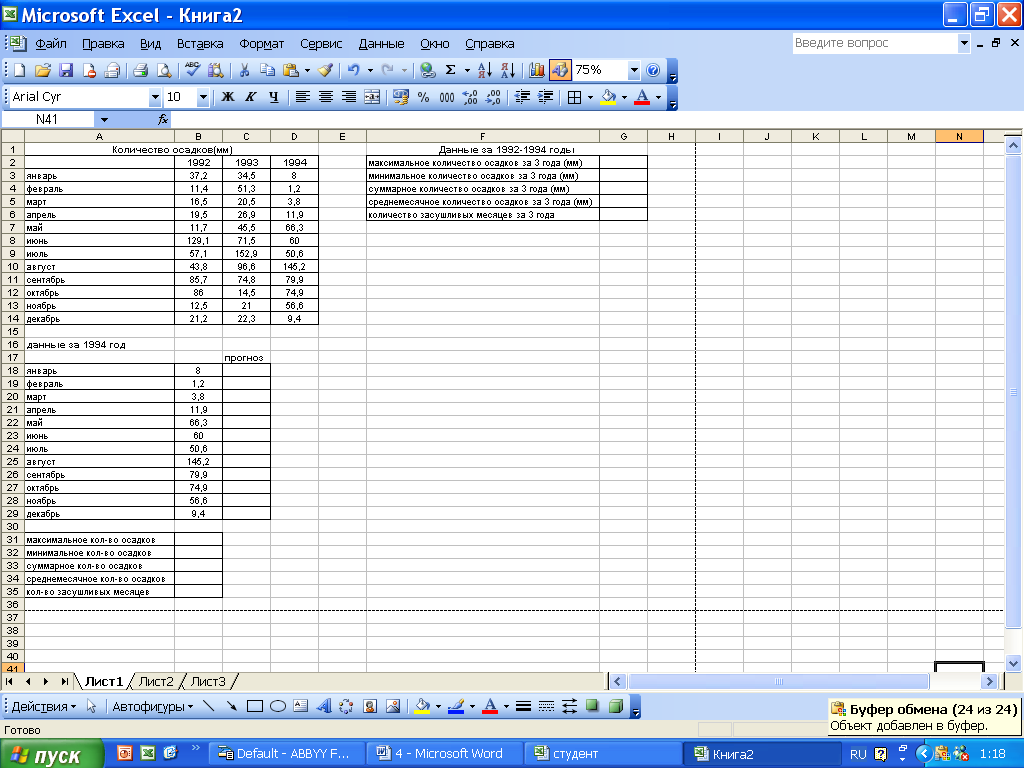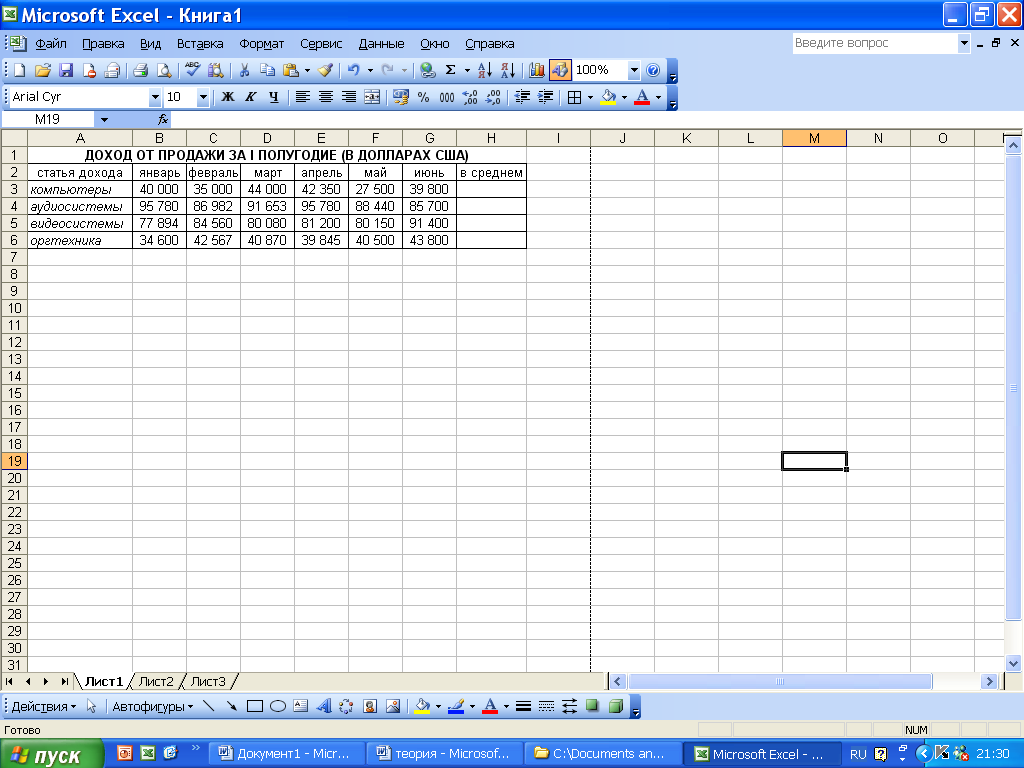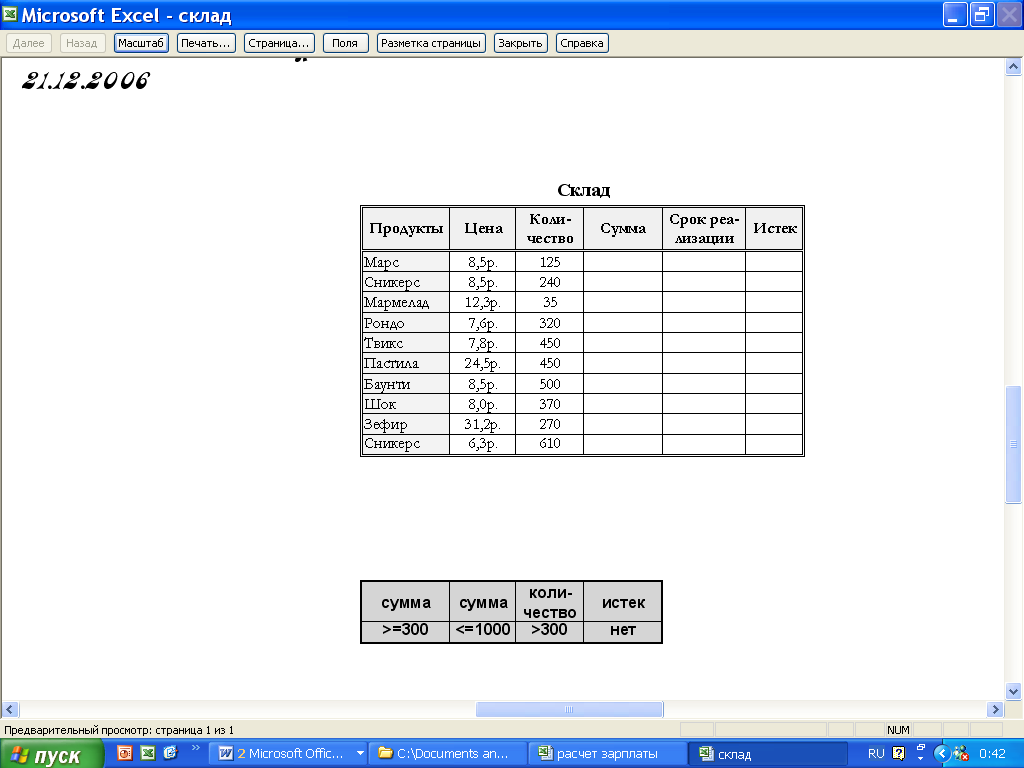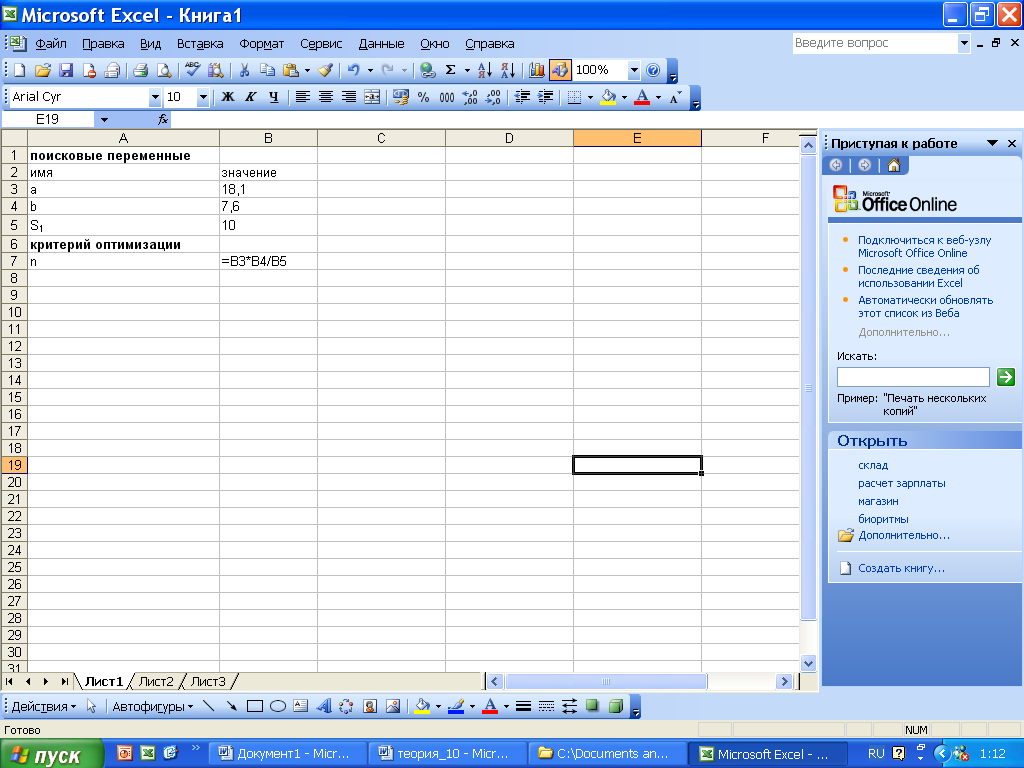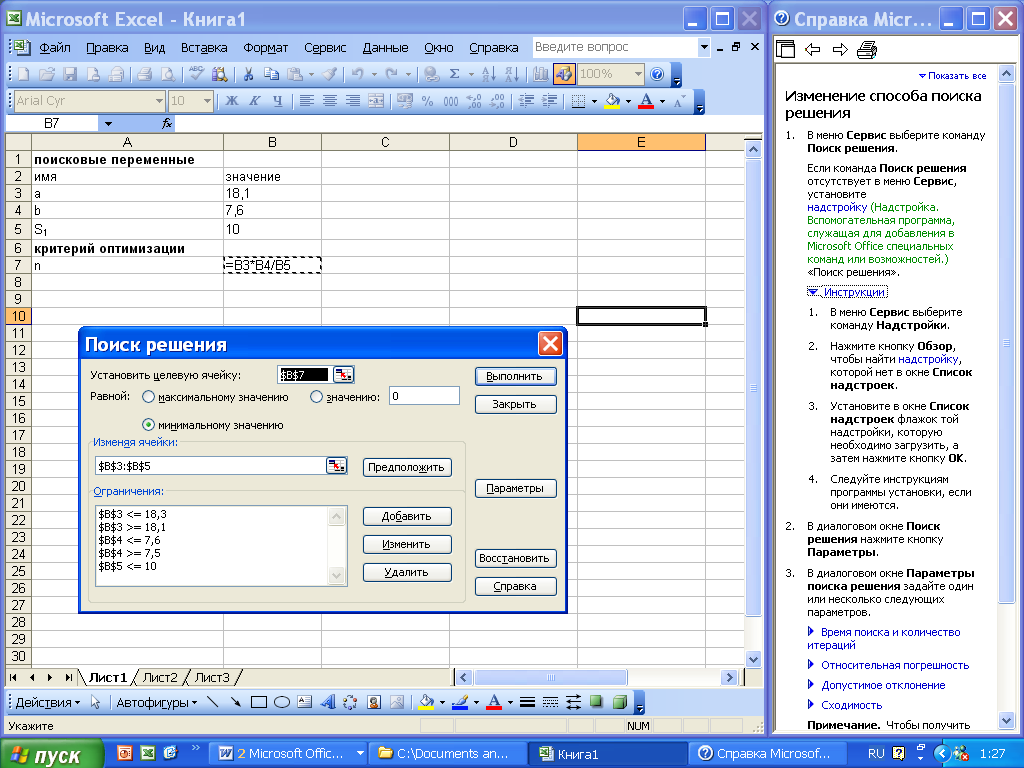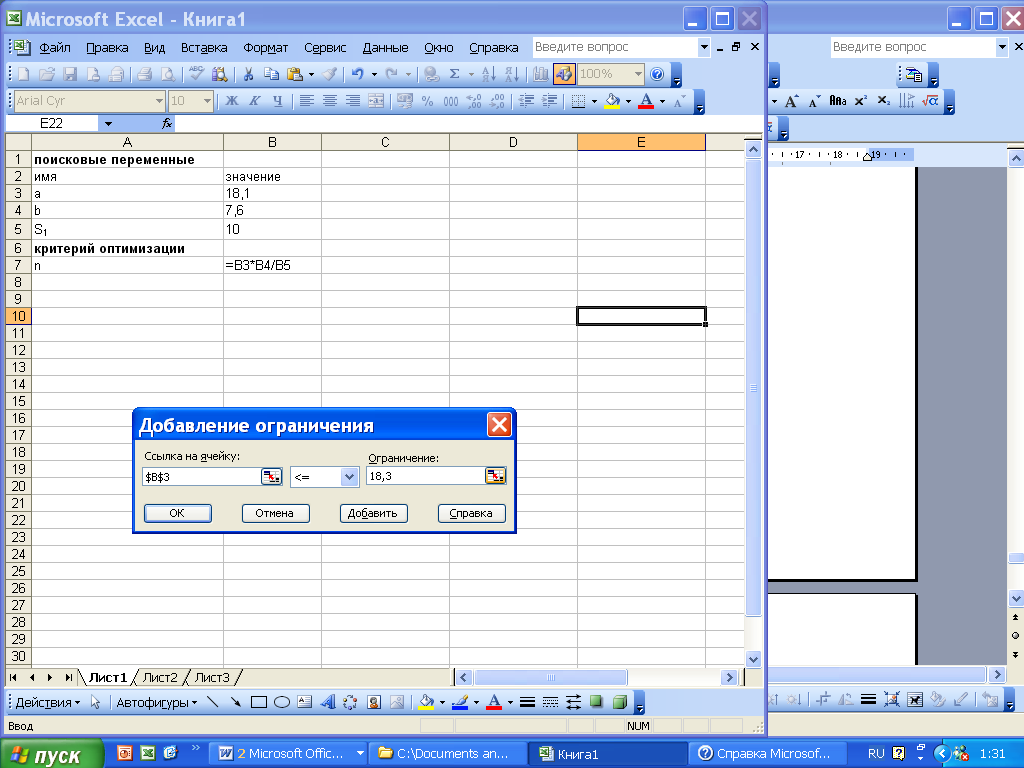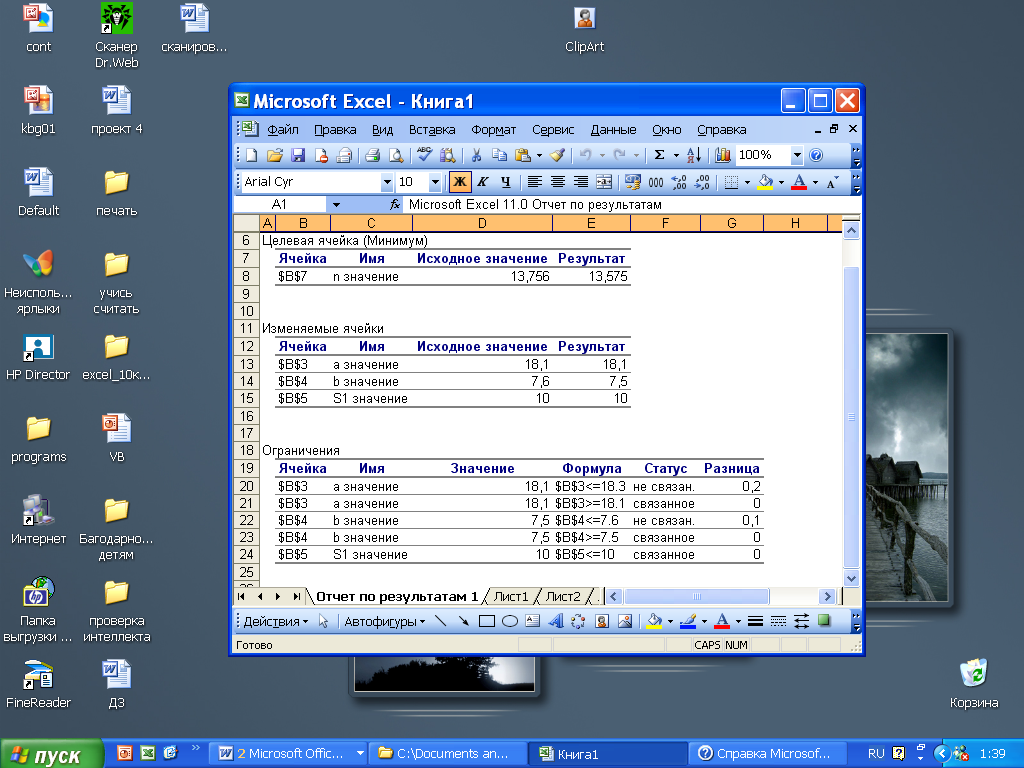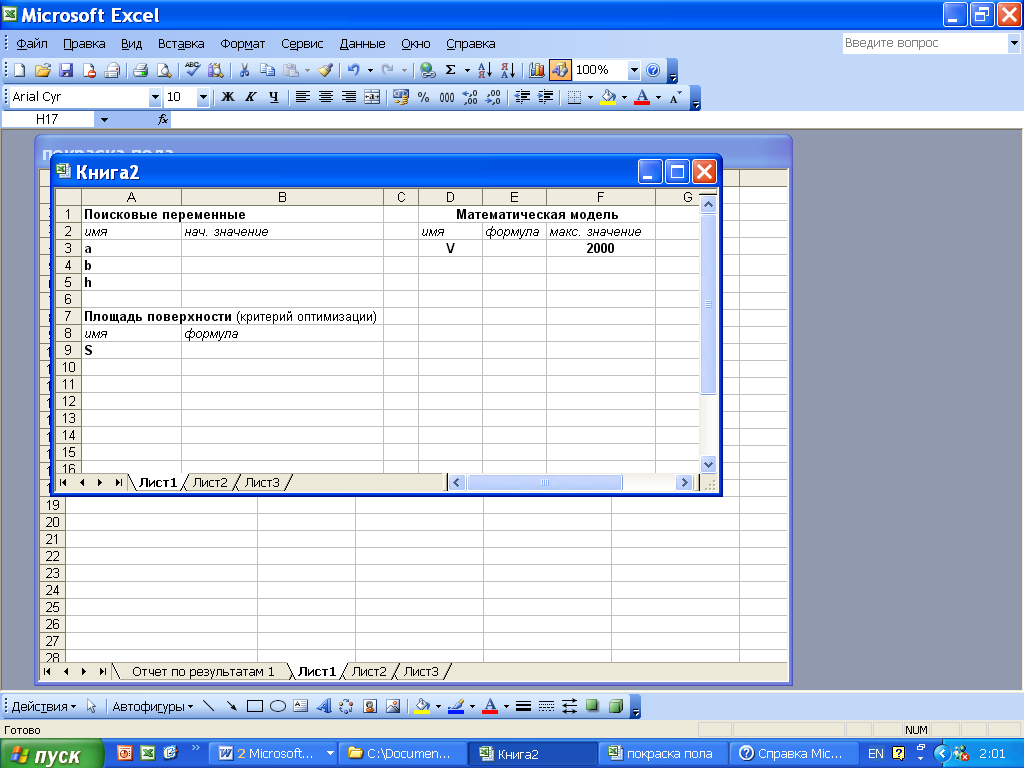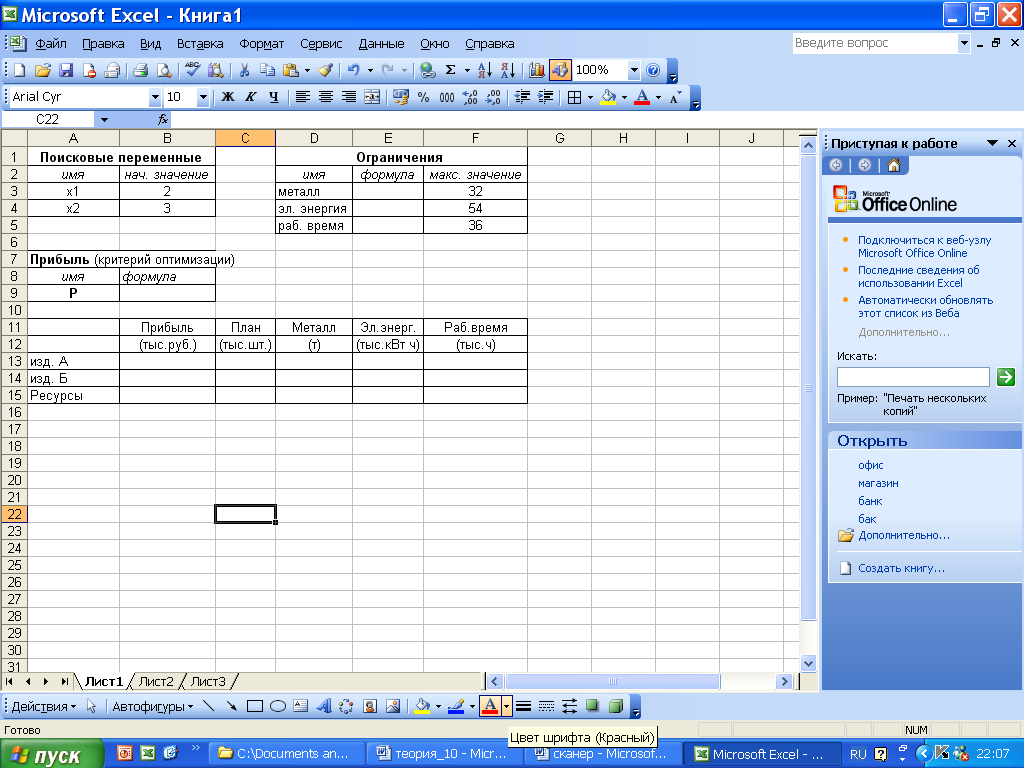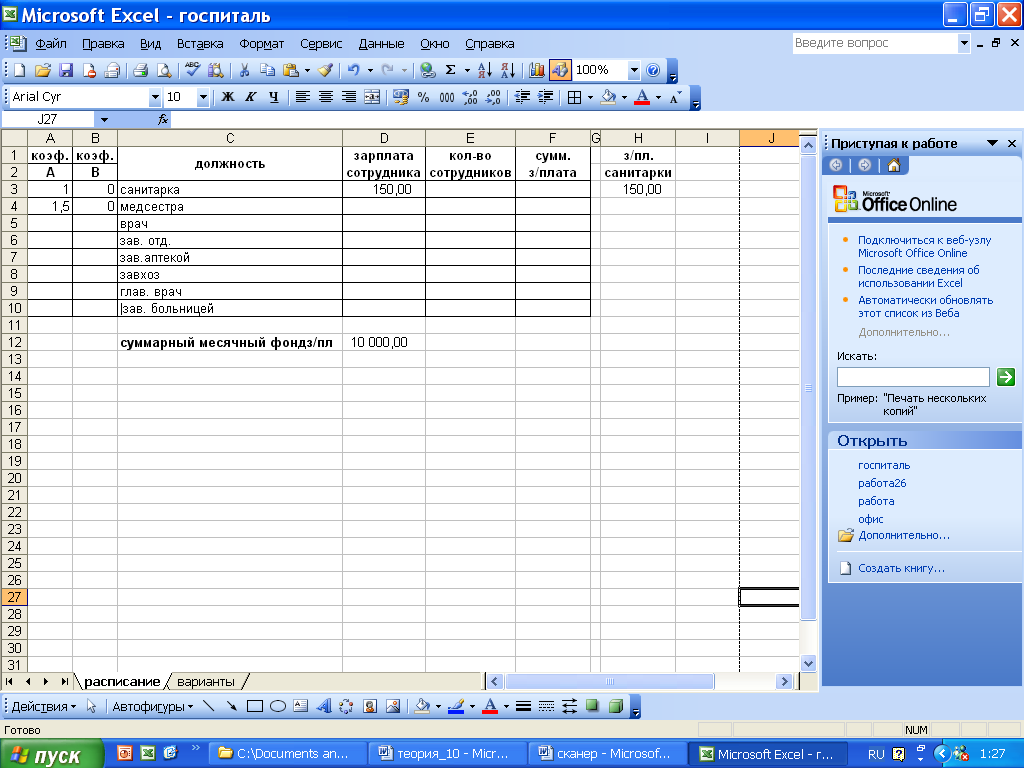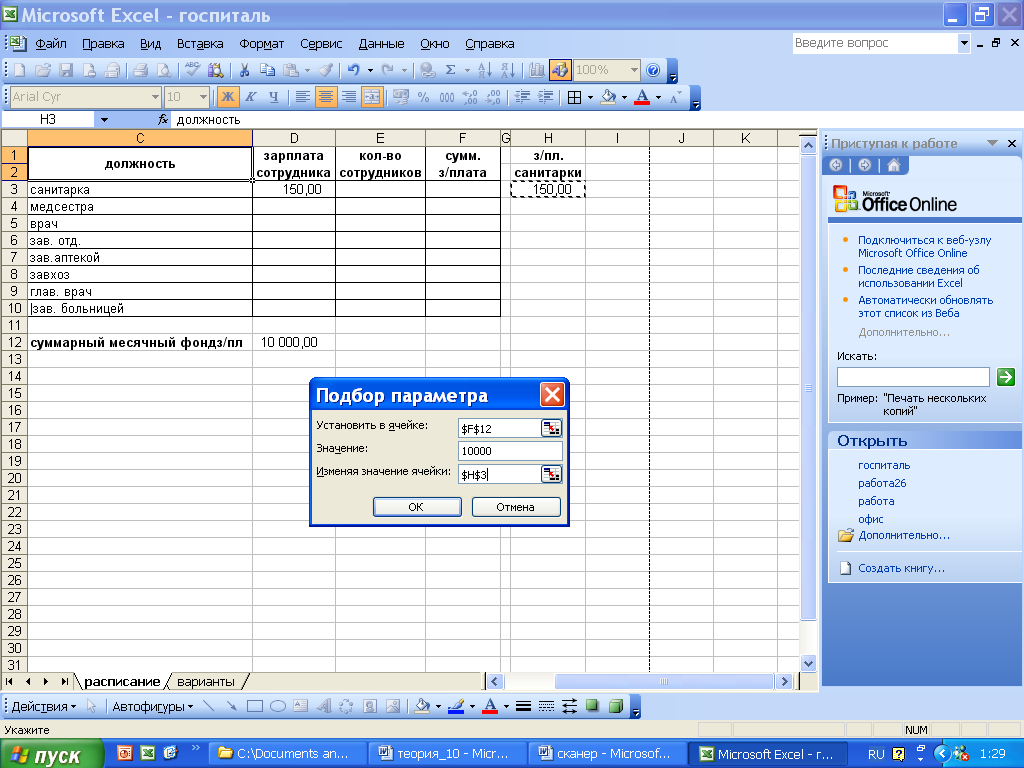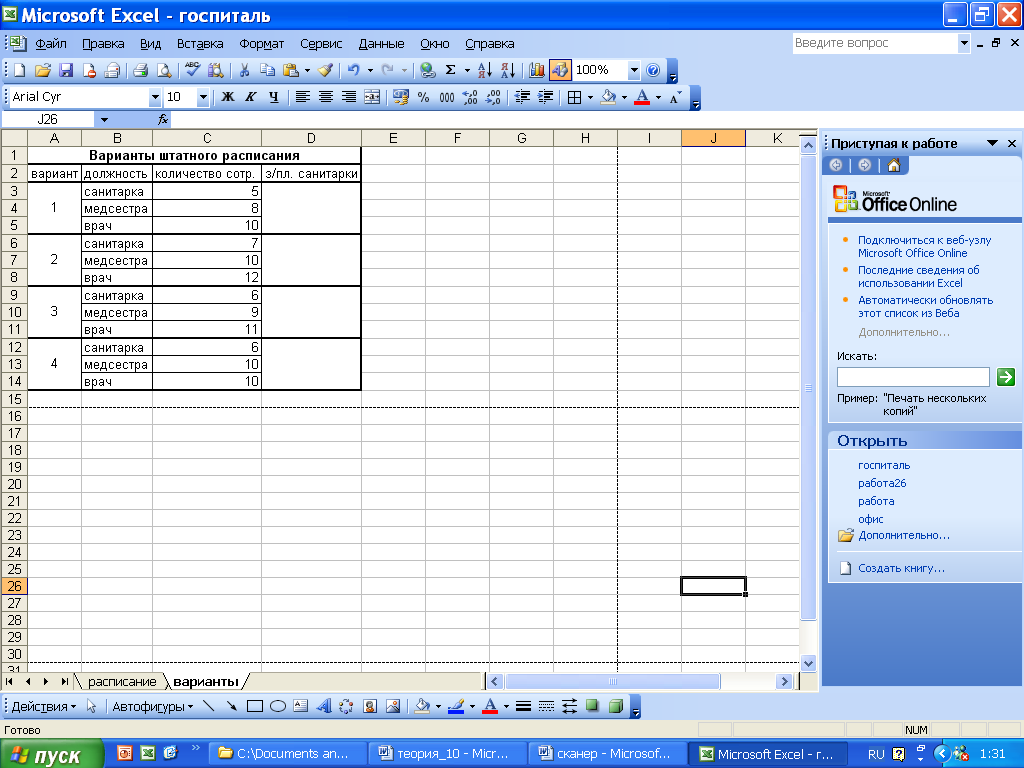Распечатайте результаты работы на принтере.
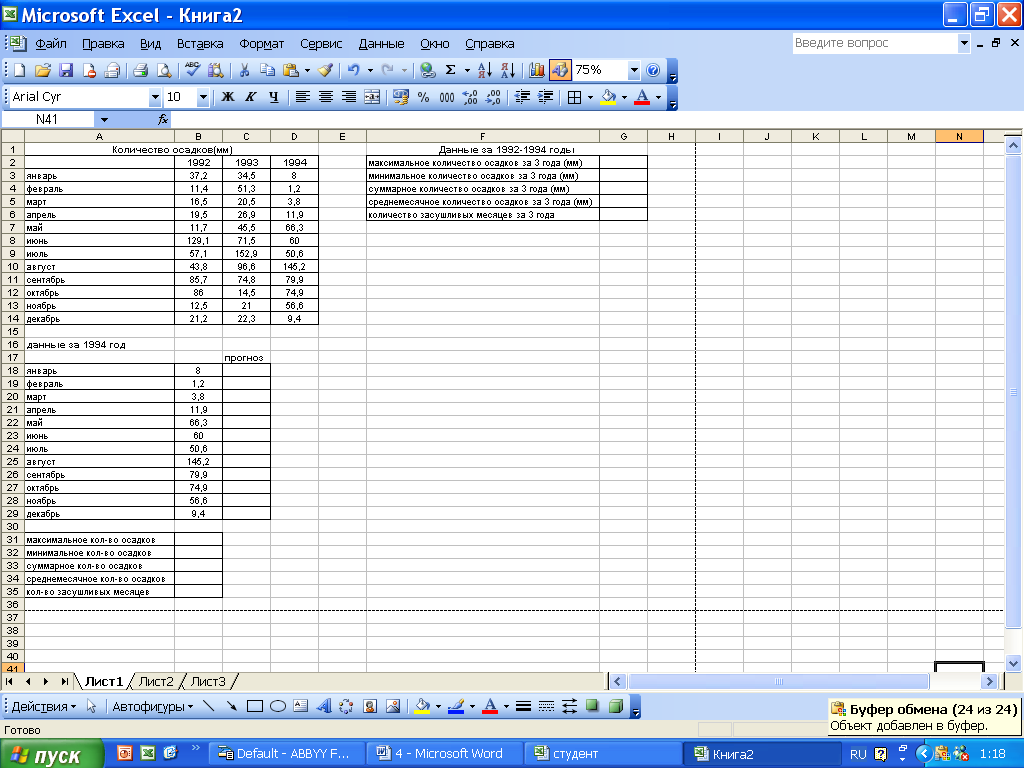
РАБОТА СО СПИСКАМИEXCEL
Автоматизация ввода данныхОблегчить и ускорить ввод данных позволяет режим Автозаполнения (работает с числами, датами, днями недели, месяцами и смешанными данными).
В
Ехсеl существуют стандартные текстовые ряды — списки, содержащие названия дней педели и названия месяцев. Стандартные списки чаще всего используются для заголовков столбцов и строк.
Для просмотра существующих списков выполните
Сервис, Параметры, Списки.
Для создания нового списка выполните
Сервис, Параметры, Списки, Новый список. Укажите элементы списка, разделяя элементы списка нажатием клавиши
Enter. Нажмите
Добавить.
Автоматизированный ввод данных:
в первую ячейку диапазона ввести значение одного из элементов списка;
протащить маркер заполнения, выделяя диапазон (если выделенный диапазон больше количества элементов в списке, то он будет заполняться циклически).
Задание
Заполните таблицу данными, для названия месяцев используйте Автозаполпение.
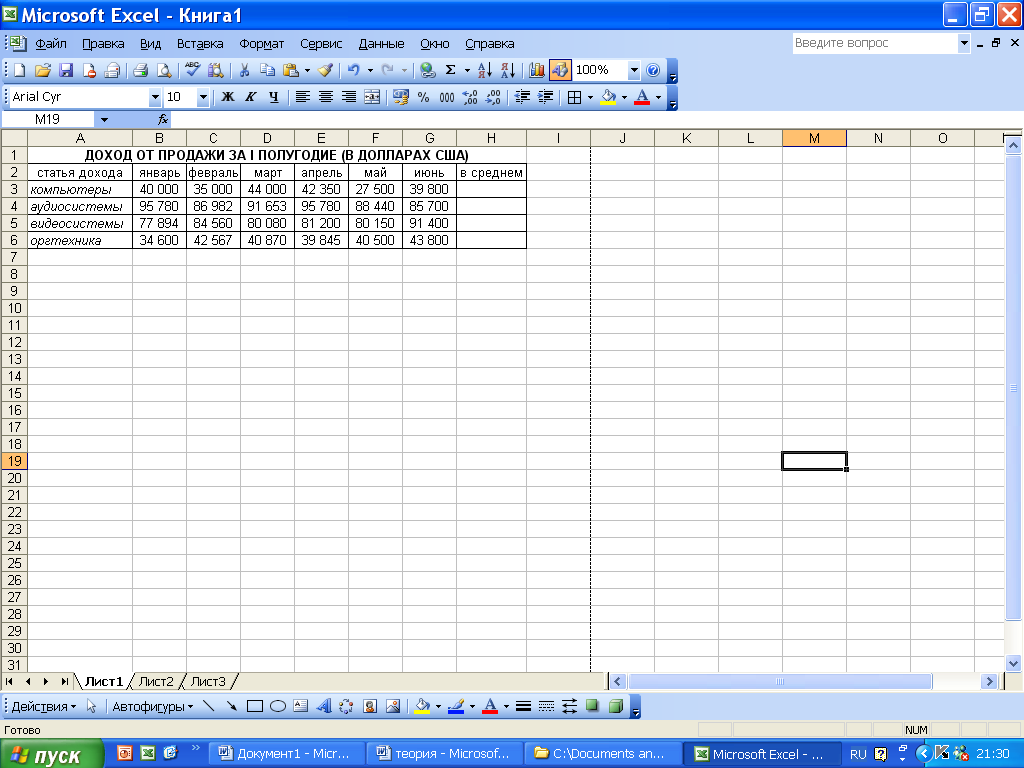
Добавьте столбец Всего.
Определите содержимое пустых ячеек.
Выполните сортировку в столбце В среднем по убыванию.
Оформите таблицу.
Переименуйте Лист1 в Магазин, Лист2 в Диаграмма, ЛистЗ удалите.
Скройте столбец Н, для этого:
выделите данный столбец или диапазон ячеек Н2:Н6;
выберите Формат, Столбец, Скрыть.
Показать скрытый столбец:
выделить смежные столбцы или смежные ячейки;
выбрать Формат, Столбец, Отобразить.
Добавьте колонтитулы (в верхний поместите фамилию и имя, в нижний - текущую дату и время).
Посмотрите полученный результат.
Постройте круговую диаграмму, показывающую долю каждой статьи дохода по итогам I полугодия.
Поместите диаграмму на соответствующем листе.
Сохраните результаты под именем магазин.xls
Фильтрация данных (работа в режиме Базы данных)Фильтрация позволяет находить и отбирать для обработки часть записей (строк), которые содержат определенные значения или отвечают определенным критериям (условиям). Остальные строки при этом скрыты.
Для отбора данных используют
Автофилътр (Данные, Фильтр, Автофильтр) и
Расширенный фильтр (Данные, Фильтр, Расширенный фильтр). Заголовки столбцов преобразуются в
раскрывающиеся списки (кнопки-стрелки), в которых можно задавать нужные критерии для поиска данных. В раскрывающемся списке выводятся все значения, встречающиеся в столбце, и дополнительные опции:
Все, Первые 10, Условие, Пустые или
Непустые.Опция
Условие позволяет указать для одного столбца один или два критерия отбора, объединив их (
И — если оба условия должны выполняться одновременно,
ИЛИ — если выполняется хотя бы одно условие).
В условиях поиска для текстовых полей можно задавать символы шаблона:
* — для указания любой последовательности символов;
? — для представления любого одного символа.
Сброс одного из фильтров осуществляется выбором опции Все раскрывающегося списка этого фильтра.
Отмена режима фильтрации (без уничтожения фильтров) реализуется командой Данные, Фильтр, Показать все.
Удаление фильтров (т.е. отключение
Автофильтра) производится командой
Данные, Фильтр, Автофильтр.Задание «Расчет зарплаты».
Переименуйте рабочий Лист1 в Зарплата, Лист2 в Сортировка, удалите ЛистЗ.
Введите заголовки столбцов.

Для ввода данных в таблицу воспользуйтесь Формой, для этого:
выделите любую ячейку заголовка таблицы;
выберите Данные, Форма;
внесите данные о каждом сотруднике в соответствующие «окошки», нажмите Добавить;
после ввода последней записи нажмите кнопку Закрыть.
Заполните пустые ячейки (удержание составляет 14%).
Для данных столбцов Начислено, Удержано, К выдаче примените денежный формат с разделителем
тысяч.
Оформите таблицу по образцу.
Найдите, используя Автофильтр, записи о сотрудниках с зарплатой ниже 4000 р. Скопируйте результаты поиска и поместите их под основной таблицей.
Найдите записи о сотрудниках 1-го отдела. Скопируйте результаты поиска и поместите их после результатов выполнения пункта 7.
Найдите записи о сотрудниках 2-го отдела, у которых сумма к выдаче находится в пределах от 2000 р. до 4000 р. Скопируйте результаты поиска и поместите их после результатов выполнения пункта 8.
Найдите все записи об инженерах, фамилии которых начинаются на букву «П». Скопируйте результаты поиска и поместите их после результатов выполнения пункта 9.
В пунктах 11 — 13 скопируйте полученные результаты сортировки на лист Сортировка. Оставляйте между таблицами 2 строки.
Отсортируйте данные таблицы по двум ключам: Отдел (по возрастанию), Ф.И.О. (по возрастанию).
Отсортируйте данные по двум ключам: Отдел, Начислено (по убыванию).
Отсортируйте данные по трем ключам:
а)
Отдел, Должность, Ф.И.О.;б) Отдел, Должность, Таб. Номер.
Скройте на листе Зарплата содержимое столбцов С, D, Е, F, G.
Сохраните документ под именем расчет зарплаты. xls
Задание
Заполните таблицу.
Заполните пустые ячейки с учетом формата данных (на некоторые продукты специально укажите просроченную дату реализации).
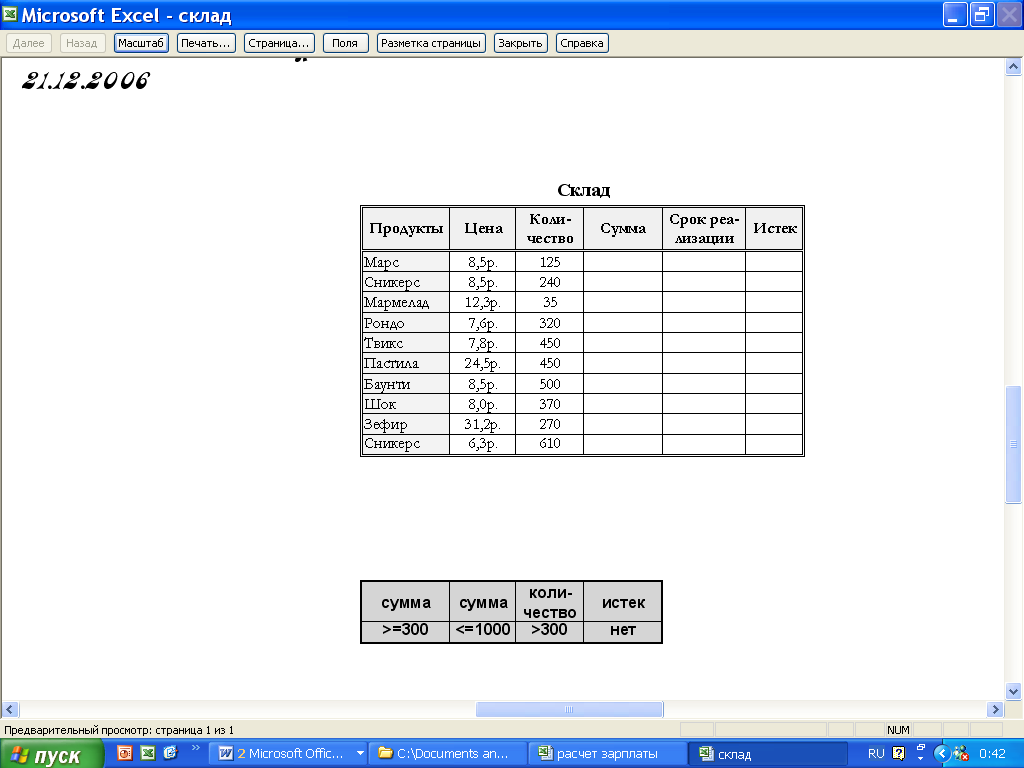
Переименуйте Лист1 в Склад, Лист2 — в Сортировка, Лист3 — в Поиск.
Выполните форматирование и обрамление таблицы по образцу.
Отсортируйте записи в порядке убывания Срока реализации. Скопируйте результат на лист Сортировка.
Отсортируйте данные по двум ключам: Продукты (по возрастанию), Цена (по убыванию). Скопируй те результат на лист Сортировка.
Найдите все продукты с истекшим сроком реализации. Скопируйте результат на лист Поиск.
Найдите все продукты, для которых общая сумма не меньше 300 р. и не больше 1000 р. Скопируйте результат на лист Поиск.
Найдите все продукты, количество которых больше 300, а срок реализации еще не истек. Скопируйте результат на лист Поиск.
Придумайте свои критерии поиска (не менее двух). Запишите эти условия и скопируйте результат поиска на лист Поиск.
На всех листах в верхнем колонтитуле укажите свою фамилию и дату выполнения работы, в нижнем — названия листов.
Сохраните документ под именем склад.xls.
ЗАДАЧИ ОПТИМИЗАЦИИ В EXCEL
Задача оптимизации – поиск оптимального (наилучшего) решения данной задачи при соблюдении некоторых условий.
При решении задач оптимизации на компьютере целесообразно руководствоваться следующим алгоритмом:
разобрать условие задачи;
построить математическую модель;
выбрать поисковые переменные;
задать ограничения;
выбрать критерий оптимизации;
решить задачу на компьютере;
проанализировать полученные результаты.
Задача «Покраска пола»1. Вычислить количество краски для покрытия пола в спортивном зале.
2. Сначала измеряют длину
a(18,1<=
a<=18,3)и ширину
b (7,6 <=
b <= 7,7) пола. Реальный объект – пол зала заменяют прямоугольником, для которого
S = a*bПри покупке краски выясняют, какую площадь S
1 можно покрыть содержимым одной банки (предположим меньше 10 м
2), вычисляют необходимое количество банок
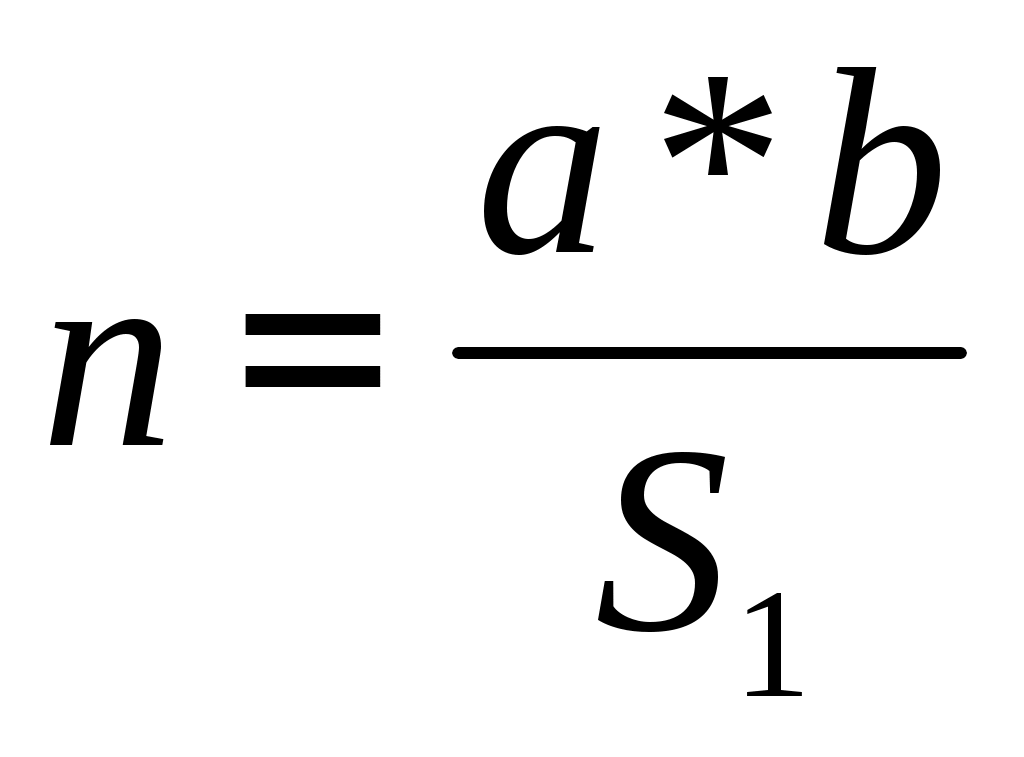 3. a, b, S1 -
3. a, b, S1 - - поисковые переменные, значения которых можно изменять.
4. Необходимо задать ограничения:
а >= 18,1;
а <= 18,3;
b <= 7,6;
b >= 7,7;
S1 <= 10.
5. Критерий оптимизации: количество банок должно быть минимальным, т.е.
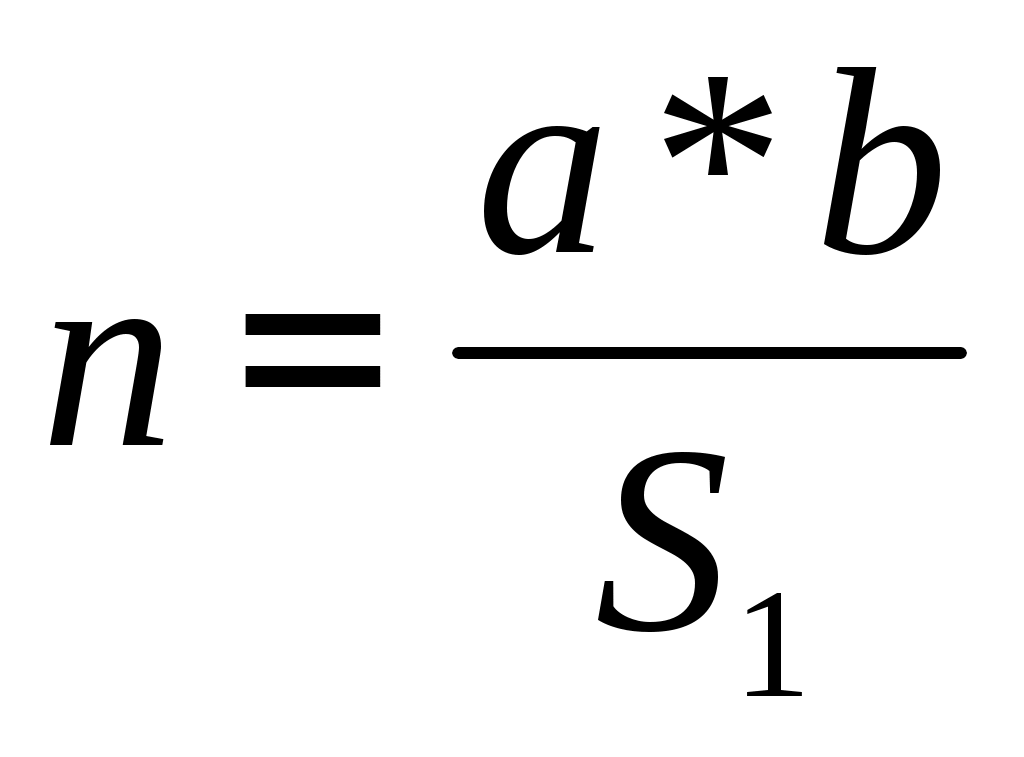 =min 6.
=min 6. Решение на компьютере:
1) Заполнить таблицу, указав произвольные значения для поисковых переменных.
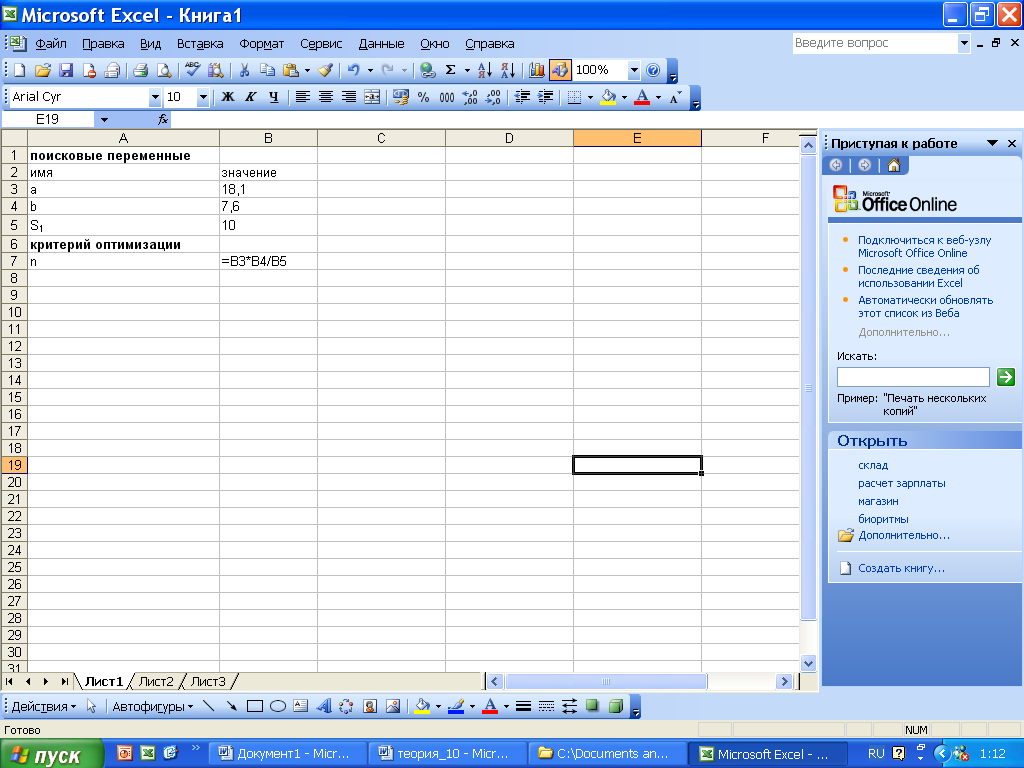
2) Найти оптимальное решение, для этого:
выделить целевую ячейку В7;
выбрать Сервис, Поиск решения;
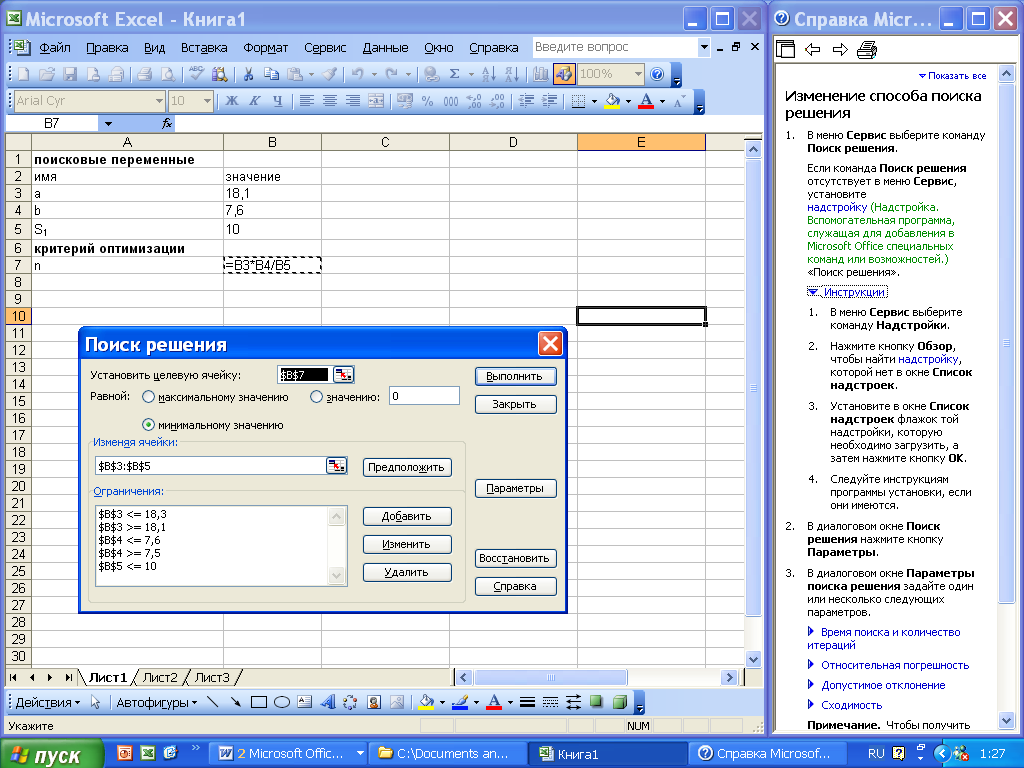
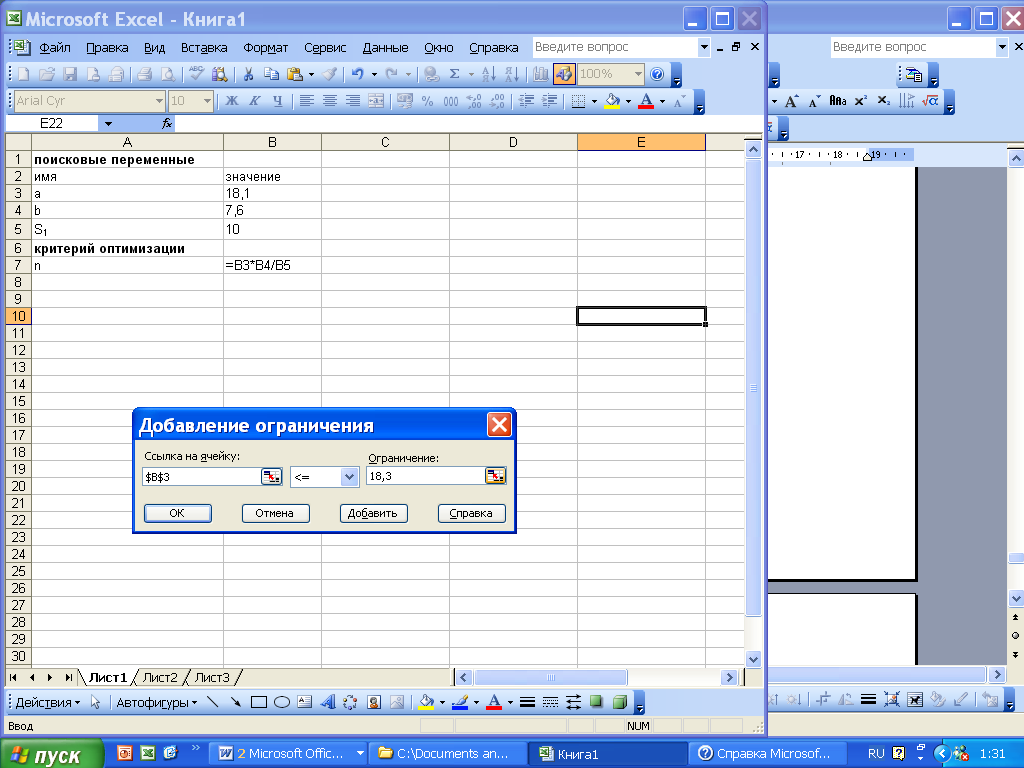
установить целевую ячейку, равную минимальному значению;
указать мышью диапазон изменяемых ячеек;
выбрать кнопку Добавить для записи ограничений;
после записи ограничения нажать Добавить (для последнего ограничения –OK);
нажать кнопку Выполнить;
выбрать Тип отчета, Результаты и нажать ОК.
На новом листе Отчет по результатам 1 можно увидеть:
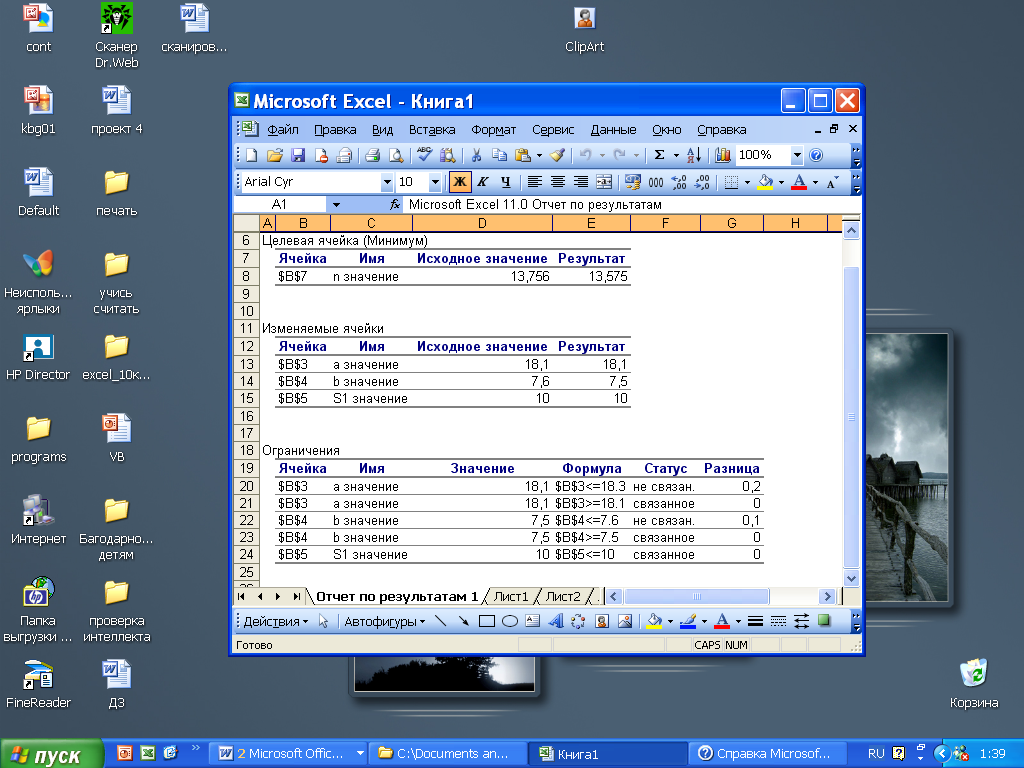
 7.
7. В электронных таблицах
найдено оптимальное решение: для покраски пола в актовом зале необходимо
не более 14 банок краски.
Задание На научный семинар собрались ученые и обменялись визитными карточками. Число визитных карточек составило 210 штук. Сколько ученых приехало на семинар, если их было не более 20?
Решение:
х – количество ученых; n – количество карточек.
Математическая модель: …
Поисковые переменные: …
Ограничения: …
Критерий оптимизации: …
Найдите поиск решения в Excel, создайте отчет и сохраните документ под именем семинар. xls.
Задание Какие размеры должен иметь бак объемом
V = a*b*h = 2000 куб. см, чтобы на его изготовление пошло как можно меньше материала? Сторона а должна быть не менее 10 см.
Решение:
Математическая модель: …
Поисковые переменные: …
Ограничения: …
Критерий оптимизации: …
Выполните поиск решения, заполнив таблицу:
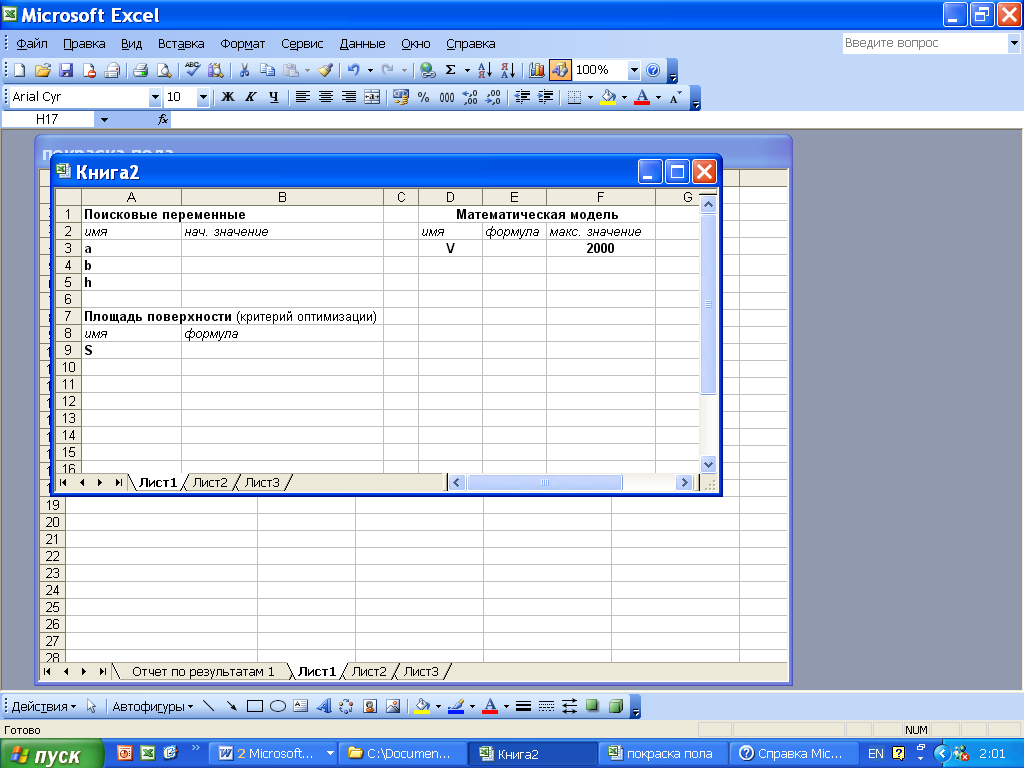
Создайте отчет и сохраните документ под именем бак.xls
Задание На участке работает 20 человек; каждый из них в среднем работает 1800 ч в год. Выделенные ресурсы: 32 т металла, 54 тыс. кВт·ч электроэнергии. План реализации: не менее 2 тыс. изделий А и не менее 3 тыс. изделий Б. На выпуск 1 тыс. изделий А затрачивается 3 т металла, 3 тыс. кВт·ч электроэнергии и 3 тыс. ч рабочего времени. На выпуск 1 тыс. изделий Б затрачивается 1 т металла, 6 тыс. кВт·ч электроэнергии и 3 тыс. ч рабочего времени. От реализации 1 тыс. изделий А завод получает прибыль 500 тыс. р., от реализации 1 тыс. изделий Б –700 тыс. р. Выпуск какого количества изделий А и Б (тыс. штук) надо запланировать, чтобы прибыль от их реализации была наибольшей? Составьте модель и решите задачу.
Решение:…
Выполните
поиск решения, заполнив таблицу:
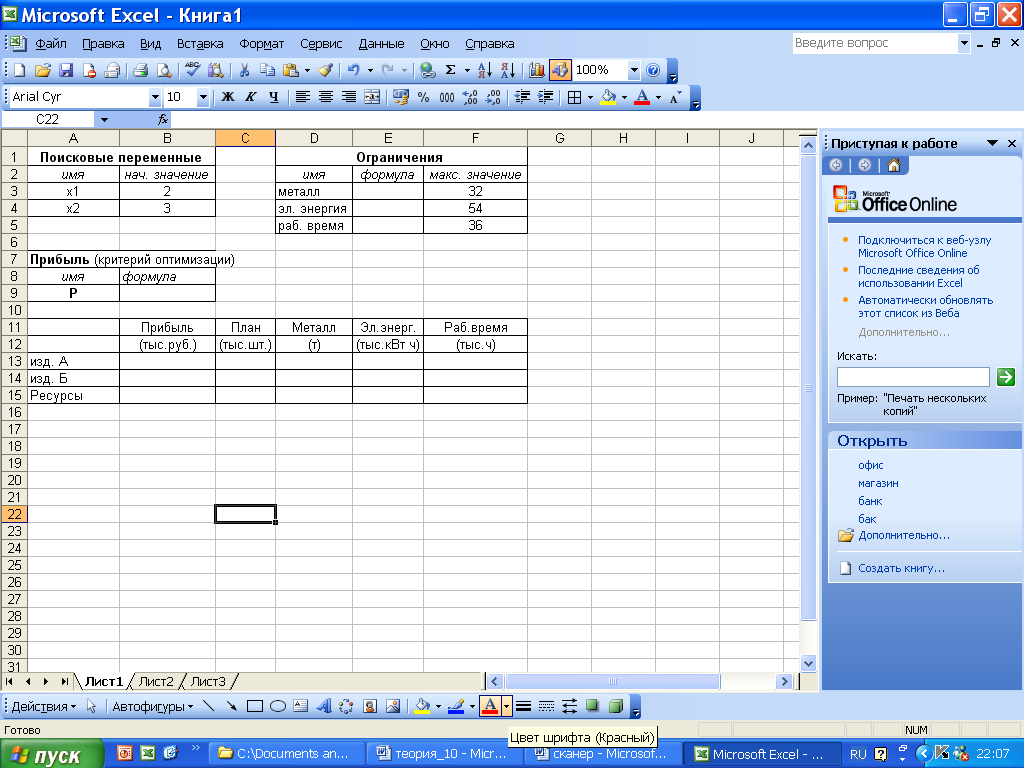
Создайте отчет и сохраните документ под именем
работа25.xlsЗадание Кооператив из 20 человек выпускает изделия А и Б (см. предыдущее
Задание). Кооператив намерен получать прибыль не менее 6,5 млн. р. в год. Ему выделили 54 тыс. кВт-ч электроэнергии. Какое минимальное количество металла потребуется кооперативу, чтобы обеспечить нужную прибыль? Составьте модель и решите задачу.
Решение: …
Создайте отчет и сохраните документ под именем
работа26.xlsЗадание Начальник участка изучает возможность расширить ассортимент товаров – добавить к выпускаемым изделиям А и Б еще два вида изделий В и Г. Предварительное изучение спроса показало, что можно реализовать не более 5 тыс. изделий В, получив при этом прибыль в размере 1200 р. с каждого изделия. Можно также реализовать не более 4 тыс. изделий Г, получив прибыль 1000 р. с изделия. На 1 тыс. изделий В расход металла составляет 0,5 т, электроэнергии 4 тыс. кВт-ч, рабочего времени 5 тыс. ч. Для выпуска 1 тыс. изделий Г требуется 1,5 т металла, 4 тыс. кВт-ч электроэнергии, 6 тыс. ч рабочего времени. Расширение ассортимента изделий потребует приобретение дополнительного оборудования на сумму 800 тыс. р., которая будет возмещена из прибыли. Целесообразно ли расширение ассортимента выпускаемых товаров (можно ли спланировать выпуск товаров А, Б, В, Г так, чтобы получить прибыль большую, чем при выпуске только товаров А и Б)?
Решение:
Выполните поиск решения, создайте отчет и сохраните документ под именем
paбoma27.xls.Задание Заведующий хозрасчетной больницей должен составить штатное расписание, т.е. определить,
сколько сотрудников, на какие должности и с каким окладом он должен принять на работу. Общий месячный фонд зарплаты составляет 10000 у.е. Известно, что для нормальной работы больницы нужно 5—7 санитарок, 8 —10 медсестер, 10 —12врачей, 1 зав. Аптекой, 3 зав. Отделениями, 1 главный врач, 1 завхоз, 1 зав. Больницей. За основу берется оклад санитарки, а все остальные вычисляются по формуле: А*С + В, где С оклад санитарки, А и В – коэффициенты, которые для каждой должности определяются решением совета трудового коллектива.
Допустим, совет решил, что
медсестра должна получать в 1,5 раза больше
санитарки (А = 1,5; В = 0);
врач – в 3 раза больше санитарки;
зав. отделением – на 30 у.е. больше, чем врач;
зав. аптекой – в 2 раза больше санитарки;
завхоз – на 40 у.е. больше медсестры;
главный врач – в 4 раза больше санитарки;
зав. больницей — на 20 у.е. больше главного врача.
Составьте модель и решите задачу.
Заполните таблицу, установив зарплату санитарки 150 у.е. Расположите таблицу на листе Расписание.
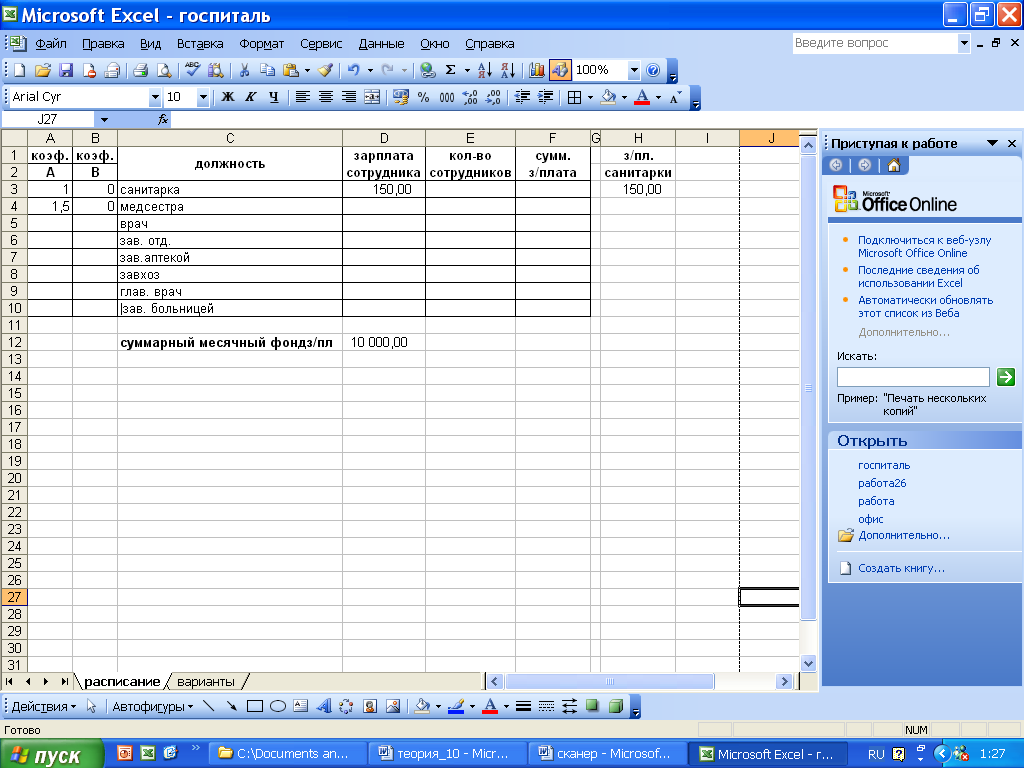
Составьте штатное расписание с использованием функции автоматизации расчетов Подбор параметра (Сервис, Подбор параметра).
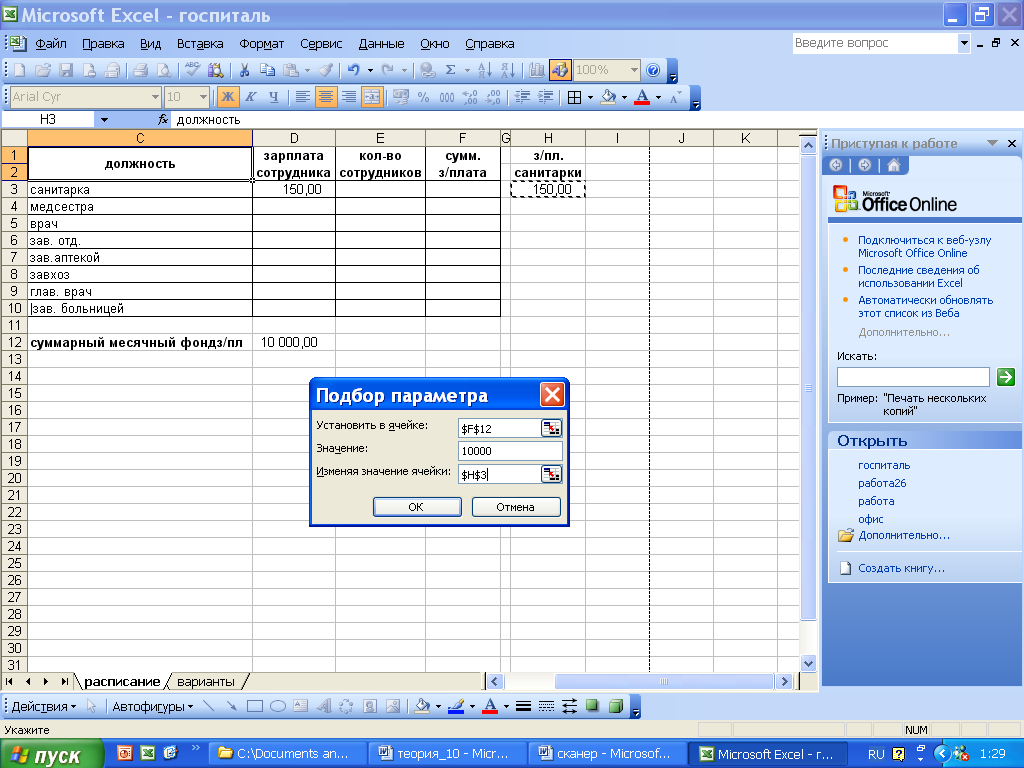
Составьте «несколько вариантов штатного расписания, изменяя количество сотрудников на должностях санитарки, медсестры, врача. Подберите зарплату санитарки в новых условиях. Расположите таблицу на листе Варианты.
Удалите остальные листы.
Сохраните документ под именем госпиталь.хIs.
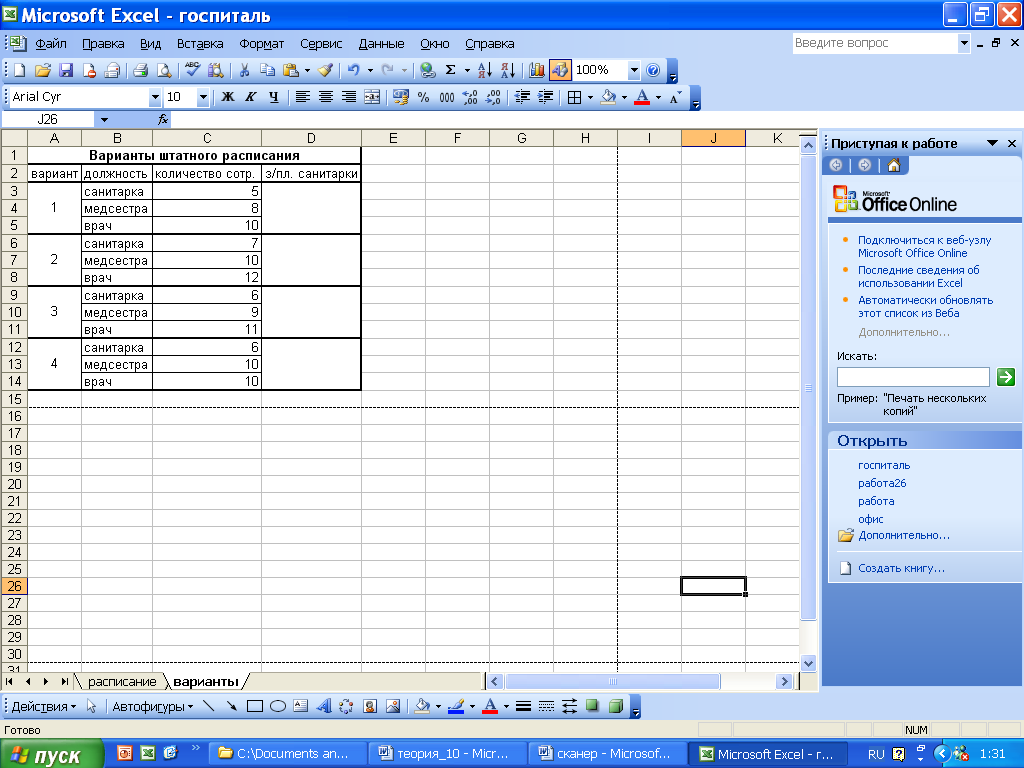
ОБМЕН ДАННЫМИ МЕЖДУ EXCEL И ДРУГИМИ ПРИЛОЖЕНИЯМИ WINDOWS
Обмен данными между разными приложениями
Windows осуществляется с помощью
буфера обмена.
Задание
Откройте файл бак.xls.
Вставьте несколько новых строк перед таблицей.
Сверните окно Excel.
Запустите графический редактор Paint.
Создайте в нем рисунок бака с указанием ребер а,b, h.
Вырежьте рисунок и поместите в буфер обмена (Правка, Копировать)
Перейдите в окно Excel и вставьте рисунок (Правка, Вставить). Поместите его перед таблицей. Добавьте или удалите лишние строки в зависимости от размеров рисунка.
Сохраните документ под тем же именем.
Выделите ячейки с данными и поместите их в буфер обмена.
Закройте окно Excel.
Запустите текстовый редактор Word.
Наберите в нем следующий текст:
Результаты решения задачи оптимизации.
Работу выполнил(а) ученик (ученица) … класса «» (укажите Ф.И.О.).
Отформатируйте его по своему желанию.
Вставьте после текста данные из буфера обмена.
Сохраните документ под именем бак.doc.
 Скачать 1.9 Mb.
Скачать 1.9 Mb.