дәрістер1-15. Глоссарий атрибут
 Скачать 2.28 Mb. Скачать 2.28 Mb.
|
|
Автобасылым: бағанаға (Автоотчет: в столбец) режимі беттегі барлық өрістерді бір бағанға (колонкаға) орналастыру мүмкіндігін береді, кесте аты басылымның тақырыбы ретінде қолданылады, әрбір беттің төменгі жағында күн-ай мерзімі, бет нөмірі және басылым беттерінің жалпы саны орналастырылады. 117-суретте «Авто иесі» кестесі үшін жасалған басылым көрсетілген. Автобасылым: таспалық (Автоотчет: ленточный) режимі өрістерді беттің жоғарғы жағына солдан оңға қарай бағаналар аттары ретінде орналастыруға мүмкіндік береді. Басылым альбомдық бағытта жасалады, бір бетке бағаналардың мүмкіндігінше ең көп (максимум) саны шығарылады, мұндайда бағана аттары қысқартылып та алына береді. Ал басқа бағаналар келесі беттерге басылатын болады. 118-суретте «Авто иесі» («ВладелецАвто») кестесі үшін жасалған осындай басылым бейнесі көрсетілген. 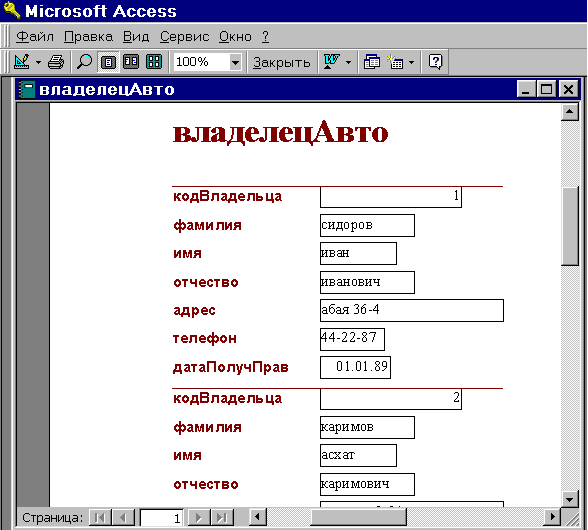 117 сурет– Автобасылым: бағанаға (Автоотчет: в столбец) режимінде жасалған басылым көрінісі 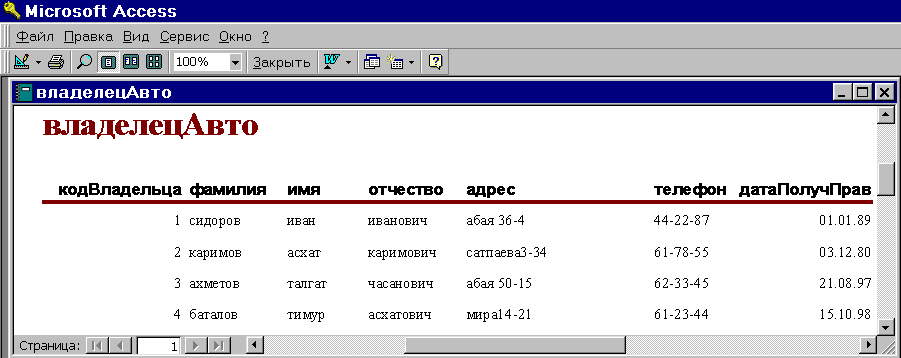 118 сурет. Автобасылым: ленталық (Автоотчет: ленточный) режимінде жасалған басылым көрінісі 7.2 Конструктор режимінде басылымдар жасау Конструктор режимі басылымдар жасау үшін де, әрі оларды түзету үшін де қолданыла береді. Мұнда басылымның мынадай бөлімдері бар: - басылым тақырыбы – тек басылымның бас жағына ғана шығарылады, мұнда басылым жобасының тақырыбындағы мәтін орналастырылады; - жоғарғы колонтитул - әрбір беттің жоғарғы жағына шығарылып отырады, мұнда тақырып, күн-ай мерзімі және беттер нөмірі жазылады; - мәліметтер аймағы – кестенің немесе сұраныстың жазбасы орналасып, мұнда қайталанбайтын мәндері бар өрістер де тұрады; - төменгі колонтитул - әрбір бетің төменгі жағына шығарылады; - басылымның ескертпесі – тек басылымның соңына жазылады. Мұндай бөлімдердің болуы немесе оларды қосу мен алып тастау ісі меню қатарының Түр/Колонтитулдар (Вид/Колонтитулы) және Түр/Тақырып/Басылым ескертпесі (Вид/Заголовок/Примечание отчета) командалары арқылы жүзеге асырылады. Басылым құру кезінде терезелерді тұтынушыға керекті басылым жобасына сәйкес элементтермен толтыру қажет. Өрістер бойынша жазбаларды топтастыру қажет болғанда, топтар бойынша қорытынды нәтижелер мәндері орналастырылатын Топ тақырыбы (Заголовок группы) және Топ ескертпесі (Примечание группы) бөлімдері қосылуы мүмкін. Ол үшін Сұрыптау және топтастыру (Сортировка и группировка) батырмасын шертіп топтастырылатын өрісті таңдап алып, содан соң топтастырылу өрісін тағайындап, оның қасиеттеріндегі Топ тақырыбы қатарына Иә (Заголовок группы – Да) және Топ ескертпесі қатарына да Иә (Примечание группы – Да) деген белгілерді орнату қажет. Шығарылатын жазбаларды 10 деңгейге шейін топтастыруға болады. Басылымдар конструкторы терезесі 119-суретте көрсетілген. 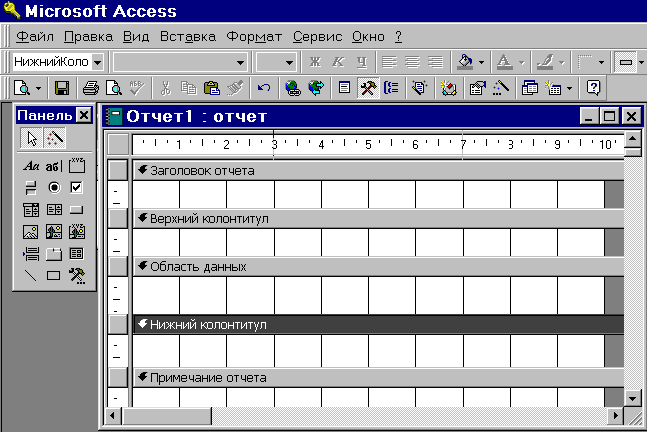 119 сурет. Басылымдар конструкторы терезесі Саймандар тақтасында Формалар конструкторындағы сияқты батырмалар бар. Басылым бөлімдері элементтері болып саймандар тақтасының тиісті батырмалары арқылы жасалатын жазулар мәтіндері, енгізілетін объектілер, сызықтар, тік төртбұрыштар және т.б. табылады. Өрістерді орналастыру үшін Өрістер тізімі (Список полей) батырмасы қолданылады. Жазулар жасау үшін Жазу (Надпись) батырмасын қолданады. Басылымға есептелінетін мәнді орналастыру үшін Өріс (Поле) батырмасын басып, басылымның керекті жеріне Бос (Свободный) элементін орналастырады да, осы элементтің қасиеттерінде есептеу өрнегі ( «Мәліметтер» парақшасы, Мәліметтер қатары) мен оның жазуы («Жоба» («Макет») парақшасы, Жазу (Подпись) қатары) анықталады. Құрылған бос элемент үшін күн-ай мерзімі NOW( ) ішкі функциясы, ал бет нөмірі [PAGE] өрнегі арқылы беріледі. Бұларды Енгізу/Күн-ай мерзімі мен уақыты (Вставка /Дата и время) және Енгізу/Беттің нөмірі (Вставка/Номер страницы) командалары арқылы да орындауға болады. 120-суретте бұдан бұрын жасалған басылым көрсетілген (117 суретті қ.). Онда Конструктор режимінде тақырып мәтіні мен оның орналасуы өзгертілген. Осы аймақта C:\ProgramFiles\Microsoft Office\Clipart\Popular\DARTS.WMF файлынан алынған сурет орналастырылып, күн-ай мерзімі енгізілген. Құжаттың бастапқы түрімен салыстырғанда мәліметтер аймағынан 1-ші өріс алынып тасталған (Иесі Коды), ал қалған басқа өрістер екі бағанаға орналастырылған. «Жоба» парағында барлық өрістер үшін қаріптің 11-ші көлемі орнатылған. Осындай басылым түрі 121-суретте көрсетілген. Осылайша басылымның басқа да элементтерін, сондай-ақ қасиеттерін де өзгертуге болады. 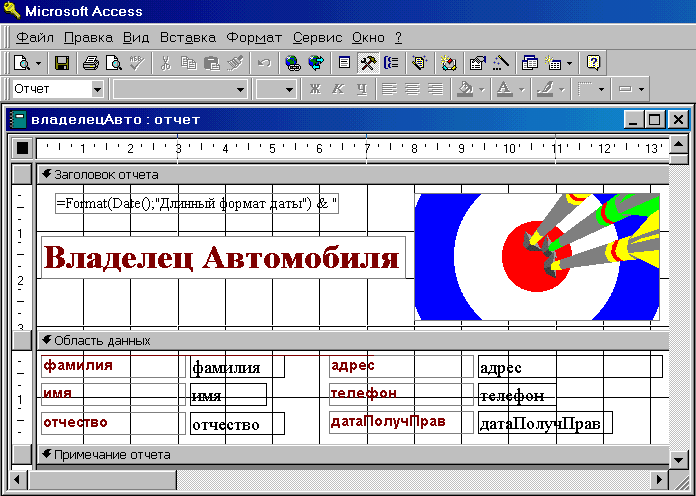 120 сурет. Конструктор режиміндегі басылым түрі 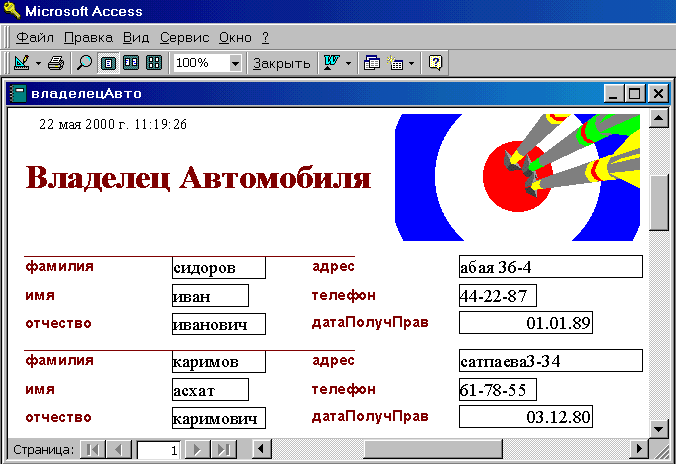 121 сурет. Алдын ала қарап шығу режиміндегі басылым көрінісі 7.3 Көп кестелі басылым Access МБ-ның өзара байланысқан бірнеше кестелерінен мәліметтер шығаруды қаматамасыз ете алатын күрделі басылымдар жасауға да мүмкіндік береді және олардың мәліметтер схемаларына сәйкес қажетті байланыстар автоматты түрде бірден орнатылады. Көп кестелі басылымдар негізгі бөлімнен және бағынышты басылымнан тұратын үстемелі бөліктен де құрастырыла береді немесе әр түрлі кестелер өрістерінен тұруы да мүмкін. Көп кестелі басылым бірнеше кезеңде жасалады: - басты кесте негізінде басылымның негізгі бөлімі жасалады; - бағынышты кесте көмегімен өз басылымыңды құруға болады және де мұнда Колонтитулдар батырмасын басып, екі колонтитулды да алып тастаған жөн; - Конструктор режимінде негізгі басылымды ашып, бағынышты басылымды мәліметтер аймағына орын ауыстыруға болады немесе Бағынышты форма/басылым (Подчиненная форма/ отчет) батырмасын басып, көп кестелі форма үшін атқарылатын әрекеттерді орындауға болады; - Конструктор мүмкіндіктерін қолдана отырып қажетті өзгерістер енгізіп, артынан басылымды сақтауға болады. 122-суретте Авто және Авто Иесі сияқты екі кесте негізінде жасалған «Иеcі және оның автомобильдері» көп кестелі басылымы көрсетілген. «Авто 1» бағынышты басылымы 120-суретте келтірілген. Бұл басылым Автобасылым: таспалық режимінде жасалып, артынан Конструктор режимінде толықтырылған: тек 4 өріс қалдырылған, тақырыбы өзгертілген, тақырып үшін қаріп көлемі – 14, өрістер үшін – 11 болып орнатылған. Конструктор режиміндегі көп кестелі басылым 124-суретте көрсетілген. Басылымның бастапқы түріне қарағанда (120, 121 суреттерді қ.) мұнда тақырыптар аймағынан сурет алынған, басылым тақырыбы өзгертілген, «Иесі» тақырыбы енгізілген, Бағынышты форма/басылым (Подчиненная форма/отчет) батырмасы көмегімен бағынышты басылым аймағы құрылған. 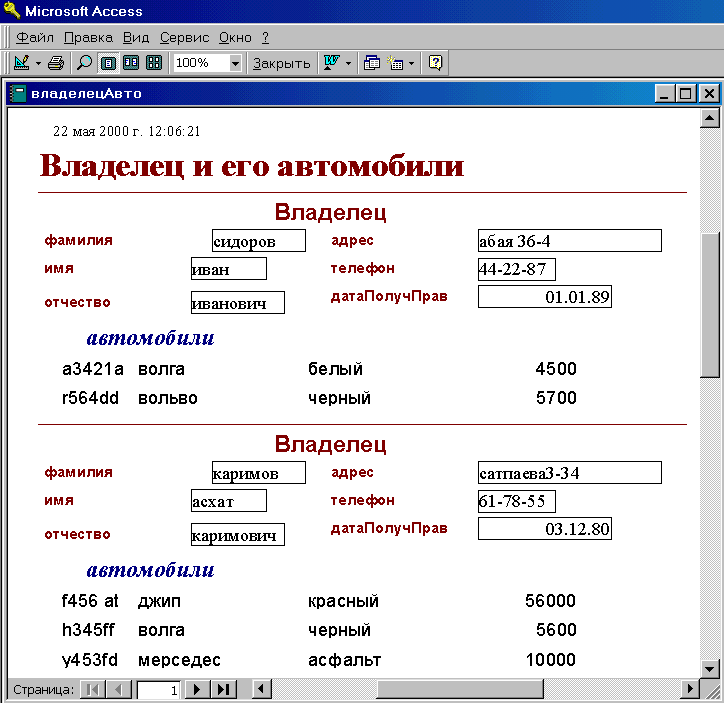 122 сурет. Көп кестелі басылым  123 сурет.Конструктор режиміндегі бағынышты басылым бейнесі 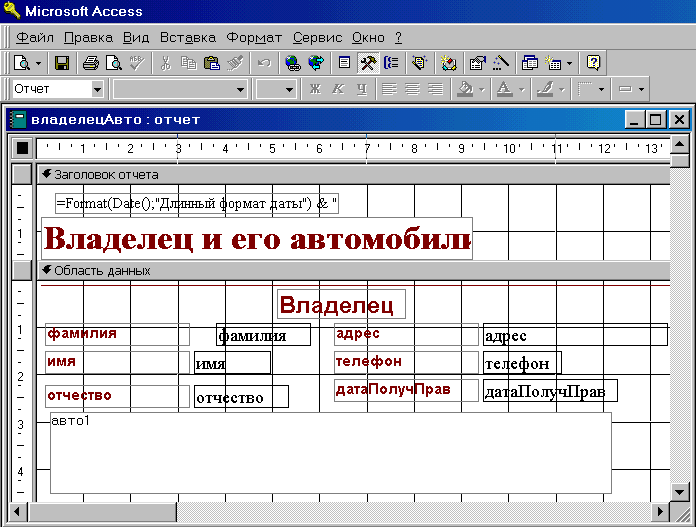 124 сурет.Конструктор режиміндегі көп кестелі басылым 7.4 Мәліметтер өңдеуге арналған тапсырмалар Лабораториялық жұмысты атқару барысында келесі тапсырмаларды орындау қажет: 1) әр түрлі кестелер үшін басылымдардың бірнеше нұсқаларын жасап шығару, олардың тақырыптарын және оған кіретін өрістер мен басқа да элементтерін анықтау; 2) басылымдар жасау кезінде басылымдар құрудың әр түрлі режимдерін пайдалану; 3) Конструктор режимін қолданып, осы басылымдарды түзету және осы кезде әр түрлі тақталар саймандары мүмкіндіктерін барынша толық пайдалануға тырысу; 4) байланысқан кестелер үшін күрделі басылымдардың бірнеше нұсқаларын құрастыру; 5) Шебер және Конструктор режимдерін пайдаланып, осы басылымдарды жасау; 6) құрастырылған барлық құжаттармен жұмыс жасап шығу. Лабораториялық жұмыс 2-4 сабаққа есептелген. Access-тің мүмкіндіктерін зерртеу кезінде жоғарыда келтірілген басылымдарды жасау режимдерінің, оның ішінде көпкестелі режимді де толық игеру қажет. 1 тапсырма Мәліметтер базасы терезесіндегі Басылымдар (Отчеты) парағына кіріп, Жасау (Создать) батырмасын басу. Басылымдар шебері (Мастер отчетов) режимін таңдау. Бір кесте негізінде басылым жасау жолдарын 108 – 115-суреттерде көрсетілген қадамдарға сәйкес орындап шығу. Алынған басылымды қарап шығу (116 суретті қ.). 2 тапсырма Мәліметтер базасы терезесінде Басылымдар (Отчеты) парағына кіріп, Жасау (Создать) батырмасын басу және Басылымдар шебері (Мастер отчетов) режимін таңдау. Бір кесте негізінде басылым жасау жолдарын 108 – 115-суреттерде көрсетілген қадамдарға сәйкес орындап шығу, бірақ мәліметтерді топтастыруға көбірек көңіл бөлу (110 сурет). Алынған басылымды қарап шығу. Мәліметтерді сұрыптауға көңіл бөле отырып басылым жасау (111 сурет). Алынған басылымды қарап шығу. Сандық өрістер үшін нәтижелер шығаруға көңіл бөле отырып басылым жасау (112 сурет). Алынған басылымды қарап шығу. Басылымның түрін таңдауға (113 сурет) және басылымның стилін таңдауға (114 сурет) көңіл бөле отырып басылым жасау. Алынған басылымды қарап шығу. Барлық алынған басылымдарды талдап шығу. 3 тапсырма Мәліметтер базасы терезесінде Басылымдар (Отчеты) парағына кіріп, Жасау (Создать) батырмасын басу және Басылымдар шебері (Мастер отчетов) режимін таңдау. Бірнеше кестенің негізінде басылым жасау қадамдарын 1-тапсырмадағыдай етіп орындап шығу. Алынған басылымды қарап шығу. Басылымдар жасау кезіндегі және 2-тапсырмадағы мүмкіндіктерді зерттеп шығу, бірақ мұнда басылым бірнеше кестелер негізінде құрылатын болсын. Алынған басылымды қарап шығу. Барлық алынған басылымдарды талдап шығу. 5 тапсырма Мәліметтер базасы терезесінде Басылымдар (Отчеты) парағына кіріп, Жасау (Создать) батырмасын басу. Автобасылым: бағанаға (Автоотчет: в столбец) режимін таңдау. Бір кесте негізінде басылым жасау және алынған басылымды қарап шығу (117 сурет). 6 тапсырма Мәліметтер базасы терезесінде Басылымдар (Отчеты) парағына кіріп, Жасау (Создать) батырмасын басу. Автобасылым: таспалық (Автоотчет: ленточный) режиміне кіру. Бір кесте негізінде басылым жасау және алынған басылымды қарап шығу (118 сурет). 7 тапсырма Мәліметтер базасы терезесінде Басылымдар (Отчеты) парағына кіріп, бұрын жасалған басылымдардың бірін таңдап алып, Конструктор режиміне кіру. Басылымға керекті өзгерістер енгізу, мысалы, қаріптің көлемін, фонның және әріптердің түсін, тақырыптың түрін өзгерту, сурет енгізу және т.б.. Алынған басылымды қарап шығу. Егер басылымның түрі қанағаттанарлықтай болмаса, тағы да өзгерістер енгізу. Осы әрекеттерді басқа басылымдарға да қолданып шығу. 8 тапсырма Көп кестелі басылым құрылатын кестелерді таңдап алу. Басты кесте үшін басылым жасау немесе бұрын құрылған басылымды қолдану (124 суретті қ.). Бағынышты кесте үшін басылым жасау немесе бұрын құрылған басылымды қолдану (123 суретті қ.). 2-қадамда құрылған басылымда бағынышты басылым орналастырылатын аймақ құру және қандай басылым шығарылатынын көрсету. Алынған басылымды қарап шығу (122 сурет). Конструктор режиміне кіру және құрылған көп кестелі басылымға қажетті өзгерістер енгізу. Алынған басылымды қарап шығу. Көп кестелі басылым құруды басқа кестелер үшін де орындап шығу. Бақылау сұрақтары: Басылым не үшін қажет? Басылымдар жасаудың қандай режимдерін білесіздер? Басылымдар шебері (Мастер отчетов) режимі басылымдар үшін өрістер таңдаудың қандай мүмкіндіктерін береді? Басылымға қандай элементтерді енгізуге болады? Басылымдар шебері режимінде басылымдардың қандай сыртқы түрлері мен стильдерін құруға болады? Басылымда жазуларды топтастырудың қандай қажеттілігі бар? Топтастыру аралығын қалай беруге болады? Автобасылым: бағанаға (Автоотчет: в столбец) режимі басылым құруда қандай мүмкіндіктер береді? Автобасылым: таспалық (Автоотчет: ленточный) режимі басылым құруда қандай мүмкіндіктер береді? Конструктор режимінің басылым құруда қажеттілігі қандай? Басылым құру үшін Конструктор режиміне қалай кіруге болады? Басылымды түзету кезінде Конструктор режимі қандай мүмкіндіктер береді? Басылымда жазу (надпись) фоны мен мәтінінің түсін қалай өзгертуге болады? Өрістің қарпін, қаріптің көлемін, қанықтылығын және т.б. осылар сияқты параметрлерді қалай өзгертуге болады.? Басылымға суретті қалай енгізеді? Access-те көп кестелі басылымдар жасаудың қандай тәсілдері бар? Негізгі және бағынышты басылымдардан шығаратын көпкестелі басылымдарды қалай жасайды? Басылымды қарап шығу? Беттің параметрлері қалай өзгертіледі? Басылымды қалай сақтайды? Зертханалық жұмыс №7 (2 сағат) Тақырыбы: БАСҚАРУ ЭЛЕМЕНТТЕРІМЕН ЖҰМЫС ЖАСАУ ЖӘНЕ МАКРОС ҚҰРУ. Мақсаты: MS Access МҚБЖ-де форма құру режимдерімен танысу. Басқару элементтерімен жұмыс жасап үйрену. Формамен макростар арасында байланыс орнату. Форма – көрнекі түрде берілген ақпараттар жиыны. Макрос - арнайы тілде жазылған макрокомандалар жиыны. МҚ жұмыс жасағанда дайын макрокомандаларды қолдану арқылы МҚ жүйелі ету мүмкіндігі бар. Форма құрудың төрт түрі бар: Конструктор Форма шебері (Мастер форм) Автоформа (баған бойынша, ленталық, кестелік, қиылысқан (сводная) кесте, қиылысқан диаграмма) Диаграмма Келесі терезеде көрсетілген (Сурет 20).  Сурет 20. Жаңа форма құру терезесі Форма шебері арқылы тСТУДЕНТЫ кестесіне форма құрайық. Ол үшін ашылған терезеден форма шеберін және кесте атын таңдаймыз. ОК батырмасын басамыз. Келесі ашылған терезеде форма құруда керек өрістерді таңдаймыз (Сурет 21). 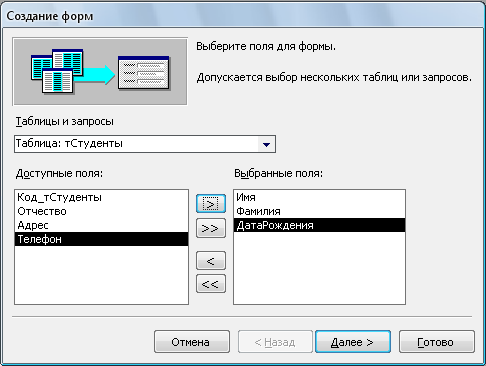 Сурет 21. Форма құрудың екінші қадам терезесі Суретте көрсетілген 3 өрісте таңдаңыз. Ары қарай батырмасын басыңыз (Сурет 22).  Сурет 22. Үшінші қадам терезесі. Ленталық түрін таңдап ары қарай батырмасын басыңыз (Сурет 23) 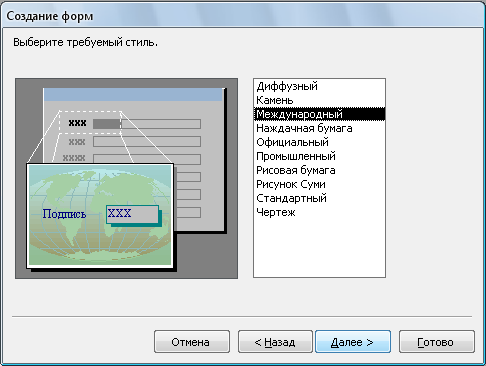 Сурет 23. Төртінші қадам терезесі. Стиль түрі «Международный». Ары қарай батырмасын басыңыз (Сурет 24).  Сурет 23. Соңғы қадам терезесі. Бұл терезеде форманы ашуға болады немесе оны конструктор режимінде өзгерту үшін ашуға және формға ат беруге болады. Біз Форма макетін өзгерту деген жерге белгі қойып (Изменить макет формы) форма атын фСТУДЕНТЫ деп өзгертейік те, дайын батырмасын басайық. Сонда форма конструктор режимінде ашылады (Сурет 25). 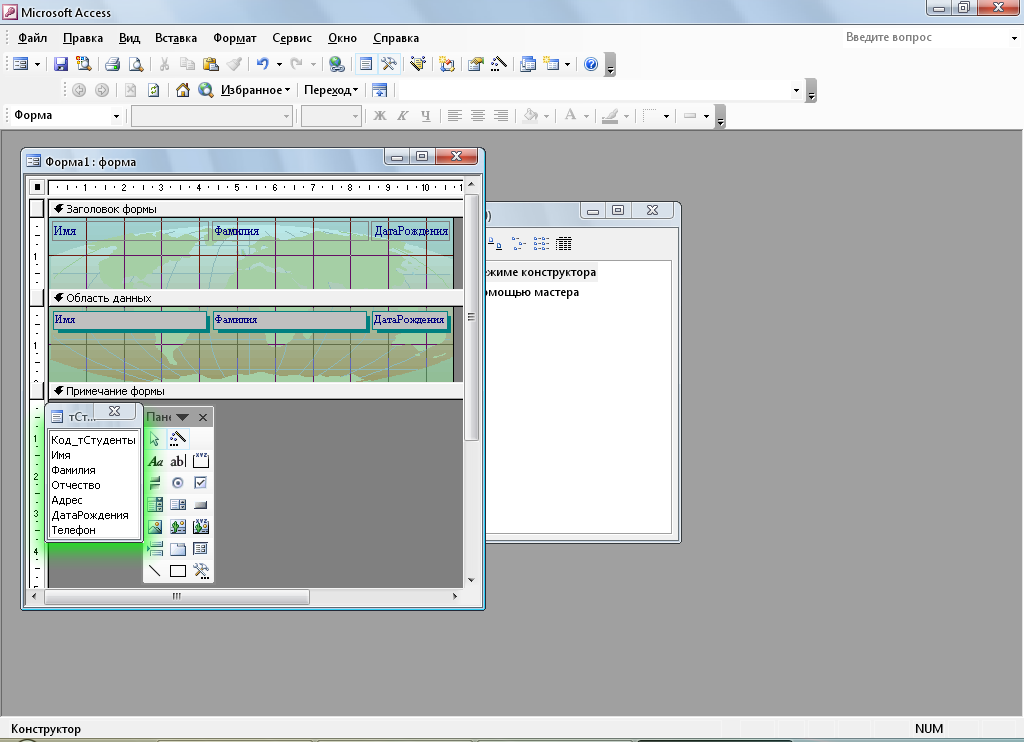 Сурет 25. Конструктор режимінде ашылған форма Бұл терезеде тСТУДЕНТЫ кестесінің өрістер тізімі, форма шебері арқылы құрған формамыз және Элементтер тақтасы (Панель элементов) көріп тұрмыз. Элементтер тақтасында басқару элементтері орналасқан. Аталған тақтадан Батырма (Кнопка) элементін таңдап алып, форма Форма ескертулерінен (Примечание формы) төмен орналастырыңыз. Келесі терезе ашылады (Сурет 26).  Сурет 26. Батырма құру терезесі Батырманың қызметін анықтау үшін, біз Категориялар өрісінен қажет категорияны таңдаймыз. Ол - формалармен жұмыс (работа с формой). Категорияны таңдағанда сәйкес әрекеттері ашылады. Ол жерден Форманы жабу (Закрыть форму) әрекетін таңдаймыз. Ары қарай батырмасын басыңыз (Сурет 27)  Сурет 27. Келесі қадам терезесі Ашылған терезеден сурет түрін таңдаңыз. Сурет орнына Леп белгісін (!) таңдаңыз. Ары қарай батырмасын басамыз (Сурет 28).  Сурет 28. Соңғы қадам терезесі Батырмаға ат береміз. Дайын батырмасын басамыз. Формадағы өзгерістерді сақтап, форманы ашыңыз (Сурет 28). 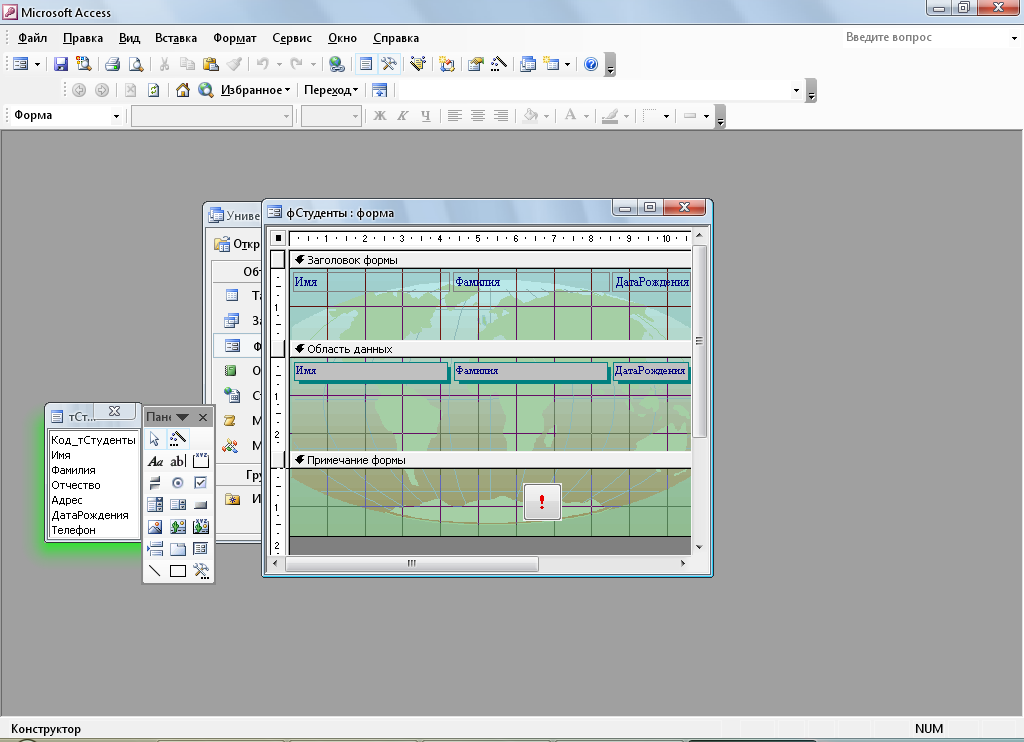 Сурет 28. Дайын форма терезесі Батырманы басқанда форма жабылады. тПРЕДМЕТ кестесіне Автоформа режимдерінің бірінде фПРЕДМЕТ формасын құрыңыз. Диаграмма құру кестелерде сандық мәліметтер болса, солардың арасындағы қатынастарды көрсетуге өте қолайлы (Сурет 29). 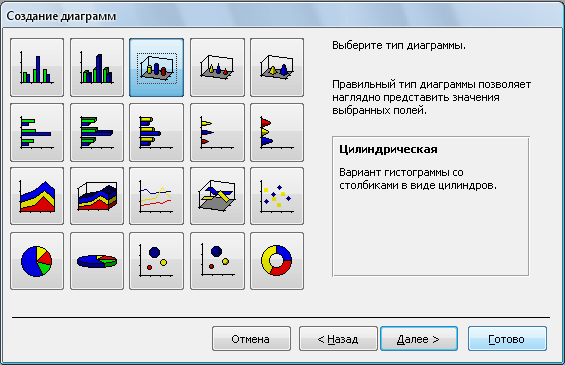 Сурет 29. Диаграмм түрлері тПРЕДМЕТ кестесіндегі студенттердің бағаларын көрсететін конустық диаграмманы құрыңыз. Макрос құруды қарастырайық. Ол үшін қабаттамадан макросты таңдап, Құру батырмасын шертіңіз (Сурет 30). 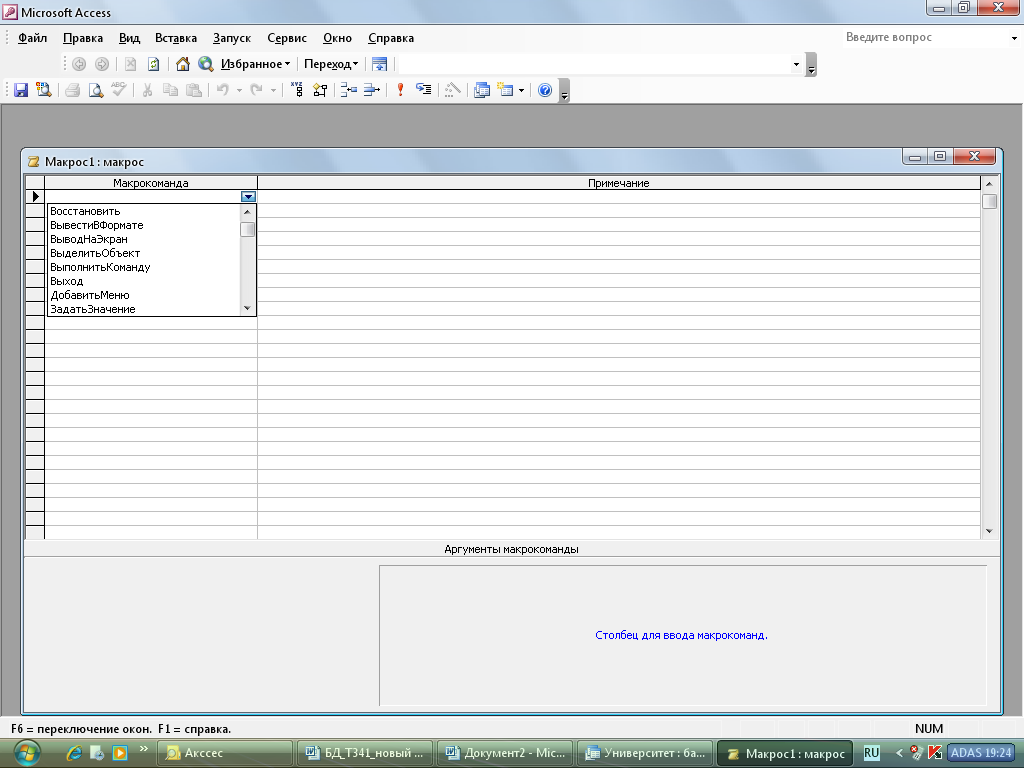 Сурет 30. Макрос құру терезесі Макрокоманда өрісінен керек команданы таңдаймыз. Мысалы, Кестені ашу (Открыть таблицу) командасын таңдайық. Онда төмен жақта орналасқан жерде макрокоманда аргументін көрсетуіміз керек. Қай кестені жабамыз, соның атын тізімнен таңдаймыз. Мысалы, бізге тСТУДЕНТЫ кестесін ашу керек (Сурет 31). 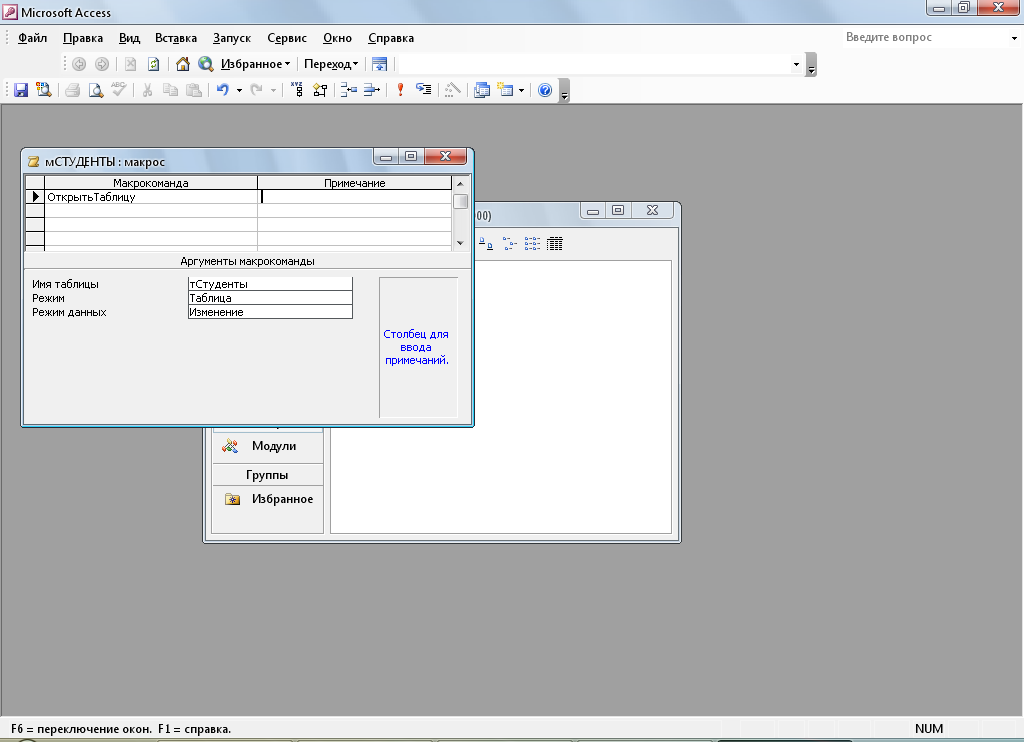 Сурет 31. Макрос құру терезесі Макросты мСТУДЕНТЫ атымен сақтап жабамыз. Содан кейін Қосу (Запуск) батырмасын басамыз. Нәтижесінде бізге тСТУДЕНТЫ кестесін ашып береді. Өз беттеріңізбен мПРЕДМЕТ құрыңыз. Ол макросты қосқанда фПРЕДМЕТ формасы ашылсын. Енді макрос пен басқару элементтерінің арасында байланыс орнатайық. Ол үшін жоғарыда құрған фСТУДЕНТЫ формасының конструктор режиміне өтіңіз. Элементтер тақтасынан батырманы алып формаға орнатыңыз. Батырма құру терезесін жауып тастаңыз. Формаға орнатқан батырманың оң жағын басып Қасиеттер терезсін (Свойства) ашыңыз (Сурет 31).  Сурет 31. Батырманың қасиеттер терезесі Келесі параметрлерді орнатыңыз: МАКЕТ қабаттамасы: Жазу (Подпись) – ВЫХОД, Ені (Ширина) – 2см, Биіктігі (Высота) – 2см, Шрифт өлшемі – 12, Көлдеу (Курсив) – да. Оқиғалар (События): Батырманы екі рет шерту (Двойное нажатие кнопки) – Макрос таңдаймыз. Ары қарай макросқа ат беріп, MS Access-тен шығу командасын таңдаңыз. Форманы сақтап ашамыз. Нәтижесінде MS Access-тен шығамыз. |
