дәрістер1-15. Глоссарий атрибут
 Скачать 2.28 Mb. Скачать 2.28 Mb.
|
|
Конструктор режимі форма жасауға ғана емес, бар форма мәтінін өңдеуге мүмкіндік береді. Конструктор режиміне форманы өңдеуге арналған келесі тараулар бар: форма тақырыбы – форманың басында орналасады; жоғарғы колонтитул – форманың жоғарғы бөлігінде, мұнда жалпы тақырыпты, графалар тақырыбын, мерзімді орналастыруға болады; мәліметтер аймағы – кестенің немесе сұраныстың жазбалары, қайталанбайтын өрістерді мәндері орналасады. төменгі колонтитул – форманың төменгі бөлігінде шығады. формадағы ескертпе– форманың соңында шығады. Бұл тарауларды қосу немесе алып тастау үшін Түр – Колонтитулдар (Вид – Колонтитулы) және Түр – Тақырып – Форматың ескертпесі (Вид – Зоголовок – Примечание формы) командаларын орындау керек. Форманы Ашу батырмасы көмегімен қараған кезде “Жоғарғы колонтитул” және “Төменгі колонтитул” тараулары көрінбейді. Әр формаға ат беріледі. Access автоматты түрде форма аты ретінде форма макетінің “Қолтаңба” (Подпись) қасиетіде жазылған мәтін пайдаланады. Егерде бұл “Қолтаңба” қасиетінде ат берілмеген болса, онда оның орнына форма аты пайдаланылады. Формада бастапқыда, әдетте, тек мәліметтер аймағы ғана көрінеді. Конструктор терезесінің жалпы түрі 34-суретте көрсетілген.  34-сурет. Конструктор терезесі Форма аймағы әр түрлі графикалық объекттермен: өрістермен, жазбалармен, енгізілетін объектілермен толтырылады. Элементтерді басқарудың негізгі түрлері өріс, тізімі бар өріс және тізім болып табылады. Формада әр түрлі мақсаттар үшін басқару батырмалары жасалады, мысалға, кестеде басқа жазбаға көшу, жазбалармен жұмыс жасау (қосу, көшірме алу, қалпына келтіру, кетіру, сақтау), формалармен жұмыс жасау үшін (ашу, жабу, сүзгіден өткізу, жаңарту). Кесте негізінде жасалған әрбір формаға автоматты түрде жазба бойынша (бірінші жазба, алдыңғы жазба, келесі жазба, жаңа жазба) қозғалуға арналған батырмалар енгізіледі. Бұл батырмалар форманың төменгі бөлігінде орналасады. Конструктор режимінде батырмалар көрінбейді, тек форманы Ашу режимінде қараған кезде көрінеді. Форманы мәтінді өңдеу техникасын пайдалана отырып, форма өрістерінің орындарын, қасиеттерін, қарібін және өлшемін, өріс қолтаңбасын (подпись), форма тақырыбындағы мәтінді т.б ауыстыруға болады. Форманы жасау кезінде қажетті іс-әрекеттер жасау үшін Конструктордың аспаптар тақтасын қолданамыз. Оны қосу Түр – Аспаптар тақтасы (Вид – Панель инструментов) командасы арқылы жүзеге асады. Онда Формалар конструкторы (Конструктор форм) тізімін таңдап, Баптау (Настройка) батырмасын басу керек. Экранның сол жағында орналасқан Конструктордың аспаптар тақтасындағы негізгі батырмаларын атап шығайық (солдан оңға жоғардан төменге): Объект таңдау Шеберлер Жазба Өріс Топ Өшіргіш Ауыстырғыш Жалауша Тізімі бар өріс Тізім Батырма Сурет Объекттің бос шектеулер Бетке бөлу Тіркемелер жиынтығы Бағынышты форма/ отчет Сызық Тікбұрыш Қосымша элементтер Бұл аспаптар тақтасының батырмаларын қолдана отырып, тұтынушы форма арқылы мәліметтер базасымен жұмыс істеу үшін ыңғайлы графикалық интерфейс жасайды. Сонымен қатар, негізгі аспаптар тақтасынан төмен форматтау тақтасы орналасқан. Тақтаның терезелері мен батырмаларын атап шығайық (солдан оңға). Бірінші терезе форматталатын объектілерді таңдауға мүмкіндік береді. Екінші терезеде қаріпті, үшіншіде – оның өлшемін таңдауға болады. Одан кейін мәтіннің келесі қасиеттерін тағайындайтын 3 батырма және туралау батырмалары орналасқан: Жартылай қарайтылған, Курсив, Асты сызылған, Сол жаққа, Ортаға, Оң жаққа. Келесі батырмалар – фонның түсі, Мәтін түсі, Сызық-шекара түсі, Сызық-шекара қалыңдығы және Кәдімгі көркемдеу батырмалары. Жалпы форма сияқты оның әрбір элементінің де өзіндік қасиеттері бар. Оларды тышқанның оң жақ батырмасын басып жанама менюдің Қасиеттер командасын немесе Түр – Қасиеттер (Вид – Свойства) командасын орындап, қарауға, түзетулер енгізуге болады. Форманың жанама менюінен шығару үшін курсорды Конструктор терезесіндегі сызғыштардың қиылысуының сол жақ жоғарғы бұрышын орналастырып тышқанның оң жақ батырмасын шерту керек. Форманы Түзету – Форманы белгілеу (Правка – Выделить форму) командасымен белгілеуге болады. Ашық формадан Конструктор режиміне көшу үшін аспапдар тақтасында Форманы көрсету (Представление формы) батырмасын басып немесе Түр – Қалытар Конструкторы (Вид – Конструктор форм) командасын орындап жүзеге асыруға болады. Тақырып мәтінін енгізу үшін элементтер тақтасындағы Жазба (Надпись) батырмасын қолданамыз. Жазбаны формаға орналастыру үшін тышқанды осы батырмаға бір шертіп, тышқан көрсеткішін формадағы керекті жерге орналастырып, тышқанның сол жақ батырмасын басып жібермей объектіні қажетті өлшемге дейін созамыз. Одан кейін жазба (надпись) мәтінін енгізіп, Enter батырмасын басамыз. Жазбаның (Надпись) өлшемін өзгерту немесе басқа жерге орналастыру керек болса, басқару элементіне шерту керек. Жазба (Надпись) шекаралары нүктелермен ерекшеленеді – 34 суретте «Нөмір» жазбасы солай ерекшеленген. Мәтінді көркейту кезінде форматтау тақтасында қажетті қаріп пен басқа параметрлерді таңдауға болады. Бұл жазба үшін 34 суретте қасиеттер терезесі көрсетілген, “Барлығы” парақшасында Қаріп - Arial Cyr, Қаріп өлшемі - 11, Қоюлығы – жартылай қарайтылған қасиеттері көрсетілген. Қасиеттердің басқа түрлерін таңдап, қажет параметрлерін орнатуға болады, мысалға Фон түсі, Көркейту, Шекара түрі, Шекара түсі, Мәтін түсі т.б. Формада өріс жасау үшін Өріс, Тізімі бар өріс және Тізім сияқты элементтер тақтасының батырмаларын пайдаланамыз. “Зауыт” кестесі үшін Конструктор режимінде форманы жобалау мысалымен өрістерді қалай құру керек екендігін қарастырайық. Форманың бастапқы түрі 35-суретте көрсетілген. Түр – Колонтитулдар (Вид – Колонтитулы) командасын орындап жоғарғы және төменгі колонтитулдарды формаға енгізейік. Жоғарғы колонтитулдың фон түсін жанама менюдің Бояу – фон түсі командалары арқылы өзгертеміз. Жоғарғы колонтитулға “Зауыттар жөнінде мағлұмат” деген мәтінді орналастырамыз. Осы әдіспен мәліметтер аймағының фоны түсін өзгертеміз. Мәліметтер аймағына жазбаның (надпись) көмегімен “Зауыт аты” мәтінін орналастырып, Қаріп өлшемі қасиетін 10-ға тең етіп тағайындаймыз. Бұдан кейін Өріс батырмасын шертіп, “Зауыт аты” деген өрісті жазба түсына орналастырамыз. “Мәліметтер” парақшасында Мәліметтер өрісі қасиеті үшін тізімнен керекті өріс атын таңдаймыз. Содан соң “Барлығы” парақшасында Қаріп өлшемі қасиетін 10-ға тең етіп орнатамыз. Аталған іс-әрекеттерден кейінгі форма түрі 36 суретте көрсетілген. Сонымен бірге суретте Өріс парақшасының қасиеттер терезесі көрсетілген. 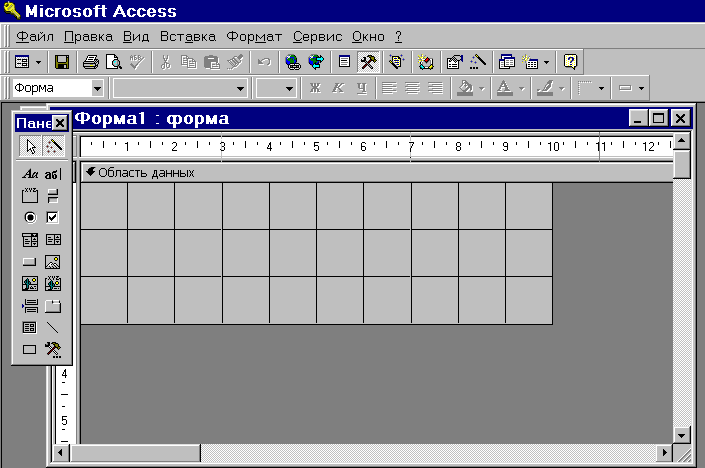 35-сурет. Форманың бастапқы түрі Енді формаға мәтіні бар өріс енгіземіз. Бұл өріс үшін қаріп өлшемі 10-ға тең “Қала” мәтінін жазамыз. Тізімі бар өріс батырмасын басып формаға орналастырамыз. Бұл “Мәліметтер” парақшасындағы өрістің қасиеттері үшін келесі параметрлерді таңдаймыз: Мәліметтер қасиетінде “Зауыт” кестесі үшін керекті “Қала” өрісін таңдаймыз; Жол негізі түрі қасиетінде Кесте-сұраныс мәнін таңдаймыз; Жол негізі қасиетінде мәліметтер енгізерде қала аттарын алатын “Қала” кестесінің атын көрсетеміз; Қосылған бағана қасиетінде 1 мағынасын көрсетеміз. Форманың жаңа түрі 37-суретте көрсетілген. Жасалған өріс үшін “Барлығы” парақшасының қасиеттері ашық.  36-сурет. Өріс орналастырылғаннан кейінгі форма түрі Одан кейін «Директор аты-жөні» жазбасын орналастырып, ол үшін Қаріп өлшемін 10-ға тең етіп таңдаймыз. Аспаптар тақтасындағы “Батырма” аспапын таңдап, оны формаға орналастырамыз. “Батырманы” формаға орналастырғаннан кейін оның өлшемін тышқан батырмасын басып тұрып жылжытып, қалауымызша өзгертеміз. Тықанды бір шерту объекті ерекшелейді, бұдан кейін оның өлшемі мен орнын өзгертуге болады. “Батырманы” формаға орналастырған кезде сұхбаттасу терезесі ашылады. Бұл терезеде батырма үшін дәреже және оның атқаратын іс-әрекетін анықтауға болады, мысалы “Формамен жұмыс” дәрежесін және “Форманы жабу” іс-әрекетін таңдаймыз (38-сурет). Сұхбаттасу терезесінің келесі қадамында (39-сурет) батырмада сурет немесе мәтін болатындығын анықтау керек. Егер бар суреттерді қарау керек болса, «Барлық суреттерді қарау» жалаушасын белгілеу қажет, суреттерді көріп, қажеттісін таңдаймыз. 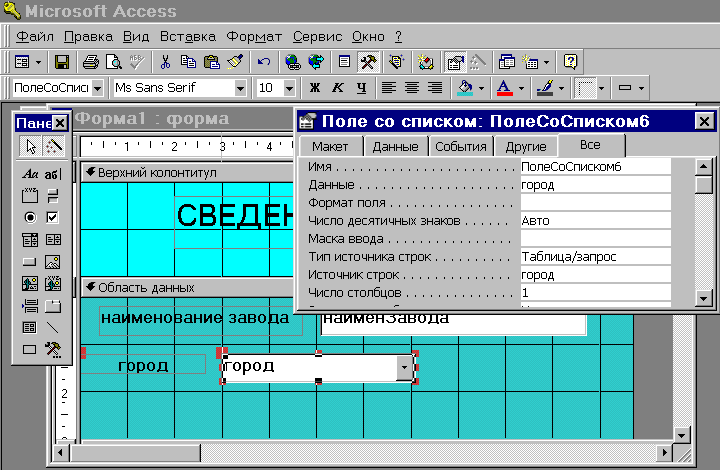 37-сурет. Тізімі бар өрісті орналастырғаннан кейін форма түрі  38-сурет. Батырма үшін дәреже мен іс-әрекет таңдау  39-сурет. Батырманың мәтінін немесе суретін таңдау Сұхбаттасудың соңғы қадамында батырмаға ат беріп, Дайын (Готово) батырмасын басу керек (40-сурет). Формаға орналастырған батырманың “оқиғасын” өңдеу процедурасын көру үшін Қасиеттер терезесінің “Оқиға” парақшасының Батырмаға басу оқиғасын таңдап, көп нүктесі бар төртбұрышқа басу керек. 41 суретте форманың жаңа түрі мен Батырмаға басу (Click) процедурасының мәтіні берілген. 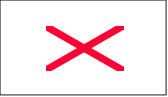 40-сурет.Батырманың атын беру 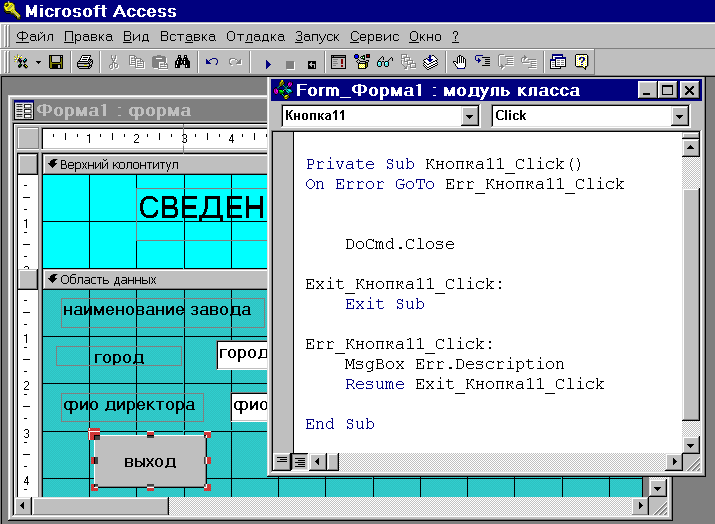 41-сурет. Шығу батырмасы процедурасының терезесі. Аспаптар тақтасының батырмаларын пайдаланып формаға басқа да суреттер, жалаушалар, ауыстырып қосқыштар қоюға болады болады. Формаға қойылған элементтерді графикалық әдіспен ғана емес, қасиеттерін өзгерту жолымен редакциялауға болады. Бір шерту арқылы объектті белгілеп, көлемі мен орналасқан жерін өзгертуге болады. Екі шерту арқылы элементтің қасиеттер терезесін ашып, керекті өзгертулер енгізуге болады. Қасиеттер терезесін ашу үшін горизонталь және вертикаль сызғыштардың қиылысына тұрып, жанама меню арқылы Қасиеттер басқару командасын орындаймыз. Макет тақырыпшасында Қол, Айналдыру сызықтары, Автоматты көлем, т.с.с. қасиеттерді редакциялауға болады, және де жабу батырмасын, терезенің көлемдері батырмасын, терезе менюі батырмасын орнатуға болады. Сондай-ақ Макет тақырыпшасындағы форманың тақырыбы, жоғарғы колонтитул, төменгі колонтитул, сияқты қаситтерді өзгертуге болады. Форманы сақтау үшін Файл – Сақтау (Файл – Сохранить) командасы орындаймыз немесе аспапдар тақтасындағы Сақтау (Сохранить) батырмасы басамыз. 4.4 Көпкестелік форма құру Көпкестелік форма бір-бірімен байланысқан бірнеше кестемен жұмыс істеу үшін құрылады. Мұндай форма бір негізгі бөліктен және бірнеше бағынышты формалардан тұрады. Олар сол формаға байланысты болады. Көпкестелік форманы жасаудың ең тиімді жолы Шебер (Мастер) көмегімен жасап, Конструкторда аяқтау. Көпкестелік форманы жасаудың бірнеше тәсілі бар. Олар: бағынышты форманың анық қосылуы – бағынышты форма бағынышты кестенің барлық жазуларын көрсетеді. Бағынышты форма/басылым (Подчиненная форма/отчет) батырмасы арқылы жасалады. байланысқан форманы батырма арқылы шақыру – батырма құрылады, оны басқанда байланысты форма шақырылады. бағынышты және байланысты формаларсыз форма – егер бағынышты кестенің жазуларын көрсету керек болған жағдайда. сұраныс негізіндегі форма – жазбалары негізгі кесте және онымен байланысқан бағынышты кестелер бойынша жасалған сұраныс үшін. Шебер (Мастер) форманы бастапқы кестелер берілгендей етіп құрады. Көпкестелік форманы құрудың бірінші тәсілін қарастырайық.. Басты кесте «ВладелецАвто», ал бағынышты кесте «Авто» болсын. Форма шебері (Мастер форм) көмегімен «Фамилия», «Имя», «Отчество», «Телефон», «ДатаПолучПрав» сияқты өрістерді енгізейік. Конструктор арқылы редакциялап, «Макет» - Қоюлығы (Насыщенность) – қалыңдатылған, Қаріп мөлшері (Размер шрифта) – 10. Өрістер үшін жанама меню көмегімен мәтін түсін “қара” етіп таңдаймыз. Форманың тақырып аймағына “Сведения о владельце и автомобиле” мәтінін орналастырып, жанама меню арқылы фон түсін, Қаріп мөлшерін (Размер шрифта) – 12, Қоюлығын (Насыщенность)– қарайтылған етіп тағайындаймыз. Бұдан басқа, формада сурет және Бағынышты форма/басылым (Подчиненная форма/отчет) батырмасының көмегімен бағынышты “Авто” формасын орналастыруға арналған аудан жасалған. Бұл форма бұрын жасалып 28-суретте көрсетілген.  42-сурет. «ВладелецАвто» көпкестелік формасы 43-суретте көру режиміндегі «ВладелецАвто» көпкестелік формасы берілген. Жоғарғы жағында көлік иесі туралы мәлімет, ал төменгі жағында оның көліктері туралы мәлімет берілген. Көру батырмасы арқылы көлік иелері туралы мәлімет көре аламыз, яғни бағынышты формада көліктер туралы мәлімет шығады. Бұл басты және бағынышты кестені байланыстыру арқылы жүзеге асады.  43-сурет. «ВладелецАвто» көпкестелік формасы Көпкестелік форма құрудың екінші жолын қарастырайық: мұнда басты кесте «Завод», ал бағынышты кесте «Авто» болсын. Форма шебері (Мастер форм) арқылы «Авто6» формасын құраймыз «КодАвто», «Номер», «Марка», «Стоимость», «Мощность», «КодЗавода» өрістерін енгіземіз. Конструктор режимінде редакциялап алып, «Макет» парақшасында қасиеттерді Қаріп (Шрифт) – Arial Cyr, Қаріп мөлшері (Размер шрифта) – 10, Қоюлығы (Насыщенность) – қалыңдатылған деп аламыз, ал өрістер үшін Қаріп (Шрифт) – MS Sans Serif, Қаріп мөлшері (Размер шрифта) – 10, Қоюлығы (Насыщенность) – қарайтылған. Өрістердегі мәтін түсін жанама меню көмегімен қара етіп тағайындаймыз. Форманың тақырып аймағына “Информация о заводах” мәтінін орналастырамыз. Тақырып үшін жанама меню арқылы фон түсін, Қаріп мөлшерін (Размер шрифта) – 14, Қоюлығын (Насыщенность)– қарайтылған, Туралау (Выравнивание) – ортаға етіп тағайындаймыз. Осы тәсілмен жасалған “Авто6” формасы 44-суретте көру режимінде берілген. Бұл форма ”Завод1” негізгі формасындағы ФормаАвто батырмасына басқанда пайда болады. ”Завод1” негізгі формасы 31-суретте көрсетілген. Конструктор режимінде осы формаға енгізілген өзгертулер нәтижесін 45-суретте көруге болады. 46-суретте мәліметтерді іріктеу үшін шарт жасауға негізделген Өрнек құрастырғыш (Построитель выражений) терезесі көрсетілген. Жасалған шарт өзара байланысқан «Завод» және «Авто» кестелерінің мәндері бойынша сәйкес (синхронды) қозғалуға мүмкіндік береді. ФормаАвто батырмасы үшін Форманы ашу (Открыть форму) макросы жасалған. Макрокоманданы аргументтері ретінде: форма аты – “Авто6”, режимі – “Форма”, іріктеу шарты – [авто]![КодЗавода]=[Forms}![завод1]![КодЗавода] берілген. “Авто6” формасы үшін “Завод1” формасындағы “КодЗавода” өрісінің сәйкес жазбалар ғана іріктеліп алынады. Бұл мысалда бірге қарастырылып отырған кестелердің “КодЗавода” өрісінің мәні 1-ге тең. 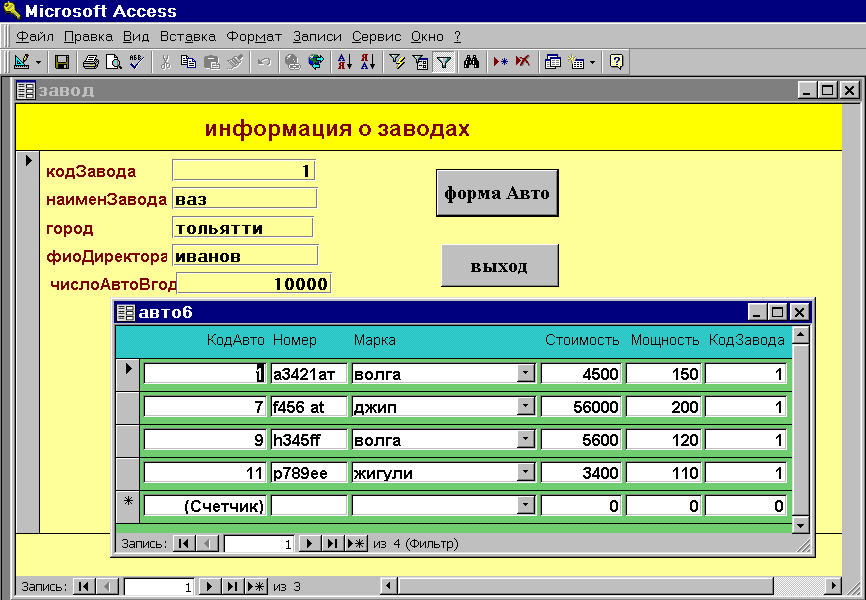 44-сурет. «Завод1» және шақырылған «Авто6» формалары 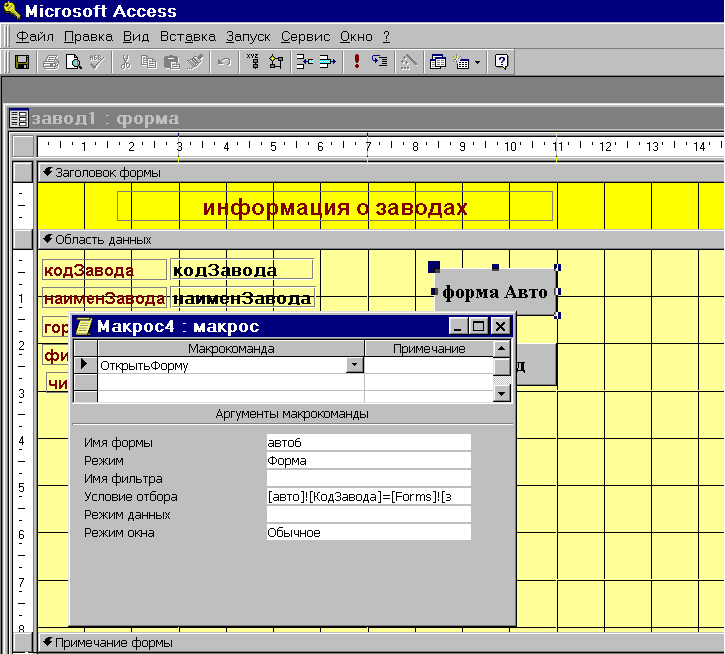 45-сурет. «Завод1» формасының өзгерген түрі 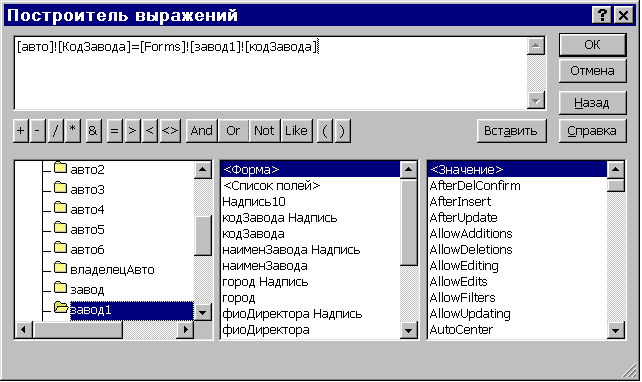 46-сурет. Макрос4 үшін іріктеу шартын жасау. Көпкестелік форма жасаудың үшінші тәсілі – бағынышты кестенің жазбалары бір немесе бірнеше негізгі кестелердің өрістерімен толықтырылып көрсетіледі. Формада байланысқан кестелердің тек сәйкес келген (совпадающие) өрістері біріктіліледі. Жаңа форма Форма шебері (Мастер форм) режимінде жасалады. Негізі ретінде “Авто” кестесі алып, формаға оның «Номер», «Марка», «Стоимость» өрістерін, «Завод» кестесінің: «НаименЗавода», «Город» өрістерін енгіземіз. Форма жасаудың бұл қадамдары 47-суретте көрсетілген. Сонан кейін формаға «ВладелецАвто» кестесінің: «Фамилия», «Телефон» өрістерін енгіземіз. Форма шебері (Мастер форм) режимінде форма жасалып болғаннан кейін Конструктор режиміне ауысып оны редакциялаймыз. Барлық өрістер мен жазбалар үшін: Қаріп мөлшері (Размер шрифта) – 14, Қоюлығы (Насыщенность) – қарайтылған, мәтін түсі – қара. 48-суретте “Авто7” көпкестелі формасы көру режимінде көрсетілген.  47-сурет. «Авто7» көпкестелі формасы үшін өрістерді таңдау.  48–сурет. «Авто7» көпкестелі формасы. 48–сурет. «Авто7» көпкестелі формасы.Көпкестелі форма жасаудың 4-ші тәсілі – сұраныс бойынша форма жасау, сұрастар жасау тарауында қарастырылады. Көпкестелі формаларды редакциялау барысында жаңа өріс қосуға немесе өрістерді жоюға, бағынышты форма қосуға, алып тастауға, тізімді өрістер қосуға, сурет, диаграмма және т.б. OLE-объектілерін енгізуге болады. Форманы сақтау үшін Файл – Сақтау (Файл – Сохранить) командасын орындау керек немесе саймандар тақтасындағы Сақта (Сохранить) батырмасына шерту керек. Сонымен бірге форманы Файл – Жабу (Файл – Закрыть) командасы арқылы немесе форма терезесіндегі Жабу (Закрыть) батырмасы арқылы жабу кезінде де сақтауға болады. Форма жасауға жаттығулар Лабораториялық жұмысты орындау үшін: әртүрлі кестелер үшін біркестелік форманың бірнеше вариантын жасап, формаға кіретін өрістерді, тақырыптарын және басқа да элементтерді анықтау керек; формаларды форма жасаудың түрлі режимдерін пайдаланып жасау; |
