83
1

 3 6 3 6
824
1:
Напечатайте 8^3 <пробел>. Обратите внимание, что выделяющая рамка теперь включает 8 и 3.
Теперь введите: +1/3+6<пробел><пробел>*8^2+4<пробел><пробел>+
Щелкните в арифметической палитре на кнопке  . Затем наберите под корнем 8-1 <пробел> <пробел>. . Затем наберите под корнем 8-1 <пробел> <пробел>.
Напечатайте +1=, чтобы завершить выражение.
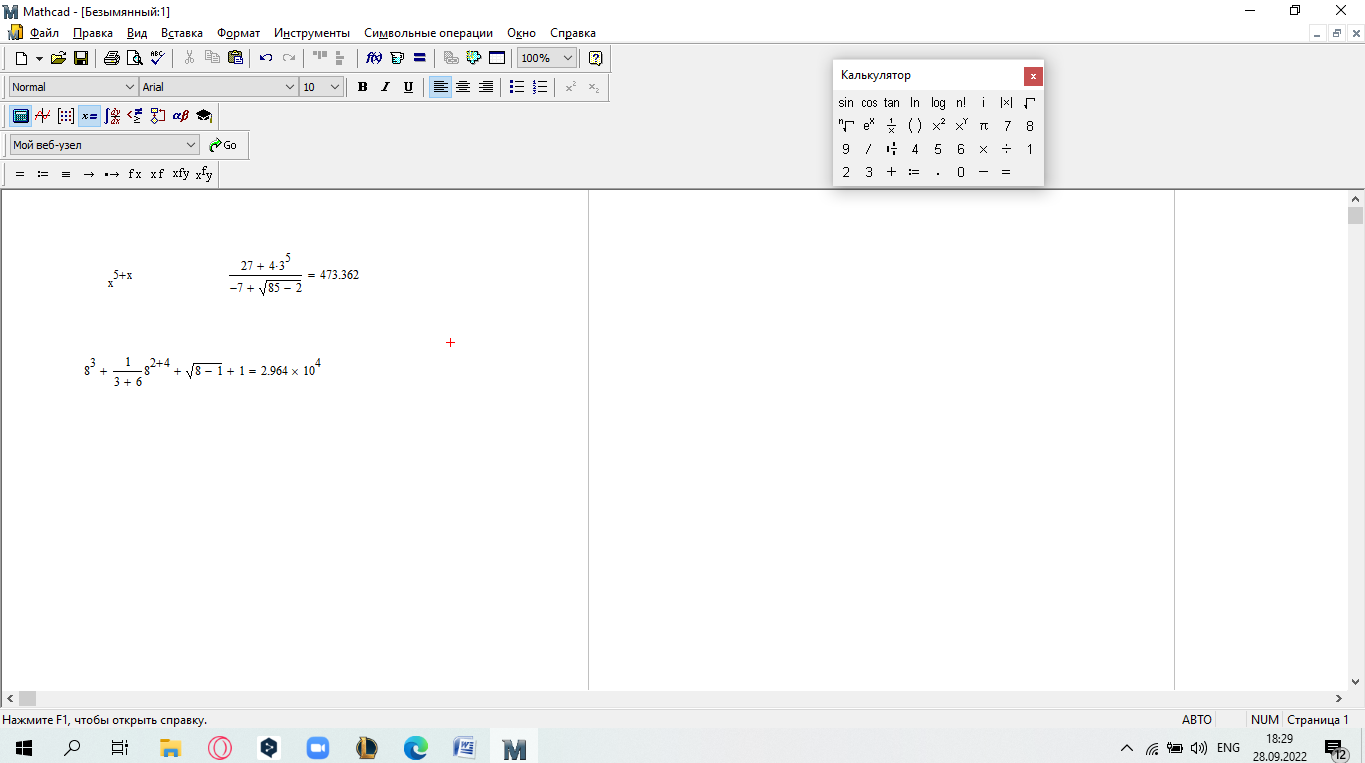 Некоторые приемы редактирования выраженийВыделение области. Некоторые приемы редактирования выраженийВыделение области. При нажатой левой кнопке мыши заключить в выде- ляющий прямоугольник все, что нужно выделить, а затем отпустить кнопку мыши. Выбранные области будут заключены в пунктирные прямоугольники и их можно копировать, перемещать, выравнивать и удалять командами меню Правка( Edit). Отделение областей. Для определения перекрывающихся областей исполь- зуется команда Вид ( View)\ Области ( Regions). Для разделения перекрываю- щихся областей выполните команду Формат( Format)\ Отделитьобласть( SeparateRegions). Вставка оператора. Операторы могут быть унарными (действующими на один операнд, как, например, оператор смены знака числа) и бинарными (дей- ствующими на два операнда, например, +). При вставке нового опреатора Mathcad определяет, сколько операндов ему требуется. Если в точке вставки
оператора один или оба операнда отсутствуют, Mathcad автоматически поме- щает рядом с оператором один или два местозаполнителя.
Чтобывставитьоператорвформулу,нужно:
Заключить в выделяющую рамку часть формулы, которая должна стать пер- вым операндом. Чтобы вставить оператор передвыделенной частью форму- лы, нажмите <Insert>.
Ввести оператор, нажав кнопку на панели инструментов или сочетание кла- виш.
 ПРИМЕР 4. Поместим знак «минус» перед числителем дроби, созданной в примере 2 (выражением 27+4*35 ): ПРИМЕР 4. Поместим знак «минус» перед числителем дроби, созданной в примере 2 (выражением 27+4*35 ):
Заключите выражение в рамку и нажмите при необходимости клавишу
<Insert>, чтобы срезанный угол выделяющей рамки стал слева.
Введите знак «минус».
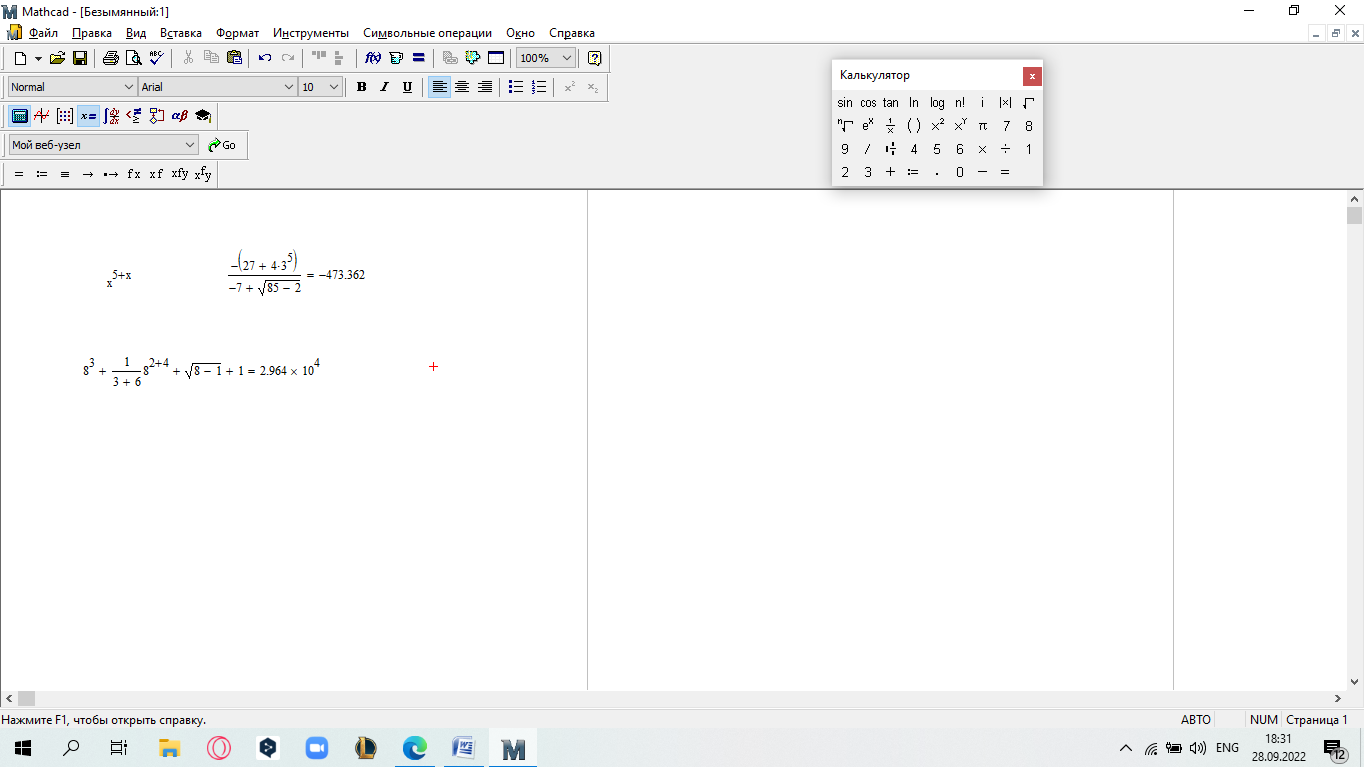
    На рисунке 5 показано несколько примеров вставки оператора умножения в разные части формулы, созданной в примере 1. В левой колонке приведены возможные размещения выделяющей рамки в формуле, а в правой – результат вставки оператора умножения (т.е. нажатия клавиши <*>). На рисунке 5 показано несколько примеров вставки оператора умножения в разные части формулы, созданной в примере 1. В левой колонке приведены возможные размещения выделяющей рамки в формуле, а в правой – результат вставки оператора умножения (т.е. нажатия клавиши <*>).
Рисунок 5 –Вставка оператора в разные части формулы
Удалениечастиформулы: заключите нужную часть формулы в выделяю- щую рамку и нажмите клавишу <Backspace>.
Удалениеоператора:
Поместите удаляемый оператор перед вертикальной линией выделяющей рамки.
Нажмите клавишу <Backspace>. В результате оператор либо исчезнет, либо появится местозаполнитель оператора в виде черной рамки. При желании можно удалить и этот местозаполнитель повторным нажатием <Backspace>. Изменениечисел, имен переменных, функций:
Чтобы выделить число, имя переменной или функции, нужно дважды щелк- нуть на них левой кнопкой мыши.
Введите с клавиатуры другие числа или буквы.
Чтобызаключитьчастьформулывпарускобок:
Выделите нужную часть формулы в выделяющую рамку.
Нажмите клавишу с одиночной кавычкой <’> (апостроф).
Чтобы вставить скобки по одной, нужно маркер ввода поместить слева от выражения клавишами курсора или с помощью мыши и нажать клавишу <(>, затем перейти в правую часть выражения и нажать <)>.
Копированиечастейвыражения. Копирование и перенос можно осу- ществлять, используя пункты меню Правка (Edit). Для копирования с помощью мыши необходимо выделить требуемый фрагмент и, нажав <Ctrl> и левую
кнопку мыши, перетащить фрагмент в нужное место. Если нужно осуществлять перемещение выражения, то используют клавишу <Shift>.
 ЗАДАНИЕ 1. Наберите выражение cos(7x+2y)+sin(7x-2y). Для написания ар- гумента функции синус воспользуйтесь копированием аргумента функции косинус. ЗАДАНИЕ 1. Наберите выражение cos(7x+2y)+sin(7x-2y). Для написания ар- гумента функции синус воспользуйтесь копированием аргумента функции косинус.
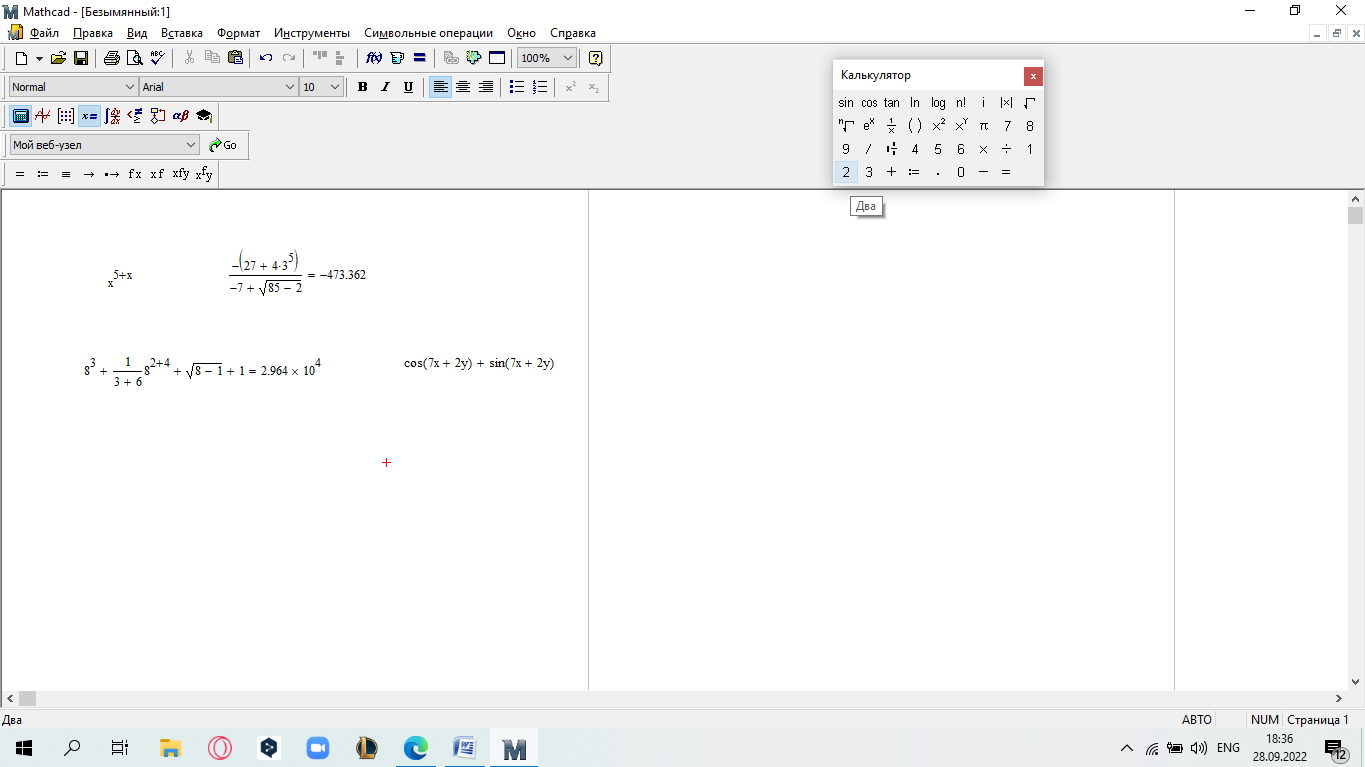
Ввод текста
Текстовые области служат для комментариев, объясняя и аннотируя урав- нения и графики. Mathcad игнорирует текст при выполнении вычислений. Текст может использовать любые стили параграфов, а также шрифты всех гарнитур, размеров и начертаний; автоматически выполнять переносы по заданным гра- ницам.
Созданиетекстовойобласти:
Щелкните в свободном месте документа.
Нажмите клавишу <”> или выполните команду Вставка(Insert)\ Текстоваяобласть(TextRegion). Появится текстовая область с красным курсором.
Введите нужный текст в рамку.
Щелкните вне текстовой области, рамка исчезнет.
Для редактирования текста щелкните между символами в текстовой об- ласти, появится текстовая рамка. Внесите необходимые изменения.
Перенос строк внутри текстовой области: набрать строку желаемой дли- ны и нажать <Ctrl>+<Enter>. Перенос всех других строк будет автоматически сохранять заданную ширину даже после дописывания или редактирования тек- ста.
Изменение шрифта текста: выделить фрагмент текста в текстовой обла- сти, выполнить команду Формат (Format)\ Текст (Text), в диалоговом окне задать параметры и щелкнуть на Ok.
Форматирование выражений и результатов
Для изменения отображения чисел нужно выполнить команду Формат(Format)\ Результат (Result). Откроется диалоговое окно Формат результата(Resultformat), содержащее следующие вкладки:
Вкладка Формат числа (Number format) – содержит несколько типов чис- ловых форматов: основной (General); десятичный (Decial); научный (Scien-tific); инженерный (Engineering); дробный (Fraction). Флажок Смешанныечисла (Use mixed numbers) включает отображение числа в виде целой и дробной части.
Вкладка Опцииотображения(Displayoptions) регулирует отображение матриц и используемые системы счисления.
Вкладка Точность (Tolerance) позволяет задать пороговые значения округ- ления малых чисел до нуля отдельно для действительной и мнимой части числа. При этом числа, по модулю меньшие порога, отображаются в виде нуля.
Определение переменных и функций
В качестве операндов в математических выражениях могут использоваться числовые константы, переменные и функции. При этом переменная в выраже- нии представлена своим именем, а функция – именем и списком фактических аргументов, заключенных в скобки.
Правилаименованияфункцийипеременных:
имя может содержать прописные и строчные латинские и греческие буквы, цифры 0, ..., 9, символ подчеркивания, символ процента, символ бесконеч- ности, символ штрих («' » – на одной клавише с символом «
»);
использование символа "пробел" не допустимо;
все символы в имени должны быть написаны в одном регистре, одним шрифтом и размером;
имя может начинаться только с буквы или символа бесконечности;
символ «» может быть только первым символом имени;
Mathcad не делает различий между именами функций и переменных. Если, например, определена функция d(t), а затем переменная d, то окажется не- возможным использовать d(t) ниже определения d;
имена не могут совпадать с именами встроенных функций, констант и раз- мерностей, например, sin или TOL.
Переменная – это имя, с которым может быть связано одно или несколько числовых значений. Переменнаядолжнабытьопределенадоееиспользованияввычислениях.
Дляопределенияпеременнойнеобходимо:
Напечатать имя переменной, которую нужно определить.
Нажать клавишу <:> (двоеточие), чтобы ввести символ присваивания «:=».
Ввести в появившийся местозаполнитель значение переменной. Значение мо- жет быть числом или может зависеть от ранее определенных переменных.
Замечание. Отличие знака присваивания от математического знака равен- ства состоит в том, что он прямо говорит о действии, выполняемом в данном месте документа: значение переменной не выводится на экран (о чем говорит знак «=»), а некоторое значение присваивается(:=) данной переменной.
Определив переменную, можно использовать ее в вычислениях везде ниже
и правееее определения.
 ПРИМЕР5. ПРИМЕР5.
Для определения переменной a введите a:-9.8. В окне появится a:=-9.8.
Для определения переменной b введите b:10. Теперь, когда переменные а и b определены, их значения могут быть использованы в других выражени- ях.
Поместите указатель мыши ниже предыдущих определений переменных и напечатайте а/2 <пробел> *b^2.
Нажмите клавишу <=> для получения результата вычисления.
Mathcad пересчитывает результаты сразу после внесения любых изменений в рабочий документ.
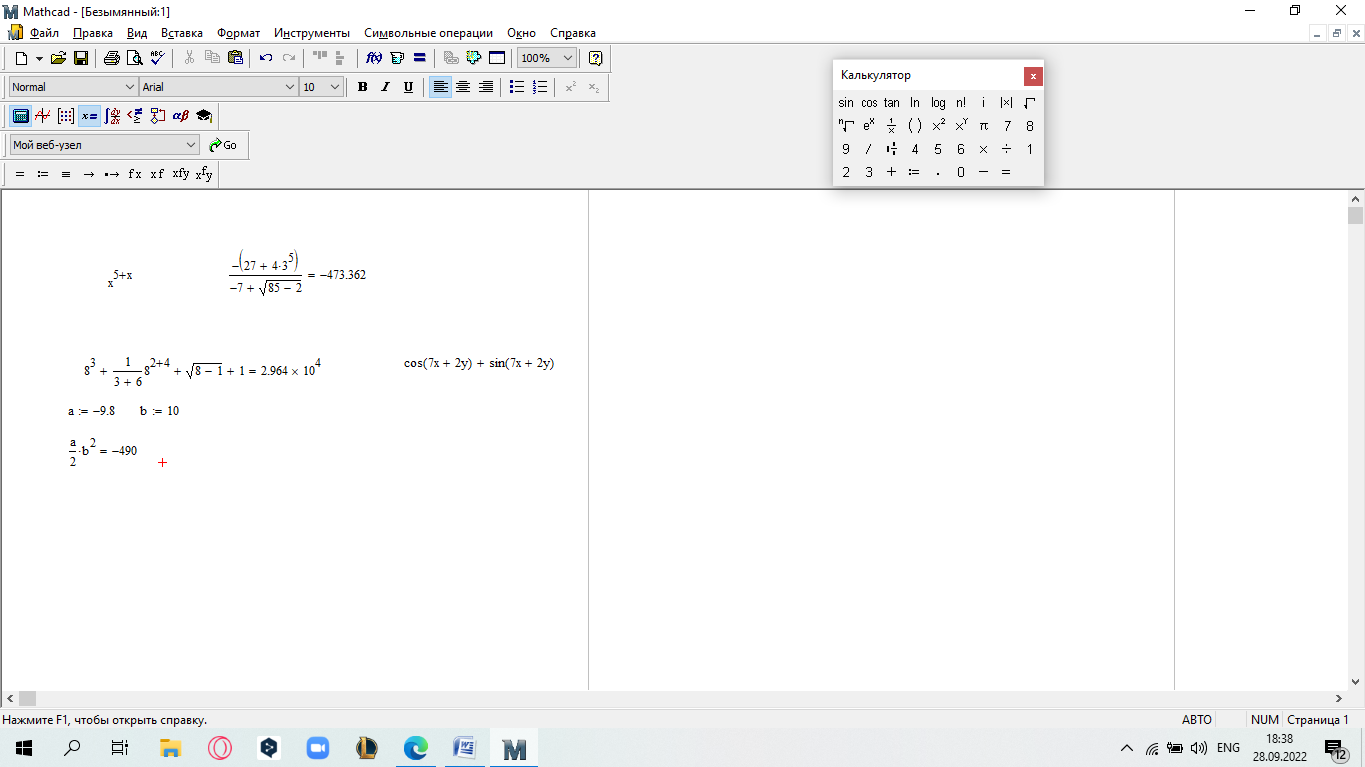
 ПРИМЕР6. Замените число 10 в определении переменной b на какое- нибудь другое число. Mathcad изменит результат, как только будет нажата клавиша <Enter> или вы щелкните вне выражения. ПРИМЕР6. Замените число 10 в определении переменной b на какое- нибудь другое число. Mathcad изменит результат, как только будет нажата клавиша <Enter> или вы щелкните вне выражения.
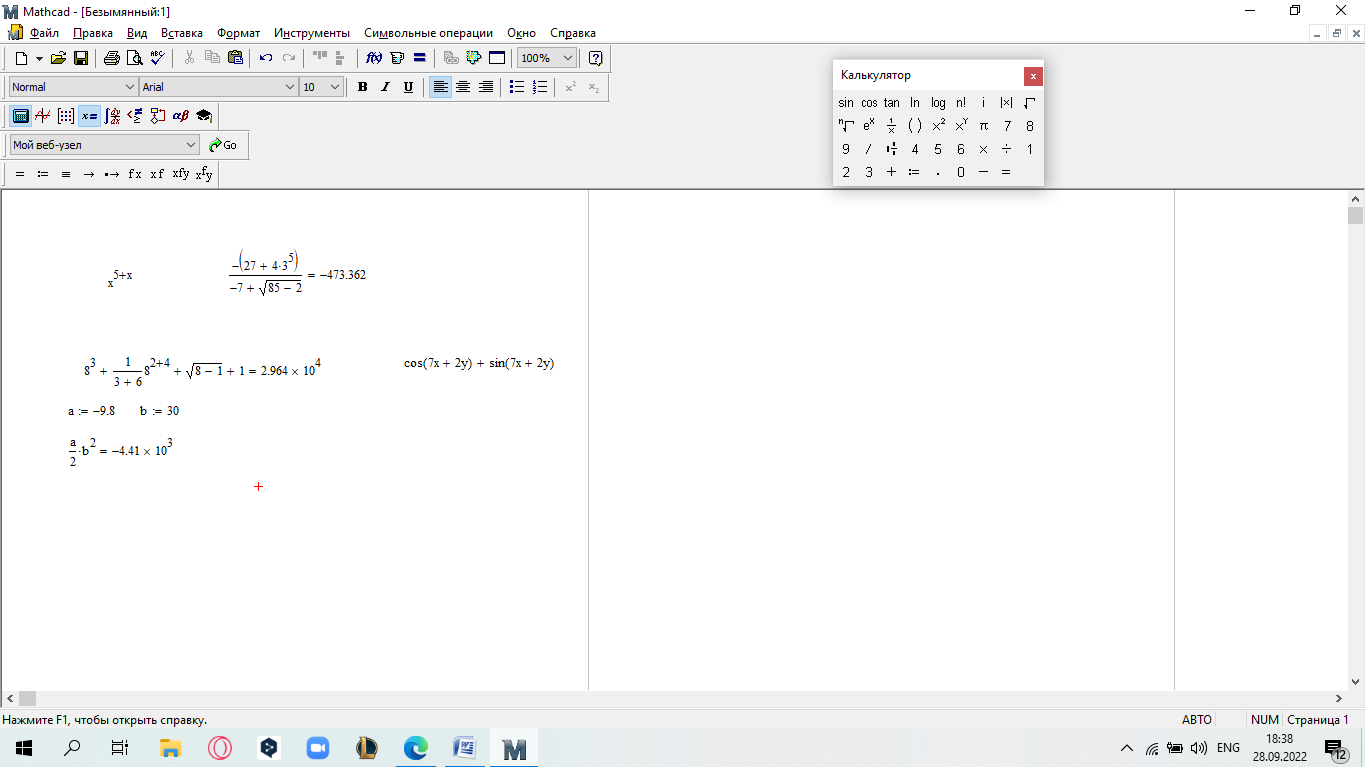
Буквенные индексы. Можно использовать буквенные нижние индексы для создания переменных с именами подобными xmax и ymin. Чтобы создать буквенный нижний индекс, выполните следующее:
Напечатайте часть имени без индекса, например, х.
Нажмите клавишу < . > (точка) и напечатайте часть имени, которая должна стать нижним индексом, например, .max.
Не путайте буквенные нижние индексы с нижними индексами массива. Хо- тя они выглядят одинаково, они совершенно различны. Буквенный нижний ин- декс, созданный печатанием точки, является на самом деле только частью име- ни переменной.
Функция –имя, с которым связана некоторая вычислительная процедура.
Дляопределенияфункциипользователянужно:
Ввести в желаемом месте документа имя функции. Например, d.
Ввести левую скобку « ( », имена переменных через запятую (аргументы функции) и правую скобку « ) ». При вводе левой скобки и запятых автома- тически будут появляться соответствующие местозаполнители. Например, набрать d(а,b).
Ввести оператор присваивания нажатием клавиши <:>.
В появившийся местозаполнитель ввести математическое выражение, опреде- ляющее функцию. Например, a+b.
Замечание. Все переменные, присутствующие справа в выражении опреде- ления функции, либо должны входить в список аргументов функции, либо должны быть определены ранее. В противном случае будет выведено сообще- ние об ошибке, причем имя неопределенной переменной будет выделено крас- ным цветом.
Для вывода значения переменной или функции наберите ее имя, для функции задайте в скобках фактические аргументы (в соответствии со списком формальных аргументов) и знак равенства. Например, d(2,8)=.
 ЗАДАНИЕ2. Определите функцию для вычисления площади трапеции S_TR(a,b,h):=h*(a+b)/2, где S_TR – имя функции, a, b, h – формальные ар- гументы (основания и высота трапеции). Для этого наберите S_TR(a,b,h):h*(a+b)/2. ЗАДАНИЕ2. Определите функцию для вычисления площади трапеции S_TR(a,b,h):=h*(a+b)/2, где S_TR – имя функции, a, b, h – формальные ар- гументы (основания и высота трапеции). Для этого наберите S_TR(a,b,h):h*(a+b)/2.
Вычислите площадь трапеции с основаниями a=5, b=9 и высотой h=7. Для этого наберите S_TR(5,9,7)=.
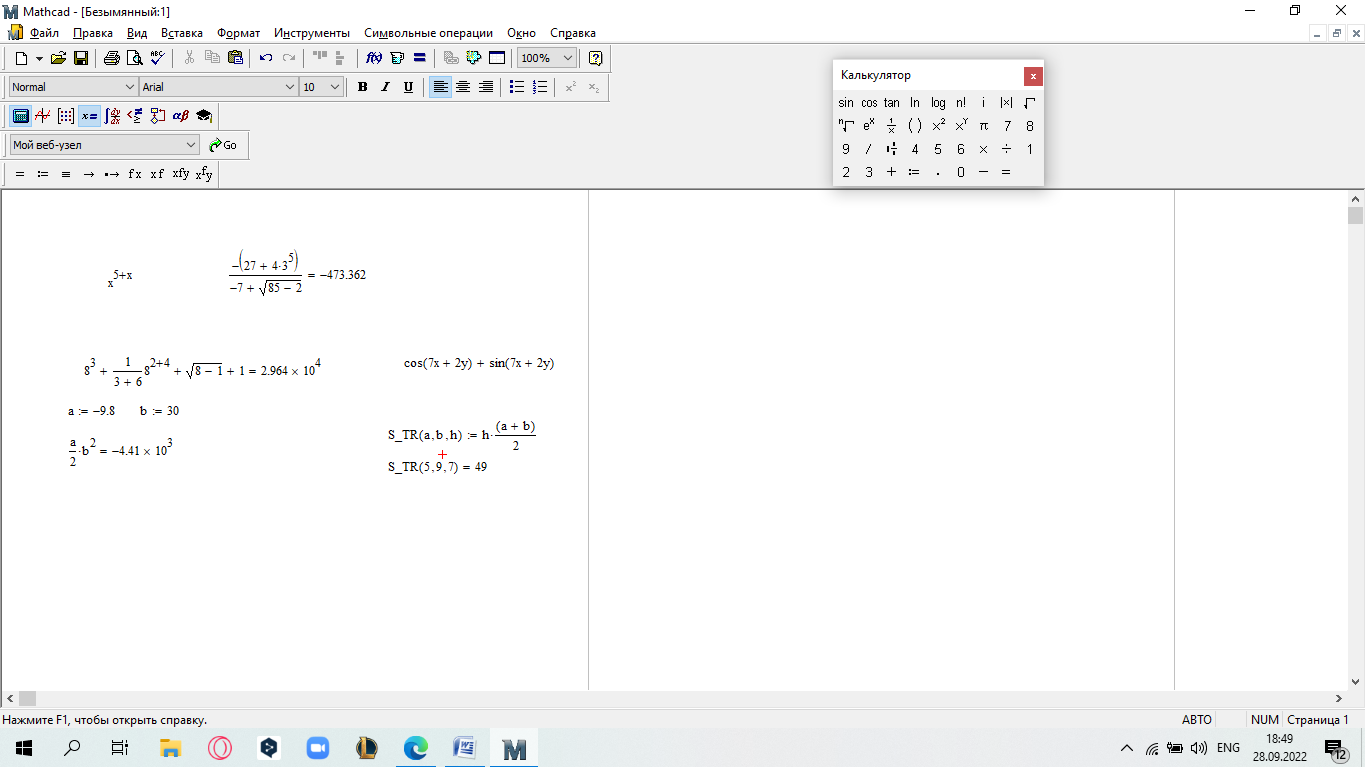
В качестве фактических аргументов функции могут использоваться число- вые константы, имена переменных (значения которых должны быть определе- ны ранее), другие функции (с их фактическими аргументами) или математиче- ские выражения. Например, возможные варианты использования функции S_TR:
S_TR(10,20,30)=450 –фактические аргументы –числовые константы;
S_TR(15-5,30-10,45-15)=450 –фактические аргументы –числовые выраже- ния;
x:=10 y:=20 z:=30 S_TR(x,y,z)=450 –фактические аргументы –значения переменных;
x:=5 y:=20 z:=6 S_TR(2*x,y,5*z)=450 –аргументы –выражения с перемен- ными.
 ЗАДАНИЕ3. Используя функции и переменные, разработать функции: ЗАДАНИЕ3. Используя функции и переменные, разработать функции:
Для вычисления площадей плоских фигур: треугольник, прямоугольник, круг, кольцо.
Для расчета длин отрезков прямых, заданных координатами X,Y,Z их гра- ничных точек.
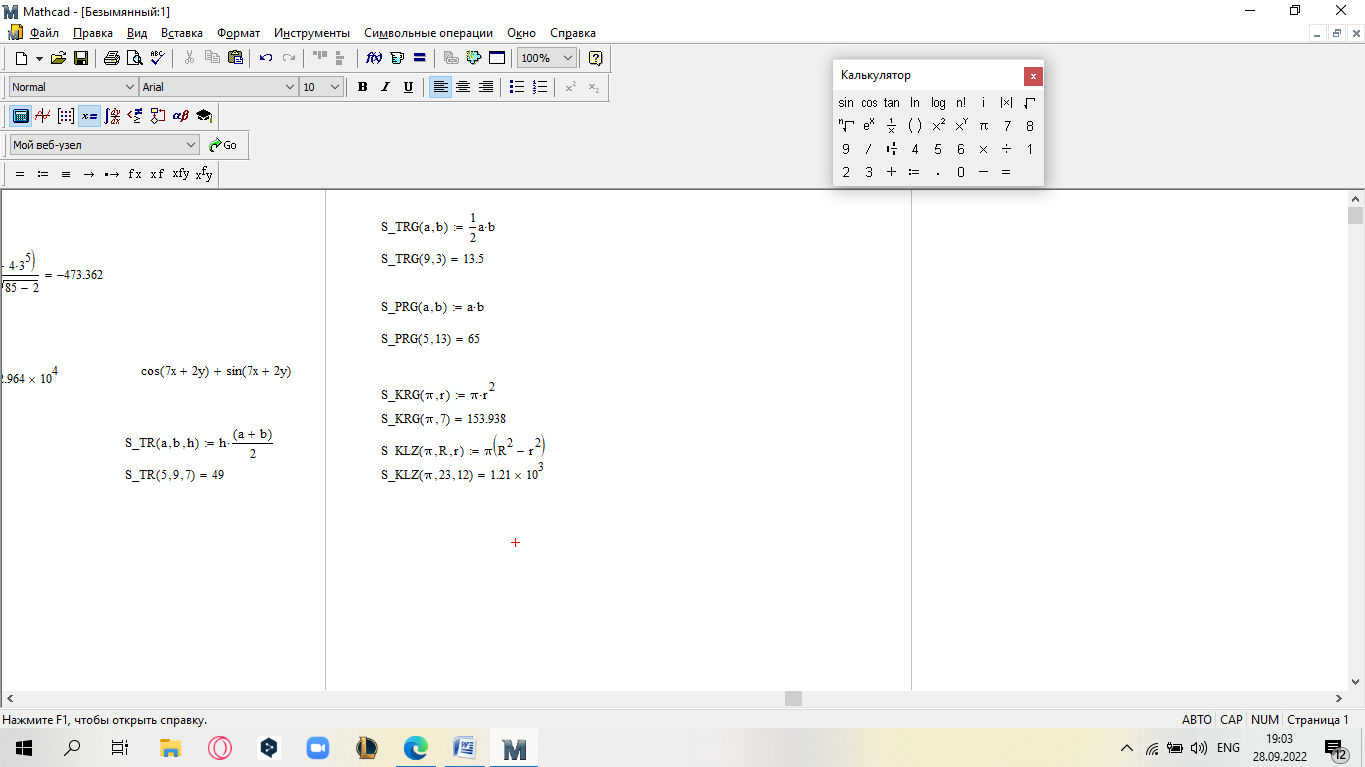 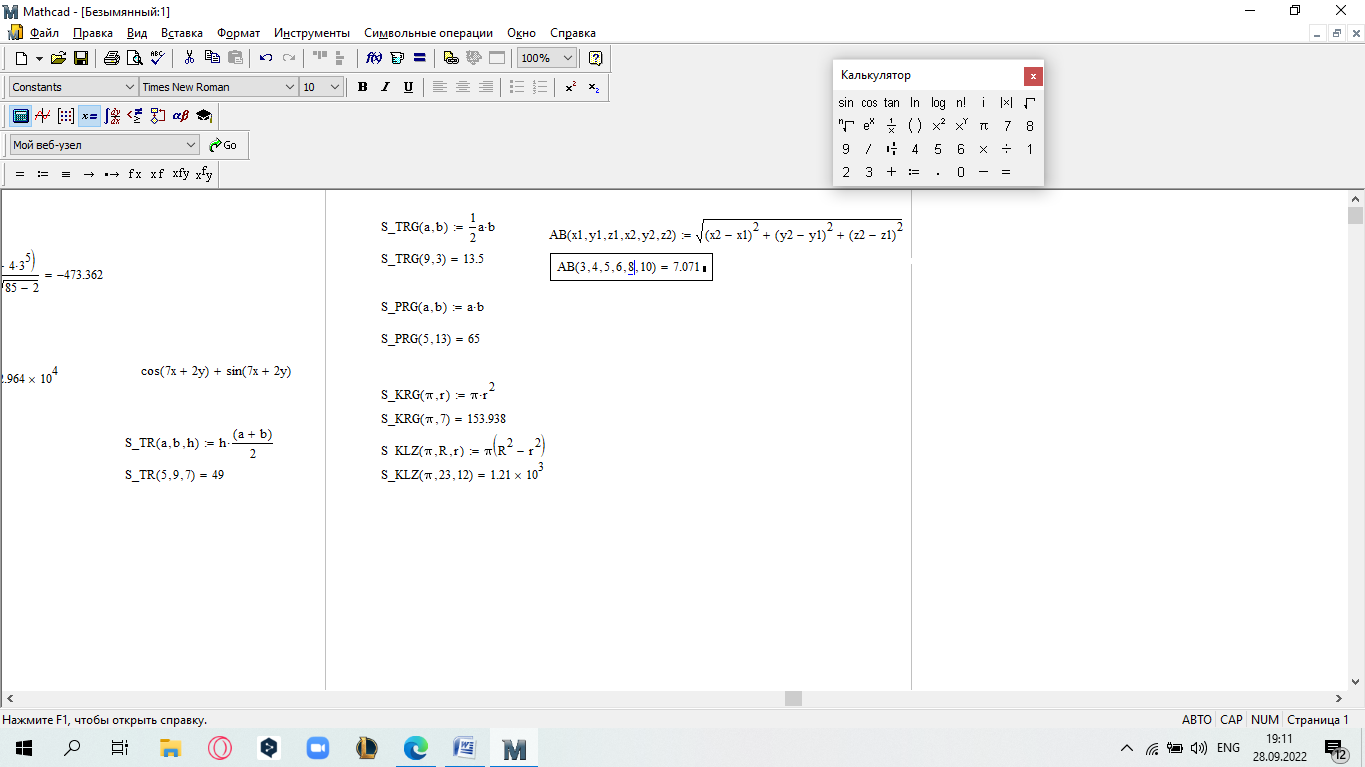
Определение дискретной переменной
Mathcad может выполнять повторяющиеся вычисления так же легко, как вычисления отдельных выражений. С этой целью Mathcad использует специ- альный тип переменных – дискретные переменные. Переменная дискретного типа принимает диапазон значений, например, все целые числа от 0 до 10.
Общий вид переменной дискретного типа:
имя_переменной := нач_зн [, нач_зн + шаг] . . кон_зн,
где нач_зн – начальное значение переменной, кон_зн – конечное значение пе- ременной. Необязательный параметр шаг задает приращение и по умолчанию равен 1. Двоеточие « .. » вводится клавишей <;> (точка с запятой).
Определениедискретнойпеременной:
Введите имя переменной, символ « .. » (будет преобразован в «:=») и началь- ное значение.
При необходимости через запятую введите следующее число в диапазоне
(или начальное значение + шаг).
Наберите « .. » и конечное значение.
Для того чтобы просмотреть таблицу значений дискретной переменной, следует набрать имя дискретной переменной и знак «=».
 ЗАДАНИЕ4. ЗАДАНИЕ4.
Определите дискретную переменную t, диапазоном значений которой яв- ляются однозначные нечетные натуральные числа. Для этого введите t:1,3;9. В результате получится следующее определение: b:=1,3..9.
Выведите значения переменной t, набрав t=
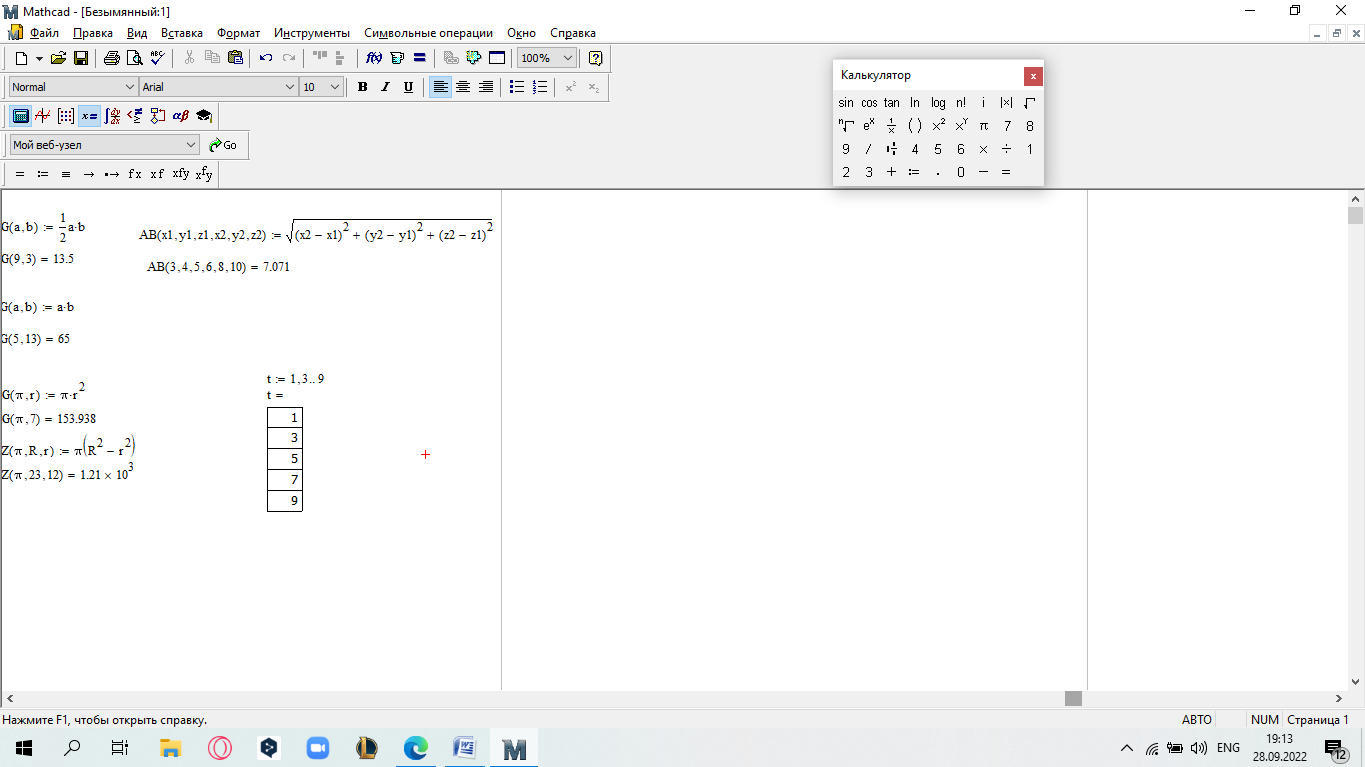
 ЗАДАНИЕ 5. Введите интервал изменения аргумента x на отрезке [-2;2] с шагом h=0.1 (x:=-2,-2+0.1..2). Выведите значения переменной x. ЗАДАНИЕ 5. Введите интервал изменения аргумента x на отрезке [-2;2] с шагом h=0.1 (x:=-2,-2+0.1..2). Выведите значения переменной x.
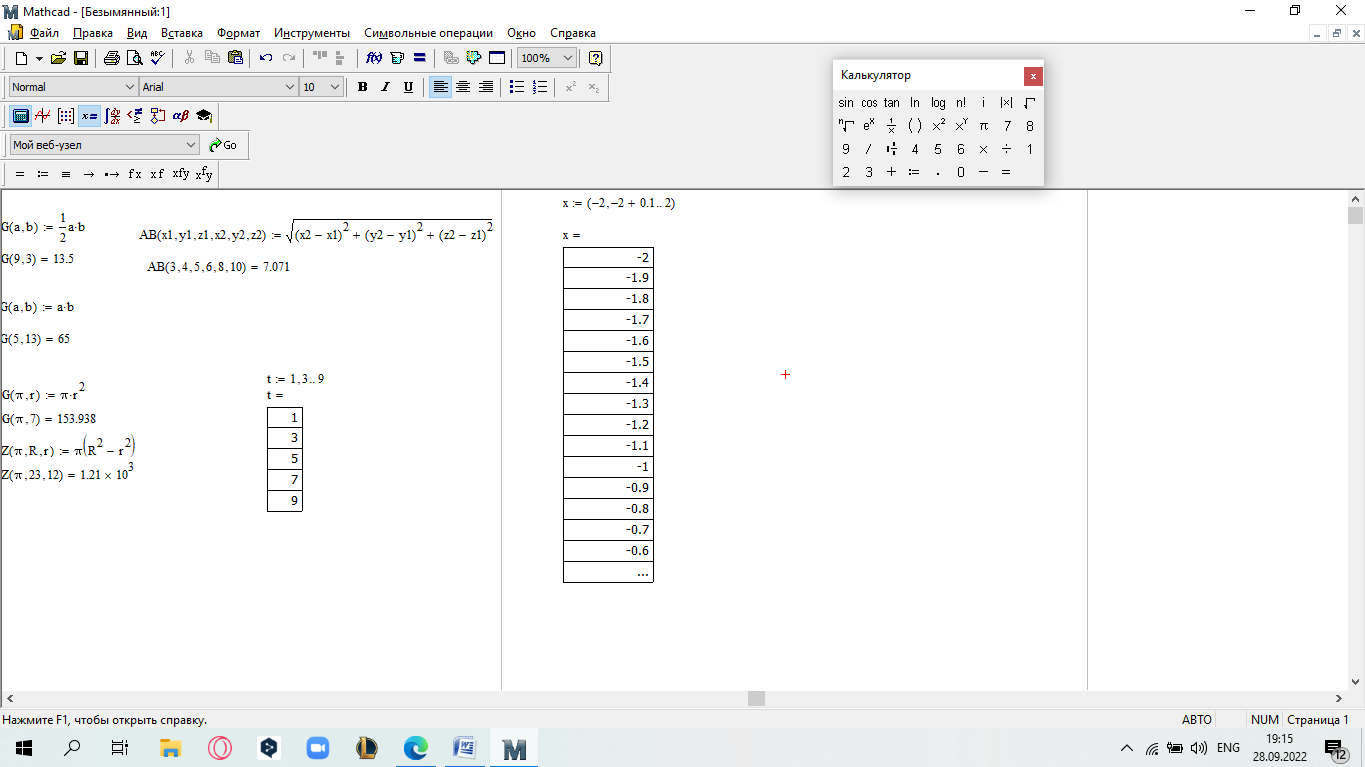
САМОСТОЯТЕЛЬНАЯ РАБОТА
 б) 3 в) 26 153 (2 ; ж)   ; з) ;   si sin 0.37 0.6 5 22.7 61.622 ln 5.12 ;  2  2 3 2 6 4 2 6 4  д)
  Найдите значения выражений: Найдите значения выражений:
3
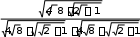  ; к)   1  .
а) 2a2 ab b2 , при a
1, b
1;
    б) 2a2 5ab 2b2 , при a 5, b ;      в) 3a2 4ab 3b2 , при a, b ;
    x x y1г) x y1 , при x  1 , y 1 , y . 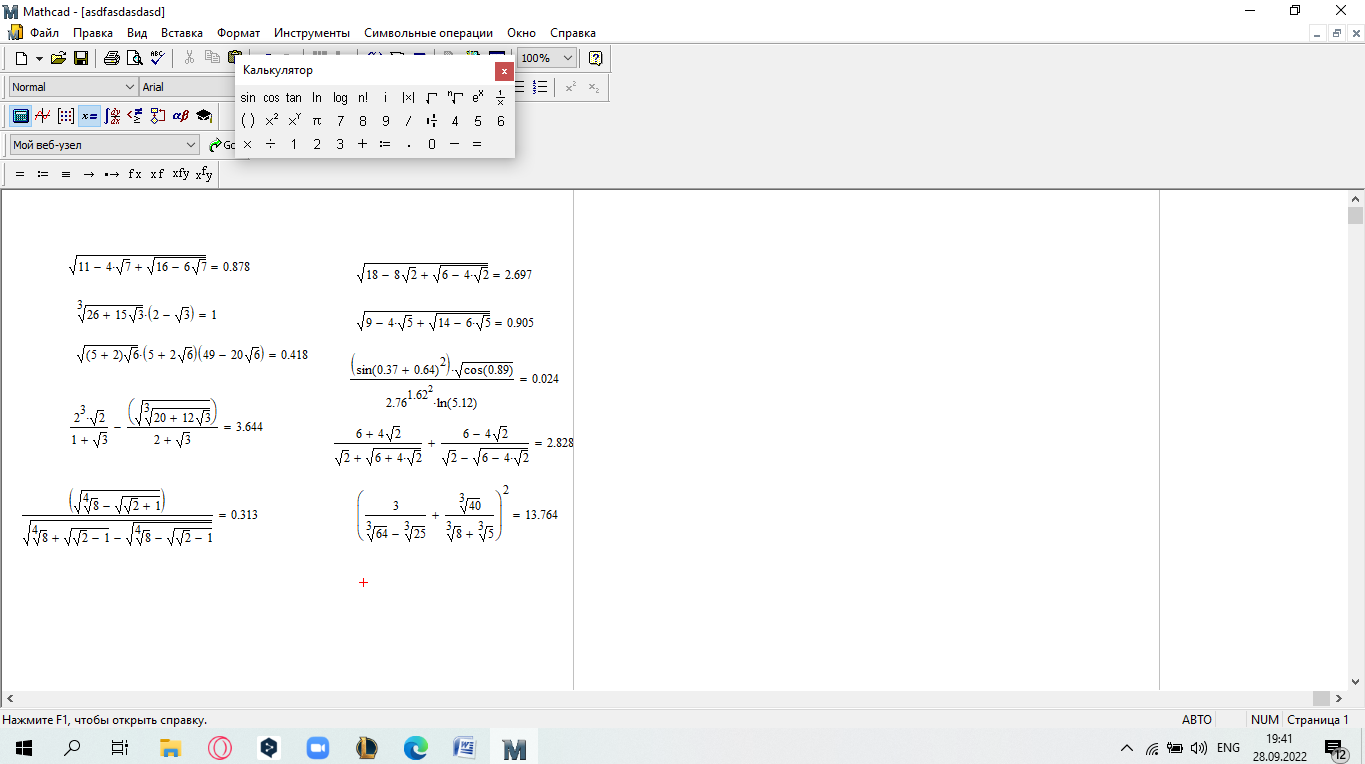 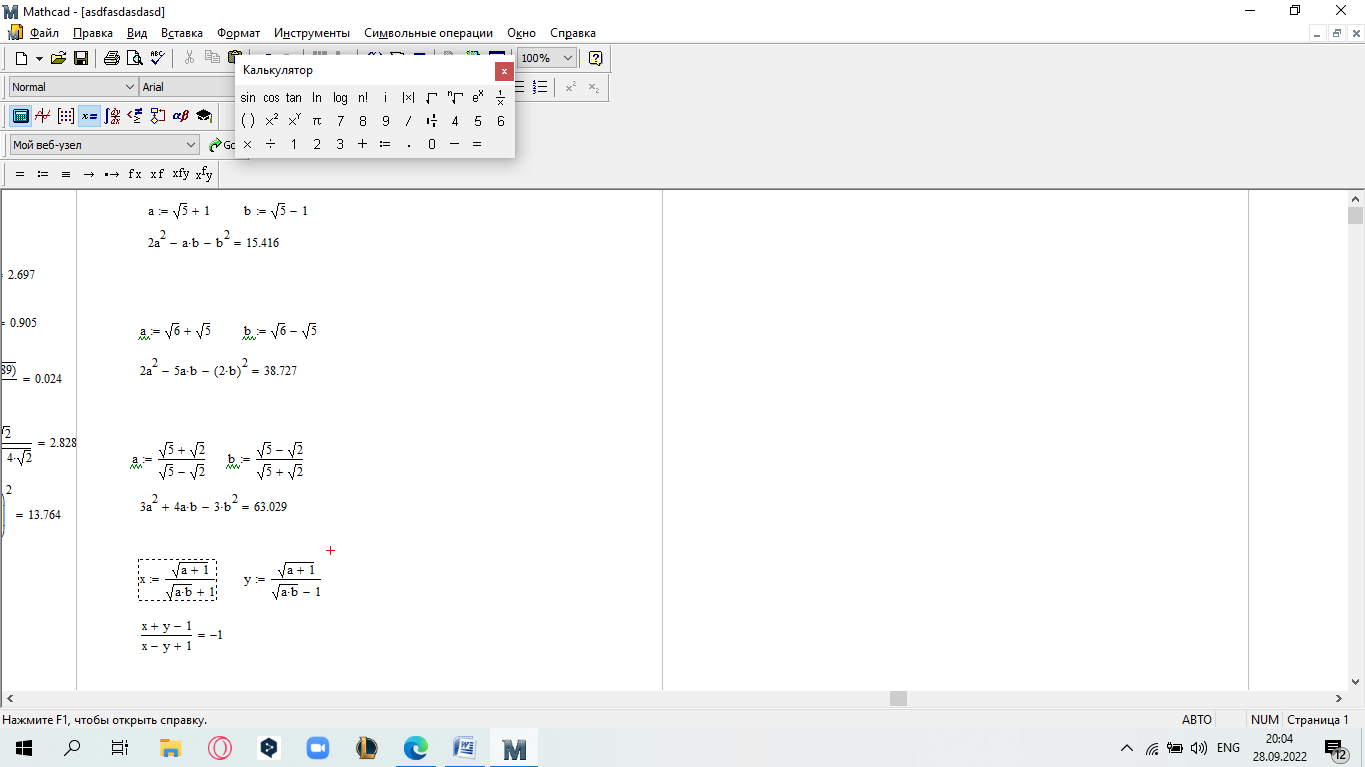
Вычислить значения следующих арифметических выражений для х[0, 2] с
шагом 0,3: 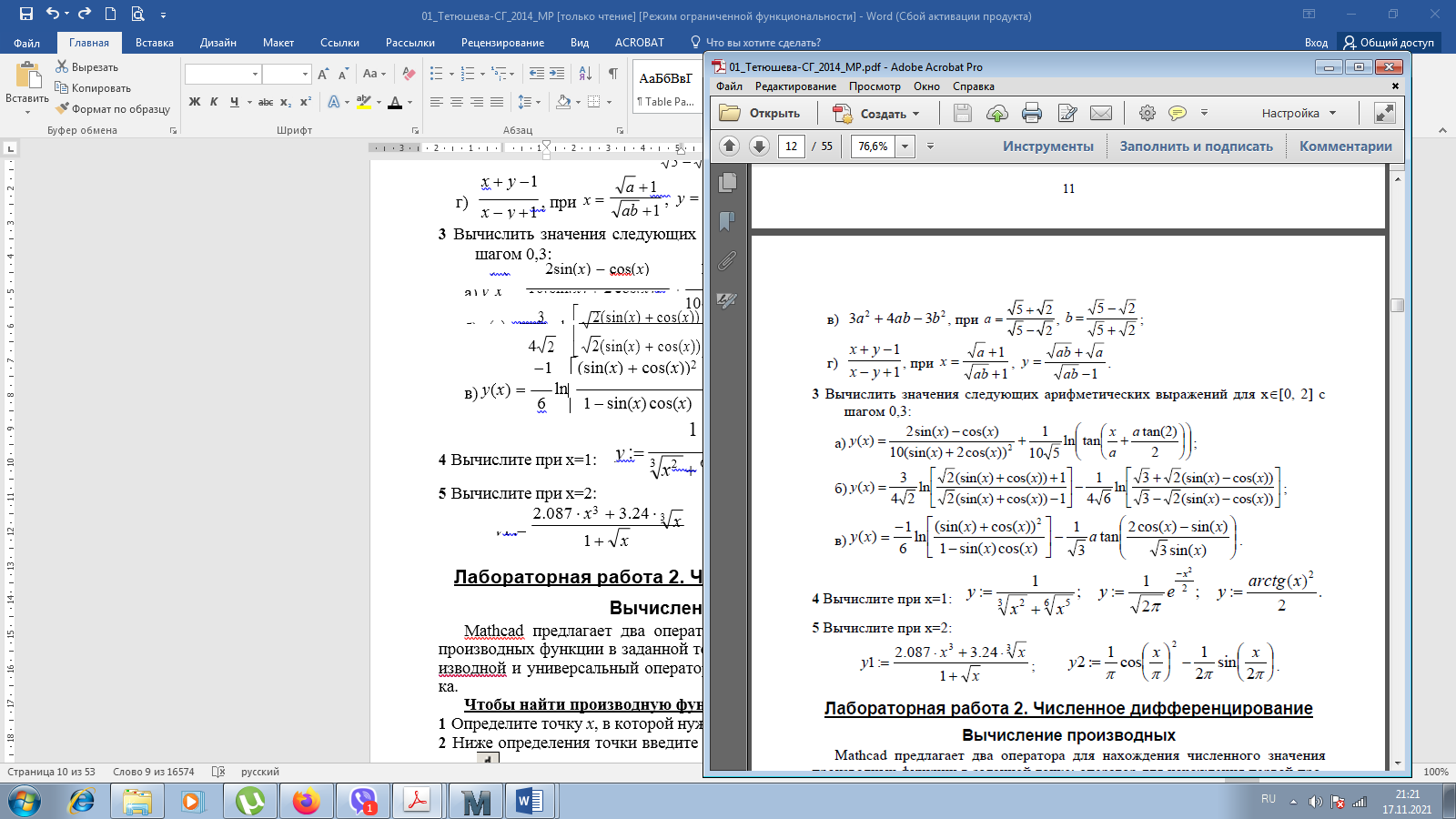 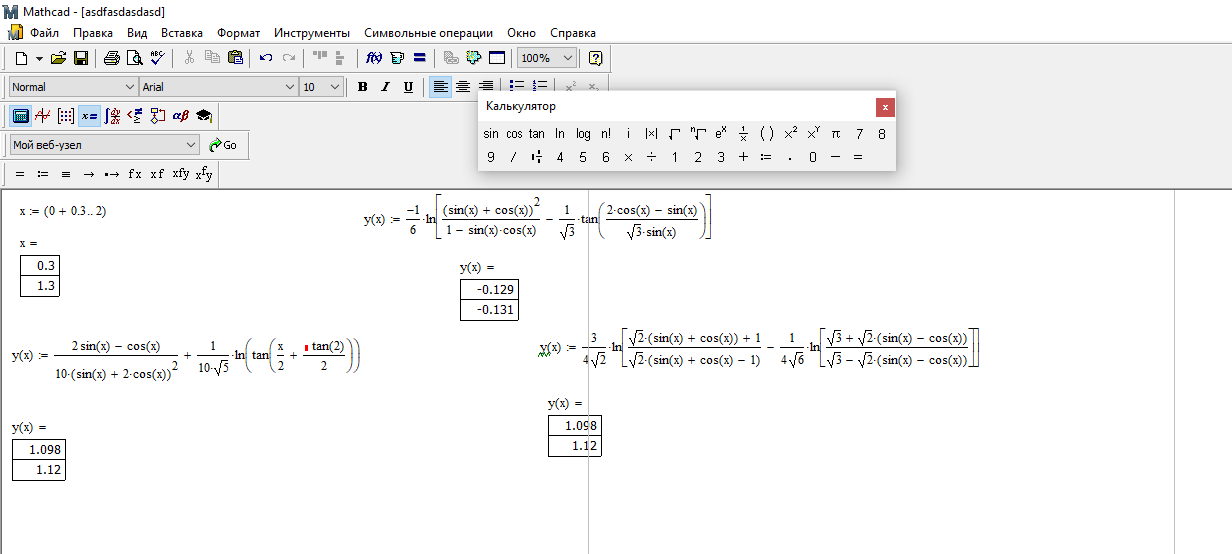 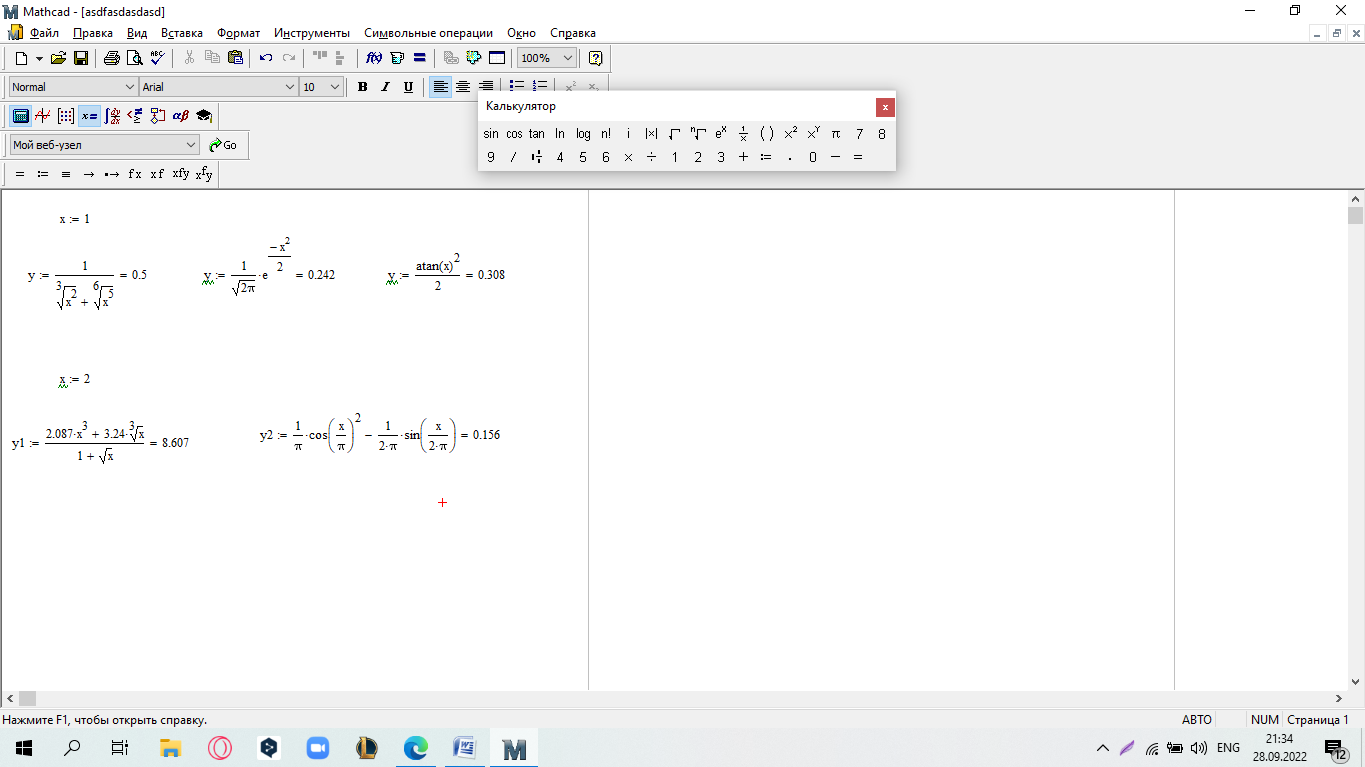 Лабораторнаяработа2.ЧисленноедифференцированиеВычисление производныхMathcad предлагает два оператора для нахождения численного значения производных функции в заданной точке: оператор для нахождения первой про- изводной и универсальный оператор для нахождения производной n-го поряд- ка. Чтобынайтипроизводнуюфункции вточке:
Определите точку х, в которой нужно найти производную, например, х:=1.
 Ниже определения точки введите оператор дифференцирования, нажав кноп- Ниже определения точки введите оператор дифференцирования, нажав кноп-
ку на панели Вычисления( Calculus) или нажмите клавишу < ?>.
Введите в местозаполнитель в знаменателе имя переменной х, а во второй ме- стозаполнитель – функцию, зависящую от х, например, cos(x).
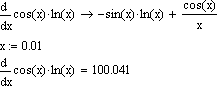 Введите оператор численного <=> или символьного <> вывода для получе- ния ответа (рисунок 6). Введите оператор численного <=> или символьного <> вывода для получе- ния ответа (рисунок 6).
Рисунок 6 –Численное и символьное дифференцирование
Замечание. Для численного дифференцирования обязательнопредвари- тельно нужно определить точку, в которой вычисляется производная. Иначе будет выдано сообщение об ошибке.
Можно, как и при использовании других операторов, предварительно опре- делить функцию в отдельном выражении, а затем посчитать ее производную.
Чтобынайтипроизводнуюn-гопорядка:
Определите точку, в которой необходимо найти производную.
 Ниже определения точки введите оператор дифференцирования, нажав кноп- Ниже определения точки введите оператор дифференцирования, нажав кноп-
ку на панели Вычисления(Calculus) или нажмите клавиши <Ctrl>+<?>.
Введите в местозаполнитель в знаменателе имя переменной, по которой про- изводится дифференцирование.
В местозаполнитель выше и правее от предыдущего введите порядок произ- водной. Это должно быть целое число от 0 до 5.
В последний местозаполнитель введите выражение, которое нужно диффе- ренцировать.
Введите оператор численного <=> или символьного <> вывода для получе- ния ответа.
При n=1 этот оператор дает тот же самый результат, что и рассмотренный ранее оператор производной. При n=0 возвращается значение функции.
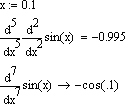 Замечание. Чтобы вычислить производную порядка выше 5-го, нужно по- следовательно применить несколько раз оператор n-й производной. Символь- ный процессор умеет считать производные порядка выше 5-го (рисунок 7). Замечание. Чтобы вычислить производную порядка выше 5-го, нужно по- следовательно применить несколько раз оператор n-й производной. Символь- ный процессор умеет считать производные порядка выше 5-го (рисунок 7).
Рисунок 7 –Численное и символьное вычисление седьмой производной
 ЗАДАНИЕ1. Вычислить, используя операторы численного дифференциро- вания:Y ЗАДАНИЕ1. Вычислить, используя операторы численного дифференциро- вания:Y
Первую и третью производные функции Y = 5*x8 в точке x=3.
Первую и третью производные функции Y = 5*x8 для всех четных значений
х в диапазоне от 10 до 20.
Первую и третью производные функции Y = 5*x8 для 5 значений х: 1; 2.5; 3.8; 4.2; 12.4.
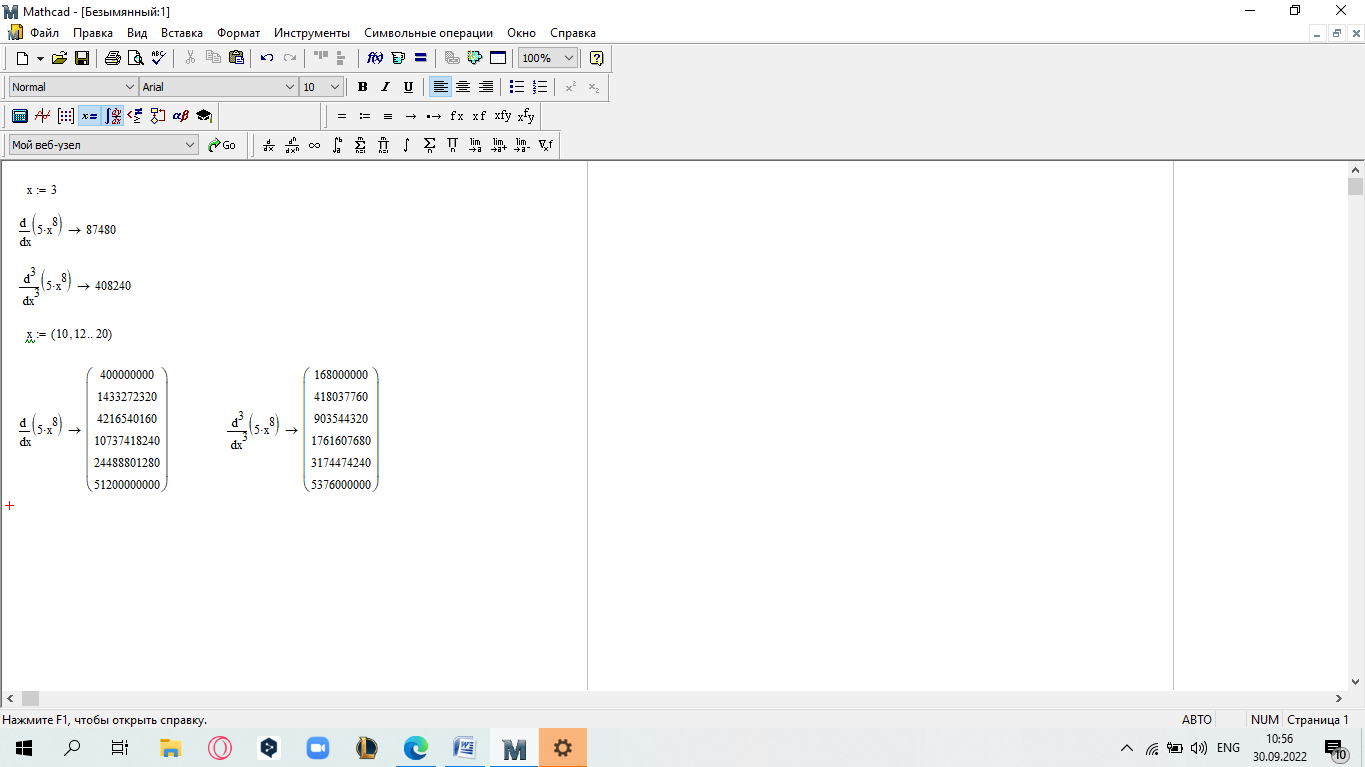
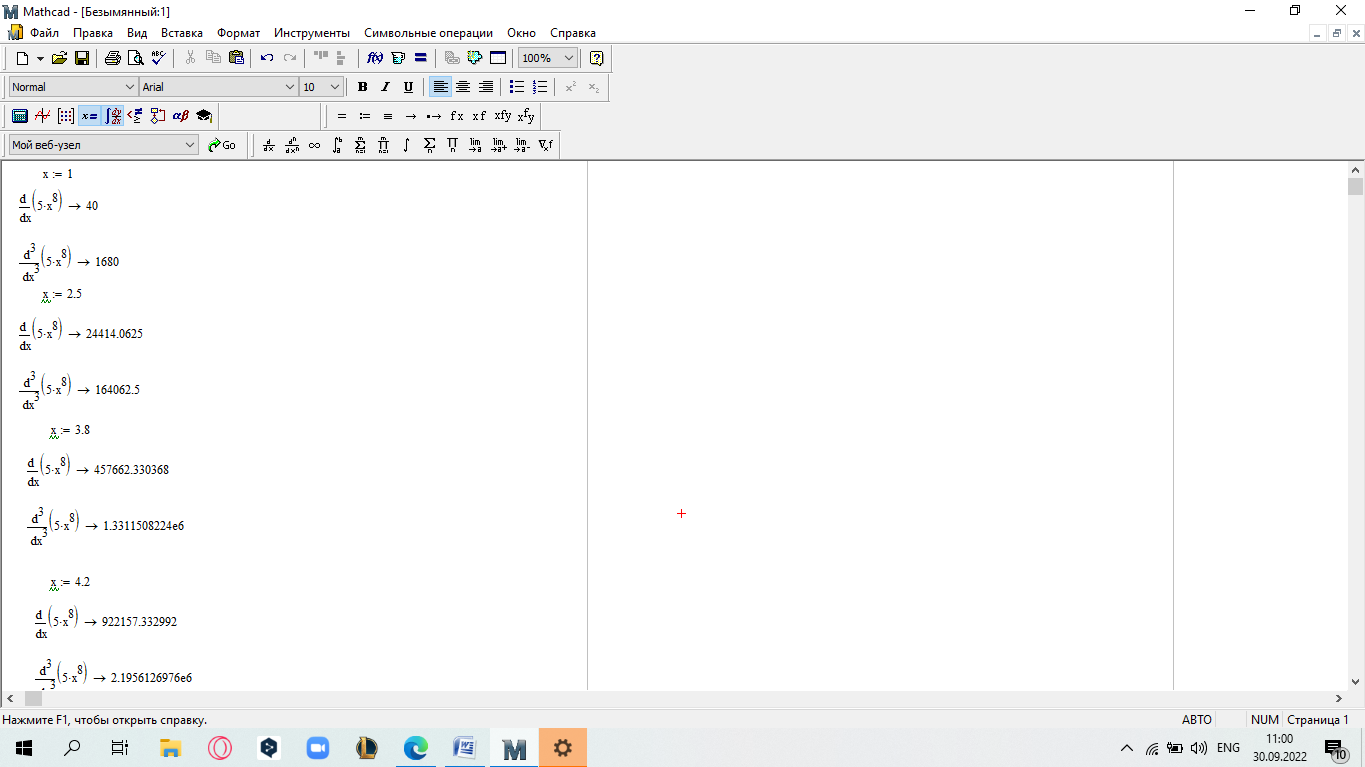
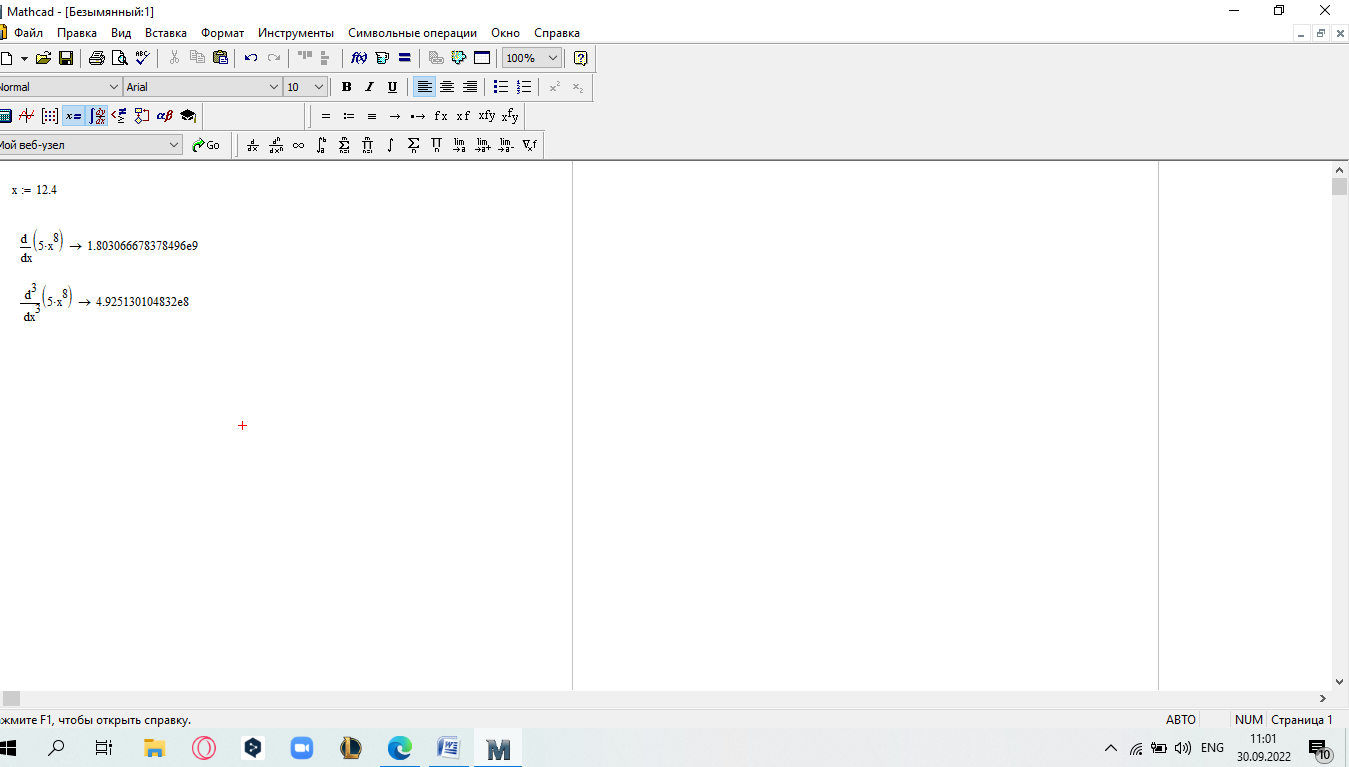
Пределы
В Mathcad есть три оператора вычисления пределов.
Чтобывычислитьпредел:
Щелкните в свободном месте документа.
   Для вычисления предела нажмите комбинацию клавиш <Ctrl>+<L> или нажмите кнопку на панели Вычисления(Calculus). Чтобы вычислить ле- вый предел, нажмите <Ctrl>+<Shift>+<B> или кнопку панели. Для вы- числения правого предела нажмите <Ctrl> +<Shift>+<A> или кнопку панели. Для вычисления предела нажмите комбинацию клавиш <Ctrl>+<L> или нажмите кнопку на панели Вычисления(Calculus). Чтобы вычислить ле- вый предел, нажмите <Ctrl>+<Shift>+<B> или кнопку панели. Для вы- числения правого предела нажмите <Ctrl> +<Shift>+<A> или кнопку панели.
Введите выражение в поле ввода справа от оператора.
Введите в левый местозаполнитель внизу оператора переменную, по которой вычисляется предел.
Введите в правый местозаполнитель внизу оператора значение предела.
Введите оператор численного <=> или символьного <> вывода для получе- ния ответа. Если предел не существует, будет выдано сообщение «Неопреде-лено».
 ЗАДАНИЕ2. Проверьте нахождение пределов: ЗАДАНИЕ2. Проверьте нахождение пределов:
 lim дает 1 lim дает 1 ;  limsin(x)дает limsin(x)дает1;
x
lim
x a
3 x 6 3 x bx2
дает
3
(3 a b) .
a2
x0 x
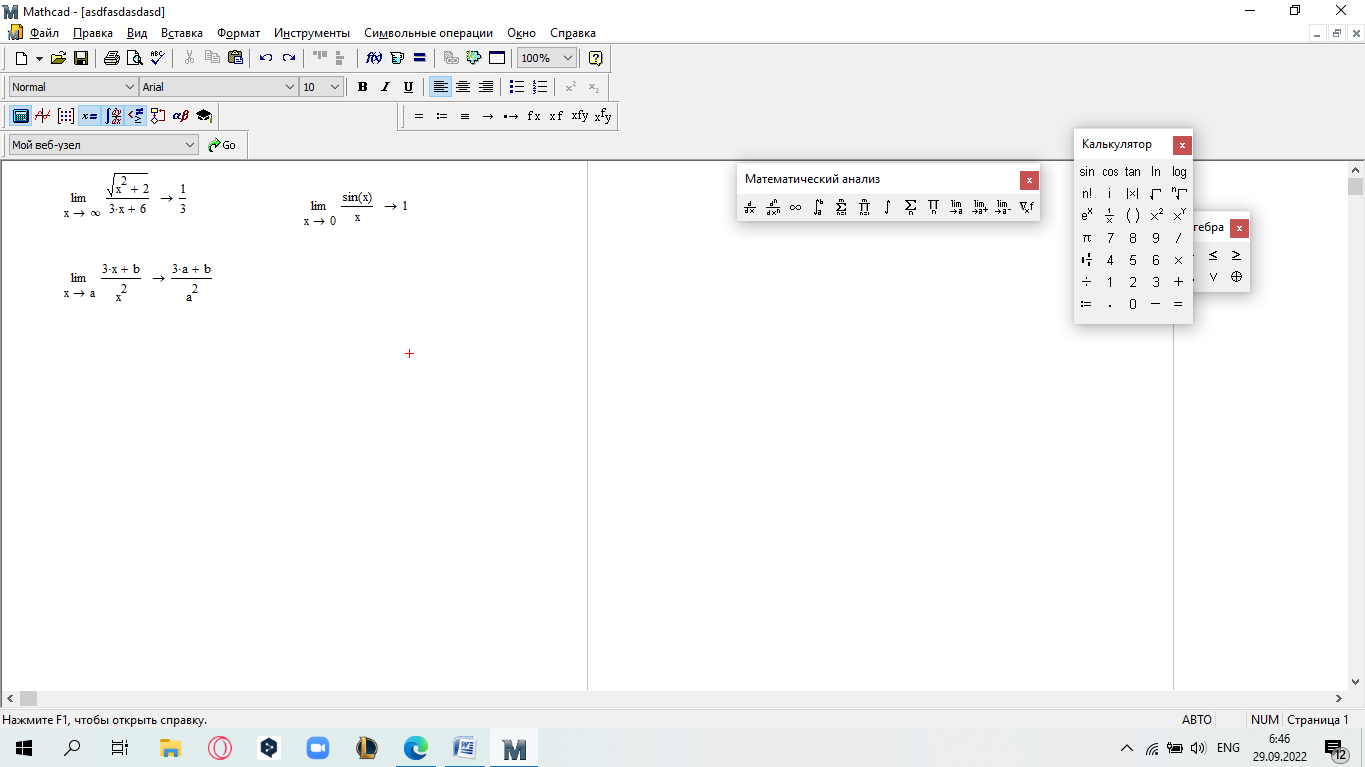  ЗАДАНИЕ3. ЗАДАНИЕ3. Вычислите предел
Дроби, числитель которой равен 2n+3n+4n, а знаменатель 4n+1+3, при n,
стремящемся к бесконечности.
Определить, является ли непрерывной в точке x=5 функция, заданная сле- дующим образом:
x3
y
31x 2,
если
x 5,
|
 Скачать 5.05 Mb.
Скачать 5.05 Mb.