2.2 Appearance
Панель Appearance является базовой панелью Illustrator (Window> Appearance or Shift + F6), где указаны все свойства выделенного объекта, группы объектов или целого слоя. Целевой объект или объекты могут иметь несколько заливок и обводок, к которым могут быть применены различные эффекты, режимы смешивания и прозрачность. Это дает нам возможность создавать достаточно сложные и при этом легко управляемые объекты.
В палитре Appearance (Внешний облик) отображаются следующие данные:
А) Параметры заливок (тип, цвет, прозрачность и эффекты);
Б) Параметры обводок (тип, вид кисти, цвет, прозрачность и эффекты);
В) Параметры прозрачности (уровень непрозрачности и режимы наложения);
Г) Тип и параметры эффектов.
Палитра Appearance и объект, параметры которого отображает палитра
При использовании палитры Appearance (Внешний облик) следует иметь в виду:
- Верхняя часть палитры (до черной линии) отображает тип выделенного объекта, совокупности выделенных объектов или группы объектов;
- Знак указывает, что в выделенной области находится хотя бы один объект с параметрами заливки и обводки;
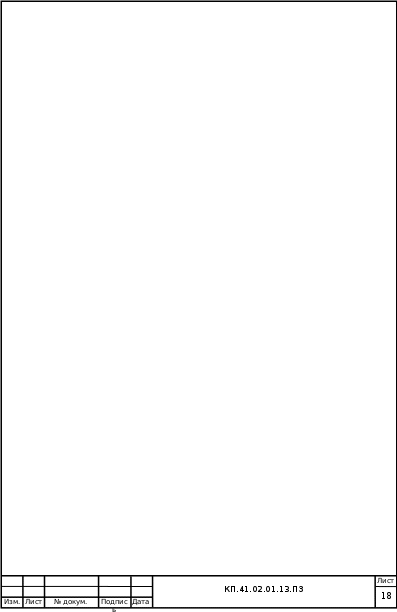 - Знак указывает, что в выделенной области имеется хотя бы один эффект, примененный к слою или группе; - Знак указывает, что в выделенной области имеется хотя бы один эффект, примененный к слою или группе;
- Знак указывает, что в выделенной области имеется хотя бы объект с параметром прозрачности;
- В нижней части палитры Appearance (Внешний облик) приводится список эффектов, а также заливок и обводок, и параметров прозрачности в порядке их создания. Этот порядок можно свободно изменять;
- Список параметров заливок или обводок может быть раскрыт с целью более детального отображения: для этого необходимо щелкнуть на треугольной кнопке в соответствующей строке;
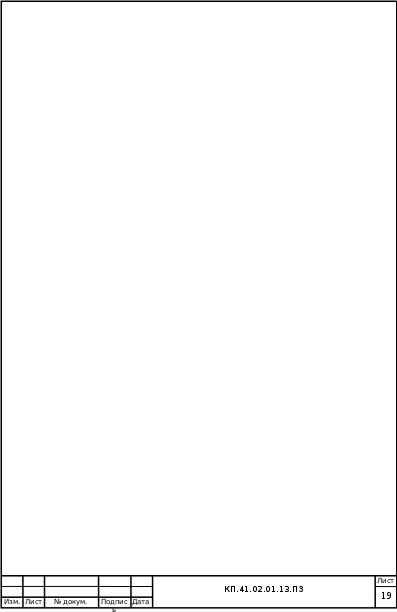 - Если в выделенную область входит группа, то в списке содержится строка Contents, если — текстовый объект, то в списке содержится строка Text, если - Если в выделенную область входит группа, то в списке содержится строка Contents, если — текстовый объект, то в списке содержится строка Text, если
градиентная сетка, то в списке содержится строка Mesh Points. Порядок отображения параметров палитры можно изменить, если переместить указанные строки Contents, Text или Mesh Points относительно друг друга.
Для того чтобы добавить новые заливки и обводки к уже имеющимся, следует выполнить одно из следующих действий.
А) Выделить строку обводки или заливки, а-затем выполнить команду Add New Fill (Добавить новую заливку) или Add New Stroke (Добавить новую обводку) меню палитры. Можно также щелкнуть на кнопке Duplicate Selected Item (Дублировать выделенный пункт) в нижней части палитры или выполнить команду Duplicate Item (Дублировать пункт) меню палитры.
Б) Перетащить строку заливки или обводки на кнопку Duplicate Selected Item (Дублировать выделенный пункт) в нижней части палитры.
После получения копии заливки или обводки эту строку следует выделить и изменить требуемые параметры всеми доступными средствами.
Действенным методом изменения внешнего облика объекта является выбор иного порядка применения эффектов. Например, если сначала был применен эффект Punk & Bloat (Втягивание и раздувание), а затем Roughen (Огрубление), то стоит поменять их строки местами, чтобы оценить, как изменится вид объекта.
Если требуется удаление параметров внешнего облика, то можно применить один из следующих способов. Appearance (Внешний облик) выделить строку с параметром, который предполагается удалить, а затем выполнить команду Remove Item (Удалить пункт) меню палитры или щелкнуть на кнопке Trash (Корзина) в нижней части палитры, можно также перетащить строку на упомянутую кнопку.
Выделить объект и группу объектов, сделать их целевыми (target) в палитре Layers (Слои) и выбрать другой стиль в палитре Styles (Стили).
Для того чтобы удалить все параметры внешнего облика, кроме одной заявки и одной обводки, необходимо выполнить команду Reduce to Basic Appearance (Уменьшить до основного вида) меню палитры или щелкнуть на кнопке Reduce to Basic Appearance (Уменьшить до основного вида) нижней части палитры.
Для того чтобы удалить все параметры внешнего облика, вплоть до заливки; обводки, следует выполнить команду Clear Appearance (Удалить внешний облик) или щелкнуть на кнопке Clear Appearance (Удалить внешний облик) в нижней части палитры.
Присваивать параметры палитры Appearance (Внешний облик) можно методом "перетаскивания", для этого достаточно захватить значок в верхнем левом углу палитры и перетащить его на любой объект. Предварительного выделения объектов при этом не требуется.
Для того чтобы текущие параметры внешнего облика применялись к вновь создаваемым объектам, надо выполнить одно из следующих действий.
- Чтобы применялись все параметры внешнего облика, следует снять активизацию команды New Art Has Basic Appearance (Новому объекту присваивается основной внешний облик) меню палитры.
- Чтобы применялись только по одной заливке и одной обводке, следует активизировать указанную выше команду. Для этой же цели служит кнопка New Art Has Basic Appearance (Новому объекту присваивается основной внешний облик) в нижней части палитры.
Для замены цвета заливки и обводки объектов на слое или и группе в момент присвоения цвета слою и группе следует активизировать команду Layer/Group Overrides Color (Преодоление цвета слоя/группы) меню палитры. В противном случае исходные цвета заливки и обводки сохраняются.
Для того чтобы преобразовать предварительные эффекты в результирующие векторные объекты, следует выполнить команду Expand Appearance (Преобразовать внешний облик) меню Object (Объект). В этом случае режим Outline (Контурный) отображает действительное состояние объекта.
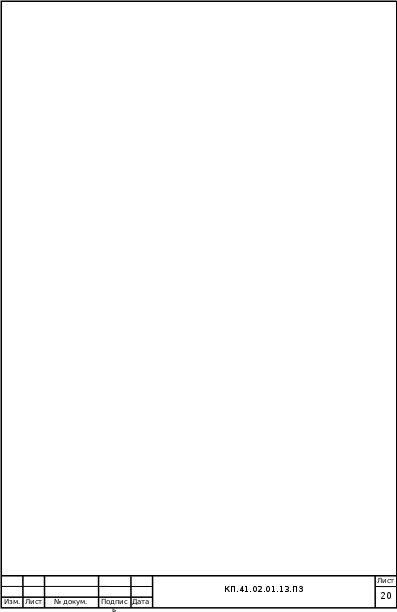 Эффекты Эффекты
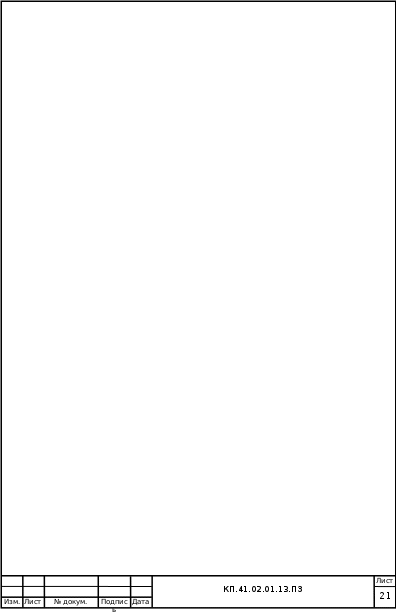 Команды, которые представлены в меню Effect (Эффект), в том числе и фильтры точечной графики, являются частью нового способа оформления объектов, когда его внешний облик никак не сказывается на исходной структуре объекта. Этот принцип напоминает настроечные слои в программе Adobe Photoshop, пользователь видит, как бы предварительный результат действия того или иного фильтра, а исходное точечное изображение остается неизменным, что дает возможность надстраивать друг над другом "стопку эффектов" с возможностью в любой момент изменить их порядок, параметры каждого эффекта в отдельности, а то и вовсе отказаться от некоторых или всех эффектов. Команды, которые представлены в меню Effect (Эффект), в том числе и фильтры точечной графики, являются частью нового способа оформления объектов, когда его внешний облик никак не сказывается на исходной структуре объекта. Этот принцип напоминает настроечные слои в программе Adobe Photoshop, пользователь видит, как бы предварительный результат действия того или иного фильтра, а исходное точечное изображение остается неизменным, что дает возможность надстраивать друг над другом "стопку эффектов" с возможностью в любой момент изменить их порядок, параметры каждого эффекта в отдельности, а то и вовсе отказаться от некоторых или всех эффектов.
Меню Effect (Эффект) включает множество команд, которые дублируют команды других меню, например, команды деформации, фильтры точечной графики программы Adobe Photoshop, команды Add Arrowheads (Добавить стрелки). Drop Shadow (Тень) и Round Corners (Скругленные углы), команды растеризации, команды подменю Pathfinder (Обработка контуров), команды Create Outlines (Преобразовать в контуры) и Outline Stroke (Определить границы обводки), команды трансформирования.
Таким образом, все функции, доступные в меню Effect (Эффект), не влияют на исходную форму объекта, а только на его внешний облик. Например, команда Roughen (Огрубление) меню Filter (Фильтр) изменяет исходную форму объекта, а подобная команда Roughen (Огрубление) меню Effect (Эффект) — нет.
Такие эффекты можно применять к любому объекту произвольное количество раз. Все примененные эффекты отображаются в палитре Appearance (Внешний облик), а, следовательно, их можно не только редактировать в произвольном порядке и в любое время, но и сохранить в виде стиля.
Для применения эффекта надо сначала выполнить одно из следующих предварительных действий.
- Выделить требуемый объект в рабочем окне.
- Сделать объект, группу или слой целевыми в палитре Layers (Слои).
- Выделить в палитре Appearance (Внешний облик) требуемую строку заливки или обводки.
Затем в меню Effect (Эффект) выбрать и выполнить соответствующую команду, в открывшемся диалоговом окне установить необходимые параметры и нажать кнопку ОК.
Прозрачность
Палитра Transparency (Прозрачность) предназначена для определения уровня прозрачности объекта, группы или слоя в диапазоне от 0% (полная прозрачность) до 100% (полная непрозрачность, или полная "укрывистость", как говорят художники о краске, которая имеет свойство перекрывать нижележащие слои краски или поверхности). При увеличении значения прозрачности сквозь цветные заливки объекта, к которому применено это свойство, просвечивают нижележащие объекты и тем самым обеспечивается смешение цветов.
При использовании параметров прозрачности надо иметь в виду следующие особенности.
По умолчанию эффект прозрачности распространяется на объект в целом, т. е. на заливку и обводку. Для обеспечения прозрачности только заливки или только обводки предназначена соответствующая строка в палитре Appearance (Внешний облик).
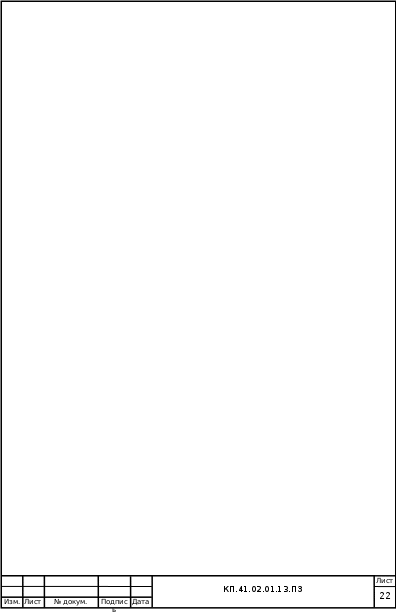 Для того чтобы сделать объект, группу или слой целевым (target) и применить параметр прозрачности, следует воспользоваться палитрой Layers (Слои). Для того чтобы сделать объект, группу или слой целевым (target) и применить параметр прозрачности, следует воспользоваться палитрой Layers (Слои).
Параметр прозрачности используется в настоящее время практически во всех векторных программах, однако если возникает необходимость экспортирования, то наиболее разумным способом является экспортирование в формат программы Adobe Photoshop (PSD) с сохранением прозрачности слоев в соответствии с установками раздела Transparency (Прозрачность) диалогового окна Document Setup (Параметры документа) .Это диалоговое окно открывается одноименной командой меню File (Файл), в нем можно установить параметры отображения прозрачности (сетки прозрачности), идентичные принятым в программе Adobe Photoshop, а также соотношение качества и скорости печати.
В раскрывающемся списке Grid Size (Размер сетки) предлагаются варианты размеров "шашечек": Small (Маленький), Medium (Средний) и Large (Большой).
В раскрывающемся списке Grid Colors (Цвета сетки) можно выбрать три варианта серой сетки: Light (Светлая), Medium (Средняя) и Dark (Темная), а также несколько вариантов цветной: Red (Красная), Orange (Оранжевая), Green (Зеленая), Blue (Синяя) и Purple (Фиолетовая). Вариант Custom (Пользовательская) позволяет определить произвольный цвет.
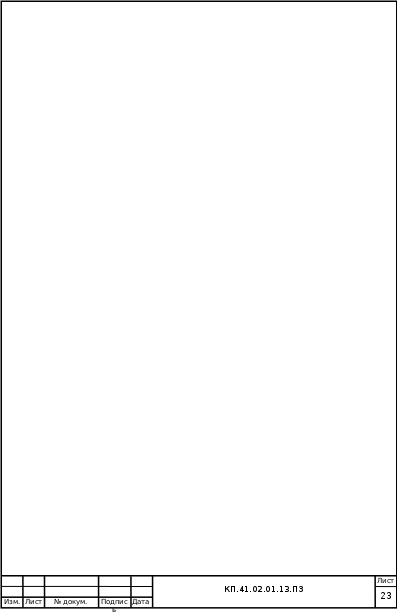 Флажок Simulate Colored Paper (Имитировать цветную бумагу) позволяет моделировать ситуацию, когда документ предполагается печатать на тонированной бумаге. В настоящий момент дистрибуторы офисных бумаг предлагают широкую номенклатуру тонированных материалов для печати, использование которых в определенных ситуациях может сберечь затраты на полиграфическое исполнение буклетов или листовок ограниченного тиража. Флажок Simulate Colored Paper (Имитировать цветную бумагу) позволяет моделировать ситуацию, когда документ предполагается печатать на тонированной бумаге. В настоящий момент дистрибуторы офисных бумаг предлагают широкую номенклатуру тонированных материалов для печати, использование которых в определенных ситуациях может сберечь затраты на полиграфическое исполнение буклетов или листовок ограниченного тиража.
В группе Printing & Export (Печать и экспортирование) в полосе Quality/Speed (Качество/Скорость) можно определить степень растеризации полупрозрачных областей в процессе печати или экспортирования.
Положение 1. Слева обеспечивает растеризацию всех объектов, это требуется при печати или экспортировании очень сложных изображений.
Положение 2. Сохраняет простые векторные объекты, но растрирует наиболее сложные области.
Положение 3. Принимаемое по умолчанию, сохраняет большинство объектов векторными и растрирует только довольно сложные полупрозрачные области.
Положение 4. Сохраняет все объекты векторными, кроме самых сложных полупрозрачных областей. Это положение увеличивает скорость обработки документа, в котором обилие полупрозрачных областей.
Положение 5. Обеспечивает максимальное качество и сохраняет практически все объекты в векторном виде.
Для того чтобы отобразить на экране сетку прозрачности в качестве фона для документа, следует выполнить команду Show Transparency Grid (Показать сетку прозрачности) меню View (Просмотр). Для удаления сетки служит команда Hide Transparency Grid (Спрятать сетку прозрачности) того же меню.
3 СРАВНЕНИЕ «ADOBE ILLUSTRATOR» И «COREL DRAW»
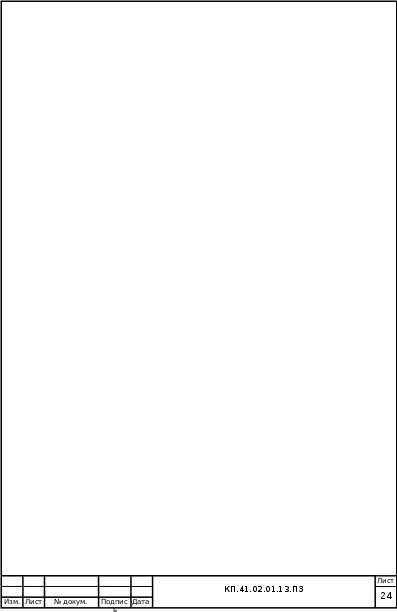 Инструменты и функциональность Инструменты и функциональность
Adobe Illustrator и Corel Draw во многом похожи, благодаря чему можно легко переходить их одного графического приложения в другое. Несмотря на то, что основные функции рисования и проектирования в приложениях Adobe Photoshop и Corel Draw одинаковые, имеются определенные различия в терминологии и инструментах.
Сравнение терминов:
Термин Adobe Illustrator
|
Термин Corel Draw
|
Точки привязки
|
Узлы
|
Иллюстрация
|
Рисунок
|
Составной объект
|
Объект кривой
|
Градиентная заливка
|
Градиентная заливка
|
Обтравочная маска
|
РowerClip
|
Вид абриса
|
Каркасный вид
|
Путь
|
Кривая
|
Размещение изображений
|
Вставка изображений
|
Растрирование
|
Преобразование в растровое изображение
|
Обвод
|
Абрис
|
Палитра образцов
|
Цветовая палитра
|
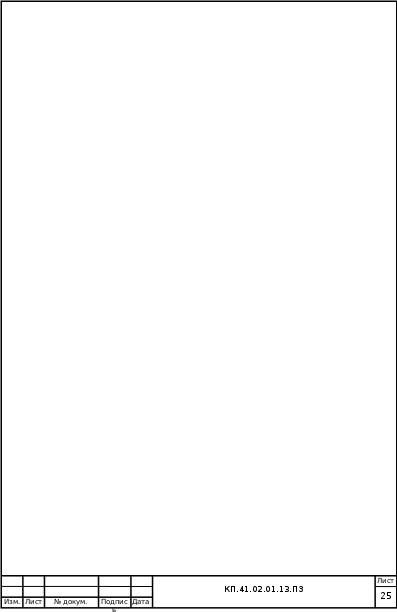 Панели инструментов программных продуктов отличаются как визуально, так и функционально. Один и тот же инструмент может выполнять различные функции, разобраться с которыми не составляет труда при опыте работы с одной из этих программ. Панели инструментов программных продуктов отличаются как визуально, так и функционально. Один и тот же инструмент может выполнять различные функции, разобраться с которыми не составляет труда при опыте работы с одной из этих программ.
Отдельно стоит отметить наличие в Adobe Illustrator такого инструмента как «Монтажная область». Монтажные области представляют собой области, которые могут содержать печатаемые графические объекты.
Монтажные области можно использовать в качестве областей кадрирования для печати или размещения. Наличие нескольких монтажных областей полезно для создания различных объектов, таких как многостраничные файлы PDF, печатные страницы с разными размерами или элементами, независимые элементы вебсайтов, видеоархивы или отдельные элементы для анимации в Adobe Flash или After Effects.
Сравнение терминов
Термины и основные понятия в Adobe Illustrator и Corel Draw немного отличаются:
Термин Adobe Illustrator
|
Термин Corel Draw
|
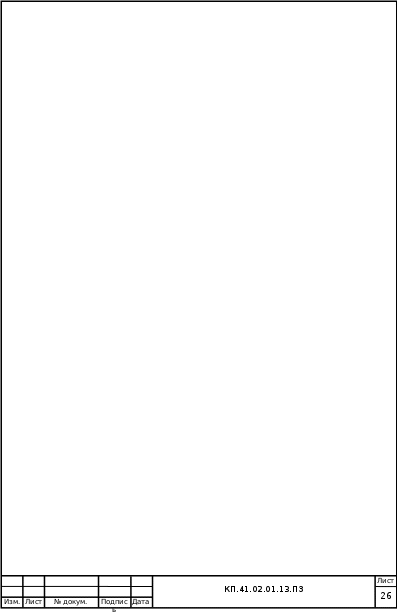 Операции Операции
|
Макросы/сценарии
|
Опорные точки
|
Узлы
|
Иллюстрация
|
Рисунок
|
Отсекающая маска
|
РowerClip
|
Направляющие точки
|
Маркеры управления
|
Направляющие
|
Направляющие
|
«Умные» направляющие
|
Динамические направляющие
|
Градиентная заливка
|
Фонтанная заливка
|
Life Color
|
Цветовые стили, гармония цветов
|
Показ контура
|
Каркасный вид
|
Палитры
|
Окна настройки
|
Путь
|
Кривая
|
Размещение файлов
|
Импорт файлов
|
Растрирование
|
Преобразование в растровое изображение
|
Обводка
|
Абрис
|
Палитра образцов
|
Цветовая палитра
|
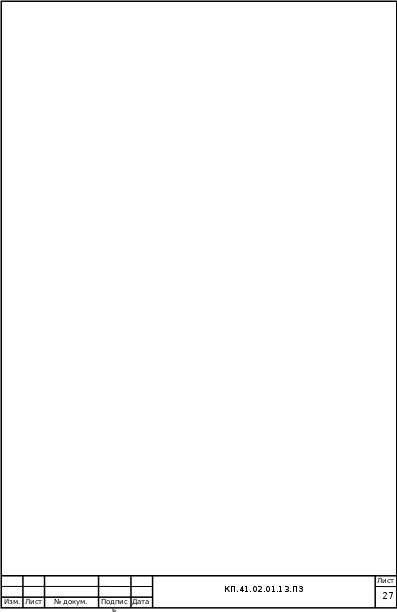 Клавиатурные сокращения или «горячие клавиши» Клавиатурные сокращения или «горячие клавиши»
Перечислять все клавиатурные сокращения не имеет смысла - их слишком много и чаще всего они осваиваются непосредственно в случае работы с определенным инструментом или эффектом. Ниже в таблице приведены основные сокращения, использующиеся мной чаще прочих.
Действие при использовании горячих клавиш
|
Сокращения
|
Adobe Illustrator
|
Corel Draw
|
Новый документ
|
Ctrl + N
|
Ctrl + N
|
Сохранить
|
Ctrl + S
|
Ctrl + S
|
Масштабирование
|
Колесико мыши
|
Alt + колесико мыши
|
Шаг назад
|
Ctrl + Z
|
Ctrl + Z
|
Выравнивание по правому краю
|
R
|
SHIFT + F7 (панель выравнивания)
|
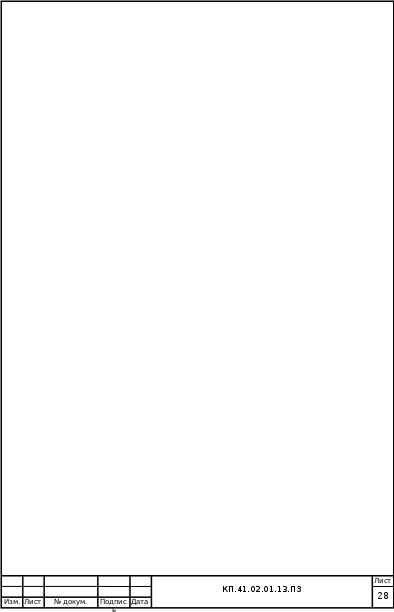 Выравнивание по левому краю Выравнивание по левому краю
|
L
|
|
Выравнивание по нижнему краю
|
B
|
|
Отцентровка по листу
|
P
|
|
Скопировать
|
Ctrl + C
|
Ctrl + C
|
Вырезать
|
Ctrl + X
|
Ctrl + X
|
Вставить
|
Ctrl + V
|
Ctrl + V
|
Группировать
|
Ctrl + G
|
Ctrl + G
|
Разгруппировать
|
Ctrl + U
|
Ctrl +SHIFT+ G
|
Переключение на инструмент «Рука»
|
Пробел
|
H
|
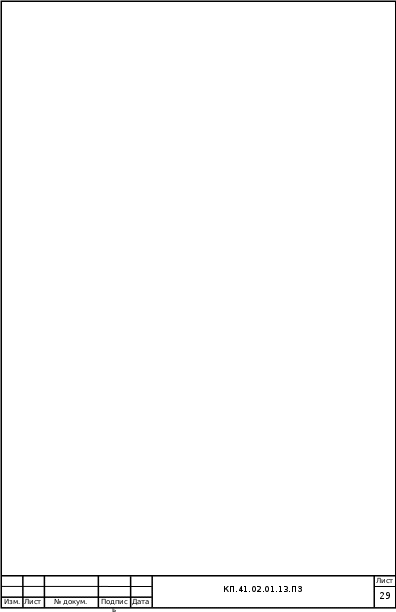 Исходя из таблицы видно, что основные горячие клавиши для Corel Draw и Illustrator являются общими. При более глубоком изучении инструментов и функций программных продуктов разница между клавиатурными сокращениями увеличивается. Исходя из таблицы видно, что основные горячие клавиши для Corel Draw и Illustrator являются общими. При более глубоком изучении инструментов и функций программных продуктов разница между клавиатурными сокращениями увеличивается.
Основные возможности программных продуктов
К основным возможностям программных продуктов относится:
Создание простых геометрических фигур или произвольных кривых и ломаных, замкнутых или разомкнутых.
Редактирование любого объекта: изменение цвета контура и заливки, изменение формы объекта.
Размещение всех объектов в нужных местах, определение порядка взаимного перекрытия объектов.
Вставка и форматирование текста.
Вставка готовых картинок или ранее созданных иллюстраций в документ.
Применение разнообразных художественных эффектов.
Что касается Adobe Illustrator, для него этот список можно так же дополнить такими пунктами как:
Широкий выбор заливок и обводок;
Возможность работы с монтажными областями
Регулировка прозрачности и режимов смешения цветов для разных объектов;
Формирование в объектах векторной графики различных художественных эффектов, в том числе искажения, переходы, тени, блики, мозаика, свечение и т.д.;
Создание различных диаграмм;
Работа с символами и их потомками (копиями символов в документе);
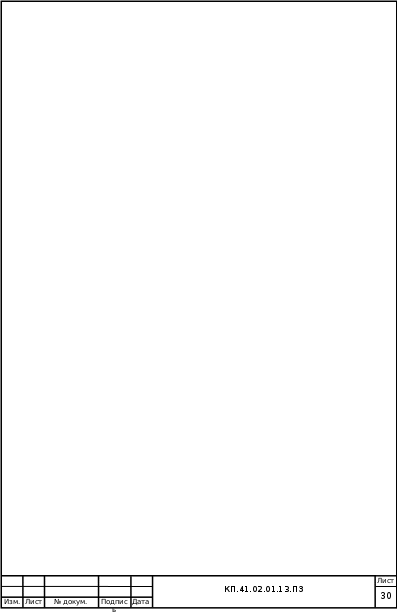 Широкие возможности регулировки прозрачности и режимов смешения цветов для объектов произвольных типов Широкие возможности регулировки прозрачности и режимов смешения цветов для объектов произвольных типов
Формирование файла видеоклипа векторного формата Flash (с расширением swf), поддерживаемого анимационные эффекты.
|
 Скачать 1.81 Mb.
Скачать 1.81 Mb.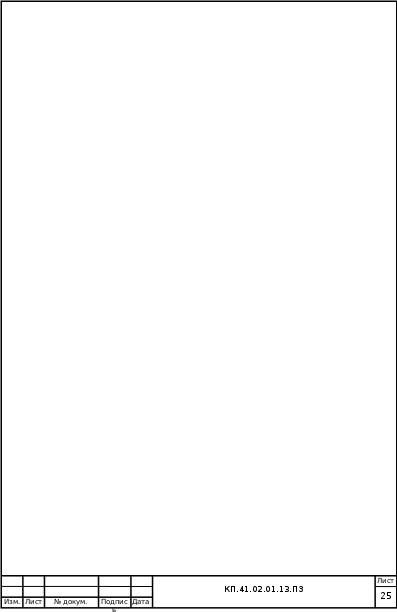 Панели инструментов программных продуктов отличаются как визуально, так и функционально. Один и тот же инструмент может выполнять различные функции, разобраться с которыми не составляет труда при опыте работы с одной из этих программ.
Панели инструментов программных продуктов отличаются как визуально, так и функционально. Один и тот же инструмент может выполнять различные функции, разобраться с которыми не составляет труда при опыте работы с одной из этих программ.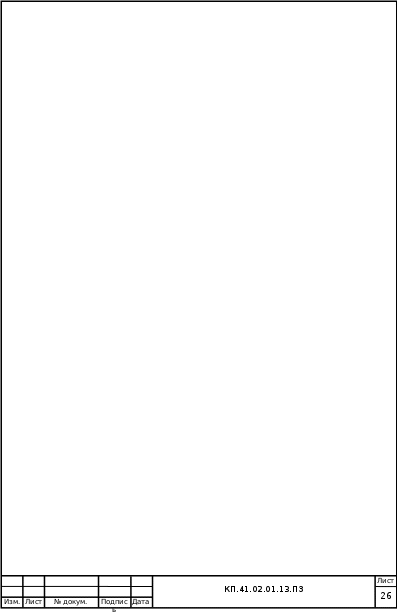 Операции
Операции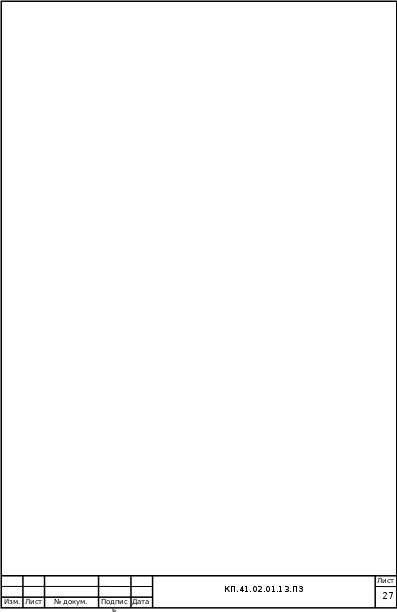 Клавиатурные сокращения или «горячие клавиши»
Клавиатурные сокращения или «горячие клавиши»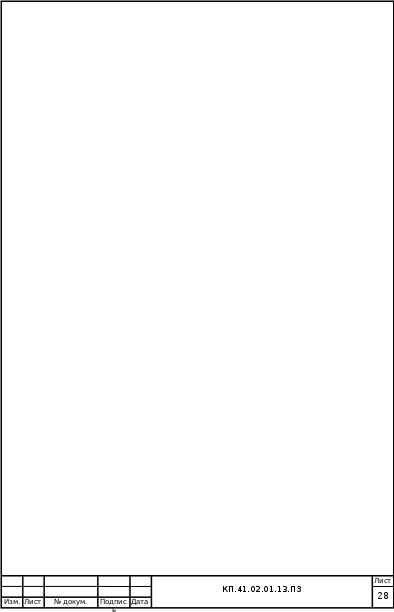 Выравнивание по левому краю
Выравнивание по левому краю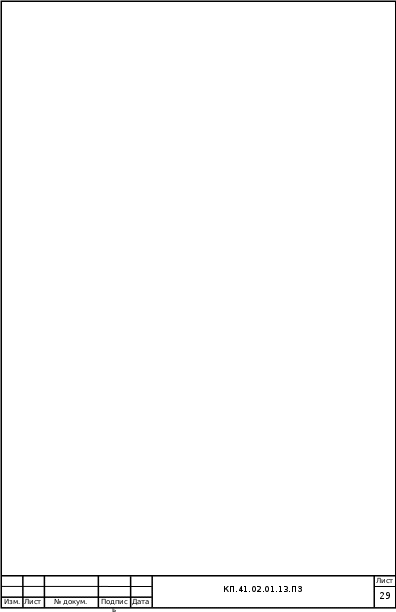 Исходя из таблицы видно, что основные горячие клавиши для Corel Draw и Illustrator являются общими. При более глубоком изучении инструментов и функций программных продуктов разница между клавиатурными сокращениями увеличивается.
Исходя из таблицы видно, что основные горячие клавиши для Corel Draw и Illustrator являются общими. При более глубоком изучении инструментов и функций программных продуктов разница между клавиатурными сокращениями увеличивается.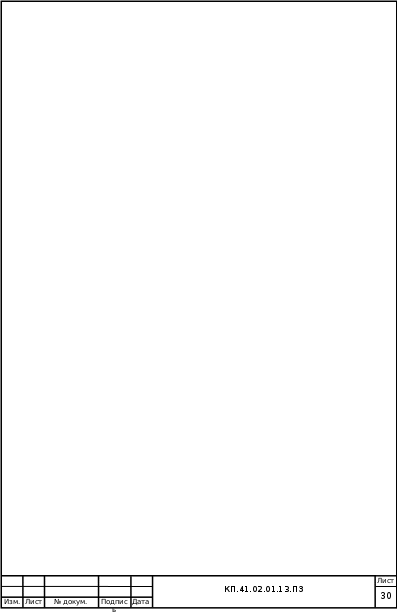 Широкие возможности регулировки прозрачности и режимов смешения цветов для объектов произвольных типов
Широкие возможности регулировки прозрачности и режимов смешения цветов для объектов произвольных типов
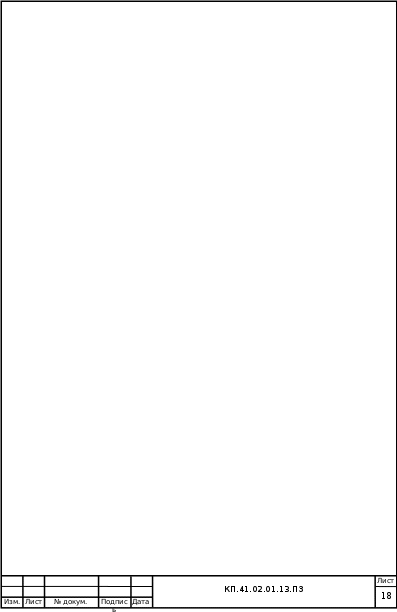 - Знак указывает, что в выделенной области имеется хотя бы один эффект, примененный к слою или группе;
- Знак указывает, что в выделенной области имеется хотя бы один эффект, примененный к слою или группе;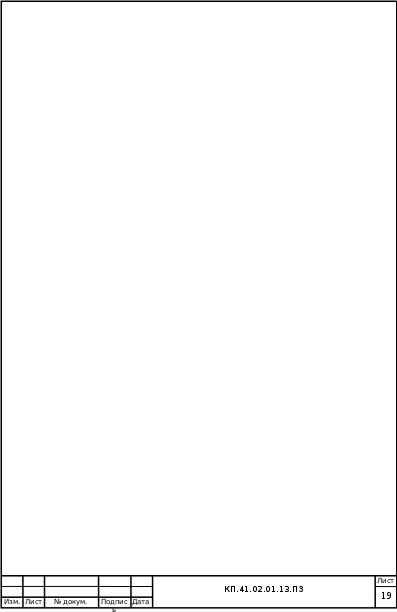 - Если в выделенную область входит группа, то в списке содержится строка Contents, если — текстовый объект, то в списке содержится строка Text, если
- Если в выделенную область входит группа, то в списке содержится строка Contents, если — текстовый объект, то в списке содержится строка Text, если 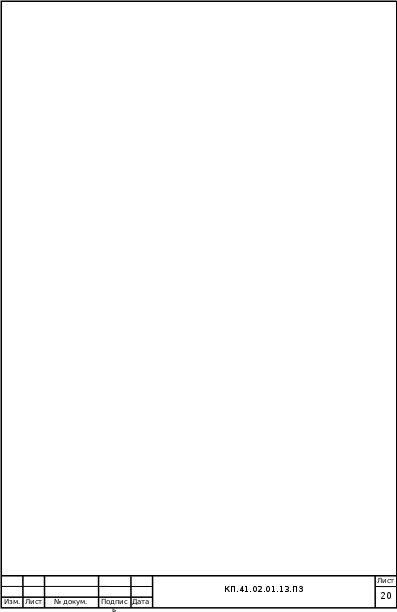 Эффекты
Эффекты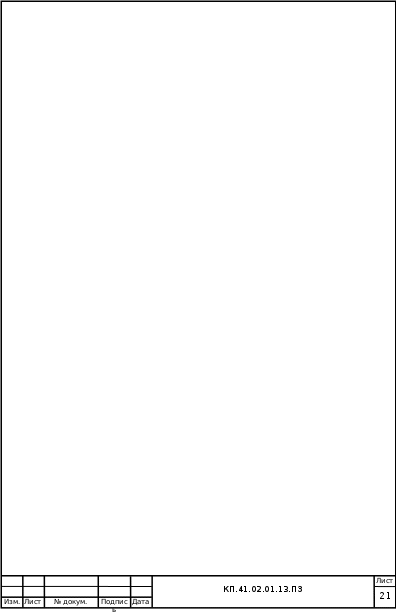 Команды, которые представлены в меню Effect (Эффект), в том числе и фильтры точечной графики, являются частью нового способа оформления объектов, когда его внешний облик никак не сказывается на исходной структуре объекта. Этот принцип напоминает настроечные слои в программе Adobe Photoshop, пользователь видит, как бы предварительный результат действия того или иного фильтра, а исходное точечное изображение остается неизменным, что дает возможность надстраивать друг над другом "стопку эффектов" с
Команды, которые представлены в меню Effect (Эффект), в том числе и фильтры точечной графики, являются частью нового способа оформления объектов, когда его внешний облик никак не сказывается на исходной структуре объекта. Этот принцип напоминает настроечные слои в программе Adobe Photoshop, пользователь видит, как бы предварительный результат действия того или иного фильтра, а исходное точечное изображение остается неизменным, что дает возможность надстраивать друг над другом "стопку эффектов" с 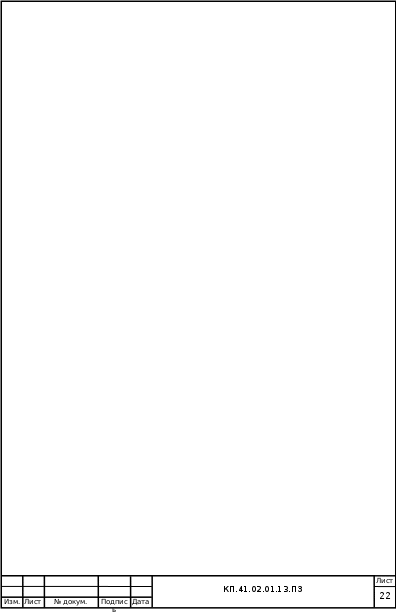 Для того чтобы сделать объект, группу или слой целевым (target) и применить параметр прозрачности, следует воспользоваться палитрой Layers (Слои).
Для того чтобы сделать объект, группу или слой целевым (target) и применить параметр прозрачности, следует воспользоваться палитрой Layers (Слои).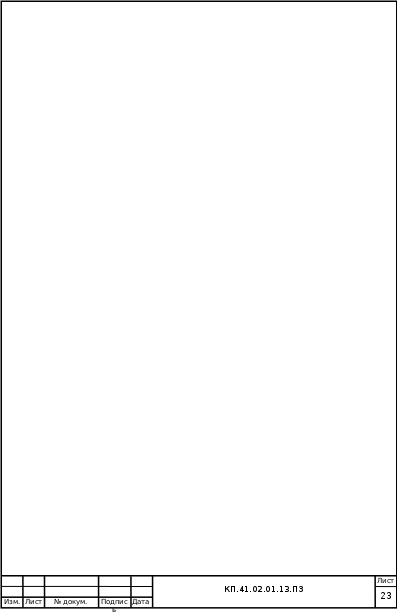 Флажок Simulate Colored Paper (Имитировать цветную бумагу) позволяет моделировать ситуацию, когда документ предполагается печатать на тонированной бумаге. В настоящий момент дистрибуторы офисных бумаг предлагают широкую номенклатуру тонированных материалов для печати, использование которых в определенных ситуациях может сберечь затраты на полиграфическое исполнение буклетов или листовок ограниченного тиража.
Флажок Simulate Colored Paper (Имитировать цветную бумагу) позволяет моделировать ситуацию, когда документ предполагается печатать на тонированной бумаге. В настоящий момент дистрибуторы офисных бумаг предлагают широкую номенклатуру тонированных материалов для печати, использование которых в определенных ситуациях может сберечь затраты на полиграфическое исполнение буклетов или листовок ограниченного тиража.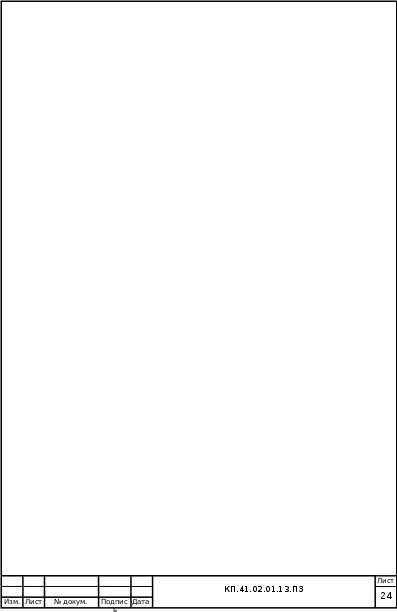 Инструменты и функциональность
Инструменты и функциональность