юбьти. Импорт_и_настройка_пользователей_КЦР_1_1. Импорт пользователей
 Скачать 323.16 Kb. Скачать 323.16 Kb.
|
Импорт пользователейПользователи импортируются в КЦР из ЕСИА. Все действия выполняются администратором организации. Для добавления пользователей в КЦР из ЕСИА необходимо выполнить определенные действия. В ЕСИА: Пользователю с ролью «Администратор профиля организации» добавить в группу «Операторы» необходимых пользователей. Пользователям с ролью «Оператор» предоставляются полномочия на авторизацию в системе. В КЦР: Авторизоваться в системе под учетной записью пользователя с ролью «Администратор профиля организации»; В меню, расположенном слева, перейти в раздел «Администрирование» – «Пользователи»; На странице «Пользователи» нажать на кнопку «Добавить пользователей из ЕСИА». Пользователи будут импортированы из ЕСИА и добавлены в список пользователей КЦР. 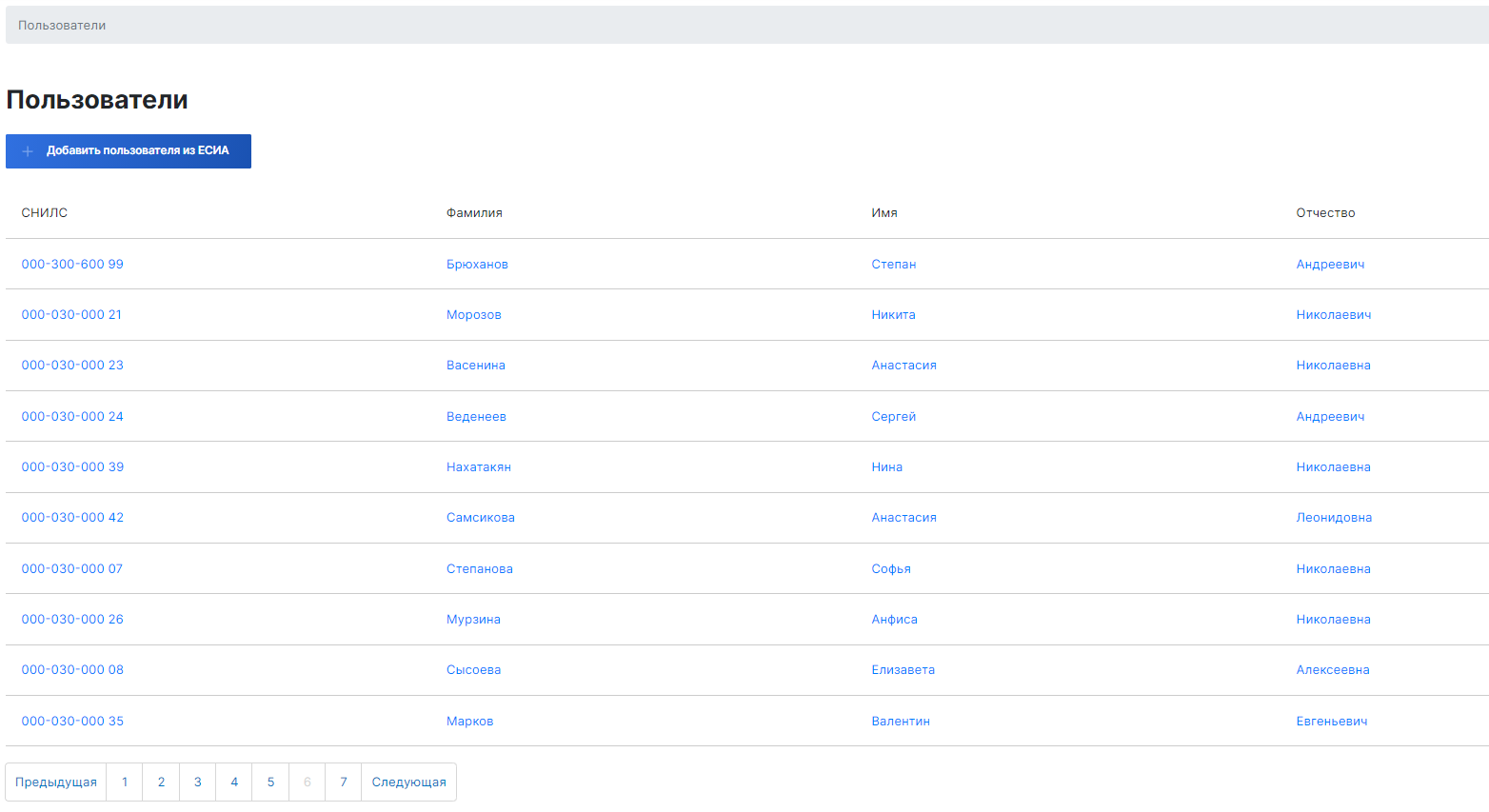 Рисунок 1 – Раздел КЦР «Администрирование». Подраздел «Пользователи». Список пользователей КЦР В дальнейшем в случае необходимости добавления новых пользователей процедуру импорта следует повторять. Пользователям в зависимости от их роли должны быть назначены определенные полномочия. Полномочия пользователя с ролью «Специалист (Разработчик ЦР)»Пользователю с ролью «Специалист (Разработчик ЦР)» должны быть назначены полномочия, указанные ниже. Модуль KCR-CORE: SERVICE_READ SERVICE_ARCHIVING SERVICE_UPDATE SERVICE_PUBLISH SERVICE_APPROVAL. Модуль NSI: NSI_READ. Модуль APPROVE: APPROVAL_LIST_CREATE APPROVAL_LIST_READ APPROVAL_LIST _UPDATE. Настройка пользователейПри нажатии на строку с наименованием пользователя будет осуществлен переход на страницу «Настройка пользователя». На странице «Настройка пользователя» представлены вкладки: «Основная информация»; «Ведомства»; «Права доступа». 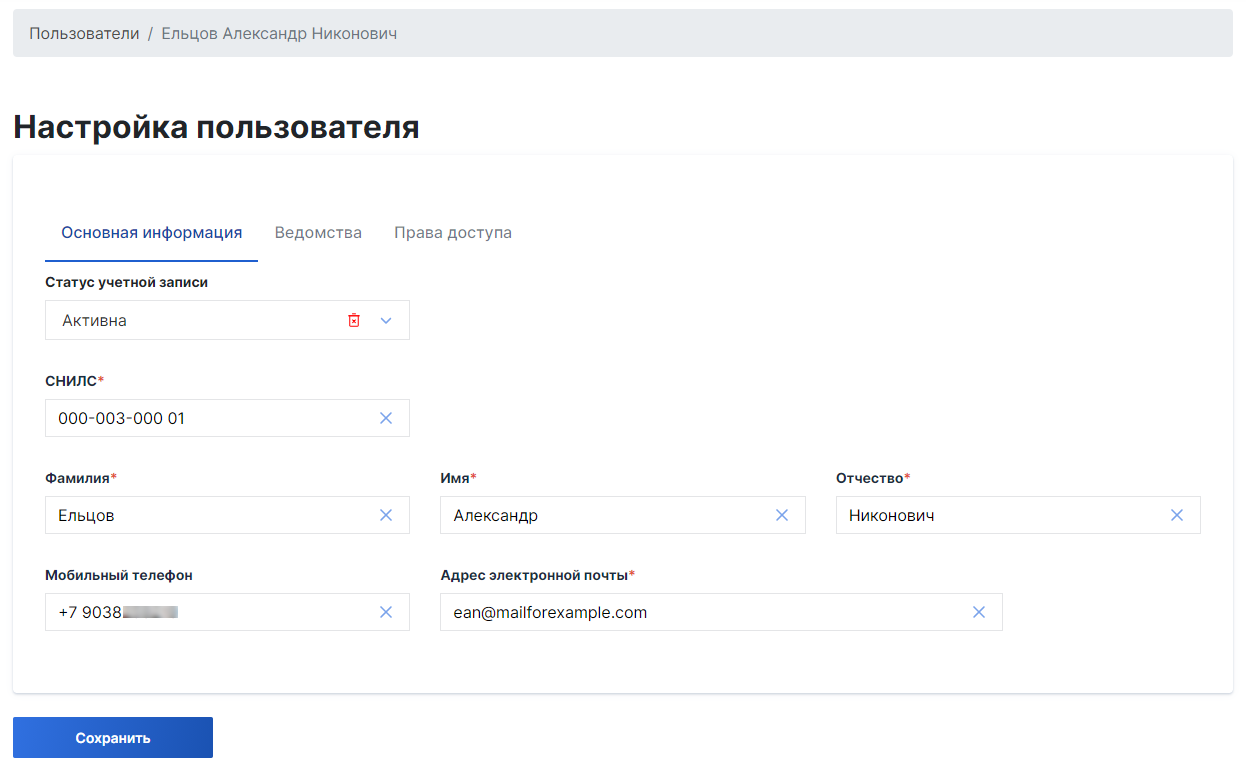 Рисунок 2 – Страница «Настройка пользователя». Вкладка «Основная информация» На вкладке «Основная информация» в соответствующих полях отображается подробная информация о пользователе (см. рисунок выше и таблицу ниже, столбцы «Поле» и «Сведения»). Таблица 1 — Сведения, содержащиеся в учетной записи пользователя, вкладка «Основная информация»
Сведения о пользователе на вкладке «Основная информация» могут быть изменены (см. таблицу выше, столбец «Способ указания»). Для сохранения внесенных изменений по окончании редактирования сведений следует нажать кнопку «Сохранить». Кнопка «Отмена» позволяет вернуться к списку пользователей без сохранения внесенных изменений. На вкладке «Ведомства» осуществляется привязка пользователя к ведомствам и организациям, сотрудником которых он является. Для того чтобы пользователь мог успешно авторизоваться в КЦР как сотрудник того или иного ведомства (организации), он должен быть привязан к данному ведомству (организации) и в КЦР, и в ЕСИА. Тем самым рекомендуется, чтобы пользователь был привязан к одним и тем же ведомствам (организациям) в ЕСИА и КЦР. На вкладке отображается список ведомств и организаций, к которым привязан пользователь, и находится кнопка «Добавить ведомство» для привязки пользователя к новому ведомству или организации (см. рисунок ниже). 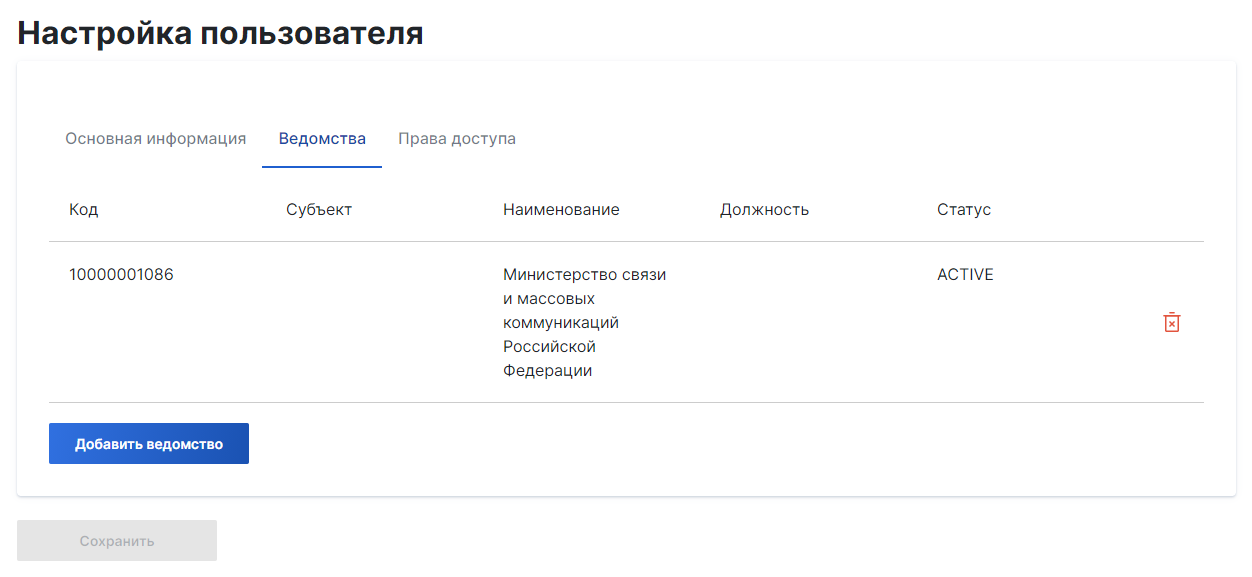 Рисунок 3 – Страница «Настройка пользователя». Вкладка «Ведомства» Для того чтобы привязать пользователя к новому ведомству (организации), следует: Нажать кнопку «Добавить ведомство» на вкладке «Ведомства». При этом откроется окно, изображенное на рисунке ниже. 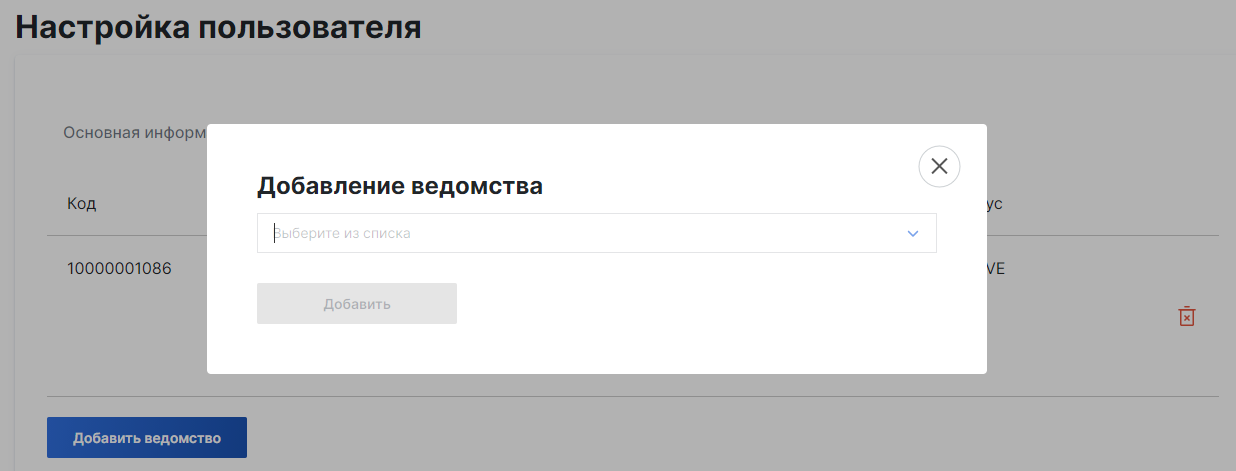 Рисунок 4 – Окно «Добавление ведомства» для привязки пользователя к ведомству (организации) В выпадающем списке выбрать требуемое ведомство (организацию). Нажать кнопку «Добавить». При необходимости привязка пользователя к ведомству (организации) может быть отменена нажатием на кнопку На вкладке «Права доступа» осуществляется назначение/ удаление полномочий пользователя на осуществление тех или иных действий в КЦР (см. рисунок ниже). Назначение/ удаление полномочий осуществляется в рамках каждого ведомства (организации), к которым привязан пользователь. При авторизации в КЦР пользователь получает полномочия в рамках ведомства или организации, которую он выбирает при прохождении процедуры авторизации. 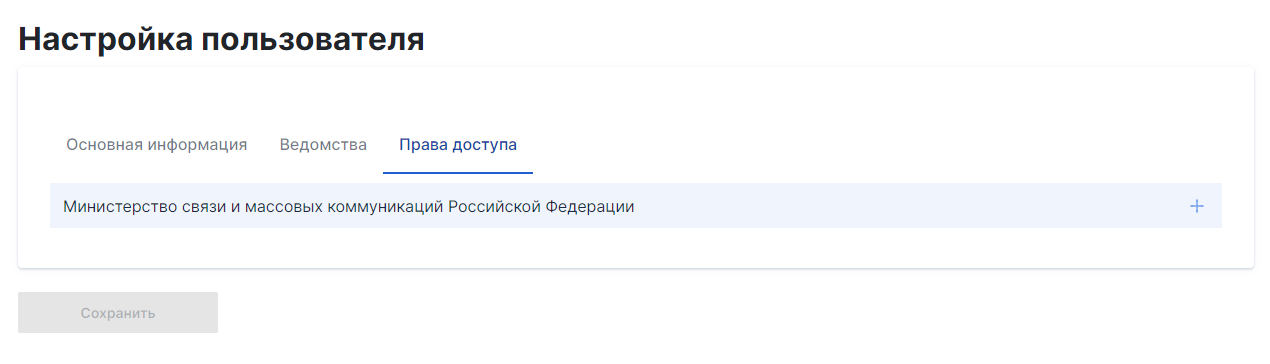 Рисунок 5 – Страница «Настройка пользователя». Вкладка «Права доступа» Для того чтобы назначить полномочия пользователю, следует: Привязать пользователя к ведомствам (организациям), сотрудником которых он является, если это не было осуществлено ранее (см. выше). Нажать кнопку «+», относящуюся к ведомству (организации), в рамках которого будет осуществляться назначение полномочий (см. рисунок выше). Нажать появившуюся кнопку «Добавить разрешение» (см. рисунок ниже). 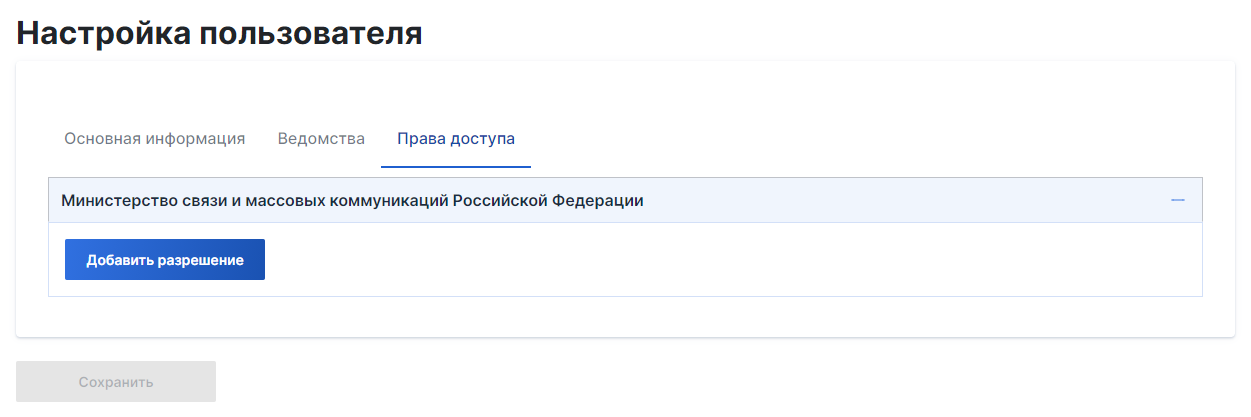 Рисунок 6 – Страница «Настройка пользователя». Вкладка «Права доступа». Кнопка «Добавить разрешение» В открывшемся окне «Назначение разрешения» выбрать функциональный модуль или сервис КЦР в выпадающем списке «Модуль/сервис». Выбрать полномочие для выбранного функционального модуля (сервиса) в выпадающем списке «Полномочия» (см. рисунок ниже). 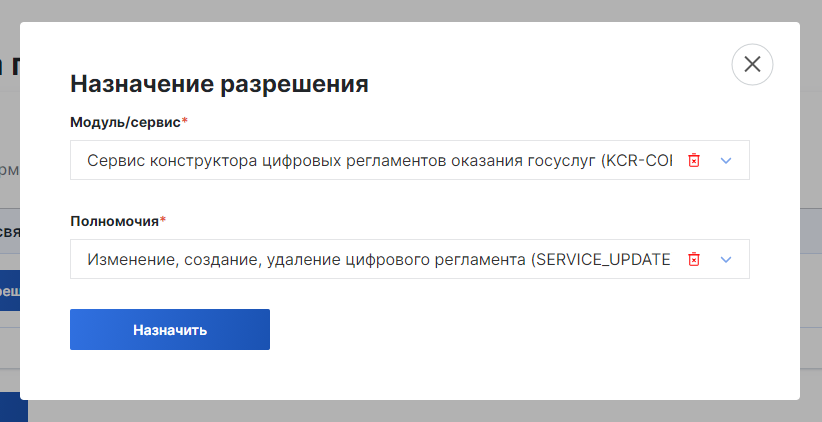 Рисунок 7 – Назначение полномочия пользователю Нажать кнопку «Назначить». После этого выбранное полномочие появится в списке полномочий пользователя для данного ведомства на вкладке «Права доступа». Окно «Назначение разрешения» при этом не закрывается. При необходимости повторить действия 5–6 для назначения пользователю других полномочий в рамках данного функционального модуля (сервиса). При необходимости повторить действия 4–6 для назначения пользователю полномочий в рамках иных функциональных модулей (сервисов). Закрыть окно «Назначение разрешения» нажатием на кнопку При необходимости повторить действия 2–9 для назначения пользователю полномочий в рамках иного ведомства (организации). Для того чтобы удалить полномочия у пользователя, следует: Перейти на вкладку «Права доступа» на странице «Настройки пользователя» для данного пользователя. Для отображения полномочий по интересующей организации (ведомству) нажать на значок 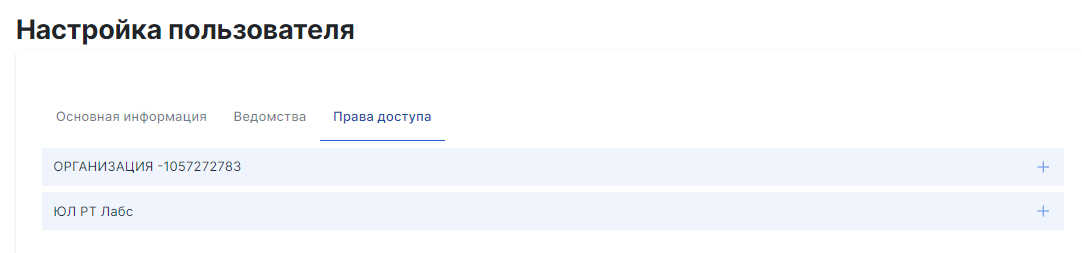 Рисунок 8 – Список организаций (ведомств), к которым привязан пользователь В списке полномочий, назначенных пользователю в рамках организации (ведомства), выбрать полномочие, которое следует удалить, и нажать на значок 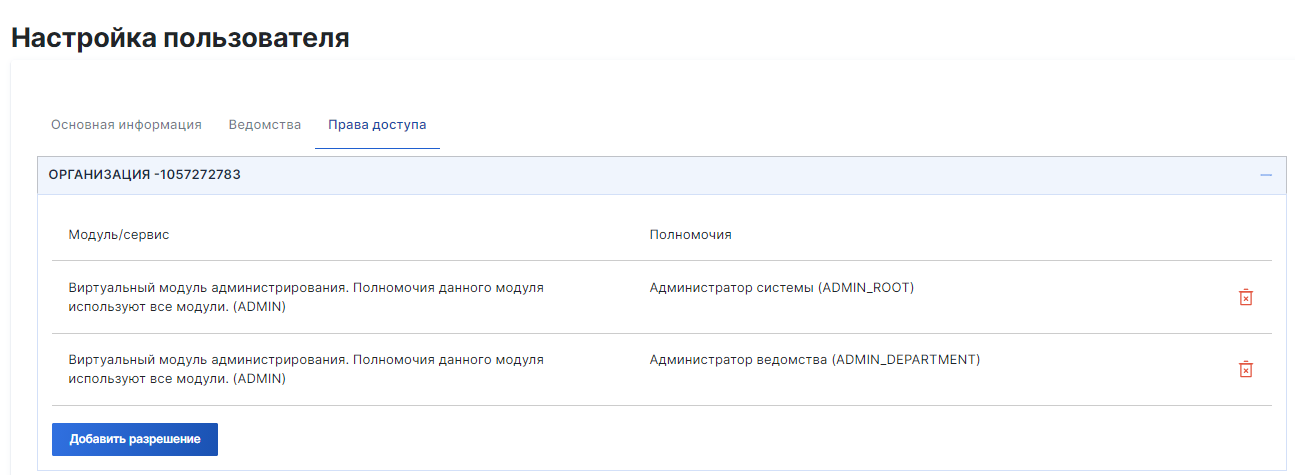 Рисунок 9 – Удаление полномочия у пользователя Полномочие будет удалено. |
