право. Лаб.4 Информационная (цифровая) образовательная среда и ее возмо. Информационная (цифровая) образовательная среда и ее возможности
 Скачать 477.66 Kb. Скачать 477.66 Kb.
|
|
Лабораторная работа 4 Тема: «Информационная (цифровая) образовательная среда и ее возможности» Цели: Познакомиться с возможностями локальных и глобальных компьютерных информационных сетей и их применением в образовательном процессе. Рассмотреть возможности совместной работы над документами (таблицами). Поработать с сетевыми интерактивными досками. С развитием сети Интернет появляется возможность создавать своеобразный Интернет-офис, где можно хранить, создавать и редактировать документы, таблицы, презентации, изображения и др. В настоящее время в Интернете существует более 100 сайтов, предоставляющих сервисы Офис 2.0. С помощью таких сервисов можно пользоваться большинством основных функций компонентов Microsoft Office: Word, Excel, PowerPoint и других, причем с возможностью редактирования документа одновременно несколькими пользователями. ДокументыGoogle. Совместноередактированиедокументов Основное отличие социальных сервисов Веб 2.0 от первого поколения сетевых сервисов заключается в том, что Веб 2.0 позволяет пользователям работать с сервисами совместно. Одним из таких сервисов является Диск Google https://drive.google.com/. Данный сервис позволяет: создаватьв Интернете документы, электронные таблицы, анкеты и презентации, а затем просматривать иредактироватьих с любого компьютера, подключенного к Интернету; систематизироватьдокументы с помощью папок в хранилище Диск Google; экспортироватьсозданные файлы на ваш компьютер; загружать уже готовые файлы с вашего компьютера и размещать их в хранилище Диск Google; опубликоватьдокумент в виде веб-страницы или разместить в своем блоге; предоставлятьдоступк редактированию или просмотру своих документов другим пользователям; в режиме реального времени редактироватьдокумент одновременно нескольким людям; совместнопросматриватьпрезентации; обмениватьсяважными документами, таблицами и презентациями между сотрудниками компании или коллектива. Задание1 Прочитайте, какие возможности предоставляет сервис Диск Google. Обдумайте возможности использования данного сервиса в педагогической практике. Заполните таблицу идей использования данного сервиса.
Задание2.Практическаяработа Знакомство с сервисомДля работы с любым из социальных сервисов Веб 2.0 требуется регистрацияпользователя (аккаунт) в электронной почте Gmail, если ее нет, то необходимо оформить. Чтобы начать работу в сервисе, необходимо войти в свой gmail и перейти по ссылке Диск, расположенной в верхней части окна.  О 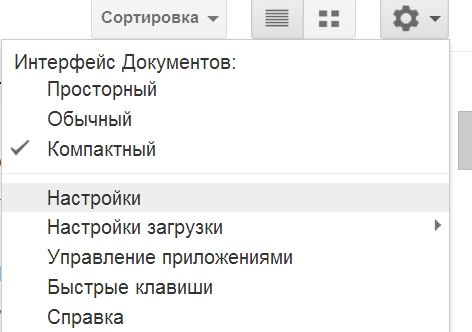 ткрытое хранилищеДискGoogle по умолчанию настроено на английский язык, поэтому его необходимо настроить на русский язык с помощью ссылки Settings(Настройки), расположенной в правом верхнем углу. ткрытое хранилищеДискGoogle по умолчанию настроено на английский язык, поэтому его необходимо настроить на русский язык с помощью ссылки Settings(Настройки), расположенной в правом верхнем углу.Визуально окно сервиса состоит из нескольких областей: Панель для переходакдругимсервисам. Панель, в которой можно увидеть логин аккаунта, настроитьаккаунт, получить справку и завершитьработус сервисом. Строка поиска. Меню с основными командами. Вертикальное меню управления документами. Рабочая область, в которой отображаются документы и папки. Импорт созданного документаСоздайтев программе Wordнебольшой документдля совместного редактирования. Воспользуйтесь для его создания таблицей идей использования сервиса Документы Google. Это может быть небольшая анкета для заполнения учащимися, родителями или учителями, сводная таблица по выбору экзаменов для учащихся, таблица прогресса выполнения практической работы, сводная таблица выполнения заданий или другой документ. Необходимой особенностью этого документа должно быть наличие таблицы, которая каждому участнику редактирования документа обеспечит пространство для ввода текста (ячейки таблицы). Сохранитесозданный документ в своейпапкенакомпьютере. Снова откройте окно Диск Google Нажмите кнопку Загрузить 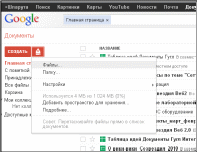 Выберите созданный Вами файл для загрузки и нажмите кнопку Открыть, Ваш файл будет загружен в хранилище Документов, о чем свидетельствует сообщение в правом нижнем углу экрана, например, как на рисунке ниже. 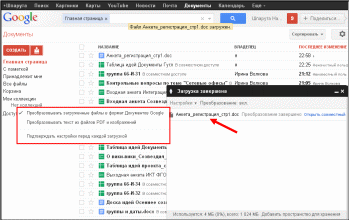 Обратите внимание на то, что при загрузке файла можно либо преобразовывать документ в формат Диска Гугл (для того, чтобы дальше можно было редактировать загруженный файл), либо отключить такое преобразование. Данные настройки можно изменить в меню Настройки. Откройте загруженный Вами файл щелчком левой кнопки мыши по его имени. Управление доступом к просмотру и редактированию документаОдна из самых привлекательных особенностей Диска Google состоит в том, что эта служба дает возможность нескольким пользователям, находящимся в разных местах, одновременно работать над одним и тем же проектом. Именно это и подразумевается под «совместнойработой». Вы являетесь создателем документа, а значит, его владельцем. Вы можете: изменять документы, таблицы и презентации, а также приглашать других пользователей в качестве соавторов и читателей; удалятьдокументы, таблицы и презентации, закрывая, таким образом, доступ к ним для соавторов и читателей. Примечание. Для полного удаления документа, таблицы и презентации илиотменыдоступа книмнеобходимоудалитьих,азатемОчиститькорзину. Человек, которого вы приглашаете редактироватьваш документ, становится соавтором. Соавторможет: редактировать документы, таблицы и презентации; приглашать или удалять других соавторов и читателей (если владелец дал им разрешение на эти действия). экспортировать копию документа, таблицы или презентации на свой жесткий диск. Если вы не хотите, чтобы ваш документ редактировали, но вам необходимо дать человеку возможность просмотра документа, тогда вы приглашаете его как читателя (без права редактирования). Читателимогут: просматривать последнюю версию документа, таблицы или презентации, но не могут вносить изменения; экспортировать копию документа, таблицы или презентации на свой жесткий диск. 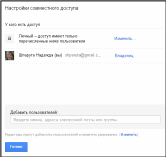 Предоставление совместного доступа к созданному и загруженному в хранилище документу происходит с помощью ссылки: Предоставить доступ, для этого надо кликнуть левой кнопкой мыши по расположенной в правом верхнем углу кнопке Предоставление совместного доступа к созданному и загруженному в хранилище документу происходит с помощью ссылки: Предоставить доступ, для этого надо кликнуть левой кнопкой мыши по расположенной в правом верхнем углу кнопке В открывшемся меню Настройки совместного доступа Вы можете добавить пользователей, перечислив в специальное поле адреса электронной почты или изменить доступ. До выполнения данных действий у документа доступ Личный, т.е изменять документ можете только автор. Задание: Введитевтекстовоеокноадресадвухдругихучастниковкурса череззапятую. 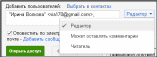 Примечание:адресаможнонепечатать,авыбратьизадреснойкниги.Дляэтого кликните на ссылку Выбрать в контактах, отметьте щелчком нужныеадреса(онипометятсягалочкой)инажмитекнопкуГотово.Иливозьмитеадресаиз только чтозаполненной совместнотаблицы. Примечание:адресаможнонепечатать,авыбратьизадреснойкниги.Дляэтого кликните на ссылку Выбрать в контактах, отметьте щелчком нужныеадреса(онипометятсягалочкой)инажмитекнопкуГотово.Иливозьмитеадресаиз только чтозаполненной совместнотаблицы.Выберите с помощью раскрывающегося списка, в каком качестве вы пригласите пользователей: редактор (длясоавтора)или читатель. Необходимо выбрать пункт Редактор. Выбранным пользователям на почту придет оповещение о том, что им предоставлен доступ к документу, в данном оповещении будет находиться ссылка на документ. Чтобы кроме оповещения пользователь получил еще и Ваше сообщение, то необходимо перейти по ссылке Добавить сообщение и в поле для ввода Сообщения написать текст сообщения, которое будет разослано на все адреса, выбранные вами для совместного редактирования документа. Для создания совместной работы нажмите кнопку Открыть доступ 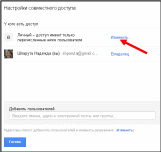 Откройтеиотредактируйтедокументы, к которым вам предоставили доступ товарищи. Откройтеиотредактируйтедокументы, к которым вам предоставили доступ товарищи. Публикация документаДля показа документа, созданного с помощью Документов Google или загруженный в его хранилище, сразу многим людям, опубликуйте его в Интернете. Чтобы опубликовать документ, необходимо в меню Предоставить доступ ( 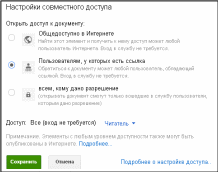 Обратите внимание на то, что предоставляя доступ таким образом, Вы 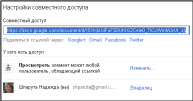 можете либо всем дать возможность редактирования документа, либо всем предоставить возможность просматривать документ. Это зависит от того, поставите ли Вы флажок рядом с командой «Изменять может любой пользователь (вход не требуется)» Не забудьте нажать на кнопку Сохранить. Далее должно появиться диалоговое окно, содержащее ссылку на опубликованный в Интернете документ. Эту ссылку необходимо скопировать и вставить в совместную таблицу. Завершаем процесс публикации нажатием кнопки Открыть доступ Вернуться в хранилище документов можно нажав на стрелку в левом верхнем . углу окна. 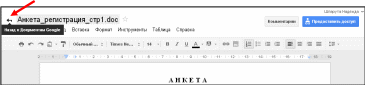 Создание нового документа непосредственно в сети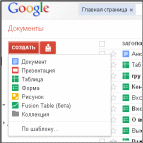 Создать новый документ можно с помощью меню Создать Хранилища Диска Гугл. позволяет создать текстовые документы (команда Документ), документы электронной таблицы (команда Таблица), презентации (команда Презентация), анкеты (команда Форма) или новую папку (команда Коллекция), рисунок (команда Рисунок). Сетевые интерактивные доски Виртуальная интерактивная доска Scriblink – это сетевой сервис для начала работы в котором нет необходимости регистрироваться, а работать могут сразу несколько пользователей. В сервисе имеется инструментарий для видео и аудио общения, чат, возможность обмена файлами (до 10 Мб), математические формулы, инструменты рисования, импорта графики с компьютера и сети Интернет. Поддерживает кириллицу. Пользователи приглашаются посредством электронной почты. В образовании может использоваться в проектной деятельности и для работы в качестве интерактивной доски, особенно при проведении занятий в дистанционной форме. Сервис имеет и недостатки: не поддерживает буфер обмена, а в некоторых случаях вместо кириллицы могут выводиться вопросительные знаки. Сервис PhotoPeach предназначен для создания презентации в виде слайд-шоу с дополнительными возможностями: титры на слайдах, музыкальное фоновое сопровождение, возможность «привязки» видеоролика. Фотографии и музыку можно загрузить с компьютера или воспользоваться заготовками. Существует два варианта просмотра: слайдами-историей и «спиралью». Любую фотографию по ходу демонстрации можно приблизить и рассмотреть. Есть возможность создания на слайдах викторины или теста. Для использования сервиса необходима регистрация на Facebook. PiratePad – сервис, предоставляющий возможность одновременной работы с текстовыми документами. Этот редактор позволяет работать с несколькими пользователями одновременно в режиме реального времени. Рабочее окно сервиса и документ, созданный в данной среде может использоваться в качестве виртуальной доски. Редактор снабжен функциями сохранения изменений по временным промежуткам. Присутствие разных пользователей обозначается разными цветами. Есть встроенный чат. Сервис позволяет одновременно нескольким пользователям работать с текстом, исправлять неточности, вести диалог и быстрый опрос. Для начала работы не нужно регистрации. Сервис поддерживает кириллицу, позволяет импортировать документы в нескольких форматах, прикреплять к коллективному документу файлы. Готовую работу можно сохранить, экспортировать в различных форматах. Пользователей можно приглашать к работе по ссылке или по почте. Сервис создания «живых» диаграмм Rich Chart Live позволяет создавать привлекательные интерактивные графики. С помощью такой диаграммы можно сравнить, например, результаты работ школьников. Для начала работы по созданию диаграммы (графика) нет необходимости регистрироваться. Модно работать в любой операционной системе. Есть возможность сохранения результатов работы (в формате Флеш и Microsoft Power Point) на компьютер и встраивания на странички сайтов и блогов. Сервис Банк_тестов предназначен для создания различных тестов и прохождения тестирования. Возможны варианты анонимного прохождения теста и при введении данных о пользователе, который тестируется. Для начала работы с сервисом необходимо зарегистрироваться. В образовании этот сервис можно исспользовать по своему прямому назначению для организации тестирования.  |
