практическая работа 2. Информационнокоммуникационные технологии
 Скачать 2.59 Mb. Скачать 2.59 Mb.
|
|
В широком значении термина, информационно-коммуникационные технологии (ИКТ) – это использование комплекса учебно-методических материалов, технических и инструментальных средств вычислительной техники с целью оперативной и эффективной работы с информацией. Внедрение ИКТ в образовательный процесс не столько насущная необходимость, сколько осознанный процесс технологизации рутинных процессов с целью высвобождения творческой энергии личности современного общества. При этом необходимо последовательно решить ряд задач: техническое дооснащение, разработка методологии использования информационных средств, создание дидактических пособий и разработка новых технологий обучения, определяющих этапы процесса модернизации. Задание 2
Задание 4 Тематическое планирование Кружка «Аппликация» 2-3 класс 1-я четверть
Задание 5. Опишите структуру типового интерфейса презентации PowerPoint. Элементы интерфейса окна PowerPoint: Строка заголовка (содержит кнопку меню, название программы и документа, кнопки управления окном) Главное меню (содержит группы команд Файл, Правка, Вид, Вставка, Формат, Сервис, Показ слайдов, Окно, Справка) Панели инструментов (содержат кнопки для быстрого доступа к популярным командам) Область задач (содержит команды, которые можно выполнить) Строка состояния (содержит информацию о номере текущего слайда и их общем количестве, об использованной теме оформления и о языке текущего фрагмента текста) Слайд Область структуры слайдов (имеет две вкладки (8): Слайды — предназначена для отображения эскизов всех слайдов презентации и Структура — предназначена для планирования структуры презентации) Вкладки Слайды и Структура Кнопки переключения режимов просмотра (Обычный режим, Сортировщик слайдов, Показ слайдов) Поле Заметки к слайду (нужное для ввода подсказок докладчику во время демонстрации презентации, а также для ввода заметок по редактированию или форматирования слайда) Программа MS PowerPoint является специализированным средством автоматизации для создания и оформления презентаций, призванных наглядно представить работы исполнителя группе других людей. Программа обеспечивает разработку электронных документов особого рода, отличающихся комплексным мультимедийным содержанием и особыми возможностями воспроизведения. MS PowerPoint позволяет разрабатывать следующие документы: презентации, рассчитанные на распечатку на прозрачной пленке с целью их демонстрации через оптический проектор; презентации, рассчитанные на распечатку на 35-мм диапозитивной фотопленке с целью их демонстрации через оптический слайд-проектор; презентации, рассчитанные на воспроизведение через компьютерный проектор; материалы презентации для автономного показа на экране компьютера; материалы презентации для публикации в сетевом окружении с последующим автономным просмотром; материалы презентации для рассылки по электронной почте с последующим автономным просмотром адресатами; материалы презентации для распечатки на бумаге с целью последующей раздачи. Любой документ MS PowerPoint представляет собой набор отдельных, но взаимосвязанных кадров, называемых слайдами. Каждый слайд в документе имеет собственный уникальный номер, присваиваемый по умолчанию в зависимости от места слайда. Последовательность слайдов в документе линейная. Слайды могут содержать объекты самого разного типа, например: фон, текст, таблицы, графические изображения и т.д. При этом на каждом слайде присутствует как минимум один объект - фон, который является обязательным элементом любого слайда. Объекты в приложении PowerPoint 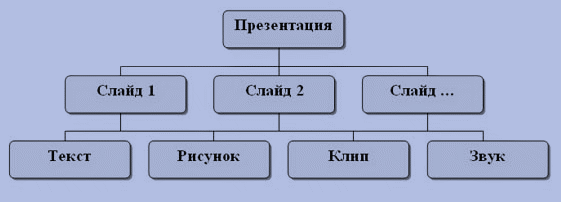 Параметры объекта «Слайд»  Группы инструментов среды PowerPoint В процессе создания презентации будут использованы предоставляемые средой PowerPoint группы инструментов. 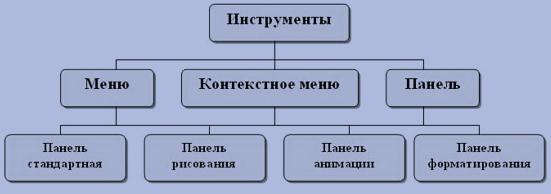 Запуск MS PowerPoint Запуск программы можно осуществить разными способами: Наиболее простой из них заключается в использовании кнопки Панели быстрого запуска или Рабочего стола. Если таких кнопок нет, то выполните команду Пуск-Программы-Microsoft PowerPoint. После запуска появляется окно программы с открытым диалоговым окном MS PowerPoint. В окне предлагается выбрать форму работы по созданию презентации: Мастер автосодержания можно использовать для быстрого создания презентации с типовой структурой. В этом случае на экран поступит диалоговое окно Мастера, который будет задавать вопросы. Пользуясь вашими ответами, Мастер за несколько шагов создаст "черновик" профессиональной презентации из 8-15 слайдов, который приблизительно будет соответствовать вашему замыслу. Затем эту презентацию следует отредактировать. Шаблон оформления позволяет взять за основу своей презентации один из готовых шаблонов PowerPoint. При выборе этого раздела и нажатии кнопки OK, на экране появится диалоговое окно СозЗапуск программы можно осуществить разными способами: Наиболее простой из них заключается в использовании кнопки Панели быстрого запуска или Рабочего стола. Если таких кнопок нет, то выполните команду Пуск-Программы-Microsoft PowerPoint. После запуска появляется окно программы с открытым диалоговым окном MS PowerPoint. В окне предлагается выбрать форму работы по созданию презентации: Мастер автосодержания можно использовать для быстрого создания презентации с типовой структурой. В этом случае на экран поступит диалоговое окно Мастера, который будет задавать вопросы. Пользуясь вашими ответами, Мастер за несколько шагов создаст "черновик" профессиональной презентации из 8-15 слайдов, который приблизительно будет соответствовать вашему замыслу. Затем эту презентацию следует отредактировать. Шаблон оформления позволяет взять за основу своей презентации один из готовых шаблонов PowerPoint. При выборе этого раздела и нажатии кнопки OK, на экране появится диалоговое окно Создать презентацию с тремя вкладками. На вкладке Шаблон оформления можно выбрать дизайн оформления слайдов. Пустую презентацию. Если активизировать этот раздел, то о создании своей презентации вам придется позаботиться самим. (Слайд 6) Открыть презентацию. Этот раздел позволяет загрузить готовую презентацию с жесткого диска, или другого съемного носителя. В левой части окна приложения находится область Структура или Слайды для переключения между режимами Слайды и Структура. По умолчанию в области Структура - Слайды устанавливается режим Слайды, т.е. отображается панель Слайды. В этом режиме в этой области отображаются миниатюрные изображения слайдов, входящих в презентацию. дать презентацию с тремя вкладками. На вкладке Шаблон оформления можно выбрать дизайн оформления слайдов. Пустую презентацию. Если активизировать этот раздел, то о создании своей презентации вам придется позаботиться самим. (Слайд 6) Запуск программы можно осуществить разными способами: Наиболее простой из них заключается в использовании кнопки Панели быстрого запуска или Рабочего стола. Если таких кнопок нет, то выполните команду Пуск-Программы-Microsoft PowerPoint. После запуска появляется окно программы с открытым диалоговым окном MS PowerPoint. В окне предлагается выбрать форму работы по созданию презентации: Мастер автосодержания можно использовать для быстрого создания презентации с типовой структурой. В этом случае на экран поступит диалоговое окно Мастера, который будет задавать вопросы. Пользуясь вашими ответами, Мастер за несколько шагов создаст "черновик" профессиональной презентации из 8-15 слайдов, который приблизительно будет соответствовать вашему замыслу. Затем эту презентацию следует отредактировать. Шаблон оформления позволяет взять за основу своей презентации один из готовых шаблонов PowerPoint. При выборе этого раздела и нажатии кнопки OK, на экране появится диалоговое окно Создать презентацию с тремя вкладками. На вкладке Шаблон оформления можно выбрать дизайн оформления слайдов. Пустую презентацию. Если активизировать этот раздел, то о создании своей презентации вам придется позаботиться самим. (Слайд 6) Открыть презентацию. Этот раздел позволяет загрузить готовую презентацию с жесткого диска, или другого съемного носителя. В левой части окна приложения находится область Структура или Слайды для переключения между режимами Слайды и Структура. По умолчанию в области Структура - Слайды устанавливается режим Слайды, т.е. отображается панель Слайды. В этом режиме в этой области отображаются миниатюрные изображения слайдов, входящих в презентацию.  В режиме Структура в этой области отображается иерархическая структура, содержащая заголовки и тексты слайдов презентации. Перед заголовком каждого слайда стоит номер и значок. Основной текст, включающий до пяти уровней отступов, расположен после каждого заголовка. В центре приложения находится область слайда, в которой отображается слайд. Режим обычный - это основной режим для создания, редактирования и форматирования отдельных слайдов. Ниже главного окна находится область заметок. В этой области к каждому слайду можно добавить заметки докладчика, которые не отображаются в режиме показа слайдов. Строка меню предоставляет доступ ко всем важным командам программы PowerPoint. Панели инструментов предоставляют быстрый доступ к используемым командам. В PowerPoint используется группа команд меню Показ слайдов вместо меню Таблица редактора Word. На панели форматирования размещены следующие инструменты: Конструктор и Создать слайд. При выборе кнопки Конструктор в области задач отображается панель Дизайн слайда, в которой размещены три раздела: Шаблоны оформления; Цветовые схемы; Эффекты анимации. С помощью команд этих разделов можно к слайду применить шаблон оформления, цветовые схемы и эффекты анимации. При выборе на панели инструментов команды Создать слайд, в области задач отображается панель Разметка слайда, с помощью которой можно изменять разметку слайдов (Макет текста, Макет содержимого, Макет текста и содержимого). Бегунок линии прокрутки позволяет переходить между слайдами, а не по тексту в пределах одного слайда. Кроме того, во время перетаскивания бегунка редактор показывает номер и название каждого слайда. Кнопки режима просмотра слева от горизонтальной полосы прокрутки, позволяют быстро переключиться в один из режимов просмотра PowerPoint (Обычный режим, Режим сортировщика слайдов, Показ слайдов). В левой части строки состояния отображается номер слайда, над которым идет работа в данный момент, и тип создаваемой презентации. Режимы просмотра: Для эффективного применения PowerPoint при создании и редактировании презентаций необходимо использовать различные режимы просмотра документов. Режимы представляют собой разные способы отображения слайдов на экране. К основным режимам, применяемым в PowerPoint, относятся: обычный режим и режим сортировщика слайдов. Переключение режимов отображения можно осуществлять в меню Вид (Обычный, Сортировщик слайдов, Показ слайдов, Страницы заметок). Переключение режимов можно также осуществлять с помощью кнопок, расположенных слева от горизонтальной полосы прокрутки (Обычный режим, Режим сортировщика слайдов, Показ слайдов). Режимы отображения слайдов: Режим «Обычный». В этом режиме в окне приложения отображаются три области: Структура-Слайды; область Слайда; Заметки к слайду. Размеры областей можно изменять, перетаскивая их границы. Режим «Сортировщик слайдов» – это режим, в котором все слайды презентации отображаются виде миниатюр. В этом режиме можно легко перемещать слайды, изменяя порядок их следования в презентации. Режим «Показ слайдов» - это режим, с помощью которого можно просмотреть презентацию на экране. Режим «Страницы заметок» – режим просмотра, в котором к каждому из слайдов можно добавить заметки докладчика. В верхней половине страницы появляется уменьшенное изображение слайда, а в нижней половине отображается большая панель для текста заметок. Задание 6    Задание 7       |
