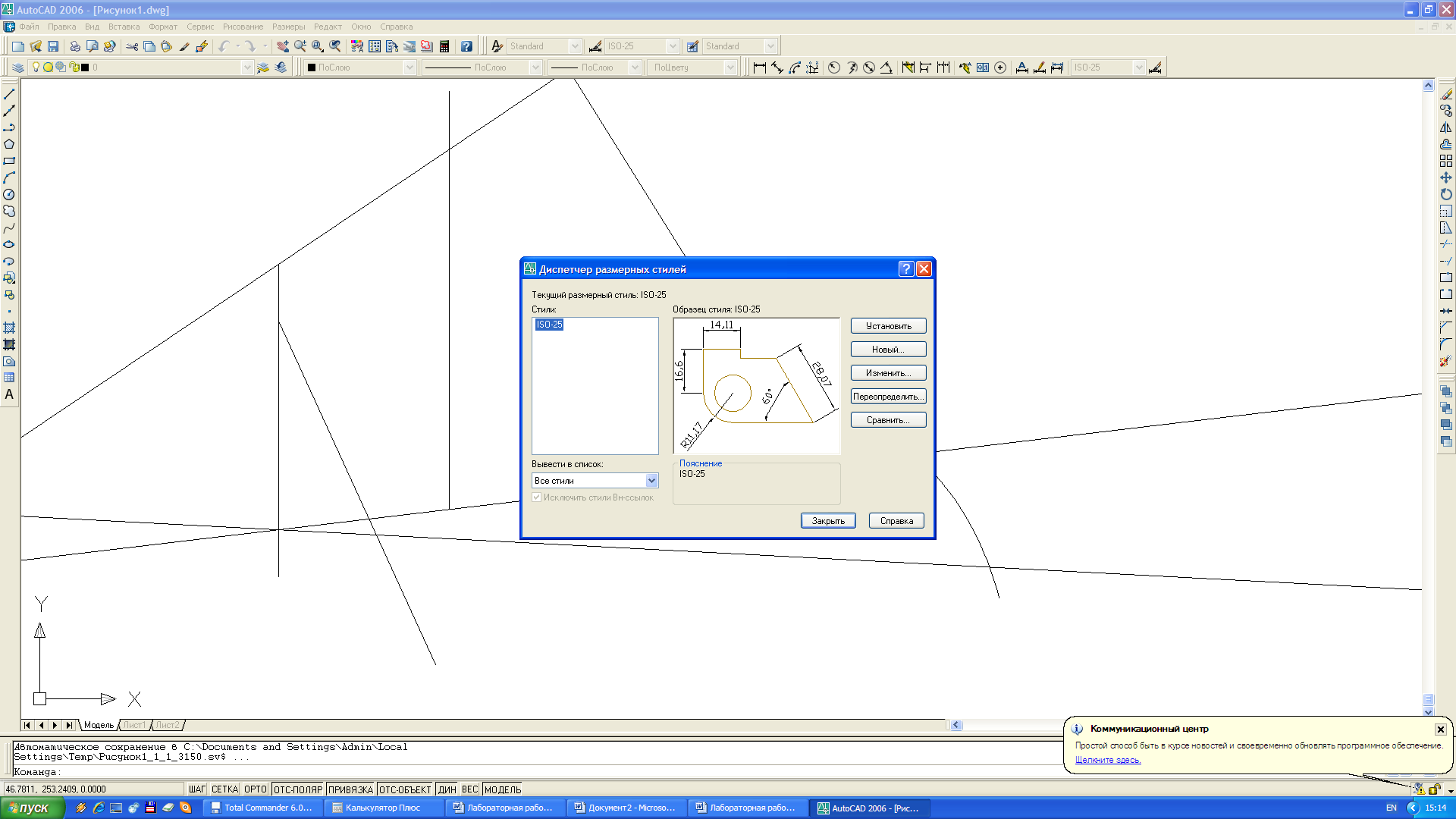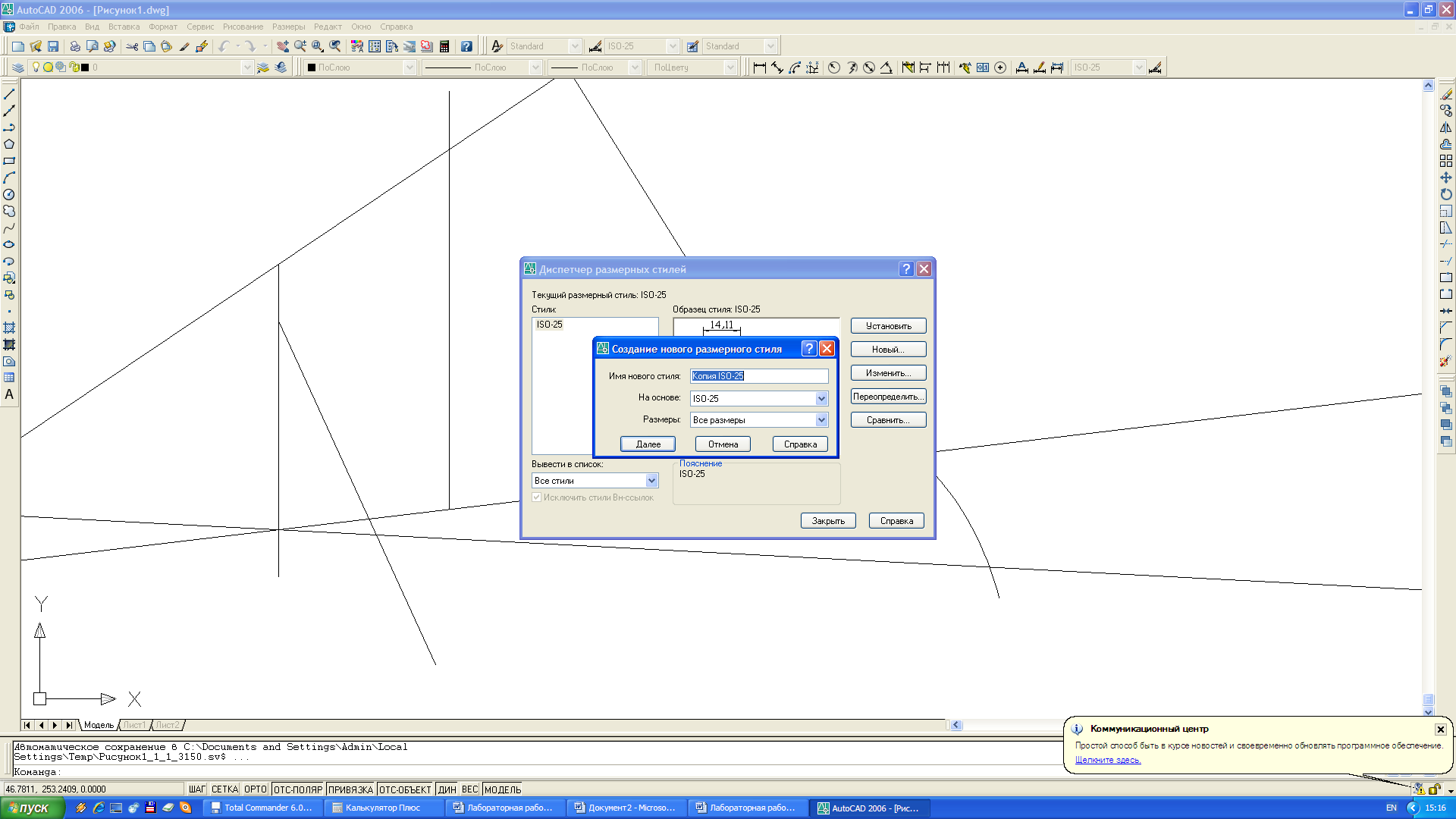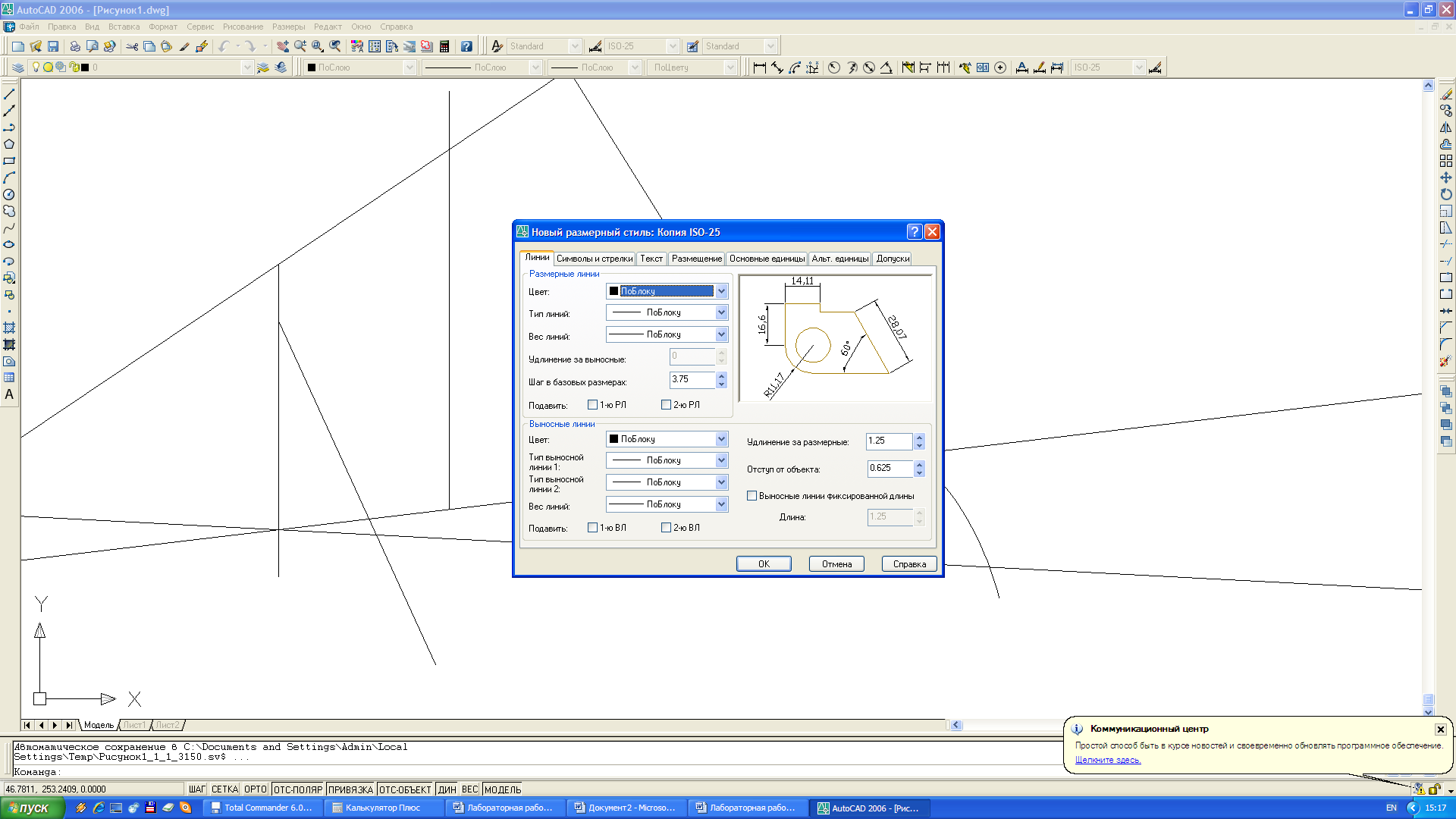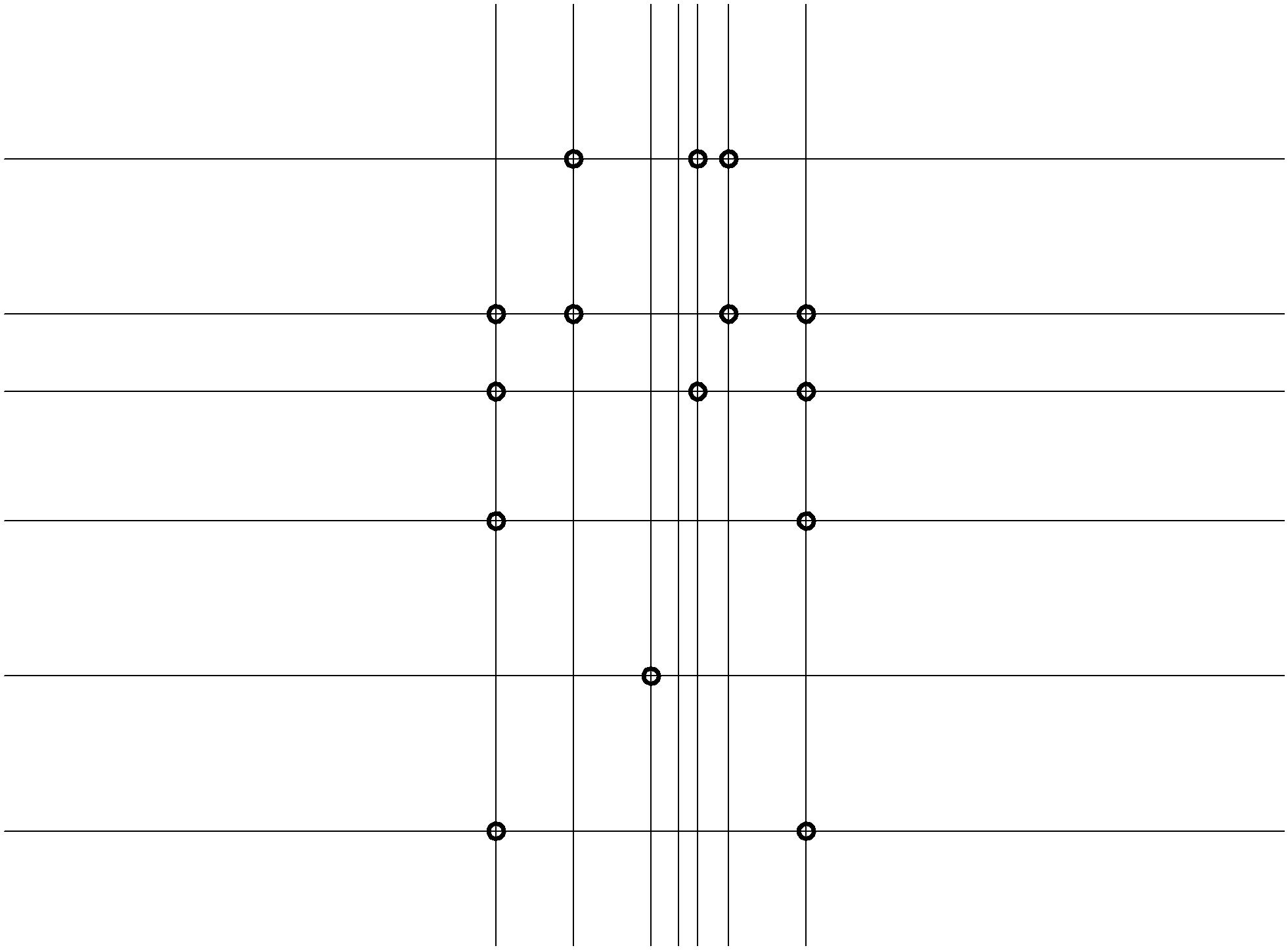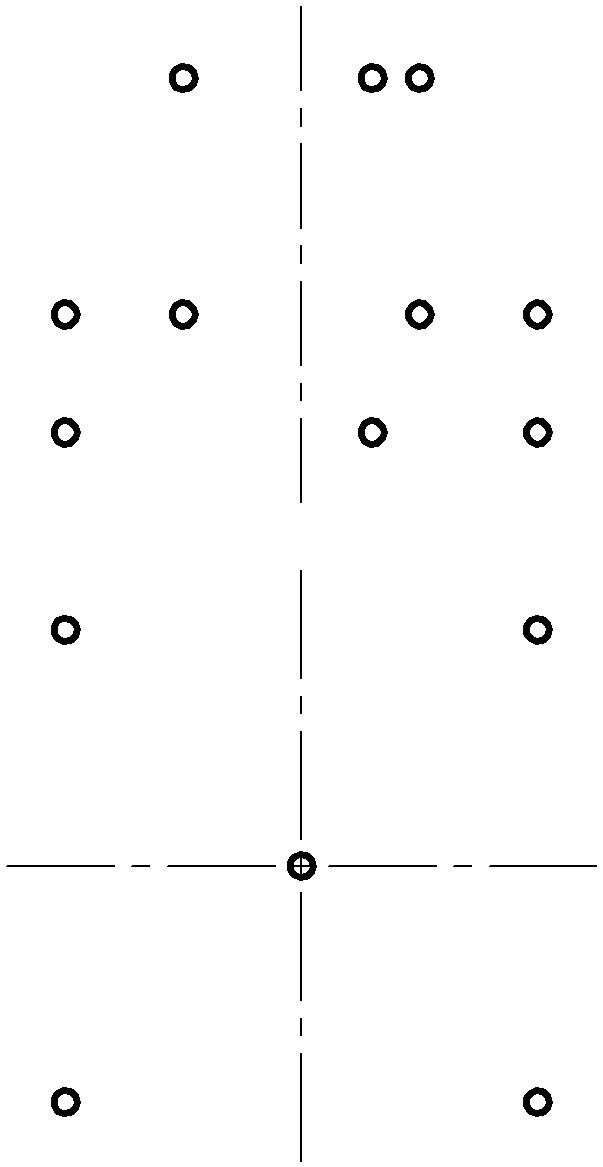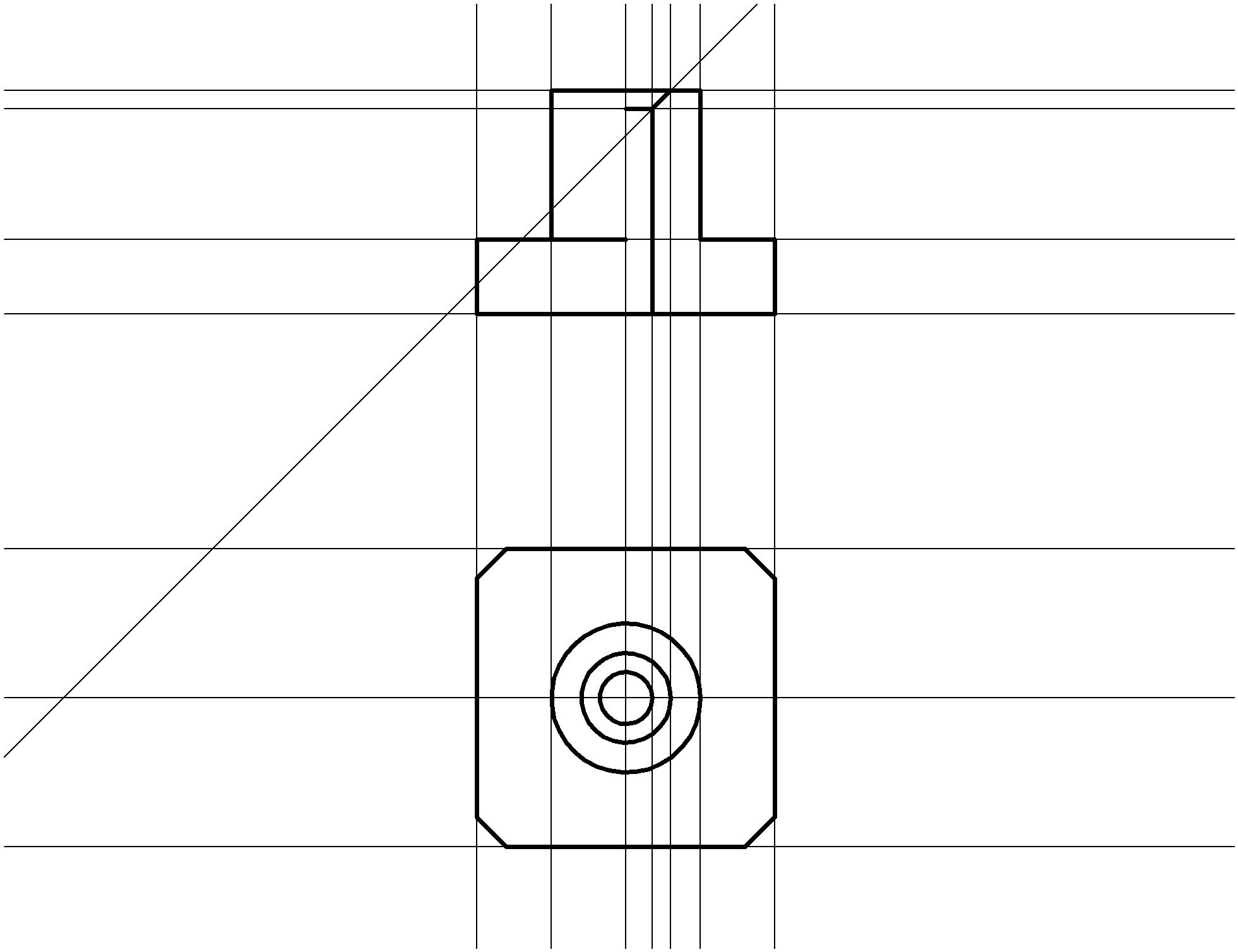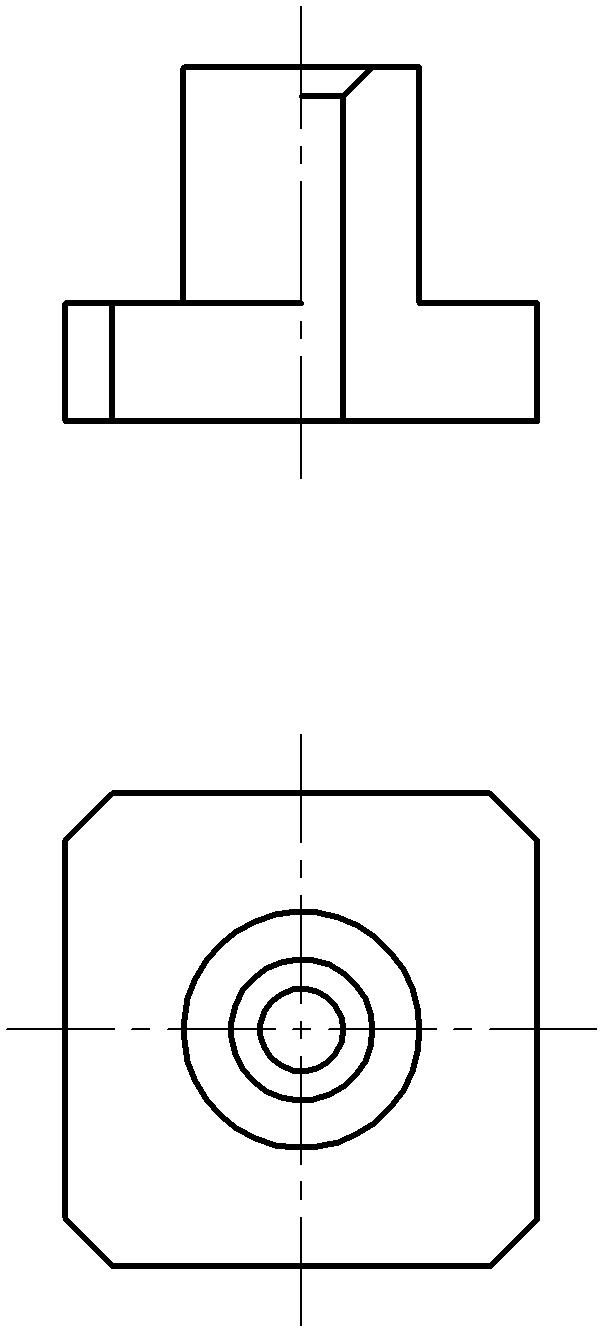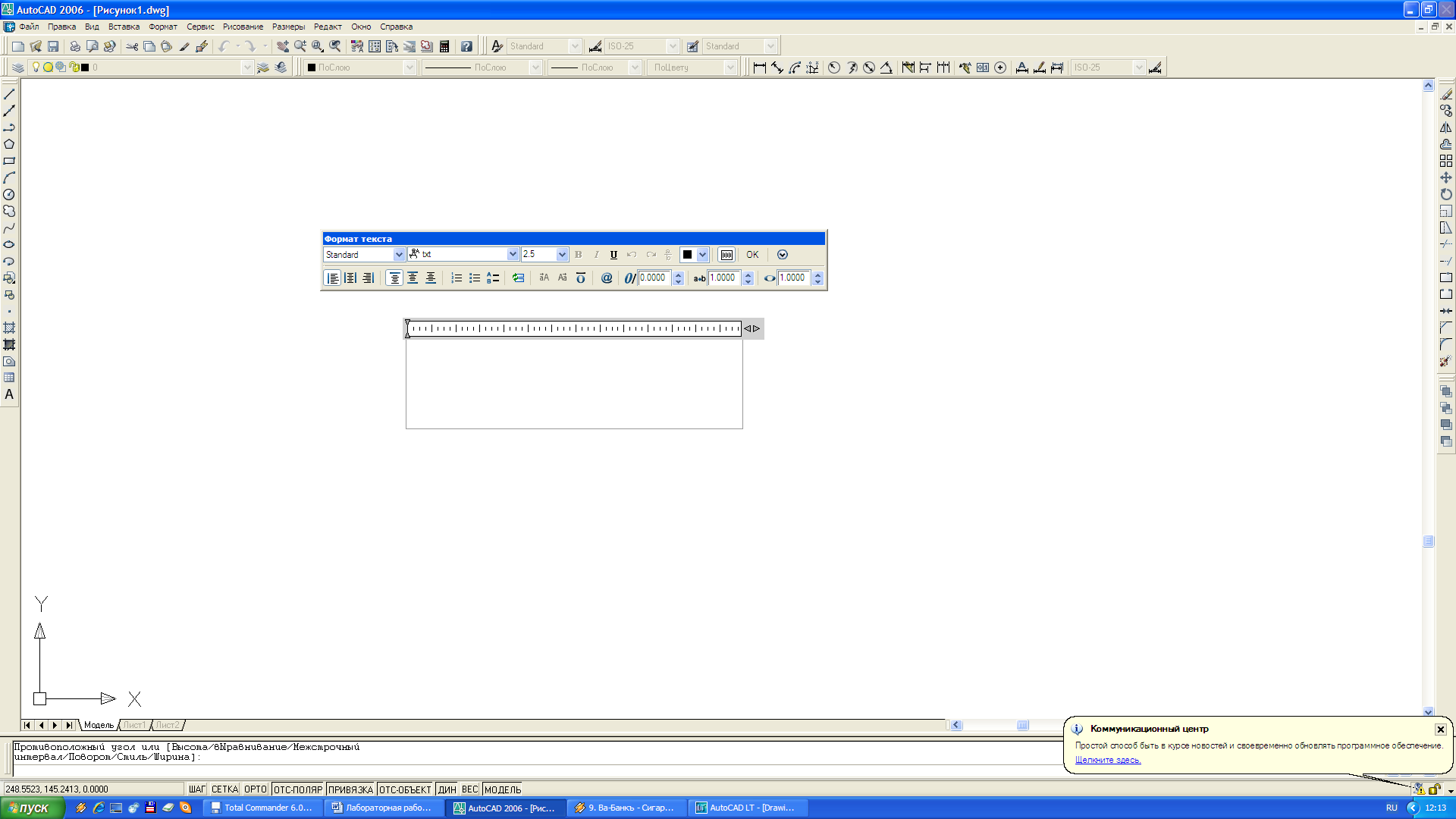|
|
Лабораторная работа ИГ_3. Инженерная графика
Command: DIMSTYLE
В результате открывается диспетчер размерных стилей (рис. 6), затем окно задания имени и типа стиля (рис. 7) и окно настройки размерного стиля (рис. 8).
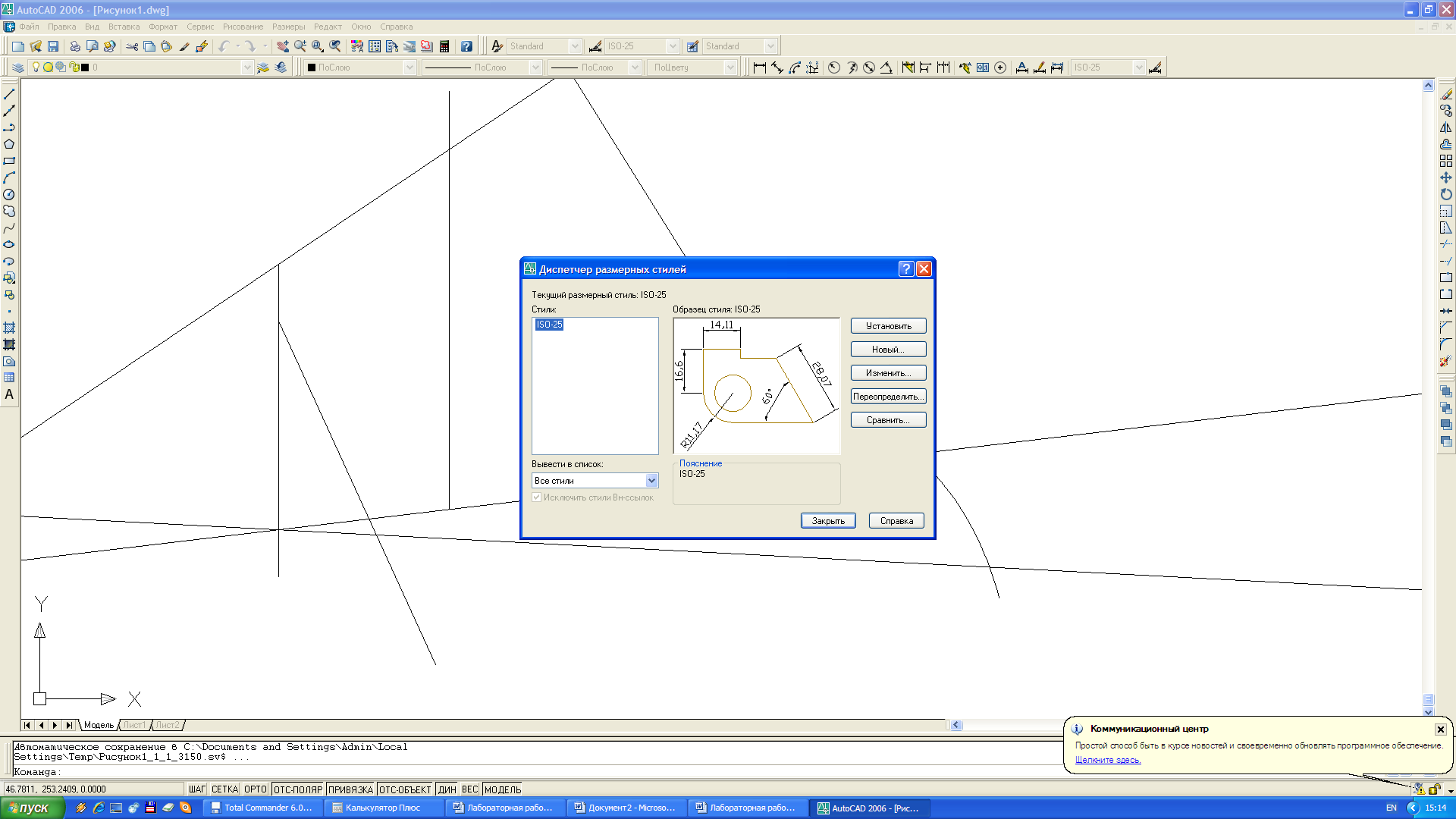
|
Установить (Set Current) – выбрать текущий стиль.
Новый (New) – определить новый стиль.
Изменить (Modify) – редактировать существующий стиль.
Переопределить (Override) – переопределить текущий стиль.
Сравнить (Compare) – сравнить два стиля.
|
Рис. 6. Диспетчер размерных стилей
|
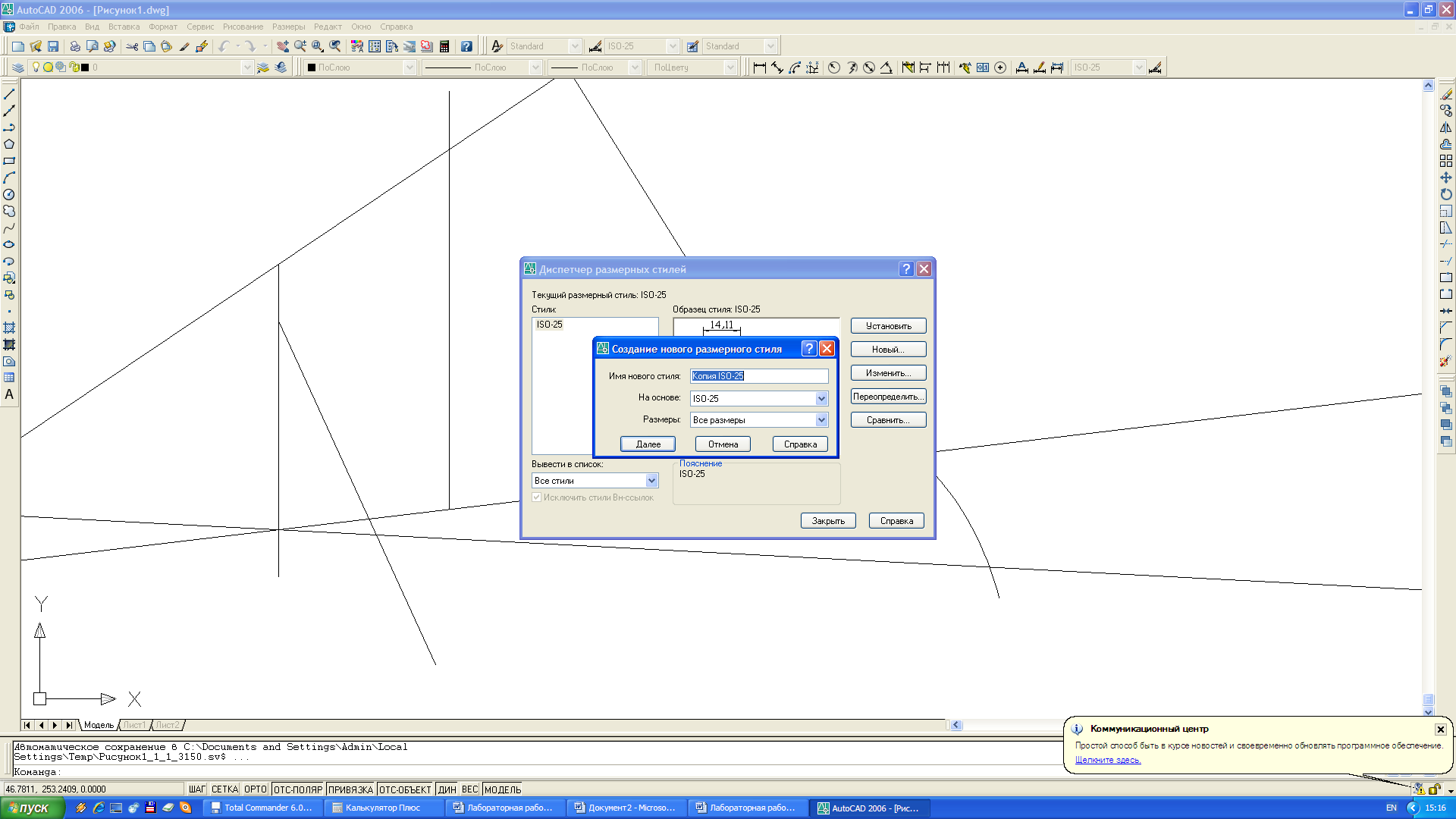
|
Имя нового стиля (New Style Name) – задать имя нового стиля, если он создаётся для всех типов размеров (линейный, диаметра, радиуса…).
На основе (Start with) – выбор базового стиля, на основе которого создаётся новый стиль.
Размеры (Use for) – выбор типа размера (линейный, диаметра, радиуса…) для которого создаётся стиль.
|
Рис. 7. Окно задания имени и типа стиля
|
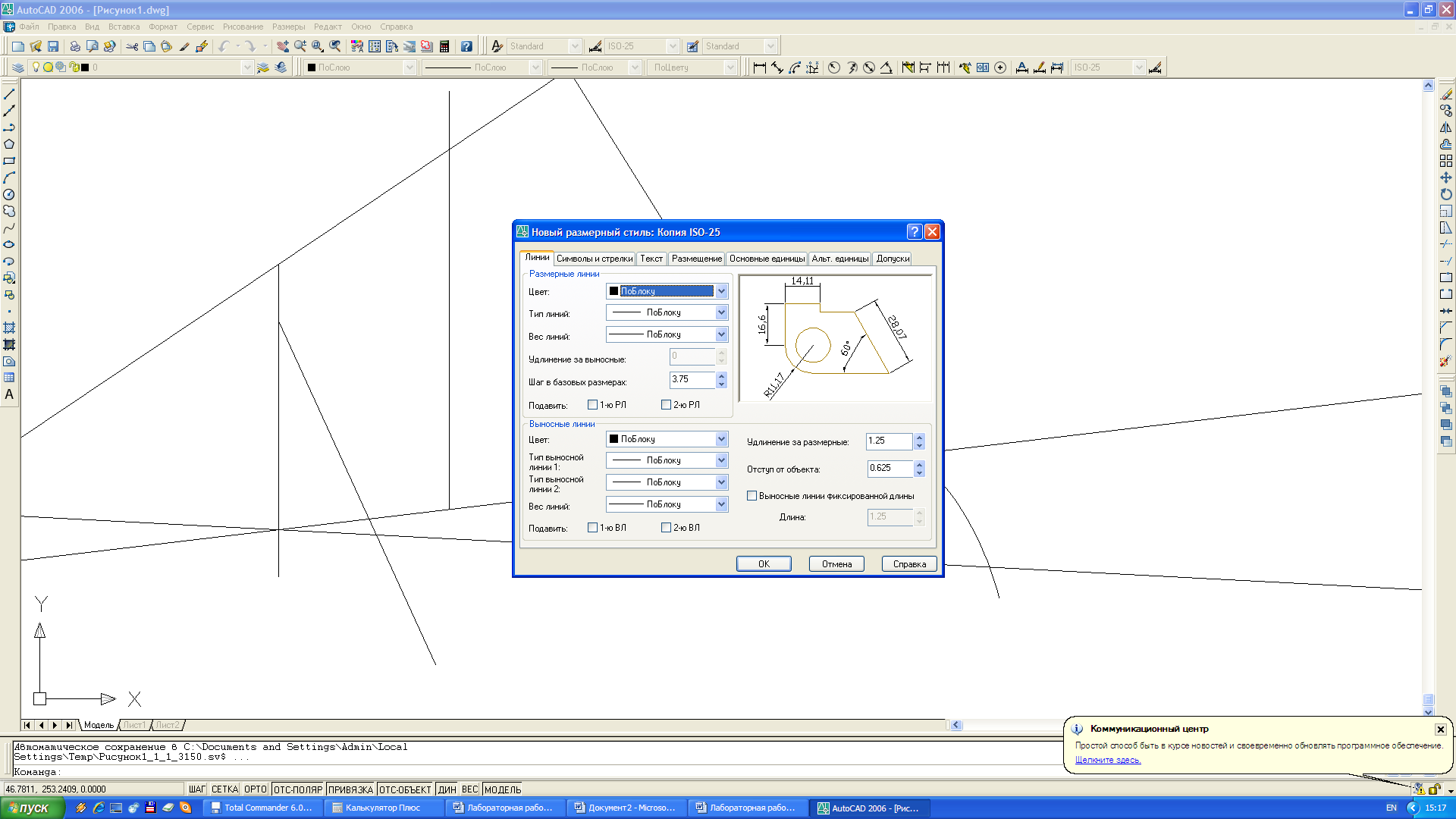
|
Линии – настройка свойств размерных и выносных линий.
Символы и стрелки – настройка свойств размерных стрелок и значка центра окружности.
Текст – настройка свойств размерного текста.
Размещение – настройка способа размещения размерного примитива.
Основные (Альт.) единицы – настройка свойств (формат, точность, масштабный множитель) основных и альтернативных единиц измерения для размерного текста.
Допуски – настройка способа отображения предельных допустимых отклонений размеров и формы.
|
Рис. 8. Окно настройки размерного стиля
|
Второй этап предполагает собственно черчение. Последовательность создания чертежа втулки с использованием различных слоев рассматривается на примере.
Первый шаг: Выполнить необходимые дополнительные построения в слое разметки 0, которые конструктор обычно наносит тонкими линиями (рис. 9). Эти построения помогут найти "опорные" точки (на рисунке они условно показаны точками) необходимые для создания основных линий чертежа. Не следует стремиться сразу "начисто" сделать чертеж, во многих случаях это трудоёмко или просто невозможно. Провести в слое Оси осевые линии (рис. 10).
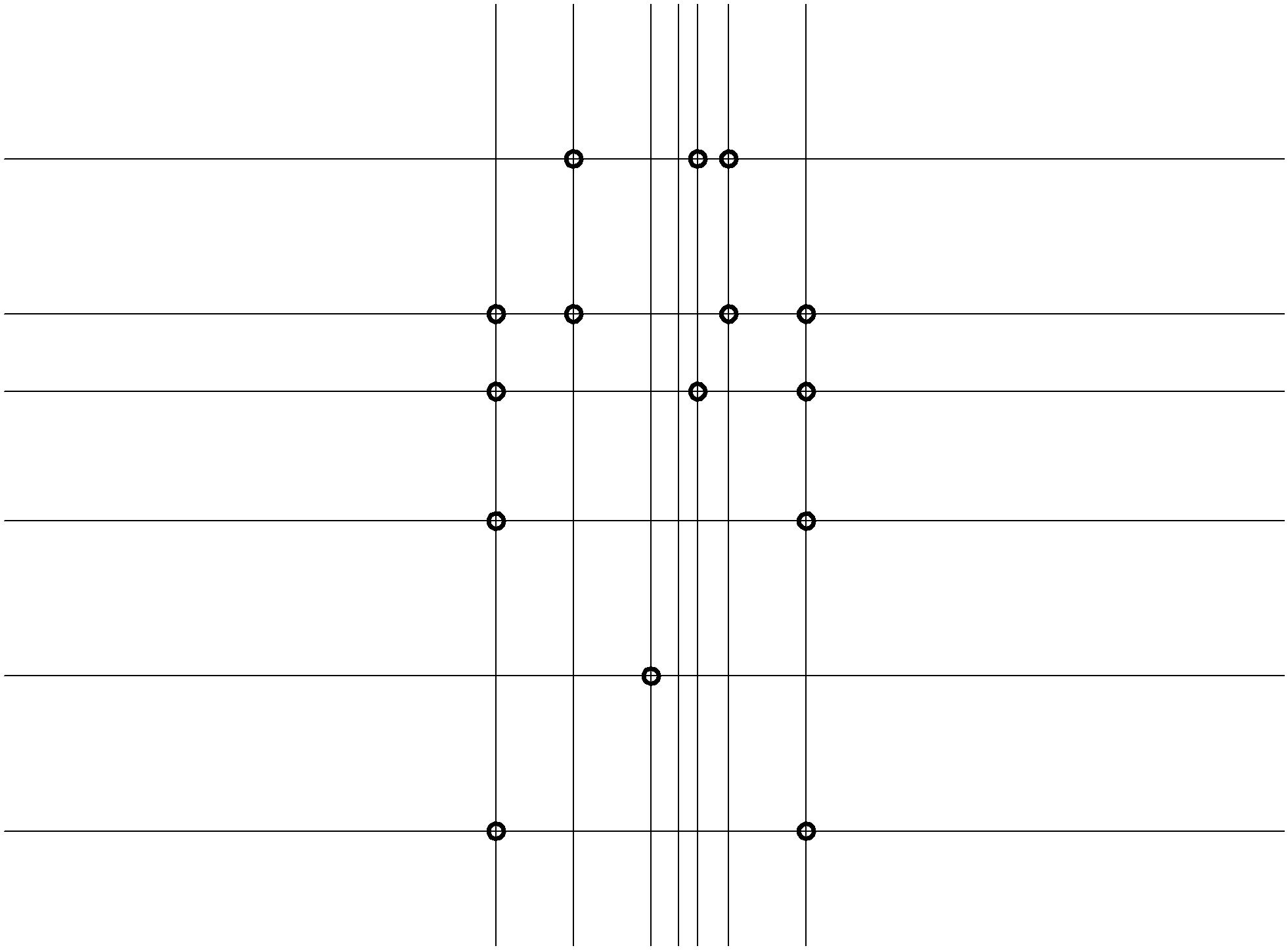
| Рис. 9. Создание разметки детали |
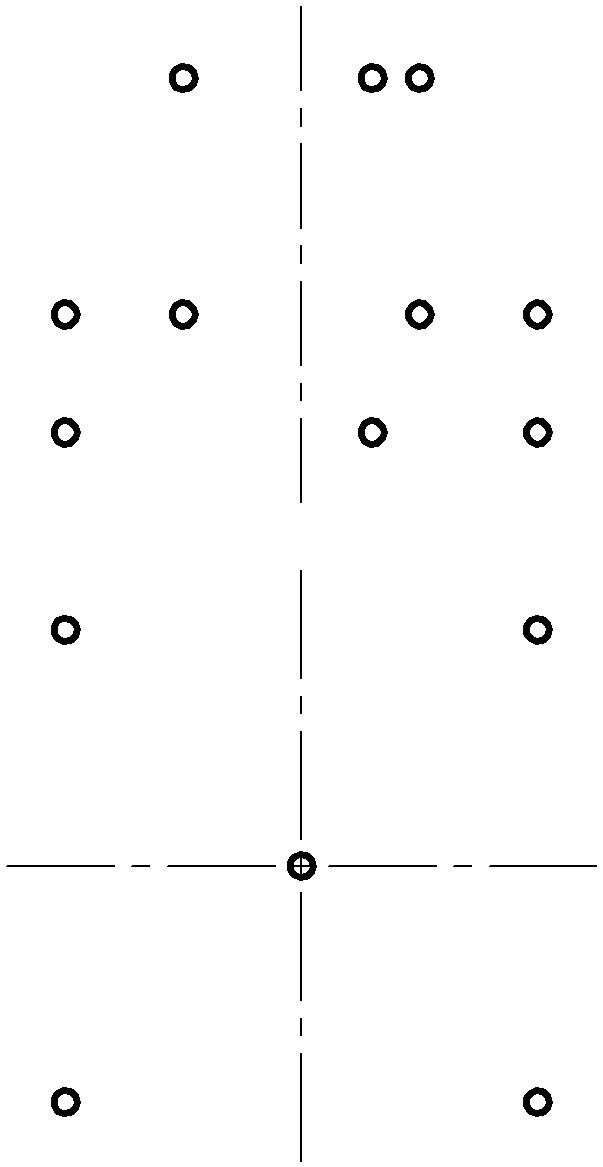
|
Рис. 10. Построение осевых линий
|
Второй шаг:В слое основных линий чертежа (Основа) сделать "обводку" детали (рис. 11). Основные линии могут быть выполнены с помощью команды PLINE (Полилиния) или LINE (Отрезок).
При формировании основных линий необходимо обратить внимание на корректное, в виде замкнутых контуров, формирование областей штриховки. Это необходимо для правильного выполнения команды BHATCH (Штриховка).
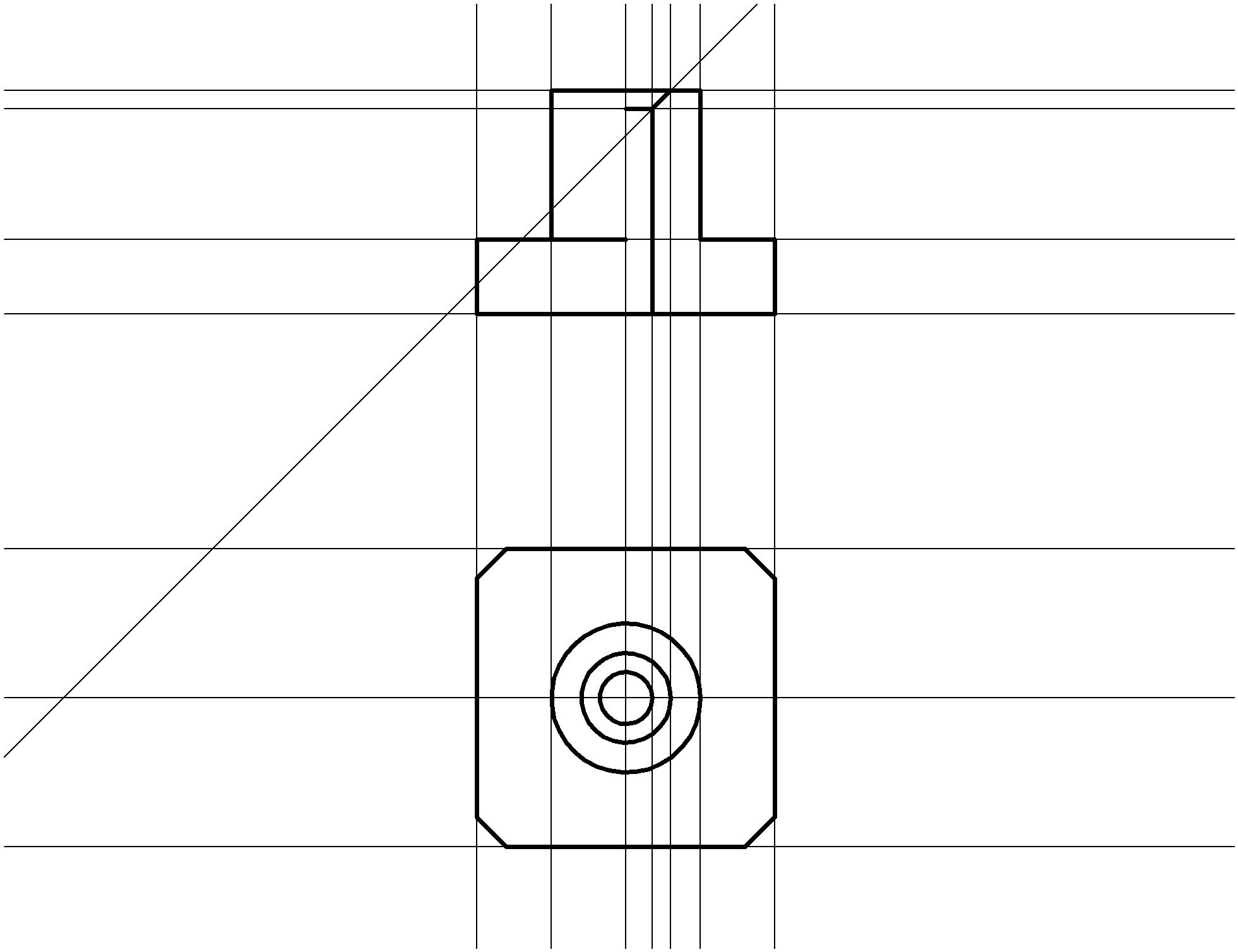
| Рис. 11. Выполнение обводки в слое основных линий |
Закончив формирование основных линий, можно погасить слой дополнительных построений (рис. 12)
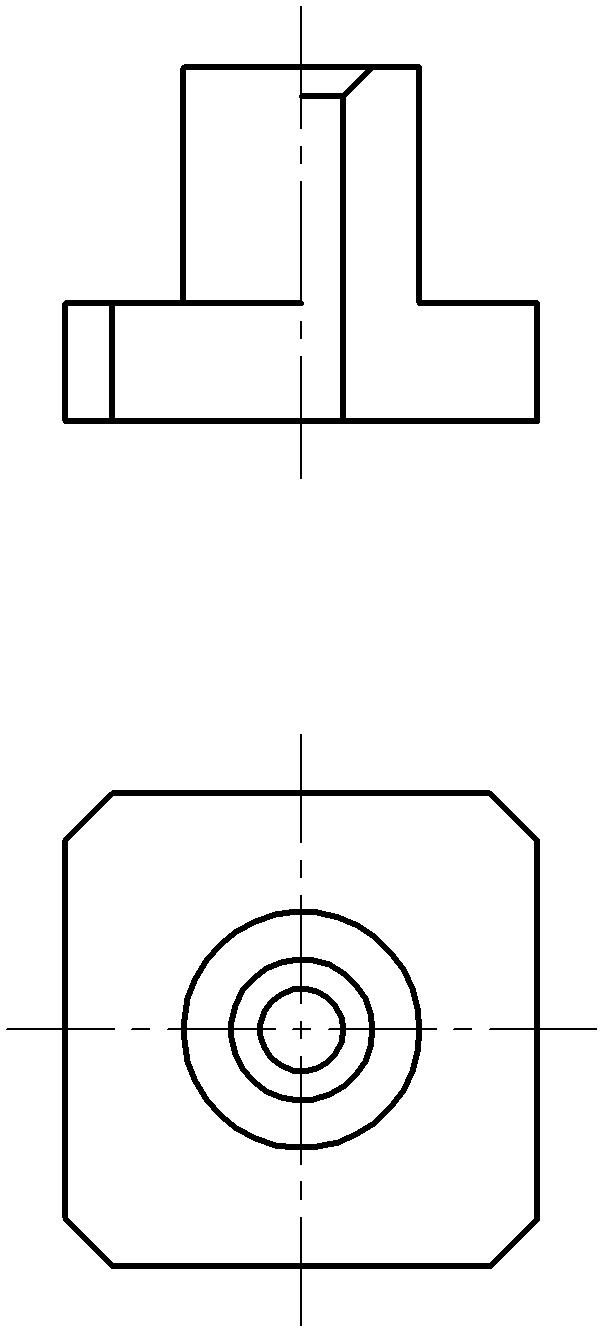
|
Рис. 12. Чертеж с осевыми линиями и обводкой
|
Третий шаг:сформировать штриховку, тонкие линии и проставить размеры соответственно в слоях Тонкиеи Размеры (рис. 14 и рис. 15). Штриховка выполняется командой BHATCH (Штриховка). Окно настройки штриховки представлено на рис. 13. Выполнение штриховки и размеров в различных слоях позволяет при необходимости получать чертеж, не загроможденный элементами оформления. В некоторых случаях, например, много контуров, штриховка может быть построена в отдельном слое.
Для создания текстовых надписей применяется команда TEXT (текст) или MTEXT (многострочный форматированный текст). Окно создания текста командой MTEXT представлено на рис. 14.

|
Тип (Type) – выбор типа штриховки;
Стандартный (Predefined) – с использованием стандартных палитр штриховок;
Из линий (User define) – из линий, определяемая пользователем;
Пользовательский (Custom) – с использованием пользовательских палитр штриховок.
Образец (Pattern) – выбор палитры штриховки по имени;
Структура (Swatch) – выбор палитры штриховки по внешнему виду;
Угол и масштаб (Angle & Scale)
Угол (Angle) – указать угол наклона штриховки;
Масштаб (Scale) – указать масштаб штриховки;
Контуры (Loops) – определить контур штриховки;
Добавить: точки выбора (Pick point) – определить контур указанием точки внутри замкнутого контура;
Добавить: выбрать объекты (Select objects) – определить контур последовательным указанием объектов составляющих контур;
Настройка (Composition)
Ассоциативная (Associative) – объединять отдельные штрихи в массив;
Создавать отдельные штриховки (Nonassociative) – создавать для нескольких выбранных контуров общую (отдельную, если указано) штриховку.
|
Рис. 13. Окно настройки штриховки
|
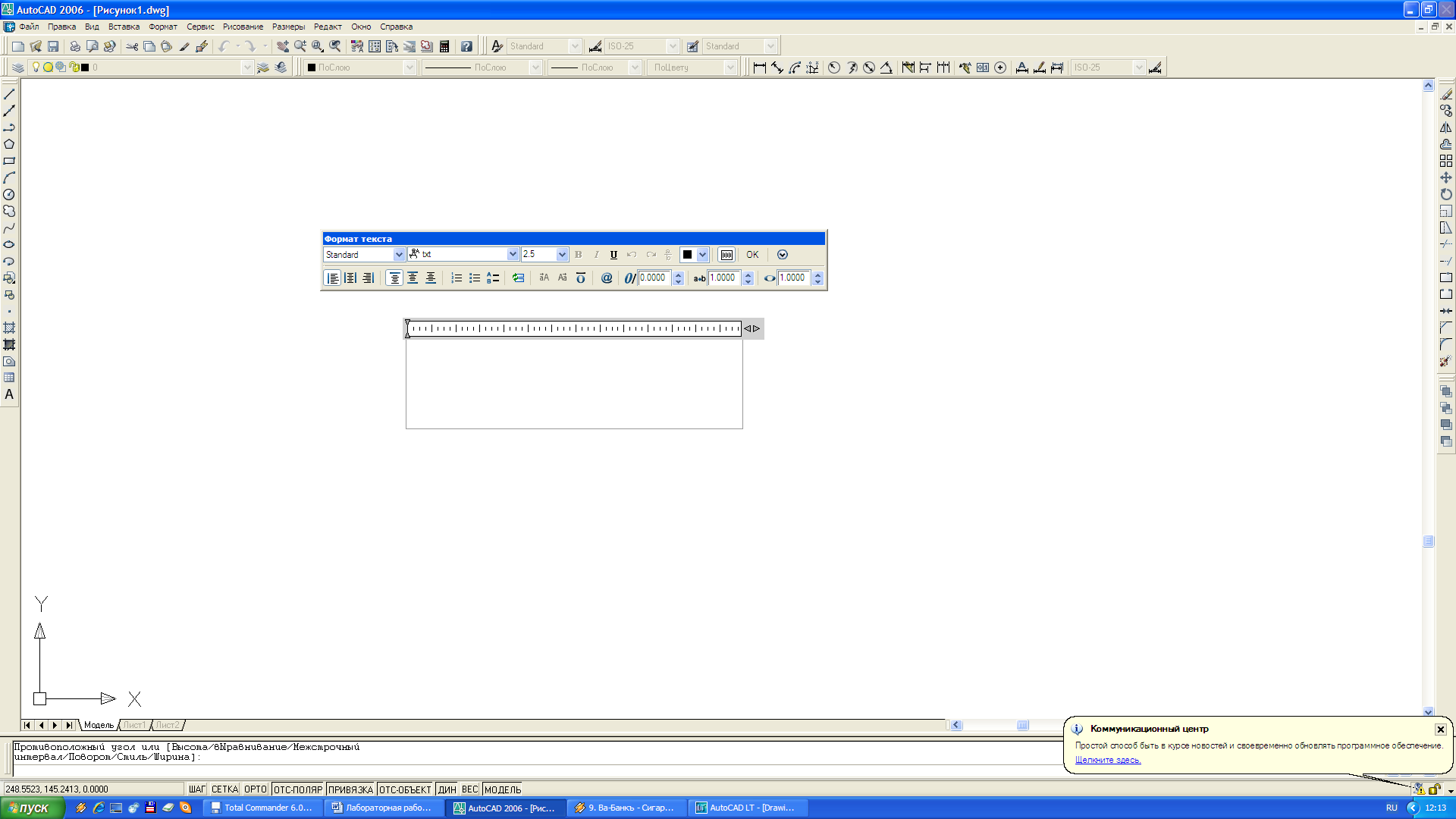
|
Рис. 14. Окно создания форматированного многострочного текста
| |
|
|
 Скачать 13.74 Mb.
Скачать 13.74 Mb.