Вставка гиперссылок в документ. Практическая работа. Инструкция для выполнения практического задания по теме Вставка гиперссылок для управления презентацией в среде программы PowerPoint
 Скачать 346.5 Kb. Скачать 346.5 Kb.
|
|
Инструкция для выполнения практического задания по теме «Вставка гиперссылок для управления презентацией в среде программы PowerPoint Задание: При помощи приложения Power Point создайте домашнюю картинную галерею. Для удобства перемещения по галерее добавьте гиперссылки. Для удобства работы некоторые виды презентаций можно снабдить гиперссылками. В процессе демонстрации они позволят осуществить навигацию при просмотре и демонстрации презентации. Технология выполнения работы: Наша работа будет состоять из 6-10 слайдов. Создадим эти слайды, применив шаблон разметки для 1 слайда – Титульный, для последующих – Только заголовок. Для каждого из этих объектов задаются: фон, текст, рисунки (изображения), гиперссылки. Фон. Зададим фон с помощью текстур один для всех, чтобы наша презентация выглядела профессионально, в одном стиле. Формат – Фон – Способы заливки – вкладка Текстура – выберем понравившуюся текстуру, в нашем случае Голубая тисненая бумага – Применить ко всем. Текст. Текст в нашей презентации только на первом слайде. Заголовок и подзаголовок оформите в соответствии с образцом. Добавьте также на слайд Дату, которая будет автоматически меняться в соответствии с системным временем на ПК. Вставим текстовый блок (инструмент Надпись) Вставка – Дата и время, выберите формат даты и активируйте опцию Автообновление. Рисунки. Найдем рисунки для нашей галереи в (файл Репродукции картин) и вставим их в слайды, Вставка – Рисунок – Из файла. Изменим их так, чтобы рисунки были расположены подобно. О 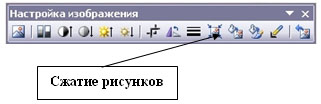 птимизируем рисунки для публикации в Интернете. Кликните правой кнопкой по любому рисунку – Отобразить панель настройки изображения – Сжатие рисунков. Выставьте след. параметры: Применить – ко всем рисункам документа, Изменить разрешение для Интернета и экрана, Параметры – Сжатие рисунка, удалить обрезанные области рисунка. птимизируем рисунки для публикации в Интернете. Кликните правой кнопкой по любому рисунку – Отобразить панель настройки изображения – Сжатие рисунков. Выставьте след. параметры: Применить – ко всем рисункам документа, Изменить разрешение для Интернета и экрана, Параметры – Сжатие рисунка, удалить обрезанные области рисунка. После титульного слайда создайте новый слайд. Запишите перечень произведений русской живописи, которые присутствуют на слайдах вашей презентации по порядку. Вставьте гиперссылки на каждую запись по алгоритму: выделите запись с названием картины и указанием автора; в меню Вставка выберите команду Гиперссылка:  в открывшемся окне выберите команду Связать с местом в документе и укажите в списке слайд, который соответствует вставленной гиперссылке:  подтвердите свой выбор нажатием кнопки Ok; В слайде, на который вы указали переход по гиперссылке, установите управляющую кнопку возврата к слайду с содержанием всей презентации. В меню Вставка выберите команду Надпись; Введите текст «к содержанию» и установите гиперссылку на слайд с содержанием В открывшемся меню выберите команду Перейти по гиперссылке и указываете слайд с Содержанием, к которому надо вернуться из просмотра. Подтвердите свои действия нажатием на кнопку Ok. Выполните указанные действия со всеми наименованиями картин в слайде Содержание вашей презентации «Шедевры русской живописи». |
