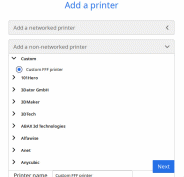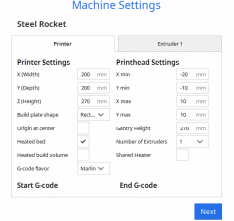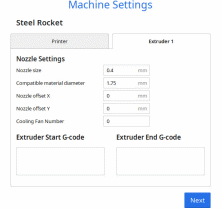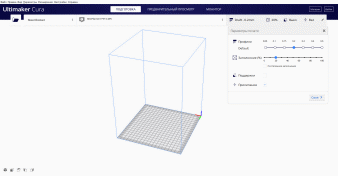|
Инструкция_по_эксплуатации_принтера. Инструкция по эксплуатации поможет Вам правильно запустить 3D принтер, подготавливать его к работе, а также, эксплуатировать
Распаковка
Порядок действий при распаковке:
-
Нужно аккуратно снять основной корпус коробки, аккуратно поддевая его инструментами.
-
После снятия корпуса коробки необходимо снять с принтера пенопласт, приподнимая принтер.
-
Требуется убрать транспортировочные стяжки, а внутри корпуса снять заглушки, держащие стол.
-
Нужно вытащить коробку с идущими в комплекте комплектующими и документацией, очистить корпус принтера от остатков упаковки.
-
Проверить и убедится в исправности основных узлом принтера визуальным осмотром, ничего не должно быть погнуто, иметь сколы и т.п.
-
Распаковать идущие в комплекте элементы принтера, сняв с них транспортировочные стяжки.
-
Тефлоновую (PTFE) трубку необходимо вставить в фитинг подающего механизма. Подающий механизм находится сбоку, рядом со скобой для подставки под катушку пластика.
Сверху подающего механизма находится фитинг с отверстие под тефлоновую трубку, необходимо в фитинг вставить трубку, после, проверить как хорошо тефлоновая трубка держится в фитинге. Если фитинг плохо держится, то процедуру можно повторить, нажимая на специальное кольцо фитинга.
Подготовка 3D принтера к работе
Первый запуск слайсера
Слайсер (slicer) - это программа, которая разбивает трехмерную модель на слои, тем самым подготавливая её к печати на 3D-принтере. Если же говорить более углублённо, то слайсер обрабатывает трёхмерную компьютерную модель и разбивает её на команды, которые выполняются принтером.
Есть несколько стадий подготовки файлов к 3D-печати:
-
3D моделирование: Создавать 3D модели можно в любом приложении для трехмерного моделирования по типу CAD (САПР) программ или даже программ для создания трёхмерной компьютерной графики. Самыми основными программами являются: SolidWorks, Компас3D, Autodesk Fusion 360, TinkerCAD, SketchUp и т.п. В CAD (САПР) программах можно строить технические модели различной сложности, от шестерёнок до прототипов заводов.
-
Экспорт в STL-файл: после создания 3D модели ее необходимо экспортировать или сохранить в STL, OBJ или 3MF. Эти форматы файлов распознаются Cura.
Обработка слайсером: файлы STL или OBJ можно импортировать в слайсер, например такой как Cura, где он нарезается и выводится в виде G-Code. G-Code по сути, представляет собой текстовый документ со списком команд для 3D-принтера, которые нужно обработать 3D принтеру и выполнить. Например, установить температуру экструдера, переместить его влево, вправо на определённое расстояние и т.д.
В данном примере мы рассмотрим один из самых популярных слайсеров – Ultimaker Cura. Но также, на ваш выбор могут представлены и другие слайсеры, способные считывать файлы с расширение STL и конвертировать его в файлы G-Code.
Популярные слайсеры: Ultimaker Cura; Simplify3D; Slic3r; KISSlicer
Порядок работы с Ultimaker Cura:
-
Сначала устанавливайте программу Cura, с официального сайта - https://ultimaker.com/software/ultimaker-cura
-
Выбирайте вашу ОС и нажимайте «Download Now»
-
Устанавливайте программу в нужную вам директорию и запускайте её.
-
Запустив, соглашаетесь с условиями пользовательского соглашения. После чего, вам откроется окно с выбором принтера, там найдите вкладку «Custom FFF Printer». Снизу можно переименовать принтер
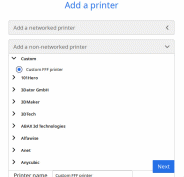
-
Нажав «Добавить», вам откроется окно с настройками принтера. Все настройки нужно скопировать по аналогии с картинки:
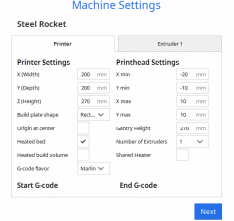
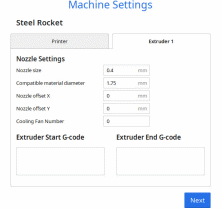
Не целые значения сохраняются, если их писать с запятой (пример - 1.75)
-
Нажимаете «закрыть» и вам откроется меню настроек слайсера Cura.
-
По умолчанию, установленный язык стоит Английский. Для того, чтобы сменить язык на Русский, необходимо в правом верхнем углу найти вкладку «Preferences», далее «Configure Cura…», во вкладке «Language» выбираем язык.
-
Для сохранения настроек нужно перезайти в слайсер Cura
Настройка слайсера
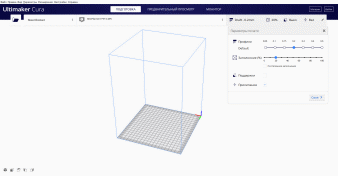
Запустив слайсер Cura вам открывается меню просмотра с настройками принтера, пластика, мониторинга принтера при подключении к ПК.
В параметрах печати можно выставлять высоту слоя, процент заполнения, включать и отключать поддержки и прилипание к столу.
Нажав на кнопку «Своё», можно перейти в более развёрнутое окно настроек, в котором можно настраивать практически все параметры модели.
Рассмотрим основные настройки:
-
Качество
-
Высота слоя (мм) - Определяет высоту каждого напечатанного слоя. Значение зависит от вашего принтера, но меньшая толщина слоя обеспечивает лучшее качество, большая - более высокую скорость.
-
Высота первого слоя (мм) – параметр влияет только на высоту первого слоя. Увеличение этого значения может помочь с адгезией к столу. Например: если высота слоя 0.1, имеет смысл поставить высоту первого слоя 0.2, для улучшения адгезии.
-
Ограждение
-
Толщина стенки (мм) - Влияет на толщину стенок модели, а также количество линий. Чем стенки тоньше, тем модель легче сломать, а также ухудшается визуальное качество и гермитичность модели. Ставится обычно от 3-х линий стенки. Тобишь ширину линии умножаем на 3 и получаем 3 линии стенки.
-
Толщина дна и крышки (мм) – Влияет на толщину крышки и дна модели, крышка и дно имеют сплошное заполнение без зазоров. Чем толще, тем более лучшее качество поверхностей, модель более прочная и герметичная.
-
Заполнение
-
Плотность заполнения (%) – Влияет на расстояние между линиями, находящимися внутри стенки. Эти линии служат как связующее звено для повышения прочности модели и более качественной печати крышки. Можно задать значение от 0 до 100%. Если задать 0%, то модель будет пустотелой внутри. А если задать 100%, то модель будет заполняться сплошными линиями, без каких-либо зазоров, получится цельная модель. Увеличение этого параметра приводит к улучшению прочности детали, а также, к увеличению времени печати и затрат на пластик. Для ненагруженных моделей можно ставить 15%, для моделей, которые будут как-то использоваться 25-35%, для тяжело нагруженных деталей 50-80%. 1005 не рекомендуется использоваться, поскольку пластику некуда деваться, и возможны некоторые дефекты.
-
Шаблон заполнения – обычно шаблон подбирается под конкретную модель и прилагаемые к ней нагрузки. Но более универсальным является зиг-заг, линии и треугольники. Если работаете с линиями и треугольниками, то лучше всего включить функцию соединять линии заполнения. Эта настройка уменьшит количество откатов, сделает модель более прочной, сохранив все преимущества этих шаблонов заполнения, лишь незначительно увеличив расход материала.
-
Материал
-
Температура сопла – Определяет температуру, при которой будет подаваться пластик. О температурах рассказывалось в Подпункте «Выбор основных расходных материалов»
-
Температура стола (°C) – Определяет температуру стола, на которую будет укладываться пластик. Более высокая температура даст более хорошую адгезию, но слишком большая температура может расплавить пластик. О температурах рассказывалось в подпункте выбор основных расходных материалов
-
Скорость
-
Скорость печати (мм/сек) – Определяет насколько быстро будет печататься модель. Увеличение этого параметра неминуемо ведёт к ухудшению качества печати, но более высокой скорости печати. Уменьшение же наоборот, повышает качество напечатанного изделия, но замедляет печать. Не рекомендуется использовать большие скорости печати (Более 100 мм/сек), а также слишком низкую скорость печати (Менее 10 мм/сек). Средним и более универсальным значение является 50 мм/сек.
-
Скорость первого слоя (мм/сек) – Определяет скорость с которой будет печататься самый первый слой модели. Для хорошей адгезии рекомендуется печатать первый слой очень медленно. Более быстрая печать может привести к отлипанию или загибанию углов у модели. Универсальное значение 15-20 мм/сек
-
Перемещение
-
Величина отката (мм) – Определяет насколько будет длинный откат (ретракт) пластика из сопла назад. Для нашего принтера рекомендуемо устанавливать откат от 5 до 8 мм.
-
Скорость отката (мм/сек) – Определяет насколько быстро будет произведён откат (ретракт). С этим параметром не стоит сильно играться, обычно скорости от 30 до 45 мм хватает в большинстве ситуаций. Большая скорость может привести к пузырькам на модельке. Маленькая скорость наоборот может оставлять «паутинки» на модельке
-
Режим комбинга – Настройка, которая помогает избежать ненужных окатов (ретрактов). Она отключает откаты там, где вы задали в настройках. Это помогает ускорить время печати, при этом, избежать лишнего израсходования ресурса фитингов. Настройка В области заполнения - определяет, что откат (ретракт) будет отключён только в заполнении. Не в оболочке означает, что откат (ретракт) будет отключен не только в заполнении и на стенках, но не внешних. «Везде» - означает, что откат будет полностью отключён внутри модели
-
Охлаждение
-
Скорость вентилятора (%) – Параметр, регулирующий скорость вращения вентилятора. Охлаждение модели способствует быстрому застыванию пластика и более равномерной укладке слоёв и печати нависаний. О настройках охлаждения для самых распространённых пластиках рассказывалось в подпункте выбор основных расходных материалов
-
Поддержки
-
Размещение поддержек – В зависимости от сложности модели стоит выбирать размещение поддержек от стола. Если же модель имеет много недоступных от стола нависаний, есть смысл воспользоваться настройкой древовидные поддержки, лишь в крайнем случае, используя размещение поддержек везде
-
Угол нависания – В зависимости от эффективности охлаждения можно увеличивать параметр. Стандартно, лучше ставить 45°
-
Шаблон поддержек – Универсальным шаблоном является зиг-заг, но также, стоит поэкспериментировать
-
Плотность поддержек (%) – Определяет насколько плотно друг к другу будут размещены линии поддержки. С параметром не стоит перебарщивать, поскольку поддержки отделить будет очень сложно. Рекомендуется ставить в районе15%.
-
Разрешить кайму поддержек (Да/Нет) – Рекомендуется включать. Поскольку, эта настройка повышает адгезию к столу
-
Зазор поддержки по оси Z (мм) – Определяет какой высоты будет зазор между крышкой поддержки и моделью. Заданное значение автоматически округляется до высоты слоя, указанной в настройки. Т.е. указав зазор поддержки по оси Z 0.1 мм с высотой слоя в 0.2 мм, значение будет рассчитываться как 0.2 мм. Если же поставить зазор в 0.22 мм, то зазор будет рассчитываться как 0.4 мм. Не рекомендуется ставить данный параметр более двойной высоты слоя, это может привести к очень сильным провисаниям и малой эффективности поддержки. Если же поддержка слипается с моделью и отделить её очень сложно, увеличиваем этот параметр на одну высоту слоя и тестируем.
-
Зазор поддержки по оси X/Y (мм) – Определяет какой ширины будет зазор между стенками поддержки и стенками модели. Избыточное увеличение этого расстояния приведёт к ранним провисаниями поддержки. Минимальный же зазор может привести к слипанию модели и поддержки. Рекомендуемые величины от 0.7 до 1 мм
-
Разрешить связующий слой поддержки (Да/Нет) – Рекомендуется включать, поскольку это улучшает качество печати нависаний, а также лёгкость отделения поддержек.
-
Шаблон связующего слоя поддержки – Рекомендуется экспериментировать с этой настройкой, поскольку разные шаблоны дают слегка разный эффект. Но более интересным и качественным является зиг-заг.
-
Тип прилипания к столу
-
Тип прилипания к столу – Определяет как именно будет печататься модель на первом слое. С помощью этой настройки можно повысить адгезию к столу. Юбка – Позволяет перед печатью основной модели напечатать удалённый контур из несколькими линиями. Это способствует прочистке сопла и нормализации давления в экструдере. Рекомендуется ставить количество линий юбки от 5 до 8. Кайма – Тоже самое что и юбка, только линии соединяются с основной моделью. Это увеличивает адгезию и позволяет минимизировать выпирающие вверх углы. Подложка – Создаёт широкий связующий слой между столом и моделью. Подложка улучшает адгезию к столу, и даже если углы у подложки будут загибаться, на модели это никак не отразится.
-
Экспериментальное
-
Древовидная поддержка – В некоторых моделях размещение стандартных поддержек бывает затруднено, или удаление стандартных поддержек будет трудоёмким занятием, в таких случаях используется древовидная поддержка
|
|
|
 Скачать 5.5 Mb.
Скачать 5.5 Mb.