Правовое обеспечение профессиональной деятельности. Инструкция по работе в обращениями граждан СЭДД. Инструкция по работе в государственной информационной системе Система электронного документооборота и делопроизводства Правительства Новосибирской области (гис сэдд)
 Скачать 1.91 Mb. Скачать 1.91 Mb.
|
|
ИНСТРУКЦИЯ по работе в государственной информационной системе «Система электронного документооборота и делопроизводства Правительства Новосибирской области» (ГИС СЭДД) Модуль: ОБРАЩЕНИЯ ГРАЖДАН ОГЛАВЛЕНИЕОбщие сведения Термины, определения и сокращения 3 Нормативно-правовая база 3 Доступ и авторизация в СЭДД 4 1. Создание проекта обращения граждан («самостоятельное обращение») 5 2. Создание повторных Обращений граждан 10 3. Регистрация Обращения граждан 11 4. Создание сопроводительного письма по РКК документа 16 5. Постановка на контроль документа 17 6. Формирование резолюций 18 7. Исполнение резолюций 20 Общие сведения |
| Сокращение | Описание – разъяснение |
| ВнД | Внутренние документы |
| ВхД | Входящие документы |
| ИсхД | Исходящие документы |
| ЛК | «Личный кабинет» гражданина раздела «Обращения» официального сайта общественной приемной Губернатора Новосибирской области, официальных сайтов государственных органов и органов местного самоуправления |
| Модуль | Структурный компонент системы, обеспечивающий реализацию определенных бизнес-процессов Системы (модуль «Входящие документы», модуль «Исходящие» документы и т.д.) |
| ОГ | Обращение гражданина |
| ОИОГВ | Областные исполнительные органы государственной власти Новосибирской области. |
| ОП | Общественная приемная Губернатора |
| ОРД | Организационно-распорядительные документы |
| ОМСУ НСО | Органы местного самоуправления Новосибирской области, включают администрации сельских и городских поселений муниципальных районов Новосибирской области |
| Пользователи | Сотрудники областных исполнительных органов государственной власти Новосибирской области, государственных органов Новосибирской области, муниципальных образований Новосибирской области, обладающие информацией, необходимой для реализации функций СЭДД, и размещающие ее в СЭДД, в том числе представители департамента контроля и документационного обеспечения администрации Губернатора Новосибирской области и Правительства Новосибирской области, управления по работе с обращениями граждан - общественной приемной Губернатора области |
| РКК | Регистрационно-контрольная карточка документа |
| СЭДД, Правительства НСО, Cистема | Система электронного документооборота и делопроизводства, используемая Правительством Новосибирской области |
Нормативно-правовая база
Постановление Губернатора Новосибирской области от 01.04.2013 № 73 «О признании электронных документов в системе электронного документооборота и делопроизводства в Правительстве Новосибирской области, подписанных простой электронной подписью, равнозначным документам на бумажных носителях, подписанных собственноручной подписью».
Постановление Правительства Новосибирской области от 25.09.2018 № 423-п «О государственной информационной системе «Система электронного документооборота и делопроизводства Правительства Новосибирской области», утверждает Положение о государственной информационной системе «Система электронного документооборота и делопроизводства Правительства Новосибирской области».
Приказ департамента информатизации и развития телекоммуникационных технологий Новосибирской области от 30.11.2018 № 250-Д «Об утверждении порядка взаимодействия участников информационного взаимодействия в рамках государственной информационной системы «Система электронного документооборота и делопроизводства Правительства Новосибирской области».
Доступ и авторизация в СЭДД
Для входа в систему электронного документооборота:
Откройте браузер
Введите в адресной строке http://sedd.nso.ru:8080/cmj-web/
либо выберите адрес доступа СЭДД из панели Избранное, откроется окно входа в систему.
В окне входа в СЭДД необходимо ввести имя пользователя, пароль и нажать кнопку «Вход». При этом откроется интерфейс СЭДД:
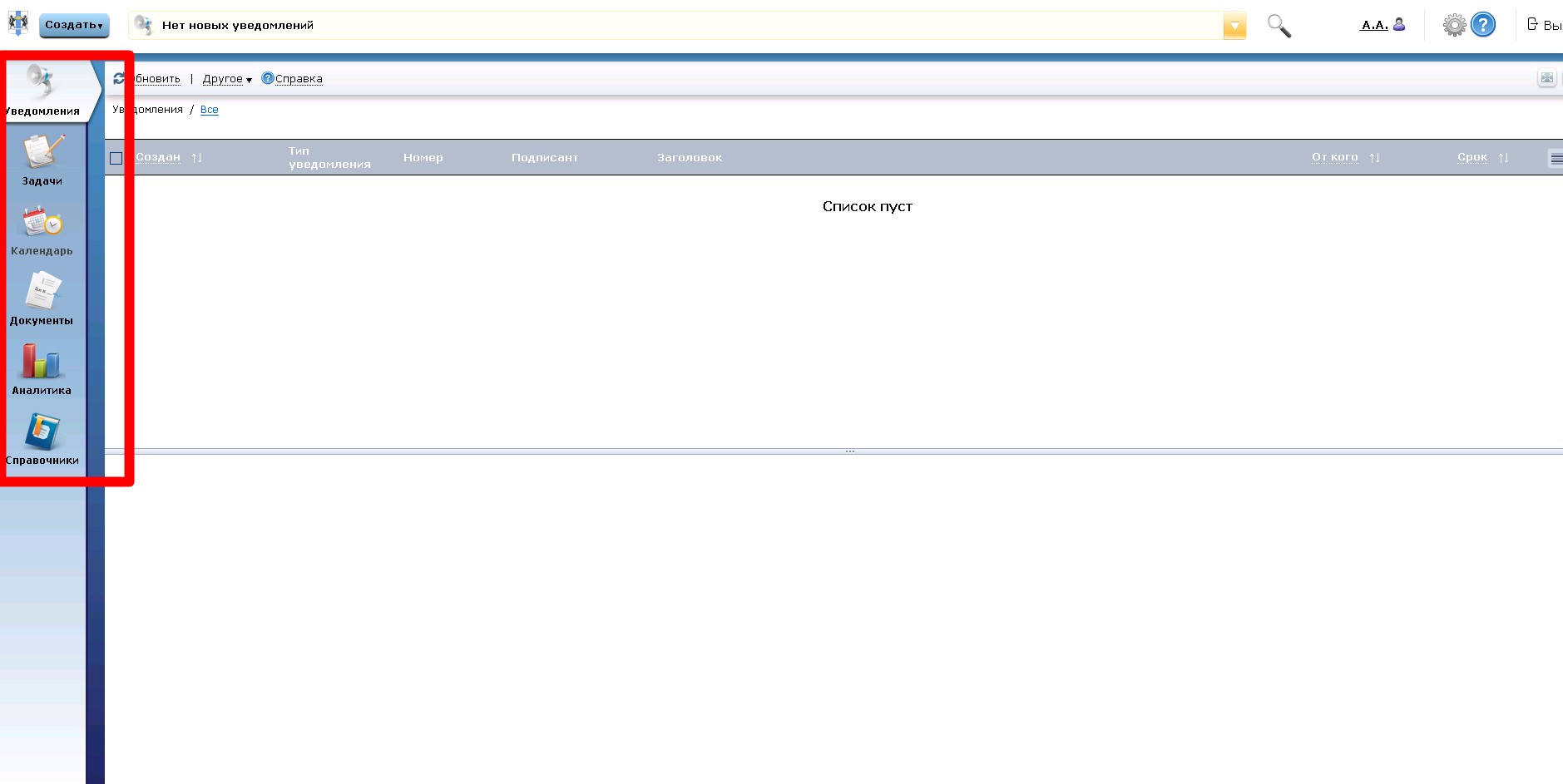
Навигационное дерево представлений
Навигационное дерево представлений расположено вертикально в левой области экрана. В нём содержится перечень всех модулей и представлений системы.
СЭДД включает в себя модули: "Уведомления", "Задачи", "Календарь", "Документы", "Справочники", "Аналитика".
Модуль «Уведомления» предназначен для уведомления сотрудников о поступивших к ним документах и задачах. В «Уведомления» поступают напоминания о приближении или наступлении сроков исполнения документов и информация о документах, переданных другим сотрудником, или о выданных поручениях.
Модуль «Задачи» содержит список задач различного типа, над которыми необходимо провести, какую-либо работу (зарегистрировать, подписать, ознакомиться и т.п.)
Модуль «Документы» предназначен для работы сотрудников с различными группами документов: исходящие (ИсхД), внутренние (ВнД), организационно-распорядительные (ОРД), обращения граждан (ОГ).
1. Создание проекта обращения граждан («самостоятельное обращение»)
Для создания и регистрации обращения гражданина (за исключением случаев поступления проекта обращения с иного структурного подразделения Правительства НСО или проекта обращения с личного кабинета заявителя с официального сайта ОМСУ) выполните следующее:
Нажмите на кнопку "Создать" на верхней навигационной панели и в ниспадающем списке выберите "Обращение граждан", либо
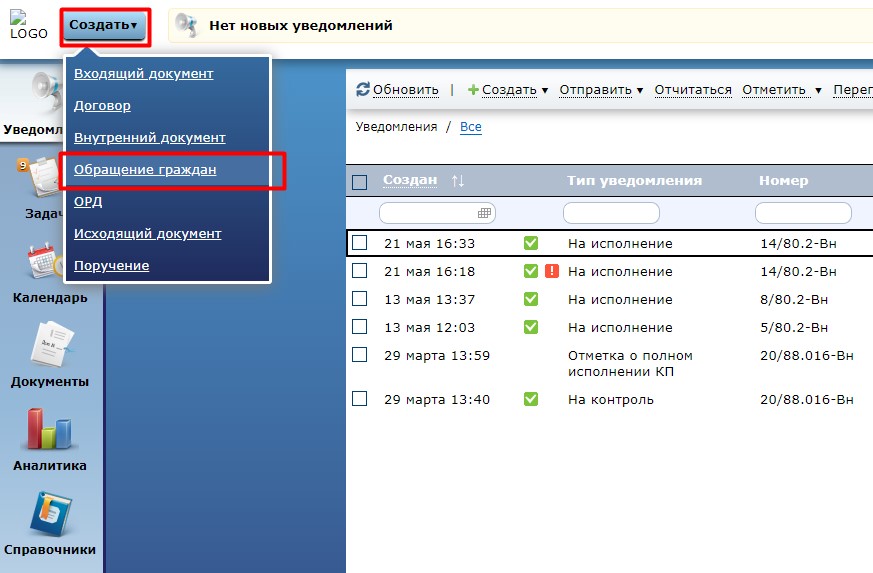
Создание проекта документа ОГ
Перейдите в одно из представлений группы «Документы» - «Обращения граждан» и в верхней панели действий нажмите на кнопку «Создать» - «Обращение граждан»:
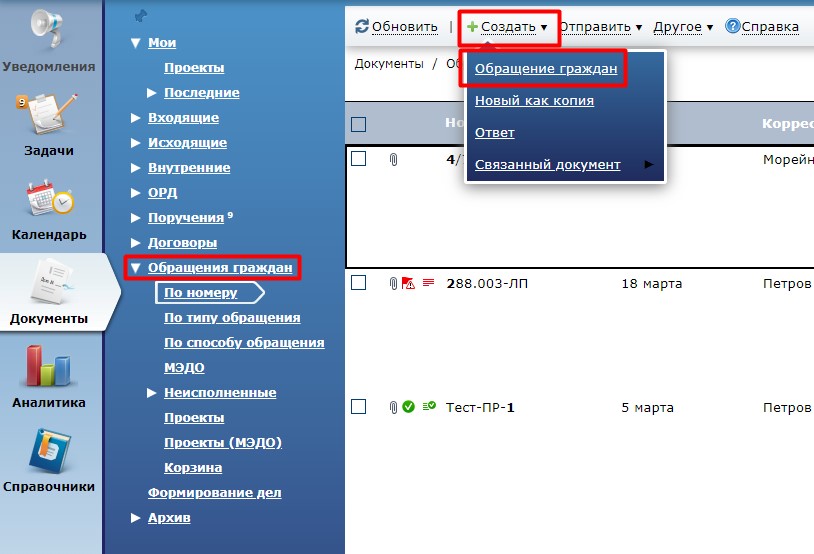
Создание проекта документа ОГ
Откроется диалоговая форма для поиска предыдущего обращения:
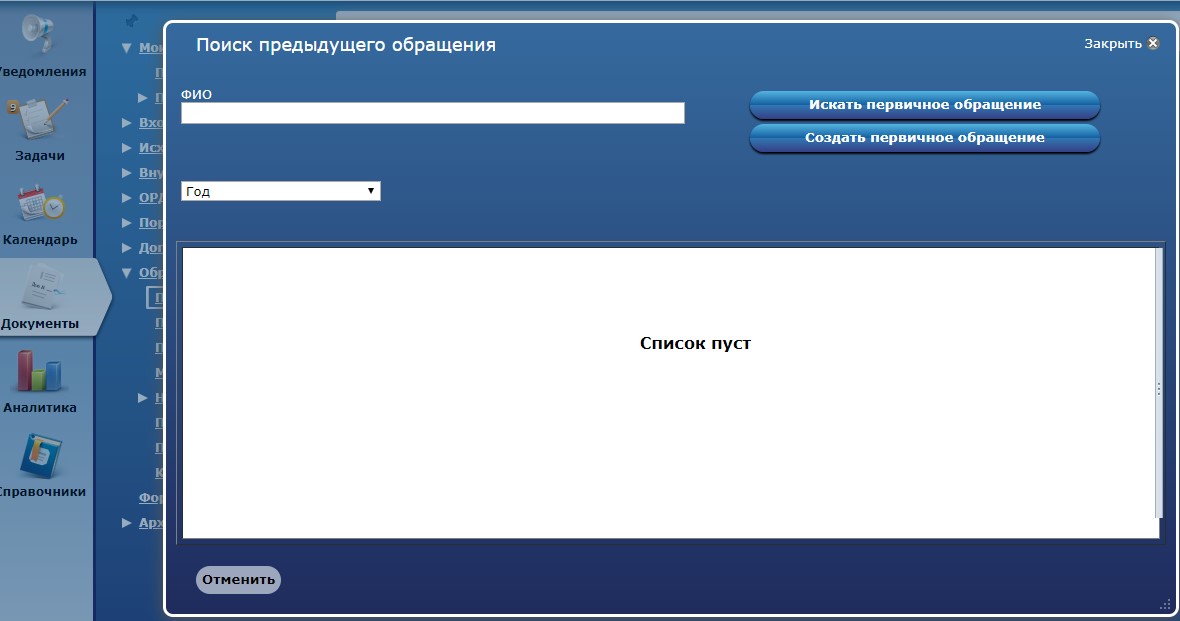
Форма поиска обращения
Для создания первичного обращения гражданина нажмите на кнопку "Создать первичное обращение". Откроется диалог выбора корреспондента.
Выберите из списка корреспондента или создайте новое досье частного лица/организации (создание нового досье частного лица/организации доступно, если у пользователя есть права на создание записей справочников или заявок на создание новых записей):
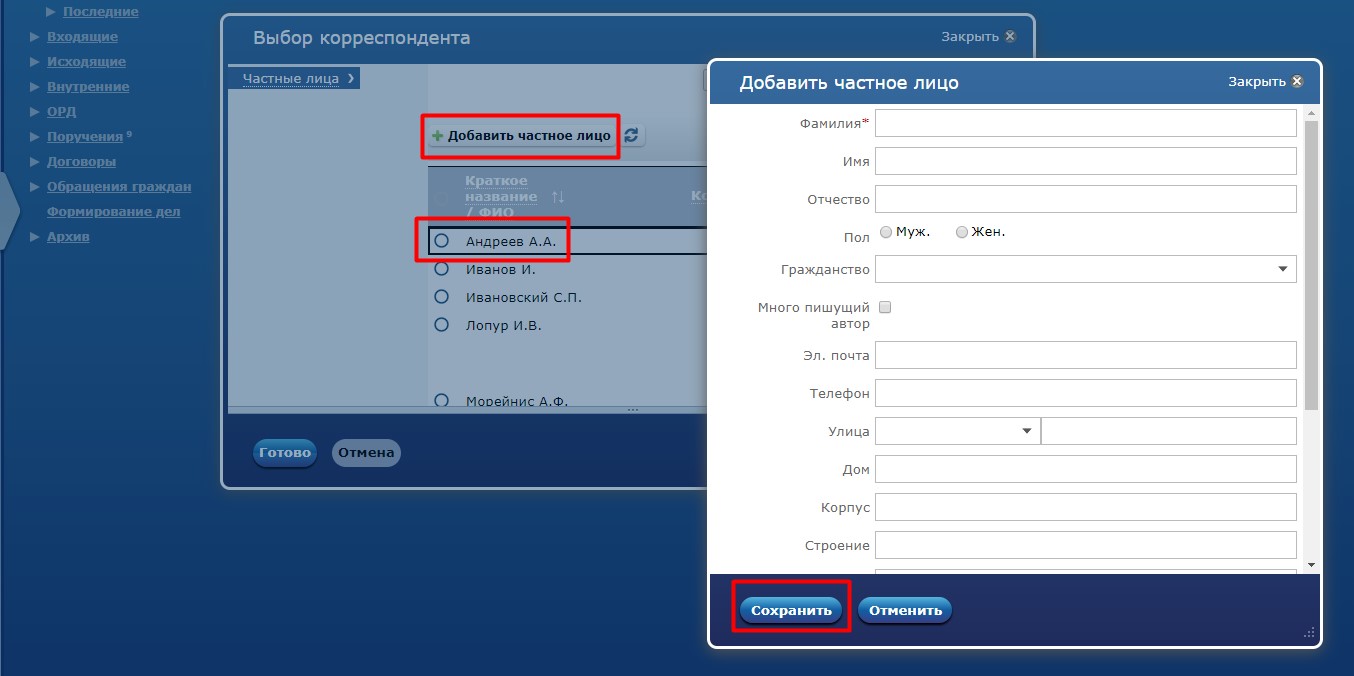
Форма создания частного лица
Заполните поля на вкладке «Реквизиты». Обязательные поля для заполнения: «Заголовок», «Способ обращения», «Вид обращения», «Тип обращения» и «Тематика». Для заполнения поля «Тематика» нужно нажать на кнопку «+Добавить». В появившемся окне для добавления тематики необходимо нажать на пиктограмму «+», после чего выбрать раздел из представленного списка. Для конкретизации тематики нажать на пиктограмму
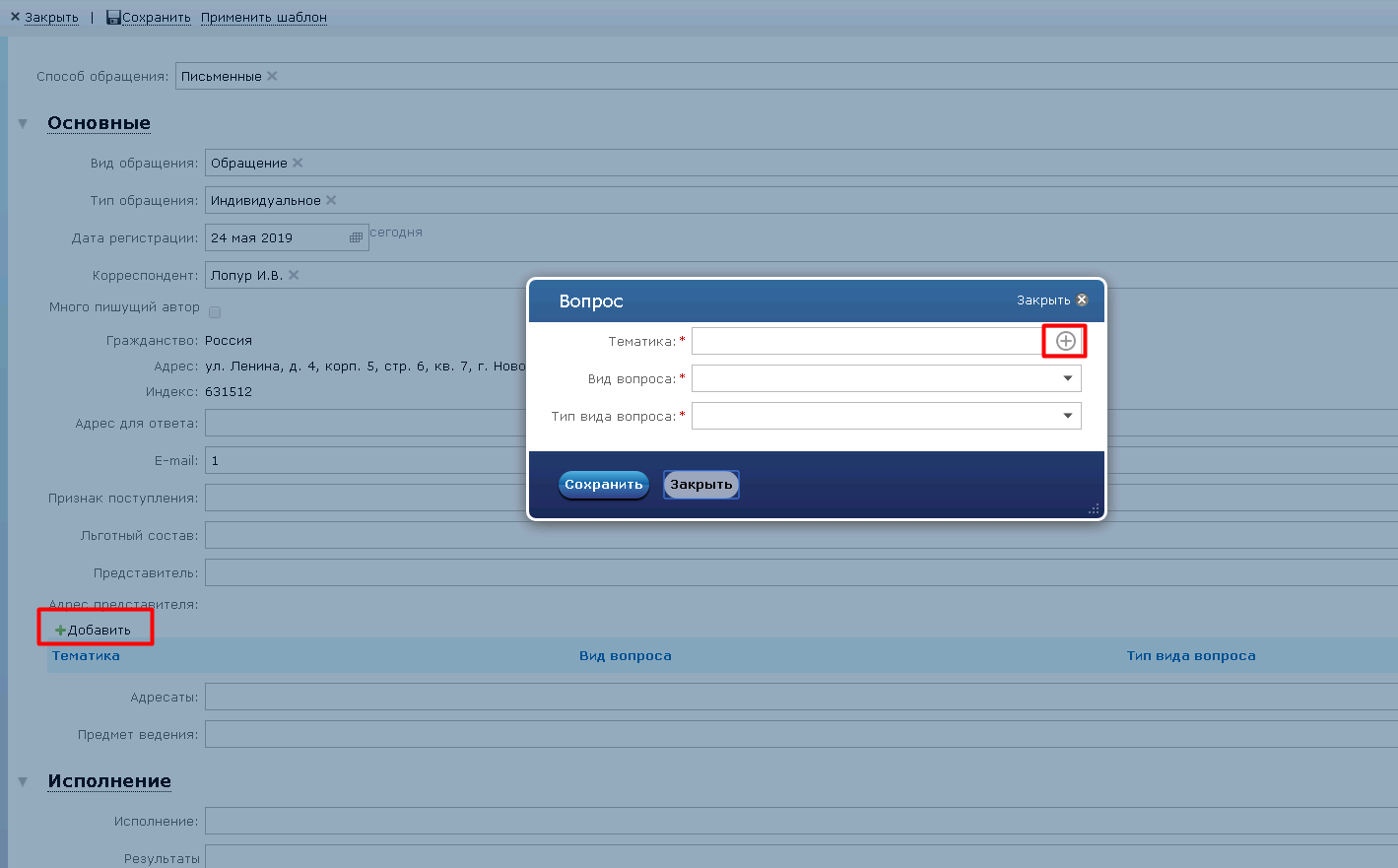
Добавление тематики
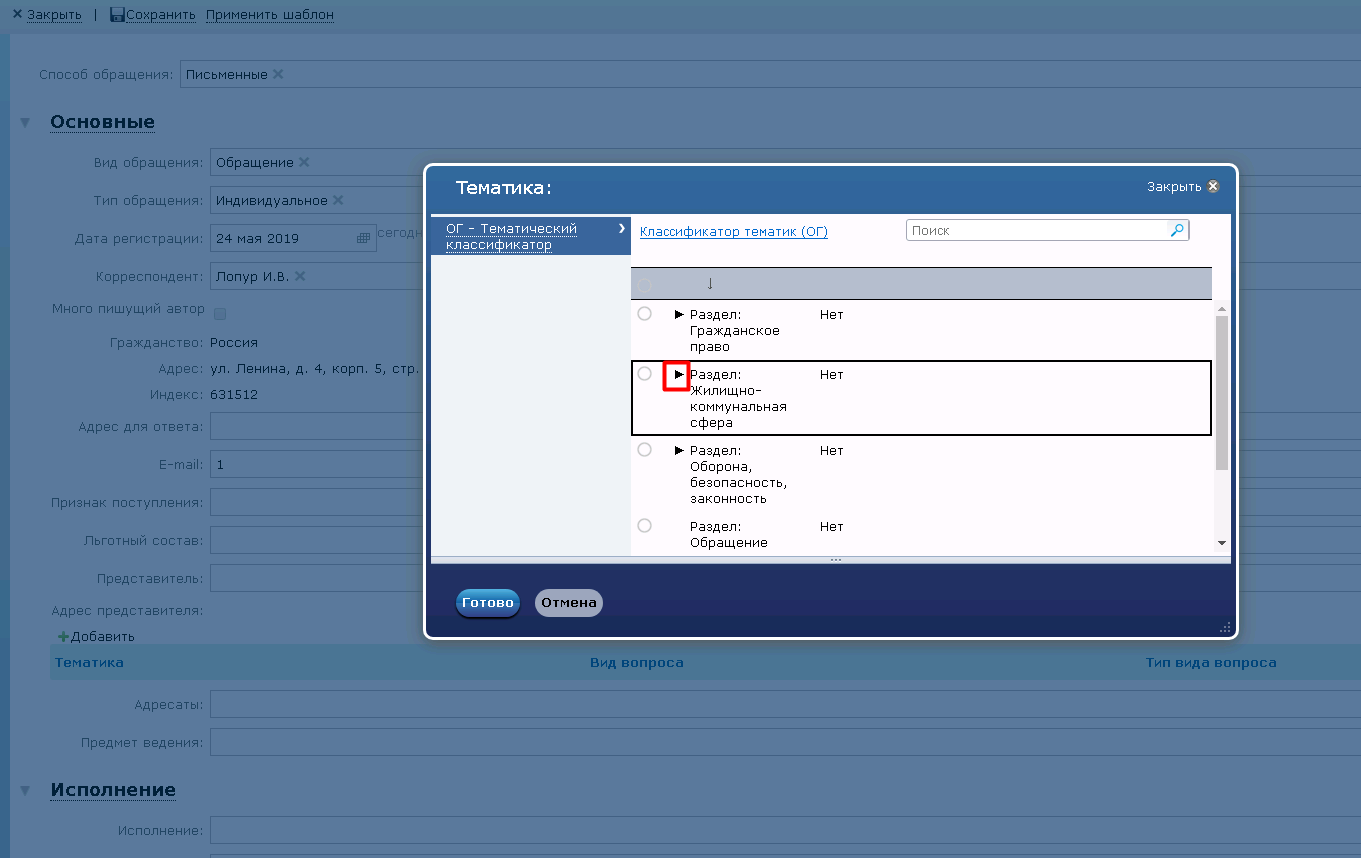
Выбор раздела тематики
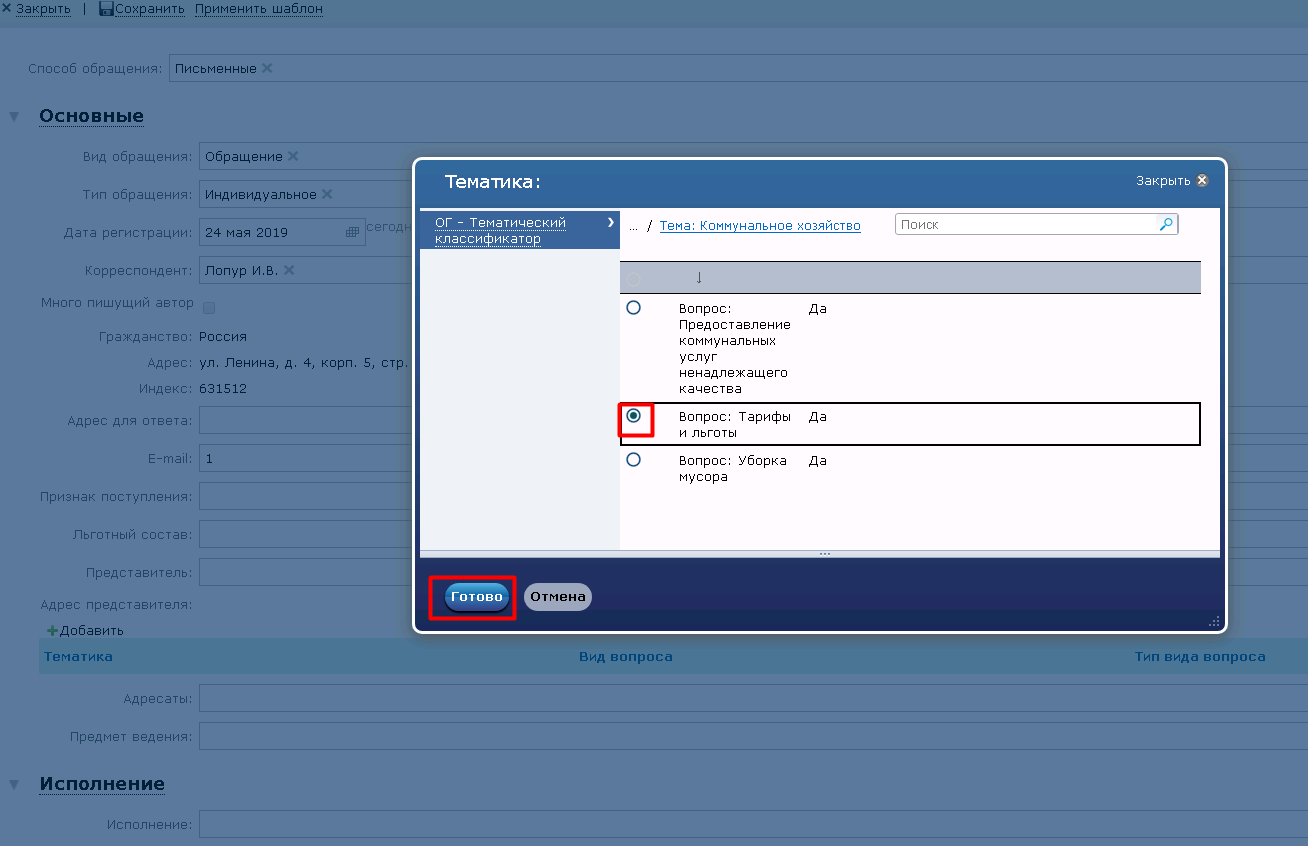
Выбор тематики
После заполнения тематики нужно выбрать «Вид вопроса» и «Тип вида вопроса». Для заполнения нужно нажать на пиктограмму
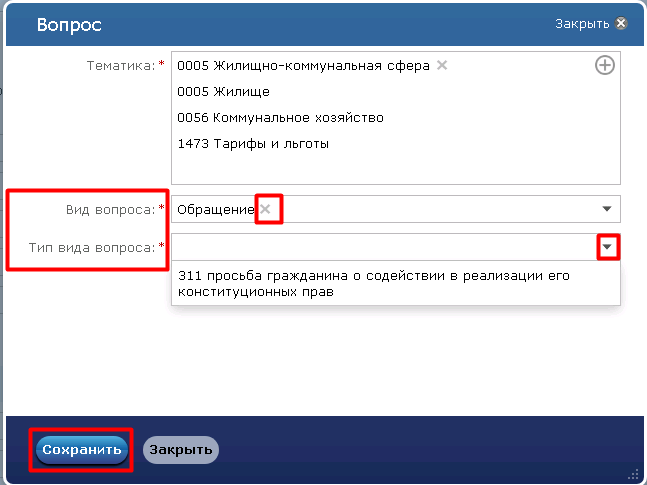
Заполнение полей «Вид вопроса» и «Тип вида вопроса»
При необходимости введите основное содержание документа на вкладке "Содержание" при помощи кнопки «Действия».
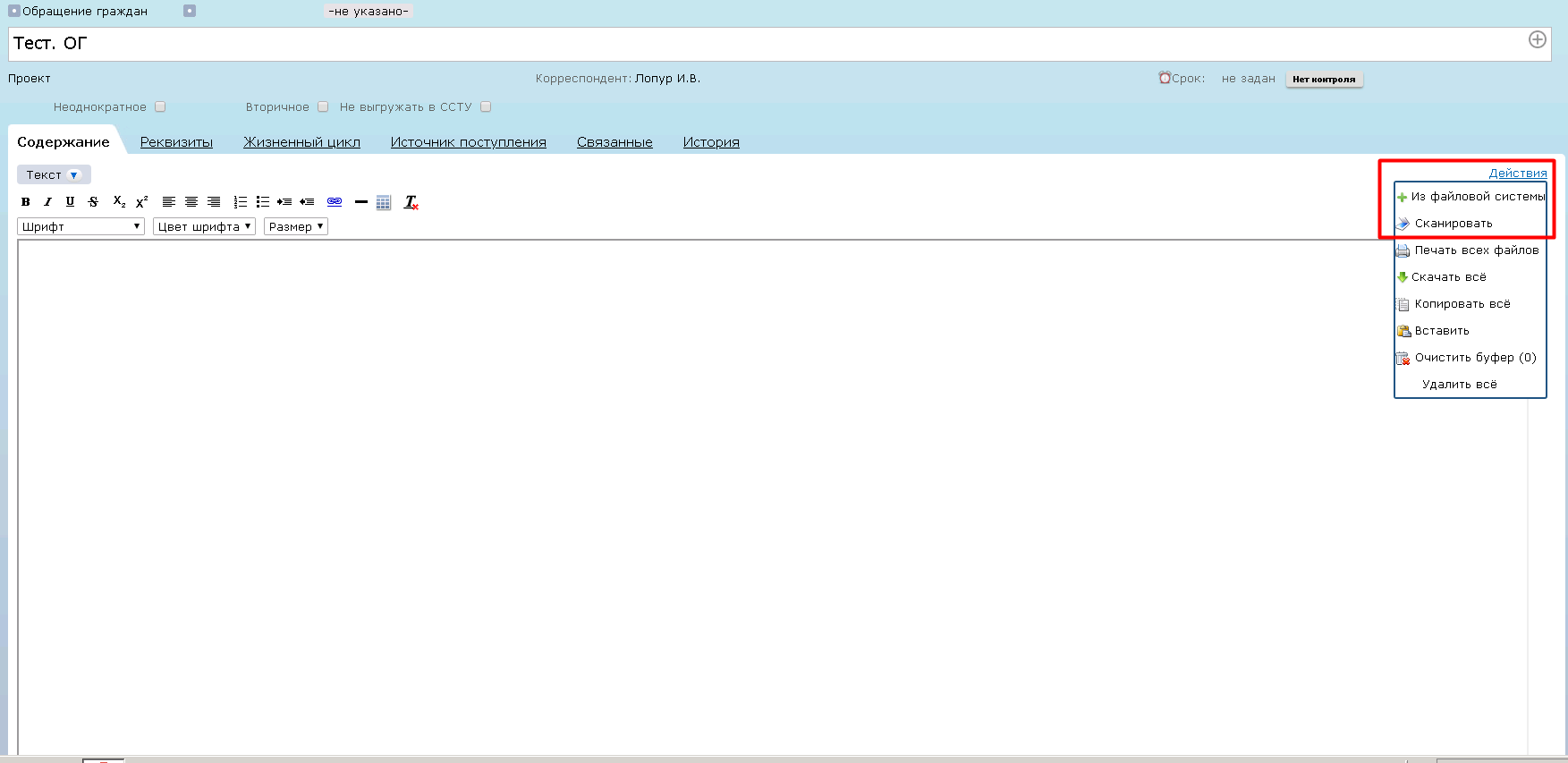
Добавление содержания
Сохраните проект документа по кнопке "Сохранить".
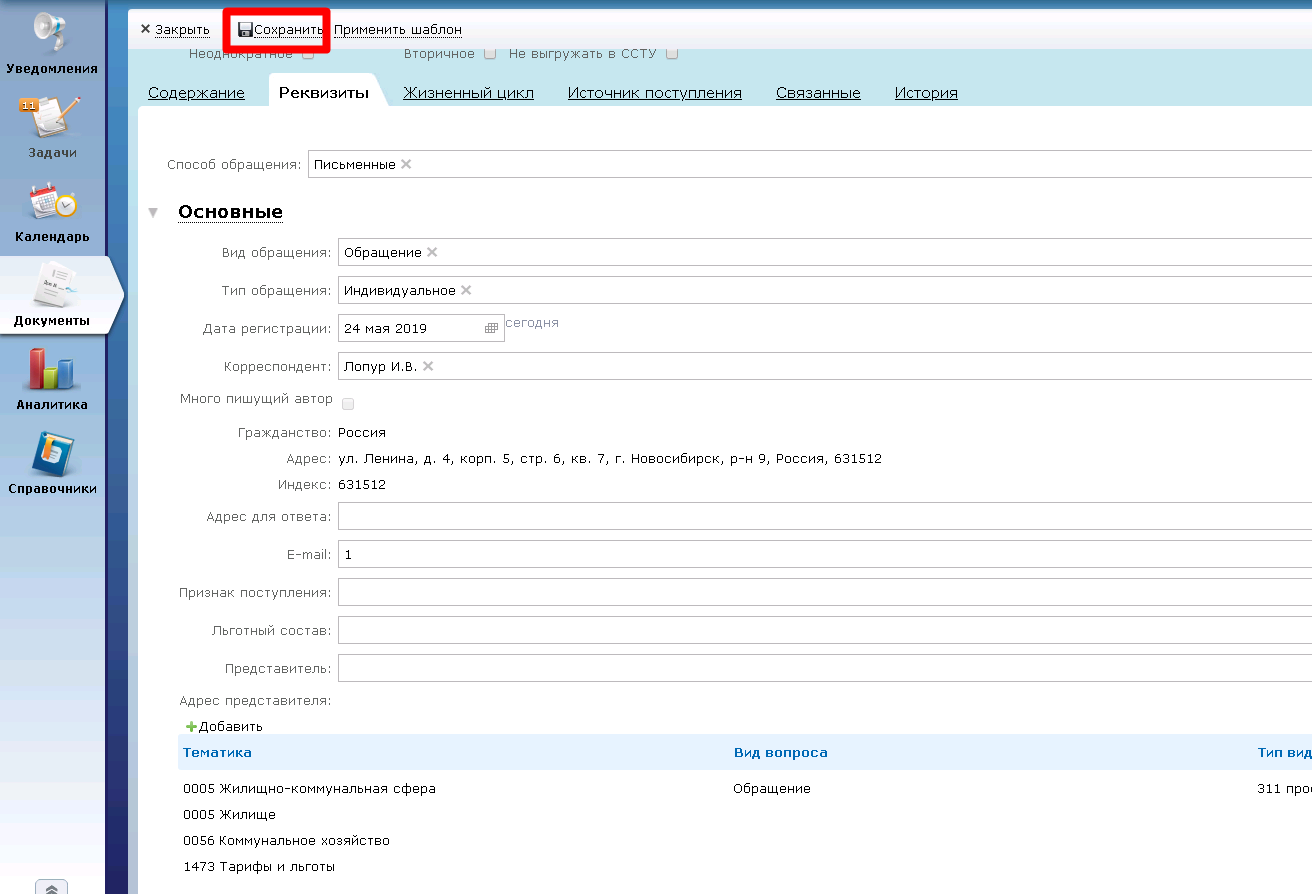
Сохранение проекта
Созданный проект обращения граждан отобразится в представлениях группы "Документы" - "Обращения граждан" - "Проекты".
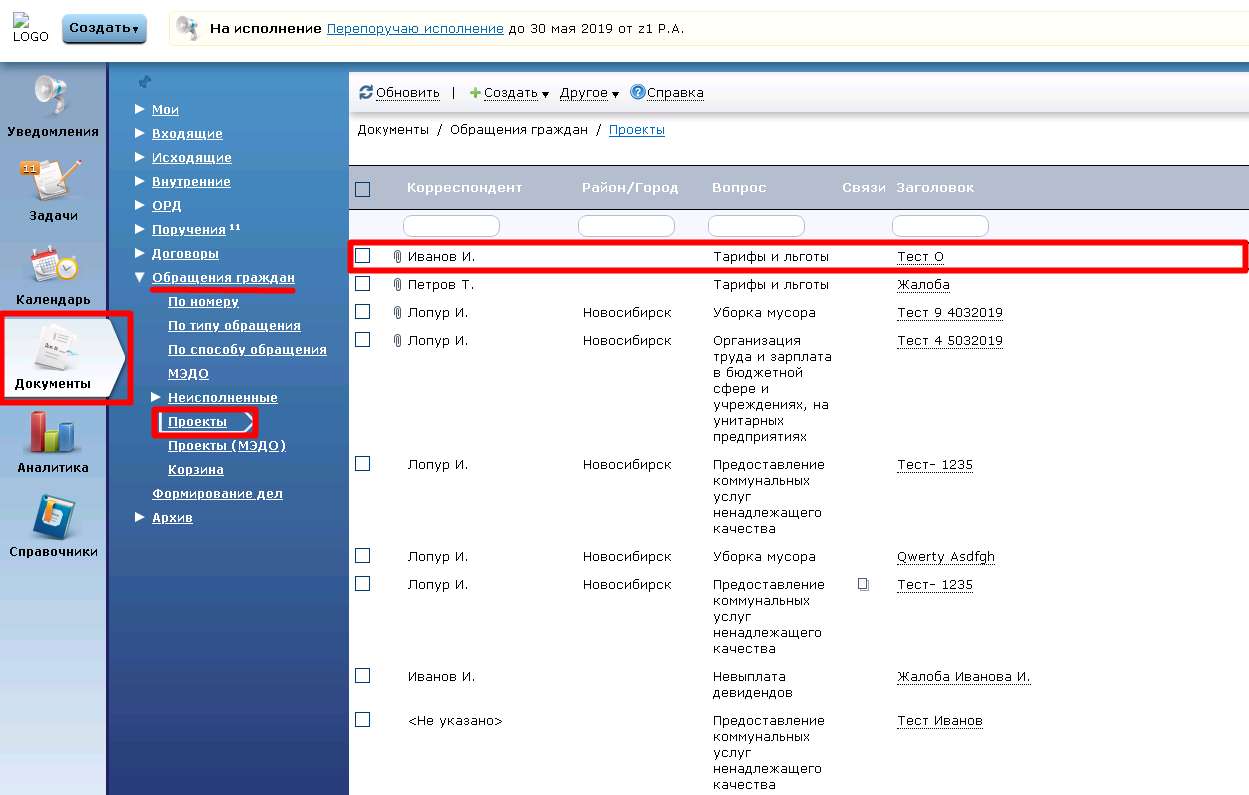
Местоположение проектов ОГ
2. Создание повторных Обращений граждан
Поиск предыдущих обращений
Для поиска карточки предыдущего обращения:
Нажмите на кнопку "Создать" на верхней навигационной панели и в ниспадающем списке выберите "Обращение граждан", либо
Перейдите в одно из представлений группы "Документы" - "Обращения граждан" и нажмите на кнопку "Создать" - "Новый документ".
Откроется диалоговая форма для поиска предыдущего обращения.
Укажите фамилию корреспондента, обращения которого необходимо найти.
Выберите период поиска. По умолчанию указан "Год".
В случае если в качестве периода поиска указано значение "Интервал", становятся доступными для заполнения поля "Начало периода" и "Окончание периода". Поля заполняются вручную или выбором из календаря. Для выбора значения из календаря установите курсор в поле и нажмите на стрелку вниз на клавиатуре или на кнопку
Нажмите на кнопку "Искать первичное обращение".
На диалоговой форме отобразится список найденных обращений граждан. Для открытия превью обращения нажмите на стрелку в правой части формы. Откроется превью обращения. Для открытия первичного обращения нажмите на заголовок обращения.
Создание повторного обращения
Для создания повторного обращения:
Выберите необходимое обращение из списка найденных и нажмите на кнопку "Создать повторное обращение":
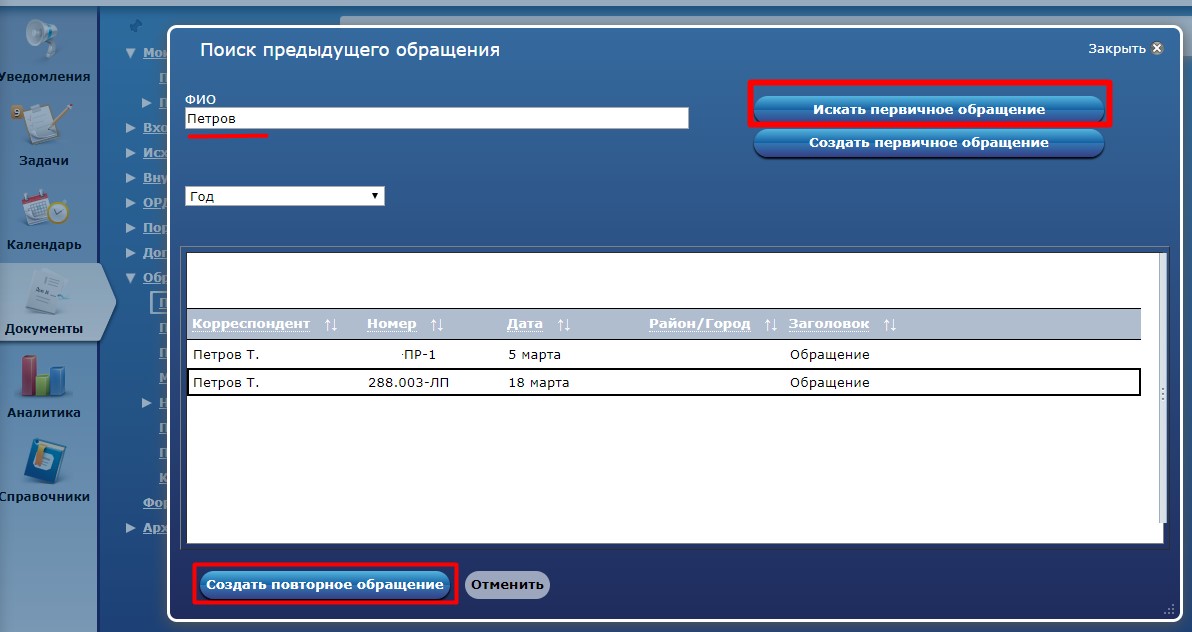
Поиск и выбор первичного обращения
Откроется карточка обращения, в которой поля будут заполнены в соответствия с полями выбранной карточки обращения. На вкладке "Связи" будут установлены связи со всеми обращениями указанного корреспондента, выбранное обращение будет указано в качестве первичного.
Заполните поля карточки обращения.
Нажмите на кнопку "Сохранить".
Обращение будет сохранено как проект. Проекты обращений отображаются в представлениях группы "Документы"/"Обращения граждан"/"Проекты".
3. Регистрация Обращения граждан
Делопроизводитель места регистрации, указанного в проекте документа, имеет возможность зарегистрировать проект документа с присвоением номера вручную или по счетчику.
Для регистрации проекта документа с присвоением номера по счетчику:
Перейдите в нужное представление секции "Документы"/"Обращения граждан".
Откройте проект требуемого документа в режиме чтения или редактирования.
Нажмите на кнопку "Регистрация" - "по счетчику" (для режима чтения) или "Сохранить с регистрацией" - "по счетчику" (для режима редактирования).
Документу будет присвоен порядковый номер по счетчику. Должностным лицам документа будут сформированы уведомления.
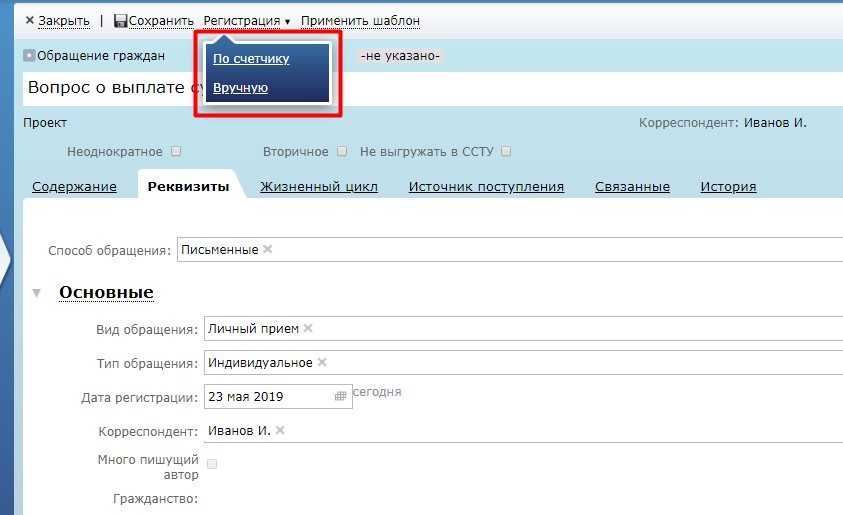
Регистрация проекта
Для регистрации проекта документа с присвоением номера вручную:
Перейдите в нужное представление секции "Документы"/"Обращения граждан".
Откройте проект требуемого документа в режиме чтения или редактирования.
Нажмите на кнопку "Регистрация" - "вручную" (для режима чтения) или "Сохранить с регистрацией" - "вручную" (для режима редактирования).
Откроется диалоговая форма для указания номера.
Укажите номер документа, при необходимости укажите приставку и окончание номера, и нажмите "ОК".
Документу будет присвоен указанный вручную номер. Адресатам документа будут сформированы уведомления.
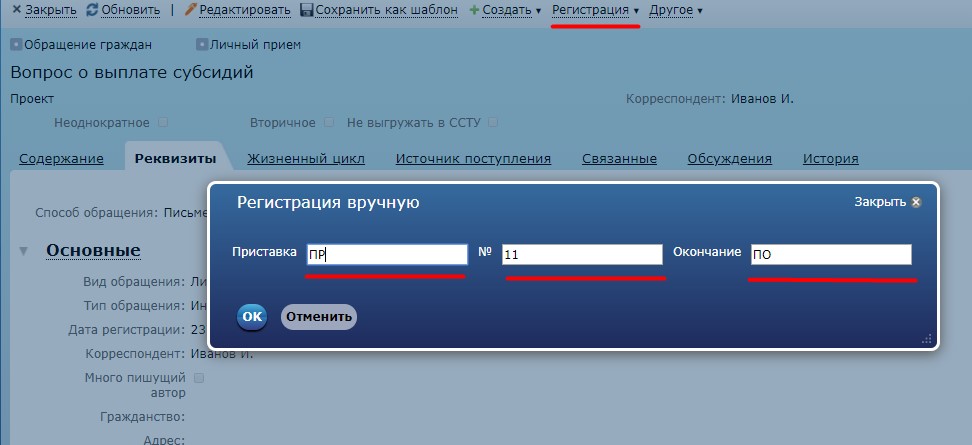
Указание регистрационного номера вручную
Для установки причинно-следственных отношений между документами в системе используется механизм установки связи.
Связи между документами могут быть установлены несколькими способами:
выбор ранее зарегистрированного в системе документа;
создание нового связанного документа.
Установка связи при выборе проекта или ранее зарегистрированного документа
Для того чтобы установить связь с ранее зарегистрированным документом:
Откройте требуемый документ в режиме редактирования.
Перейдите на вкладку "Связанные" в секцию "Документы".
Нажмите на кнопку "Добавить".
Откроется диалоговая форма для выбора связанного документа.
Выберите, с каким типом документа необходимо установить связь. На форме отобразится список доступных для выбора документов указанного типа.
Выберите один или несколько документов;
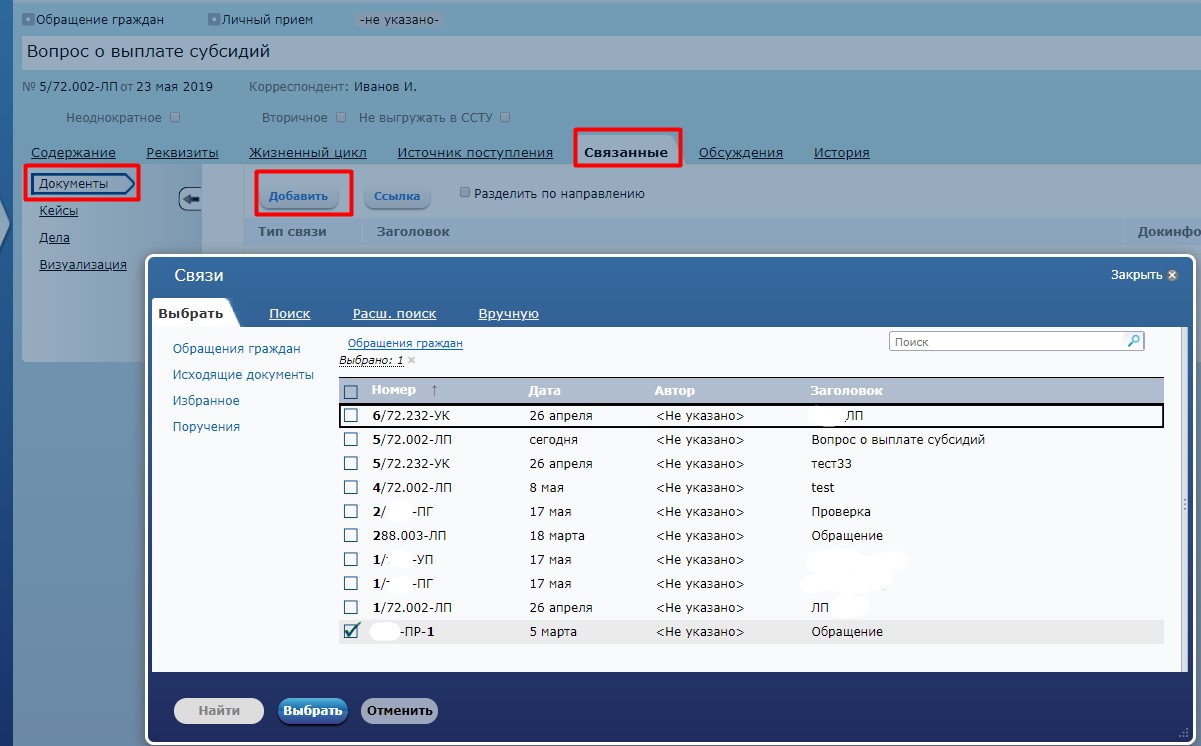
Добавление связи с документом
Нажмите на кнопку "Выбрать". Информация о выбранных документах отобразится на вкладке "Связанные".
Укажите тип связи для каждого из добавленных документов. Для выбора типа связи нажмите на строку-кнопку "Тип связи" в строке того документа, для которого предполагается указать тип связи. Откроется список доступных типов связи. Щелчком мыши выберите необходимый тип. Для документа отобразится указанный тип связи.
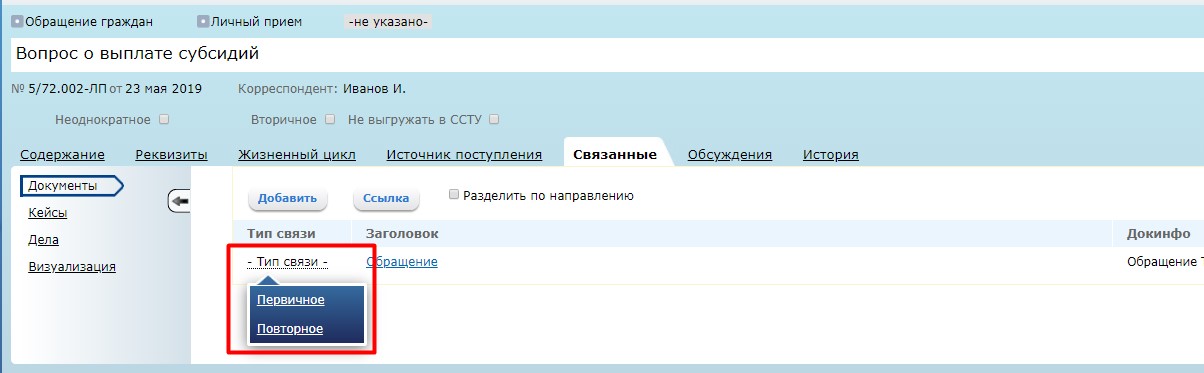
Указание типа связи
При необходимости внесите комментарий к связи. Для добавления комментария переместите курсор в столбец "Комментарий" в строке с необходимым документом, появится стройка-кнопка "добавить". Для сохранения комментария нажмите пиктограмму
Сохраните документ.
Для создания нового документа, связанного с данным:
Перейдите в требуемое представление.
Выберите документ и установите на него курсор, либо
Выберите нужный документ и откройте его в режиме чтения.
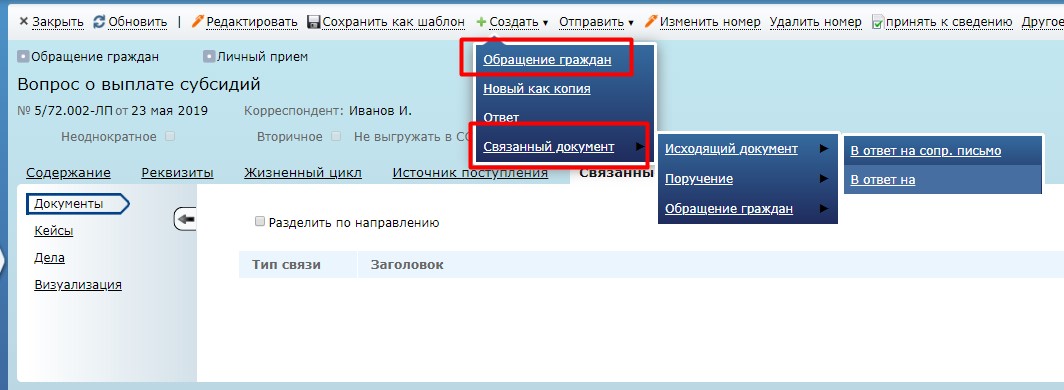
Создание связанного документа
Нажмите на кнопку "Создать"/"Связанный документ".
Выберите вид документа и соответствующий ему тип связи.
Заполните поля открывшегося связанного документа.
Сохраните документ.
Создание документа-ответа
Для создания документа, являющегося ответом на данный документ:
Перейдите в требуемое представление.
Выберите документ и установите на него курсор.
либо
Выберите нужный документ и откройте его в режиме чтения.
Нажмите на кнопку "Создать"/"Ответ".
Открытие связанного документа
Для открытия связанного документа:
Откройте документ, для которого необходимо открыть связанный документ, в режиме чтения или редактирования.
Перейдите на закладку "Связанные".
Щелкните мышкой на заголовок связанного документа.
На рабочей области откроется связанный документ.
Удаление информации о связи
Для удаления информации о связанном документе:
Откройте документ, для которого необходимо удалить информацию о связанном документе, в режиме редактирования.
Перейдите на закладку "Связанные".
Наведите курсор мыши на пиктограмму
Сохраните документ.
Просмотр содержания связанного документа
Для просмотра содержания связанного документа:
Откройте документ, для которого необходимо просмотреть содержание связанного документа, в режиме чтения или редактирования.
Перейдите на закладку "Связанные".
Нажмите на строку-кнопку "Содержание" для того связанного документа, содержание которого необходимо просмотреть.
Откроется форма вставка, на которой отображается содержание связанного документа в режиме чтения.
4. Создание сопроводительного письма по РКК документа
Для создания сопроводительного письма по документу:
Откройте РКК документа в режиме чтения.
Перейдите на вкладку "Источник поступления".
Нажмите на кнопку "Создать сопроводительное письмо".
Открывается форма для создания нового сопроводительного письма.
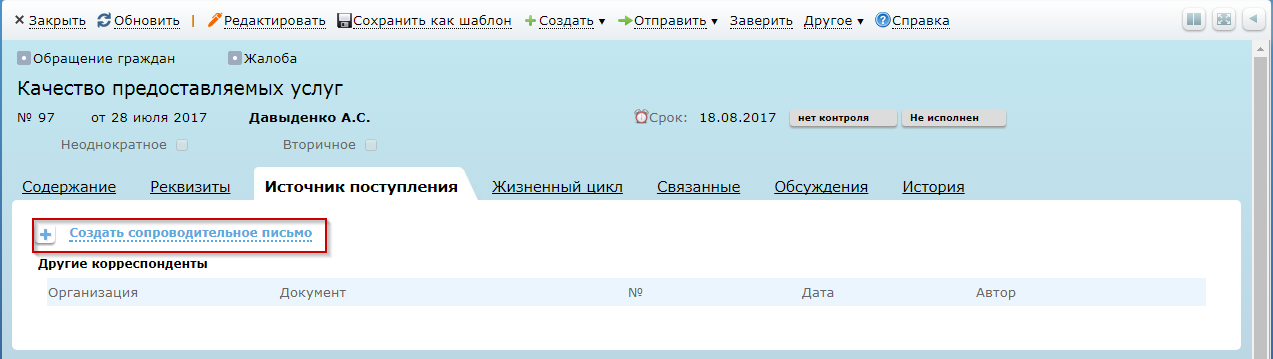
Создание сопроводительного письма
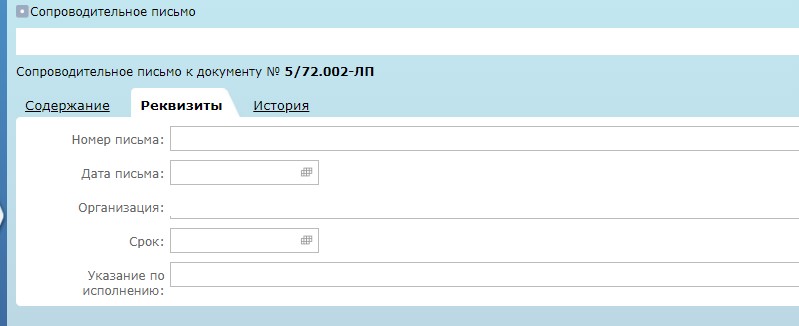
Заполнение реквизитов сопроводительного письма
Введите заголовок письма, заполните реквизиты и содержание письма.
Нажмите на кнопку "Сохранить".
Новое письмо сохраняется в карточке документа и доступно на вкладке "Источник поступления" в таблице "Другие корреспонденты".
Для того чтобы открыть сопроводительное письмо:
Откройте РКК документа в режиме чтения.
Перейдите на вкладку "Источник поступления".
В таблице "Другие корреспонденты" нажмите левой кнопкой мыши по заголовку сопроводительного письма.
5. Постановка на контроль документа
Постановка на контроль документа в целом используется для отслеживания хода и фиксации фактического исполнения документов, имеющих важное значение.
При постановке документа на контроль можно указать список сотрудников, ответственных за контроль исполнения документа.
Поставить на контроль в целом можно как проект документа, так и уже зарегистрированный документ.
Постановка документа на контроль в целом может осуществляться из режима чтения или редактирования документа, а также из превью документа.
Для постановки документа на контроль:
Перейдите в одно из представлений секции "Документы"/"Обращения граждан".
Откройте документ в режиме чтения или редактирования.
Щелкните мышкой по серой плашке "Нет контроля".
Откроется диалоговая форма для указания информации о контроле.
Установите признак "Контроль" либо "Особый контроль".
Становятся доступны поля для указания срока исполнения и контролеров.
Укажите срок исполнения.
При необходимости по кнопке "Выбрать" выберите контролеров из списка сотрудников своей организации.
Нажмите "ОК".
Сохраните документ, если он был открыт в режиме редактирования.
В документе отобразятся указанный срок исполнения и красная плашка "Контроль" ("Особый контроль").
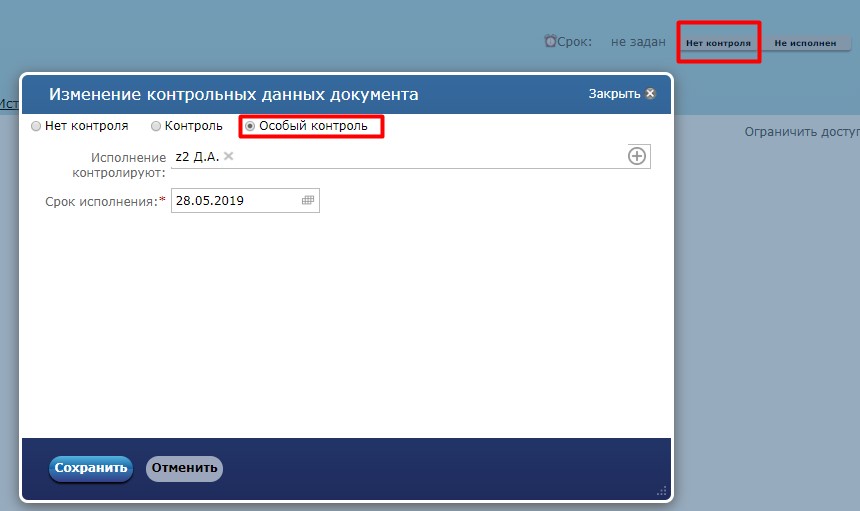
Постановка документа на контроль
Для постановки документа на контроль из превью (режим предпросмотра):
Перейдите в одно из представлений секции "Документы".
Выберите документ, который требуется поставить на контроль.
Откройте превью документа.
В превью отображается серая плашка "Нет контроля".
Щелкните мышкой по серой плашке "Нет контроля".
Откроется диалоговая форма для указания информации о контроле.
Установите признак "Контроль" либо "Особый контроль".
Становятся доступны поля для указания срока исполнения и контролеров.
Укажите срок исполнения.
При необходимости по кнопке "Выбрать" выберите контролеров из списка сотрудников своей организации.
Нажмите "ОК".
В превью документа отображается указанный срок исполнения и красная плашка "Контроль" ("Особый контроль").
6. Формирование резолюций
Делопроизводители места регистрации и адресаты могут создавать резолюции/ поручения по зарегистрированным документам.
Для создания резолюции делопроизводителем:
Перейдите в одно из представлений секции "Документы"/"Обращения граждан".
Откройте зарегистрированный документ в режиме чтения.
Перейдите на закладку "Жизненный цикл"/"Исполнение".
Нажмите на кнопку "Создать резолюцию" в верхней части закладки,
либо
На панели действий нажмите на кнопку "Отправить - На исполнение".
Откроется форма-вставка для создания резолюции по документу.
Заполните поля резолюции.
Нажмите на кнопку "Отправить".
Созданная резолюция отобразится на вкладке "Жизненный цикл" со статусом "В работе". Исполнителям резолюции будут сформированы уведомления.
Для создания резолюции адресатом:
Перейдите в одно из представлений секции "Документы"/"Обращения граждан".
Откройте зарегистрированный документ в режиме чтения.
Перейдите на закладку "Жизненный цикл".
Нажмите на кнопку "Создать резолюцию", расположенную под фамилией адресата, или
Нажмите на кнопку "Отправить" - "На исполнение" на панели действий.
Откроется форма-вставка для создания резолюции по документу.
Заполните поля резолюции. Поле "Исполнители" является обязательным для заполнения.
Нажмите на кнопку "Отправить".
Созданная резолюция отобразится на вкладке "Жизненный цикл" со статусом "В работе". Исполнителям резолюции будут сформированы уведомления.
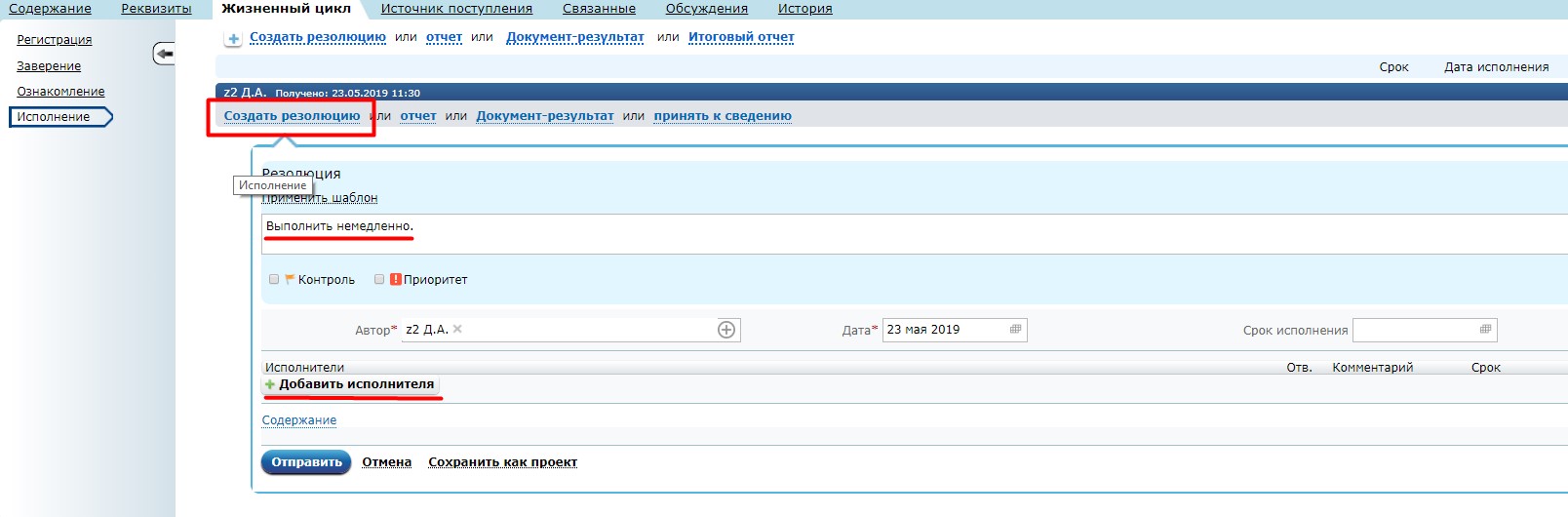
Создание резолюции
Для создания резолюции по шаблону:
Перейдите в одно из представлений секции "Документы"/"Обращения граждан".
Откройте зарегистрированный документ в режиме чтения.
Перейдите на закладку "Жизненный цикл".
Нажмите на кнопку "Создать резолюцию".
Откроется форма-вставка для создания резолюции по документу.
Нажмите на кнопку "Применить шаблон".
Откроется диалоговое окно для выбора шаблона резолюции.
Выберите необходимый шаблон резолюции и нажмите на кнопку "Выбрать".
Реквизиты резолюции будут заполнены в соответствии с выбранным шаблоном.
При необходимости отредактируйте информацию в полях резолюции.
Нажмите на кнопку "Отправить".
Созданная резолюция отобразится на вкладке "Жизненный цикл" со статусом "В работе". Исполнителям резолюции будут сформированы уведомления.
7. Исполнение резолюций
Отчёт об исполнении резолюции может быть создан:
Из документа в режиме чтения.
Из превью документа.
Из уведомления/задачи.
Создание отчёта об исполнении резолюции из документа с помощью кнопки "Создать отчет"
Для создания отчёта об исполнении резолюции из документа:
Откройте нужный документ.
Перейдите на вкладку "Жизненный цикл", секцию "Исполнение".
Разверните форму-вставку резолюции, по которой необходимо создать отчёт об исполнении.
Нажмите на кнопку "Создать отчёт" под строкой со своей фамилией.
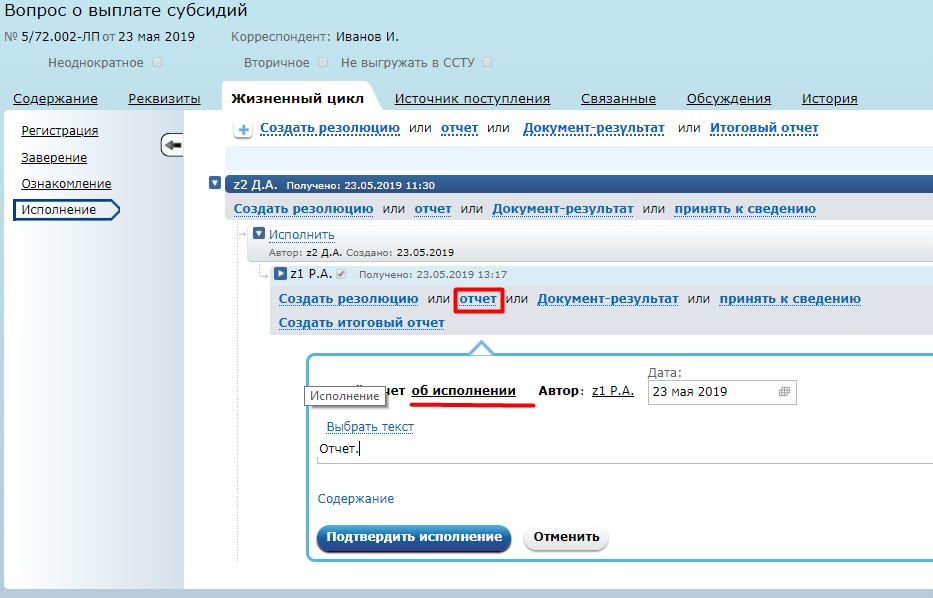
Создание отчета об исполнении
В открывшейся форме-вставке для создания отчёта об исполнении укажите дату исполнения, тип отчёта, внесите текст отчёта вручную или из классификатора, внесите содержание.
При необходимости создайте документ-ответ, связанный с данным.
Нажмите на кнопку "Подтвердить исполнение".
Отчёт сохраняется, в строке с ФИО исполнителя в поле статус появляется значение "Есть отчёт", если резолюция была контрольной, а исполнитель отмечен как ответственный, иначе в поле статус отобразится значение "Исполнено".
Создание отчёта об исполнении резолюции с помощью кнопки "Документ-результат"
Для создания отчёта об исполнении резолюции из документа с помощью кнопки "Документ-результат":
Откройте нужный документ.
Перейдите на вкладку "Жизненный цикл", секцию "Исполнение".
Разверните форму-вставку резолюции, по которой необходимо создать отчёт об исполнении.
Нажмите на кнопку "Документ-результат" под строкой со своей фамилией.
После чего в диалоговом меню выберете существующий документ по ссылке "Выбрать" или создайте новый по ссылке "Создать". Выбрать готовый документ и создать новый можно в подмножествах: "Избранное", "Поручения", "Внутренние документы", "Входящие документы", "Исходящие документы", "ОРД" с указанием требуемого типа связи.
После сохранения "Документа-результата" в резолюции автоматически создается отчет об исполнении.
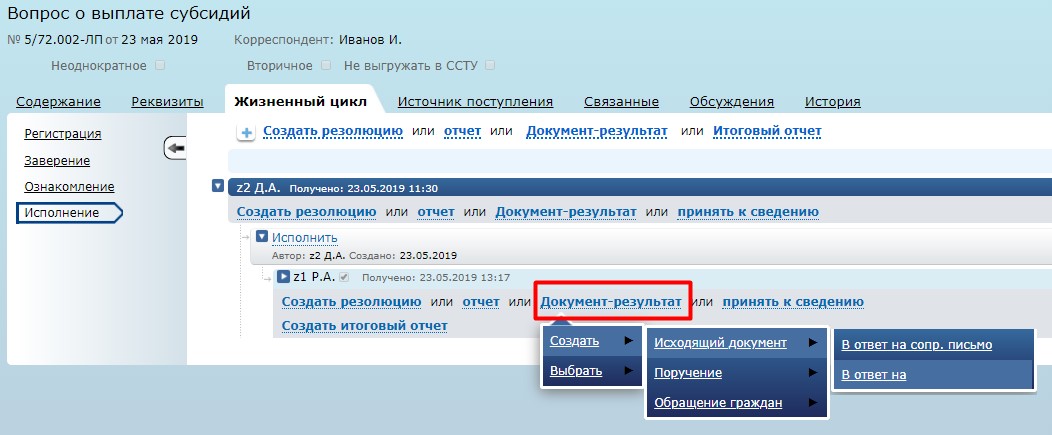
Создание отчета в форме документ-результат
Отчёт сохраняется, в строке с ФИО исполнителя в поле статус появляется значение "Есть отчёт", если резолюция была контрольной, а исполнитель отмечен как ответственный, иначе в поле статус отобразится значение "Исполнено".
Создание отчёта об исполнении резолюции с помощью кнопки "Принять к сведению"
Для быстрого создания отчёта об исполнении резолюции из документа:
Откройте нужный документ.
Перейдите на вкладку "Жизненный цикл", секцию "Исполнение".
Разверните форму-вставку резолюции, по которой необходимо создать отчёт об исполнении.
Нажмите на кнопку "Принять к сведению" под строкой со своей фамилией. В текущей резолюции создается отчет об исполнении.
Отчёт сохраняется, в строке с ФИО исполнителя в поле статус появляется значение "Есть отчёт", если резолюция была контрольной, а исполнитель отмечен как ответственный, иначе в поле статус отобразится значение "Исполнено".
Кнопка "Принять к сведению" доступна в документах, не стоящих на контроле. Кнопка используется для обработки документов по которым не требуется дальнейших действий.
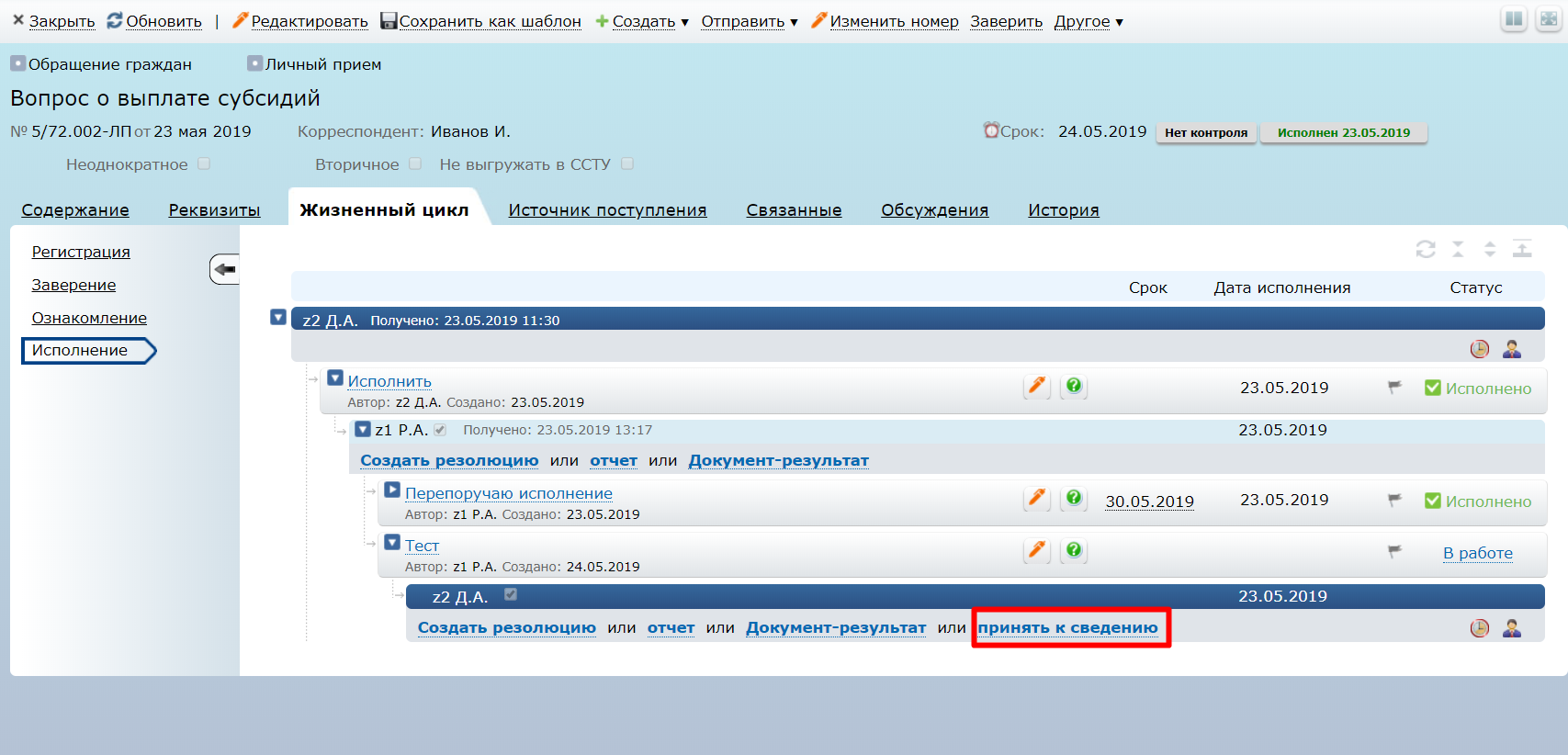
Отчет в форме принять к сведению
