Инструкция по запуску 1С Предприятие-1. Инструкция по запуску файл с общей информацией по курсу
 Скачать 0.68 Mb. Скачать 0.68 Mb.
|
инструкция по запуску 1СВ данной инструкции описаны действия, необходимые для того чтобы приступить к выполнению лабораторных работ по дисциплине «Вводный курс ERP – системы SAP, ПАРУС, 1С». Инструкция содержит следующие разделы: Директория хранения файлов; Установка системы; Запуск системы, создание базы; Настройка конфигурации; Начало работы 1. Директория хранения файлов Файлы курса расположены по адресу: \\10.20.39.31\Public\Вводный курс ERP - системы SAP, Парус, 1С\1С 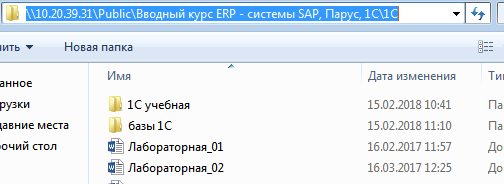 В данной папке содержатся: – папка с установочными файлами системы «setup 1С»; – папка с настроенной базой и лабораторным практикумом «лабораторные 1С»; – инструкция по запуску; – файл с общей информацией по курсу. 2. Установка системы Если на вашем компьютере еще не установлена система «1С Предприятие 8 (учебная версия)», вы можете установить ее выполнив следующие действия: Переходим в папку ...\ setup 1C\1C Предприятие 8.3 (учебная версия); Запускаем файл «setup.exe» от имени администратора (щелчок правой кнопкой мыши по значку файла, пункт контекстного меню «Запуск от имени администратора»); Следуете инструкциям программы установки. После установки системы 1С, необходимо установить конфигурацию системы дим в папку ...\ setup 1C\Конфигурация ERP 2.4.1; Запускаем файл «setup.exe» от имени администратора (щелчок правой кнопкой мыши по значку файла, пункт контекстного меню «Запуск от имени администратора»), следуете инструкциям программы установки. Запуск системы, создание базы В этом разделе показан процесс создания пустой базы 1С, показано где будут сохраняться файлы созданной базы. Откройте меню Пуск, далее «Все программы», «1С Предприятие 8 (учебная версия)», запустите файл «1С Предприятие». Появится окно запуска информационной базы. Если система запускается впервые, вы увидите сообщение о том, что информационные базы отсутствуют в системе. 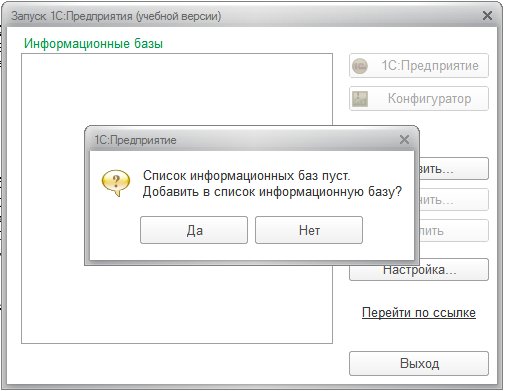 Нажмите «Нет». Функции окна запуска информационных баз: 1С:Предприятие – запуск рабочего интерфейса базы, в нем выполняется непосредственно работа по управлению ресурсами предприятия, в рабочем интерфейсе мы будем выполнять лабораторные работы. Конфигуратор – функция запуска конфигуратора выбранной базы, предназначена для разработчиков. В этом режиме разработчик создает или корректирует структуру базы данных, программные модули, производит административные работы. Добавить… – добавление информационной базы; Изменить… – редактирование настроек информационной базы (Имя, Каталог инф. базы, Режим запуска и т.п.); Удалить – удаление выбранной информационной базы; Настройка… – настройка окна запуска информационных баз (Вид отображения списка инф. баз, Каталоги шаблонов баз, Адреса интернет-сервисов); Перейти по ссылке – добавление ссылки или переход, если она уже добавлена. Нажмите «Добавить…», в открывшемся окне выбираем пункт «Создание новой информационной базы»; 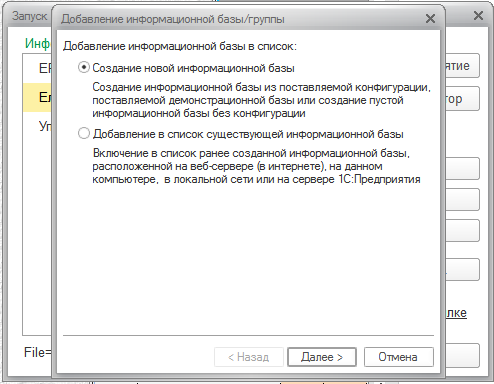 Нажмите «Далее», выберите «Создание информационной базы без конфигурации…»; 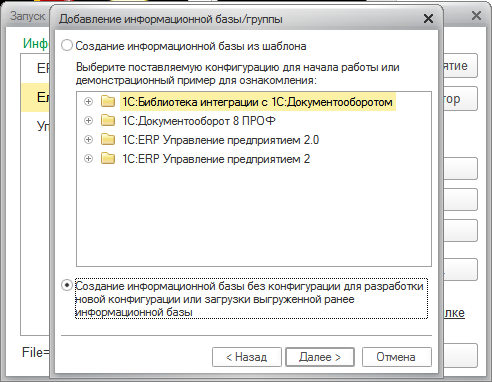 Нажмите «Далее», в строке наименования информационной базы укажите имя базы, с которым вам будет удобно работать; 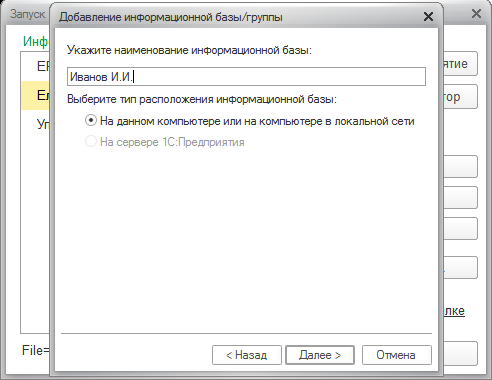 Нажмите «Далее», в строке «Каталог информационной базы» укажите путь к папке, в которой будут храниться файлы вашей базы, например: \\10.20.39.31\Public\Вводный курс ERP - системы SAP, Парус, 1С\МП-14-1\Иванов И.И; 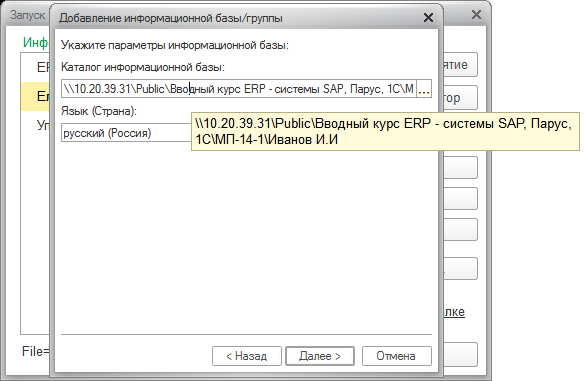 Нажмите «Далее», настройки в последнем окне оставьте без изменений, нажмите «Готово»; 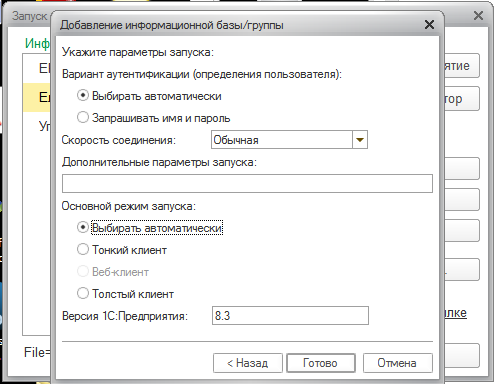 В списке баз появится база с именем, которое вы указали ранее, в папке каталога информационной базы появятся файлы только что созданной пустой базы 1С. 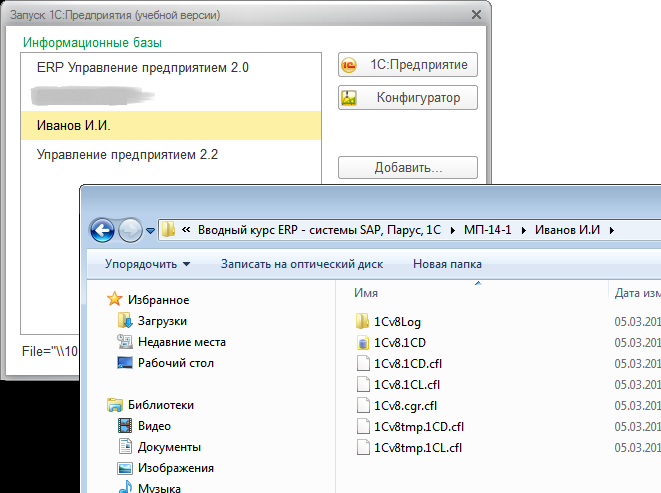 Настройка конфигурации В этом разделе показан процесс загрузки рабочей конфигурации в новую базу. После того как вы загрузите необходимую конфигурацию, вы сможете начать выполнение лабораторных работ. В окне запуска системы 1С выберите свою базу и нажмите «Конфигуратор»; 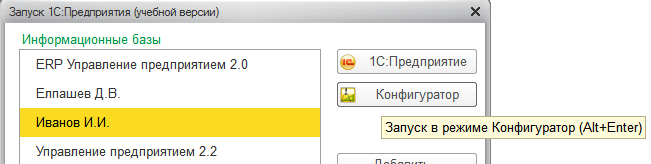 В окне конфигуратора, в главном меню выберите пункт «Администрирование», далее «Загрузить информационную базу»; 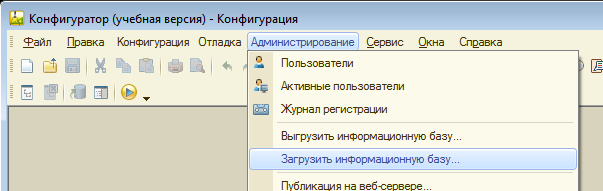 В открывшемся окне вам необходимо открыть папку с нужной вам информационной базой. Для этого, в строке адреса можете вставить следующий адрес: \\10.20.39.31\Public\Вводный курс ERP - системы SAP, Парус, 1С\лабораторные 1С Далее необходимо выбрать файл базы с расширением .dt и нажать «Открыть» 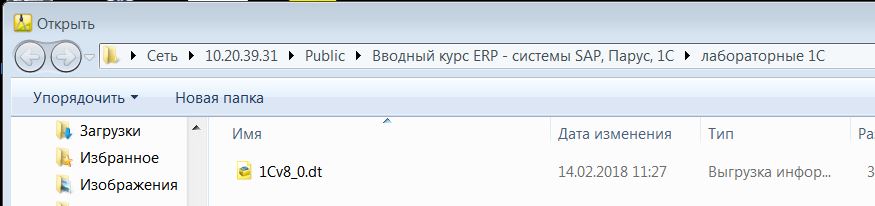 В появившемся сообщении выберите «Да». 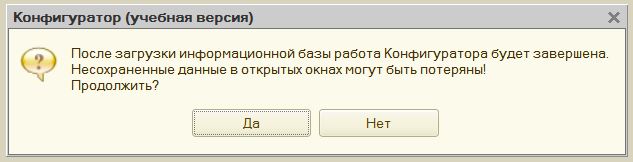 Начнется процесс загрузки информационной базы, о чем говорится в строке подсказки, в нижней части окна конфигуратора.  Загрузка базы может занимать длительное время (5-10 минут), в зависимости от размера файла загружаемой конфигурации и быстродействия вашего компьютера. После загрузки базы появится сообщение с вопросом, нужно ли перезапустить Конфигуратор? Выберите «Нет»; 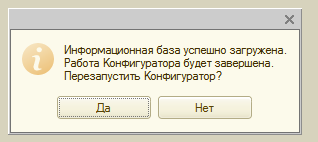 Начало работы В этом разделе показан запуск рабочего интерфейса системы 1С, настройка панелей рабочего окна, принцип выполнения лабораторных работ. В окне запуска системы выберите свою базу и нажмите «1С:Предприятие» 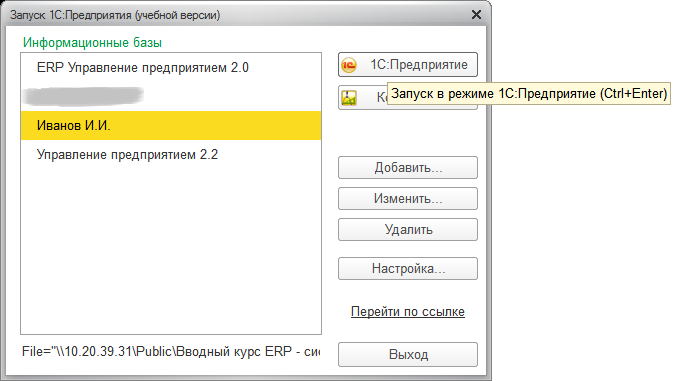 Как только база откроется, в первую очередь убедитесь, что в вашей системе стоит стандартная раскладка панелей, в последствии это упростит вам работу. В верхнем левом углу откройте Главное меню, далее «Вид», «Настройка панелей…» 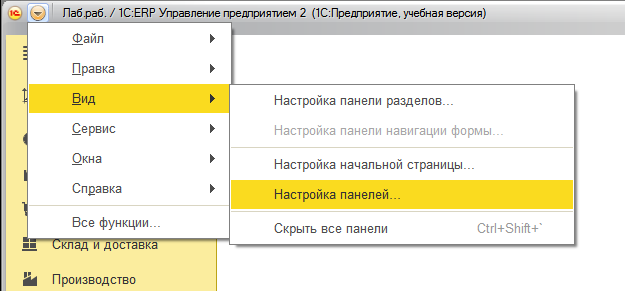 Нажмите «Стандартные», затем «Применить». Раскладка должна выглядеть следующим образом: 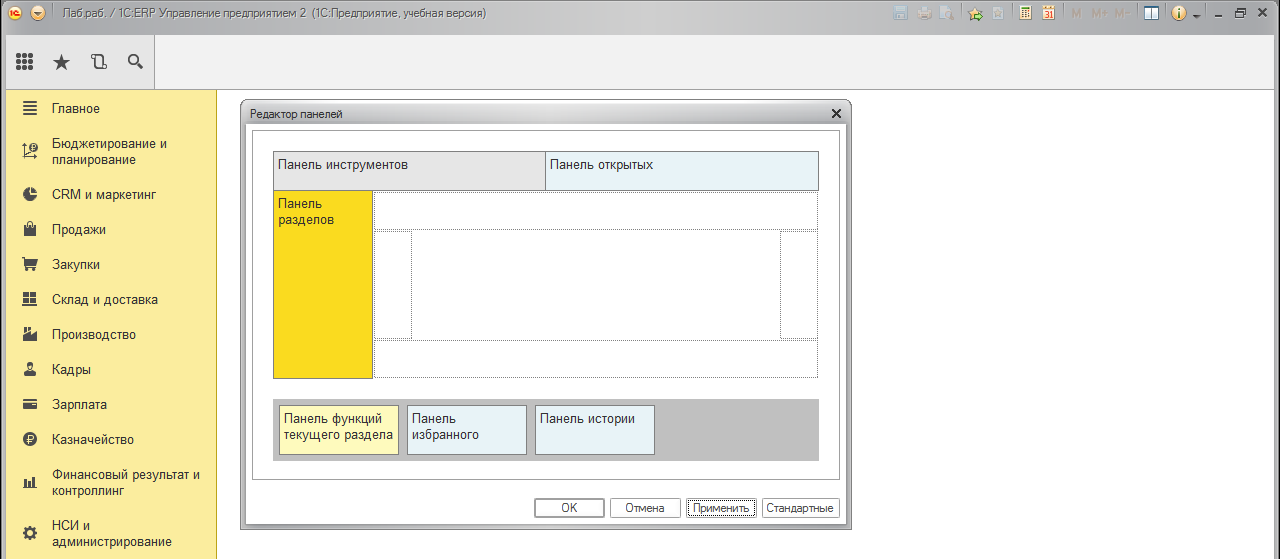 Закройте редактор панелей. Откройте лабораторный практикум по первой работе. Пошагово выполняйте инструкции, описанные в практикуме. Таблица с указанием разделов показывает в какой раздел системы вам нужно перейти, чтобы выполнить описанные ниже настройки системы.
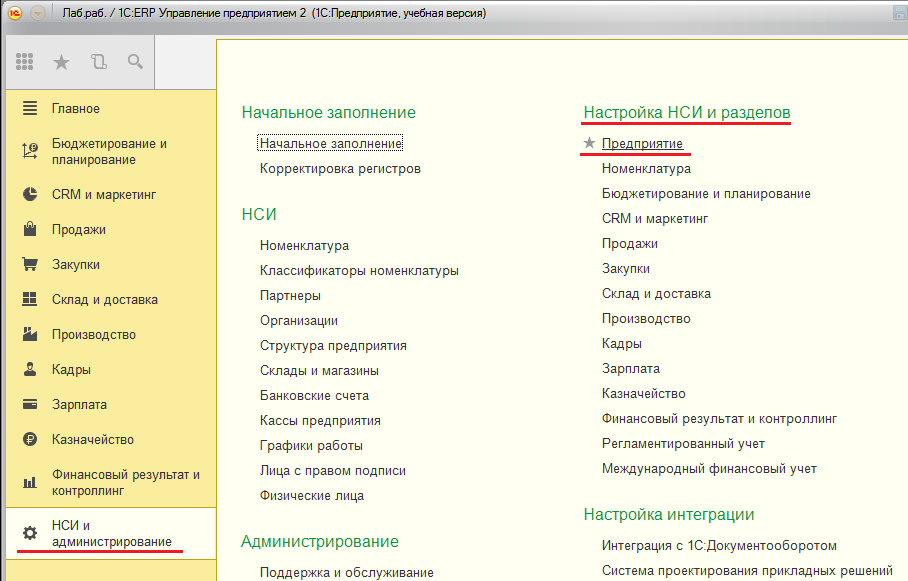 Практикум составлен таким образом, что иногда вам самим нужно догадаться о том, какие действия необходимо выполнить для достижения поставленной задачи. Например, на этапе 4.1 первой лабораторной работы вас просят выбрать график работы для предприятий Российской Федерации. Но если раскрыть список графиков, обнаруживается, что данного графика работы нет в системе, а это значит что его нужно создать: 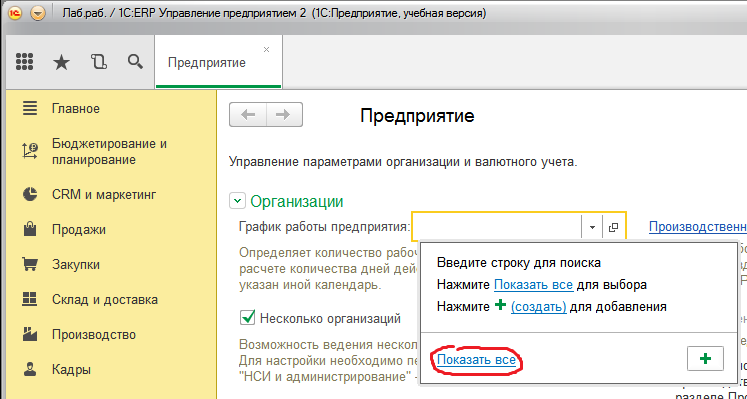 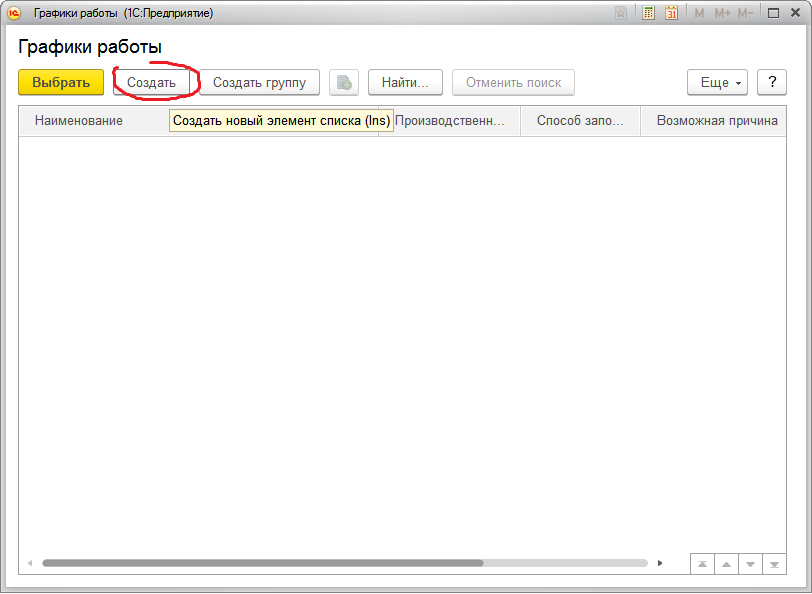 Далее при создании графика потребуется указать Производственный календарь и выбрать функцию «Учитывать праздники». 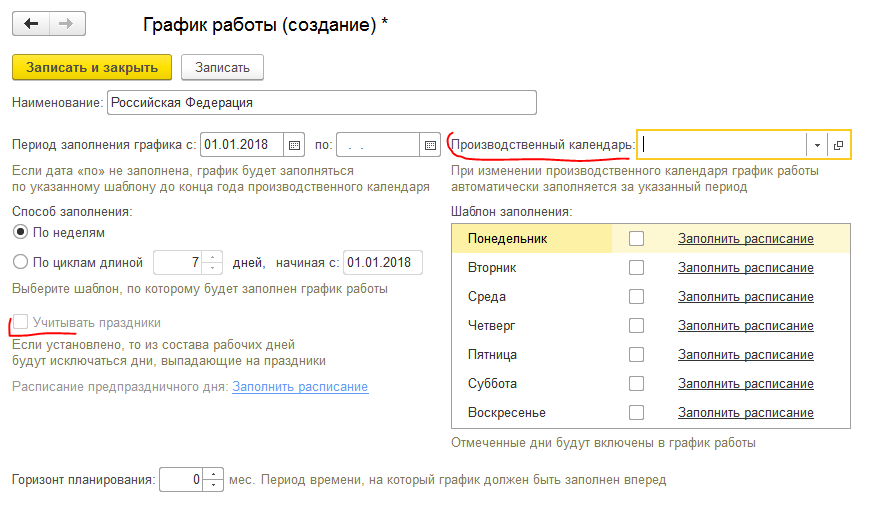 Чтобы это сработало, в системе необходимо создать производственный календарь на текущий год. Воспользуйтесь поиском по разделам: 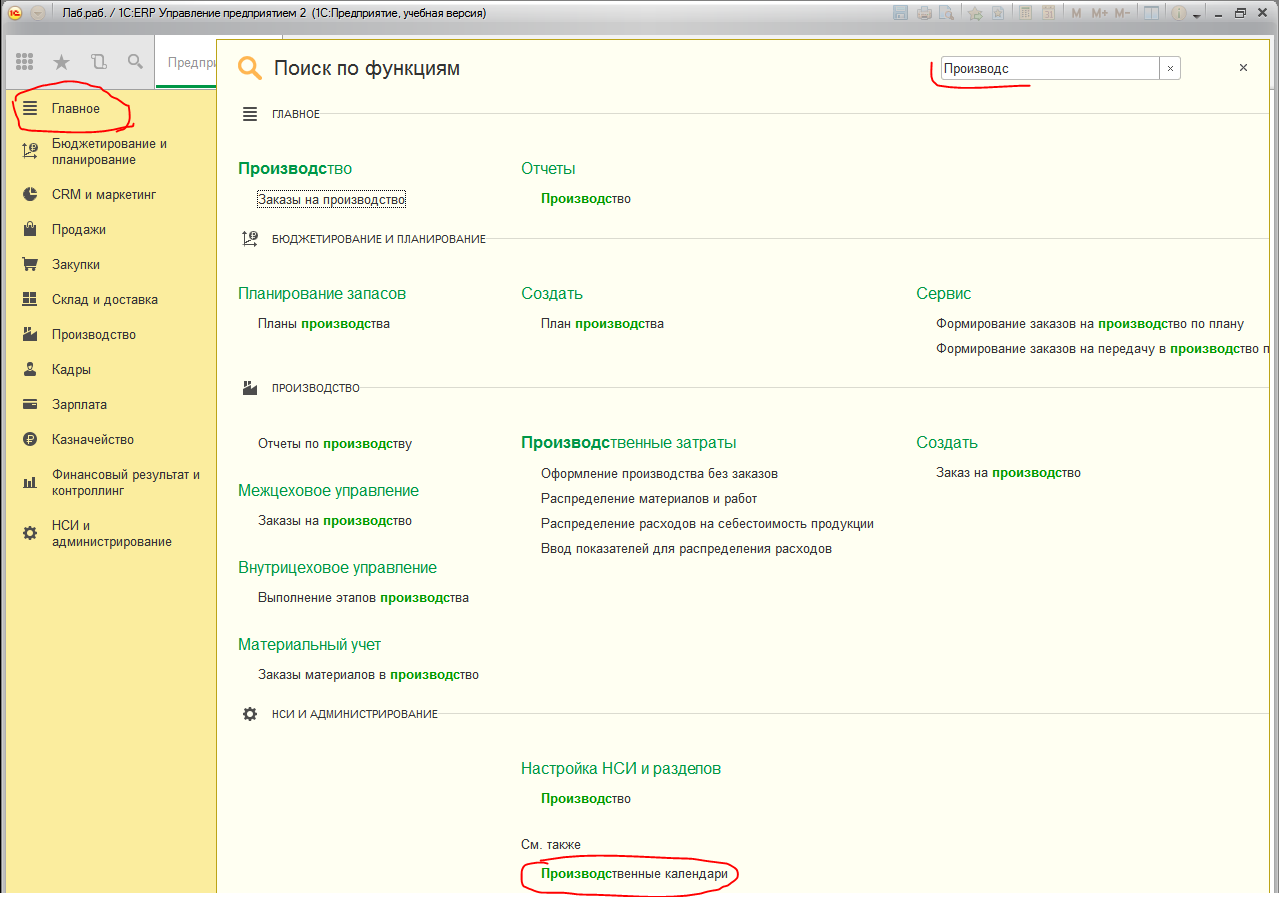 Создайте производственный календарь на текущий год с учетом праздников. После создания календаря и выбора его в окне «График работы» у вас появится возможность выбора функции «Учитывать праздники». Продолжайте выполнение лабораторной работы согласно практикуму. |
