лабы. Лабы SolidWorks 2015 март. Исследование процесса создание чертежей элементов, создание методом вытягивания и добавление круговых массивов канавок 3 Цель работы
 Скачать 1.55 Mb. Скачать 1.55 Mb.
|
|
1 ИССЛЕДОВАНИЕ ПРОЦЕССА СОЗДАНИЕ ЧЕРТЕЖЕЙ ЭЛЕМЕНТОВ, СОЗДАНИЕ МЕТОДОМ ВЫТЯГИВАНИЯ И ДОБАВЛЕНИЕ КРУГОВЫХ МАССИВОВ КАНАВОК 1.3 Цель работы: Создание моделей твердых тел методом «вытягивания» с добавлением круговых массивов канавок и пружин растяжения. Создание чертежей разработанных моделей элементов в среде MsWINDOWS с помощью программ автоматизированного проектирования AutoCAD, Компас, Solid Works. 1.2 Методические указания по организации самостоятельной работы студентов При подготовке к лабораторной работе следует повторить лекционный матер и ал по курсу "Проектирование систем автоматизации", а именно: общие сведения о системах AutoCAD, Компас, SolidWorks, основы 3D - моделирование, создание ассоциативных чертежей, создание модели твердых тел методом «вытягивания», добавления круговых массивов канавок и пружин растяжения, а также ознакомления с литературой [1-8], и информацией, приведенной в подразделе и ли 1.4. 1.3 Описание лабораторной установки Лабораторная работа выполняется на ПЭВМ типа IBM PC в операционной среде Windows 2000 XP с использованием пакетов прикладных программ: AutoCAD - 2005, Компас 3 D - V 7, Solid Works - 2005, Cosmos Works - 2000. 1.4 Порядок выполнения работы и методические указания по ее выполнению При выполнении данной лабораторной работы будет создана деталь и рассмотрены следующие вопросы: создание эскиза; создание элемента методом вытягивания с добавлением круговых массивов канавок и пружины растяжения; создание чертежей моделей элементов. 1. Выберите File / Создать / Деталь для начала моделирования детали. 2. Выберите плоскость 1 и нажмите кнопку Эскиз 3. Создать 6-угольник, с длиной стороны 22.36 мм. Вытянуть элемент на расстояние глубиной 150 мм. 4. Выбрать плоскую грань элемента и нарисовать круг диаметром 22.36 мм (рис. 1.1). 5. Выбрать команду Вставка / Кривая / Спираль / Плоская спираль. В диалоговом окне «Спираль» для создания спирали выбрать шаг 10 мм количество вращений 15 начальный угол 135 градусов и поставить переключатель в положение Реверс направления. 6. Выберите плоскость 2. Выбрать команду Вставка / Справочная геометрия / Плоскость. 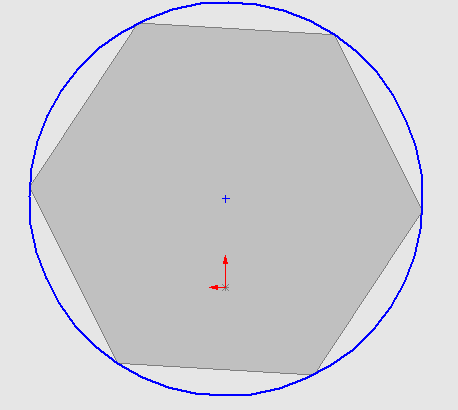 Рисунок 1.1 – Многогранник вписанный в круг 7. В диалоговом окне «Указать вспомогательную плоскость» выбрать Параллельная плоскость через точку (Плоск @ точка). Выбрать плоскость 2 и одну из конечных точек спирали, нажать Готово. 8. Вновь выбрать конечную точку спирали и перейти в режим эскиза. Нарисовать в созданной плоскости круг диаметром 2 мм. В режиме эскиза выбрать команду Инструменты / взаимосвязи / Добавить. Выбрать центральную точку окружности и конечную точку спирали и поставить взаимосвязь Точка пронзания. 9. Выбрать команду Вставка / бобышка / По траектории. В диалоговом окне «По траектории», как пересечение элемента по траектории выбрать эскиз круга диаметром 2 мм, а как направление элемента по траектории выбрать спираль. 10. Выбрать плоскую грань детали и нарисовать круг диаметром 35 мм и вытянуть его на глубину 30 мм. 11. Создадим эскиз канавки. Выбрать грань бобики для эскиза, перейти в режим эскизов и выбрать ориентацию вида элемента Normal To 12. Нарисовать осевую линию для создания вспомогательной конструкции, далее выбрать кромку, которая после выбранной команды Инструменты / Инструменты Эскиз / Преобразование объектов окрасится в черный цвет. Нарисовать две линии длиной 8.16 мм (рис. 1.2). 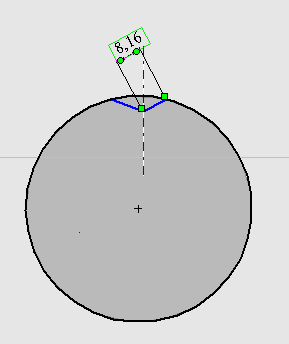 Рисунок 1.2 – Добавление части эскиза канавки и размера 13. Выбрать команду Trim (Отсечь) Перейти в режим эскизов и выбрать ориентацию вида элемента Dimetric (Диметрия). Выбрать команду Вставка / Вырез / Вытянуть. В диалоговом окне «Вытянуть вырез» на глубину 20 мм. 14. Выбрать ориентацию вида элемента Normal To (перпендикулярно). Отобразить временные оси, выбрав команду Temporary Axes во вкладке Вид (Временные оси). Выделить эскиз выреза, выбрав в дереве Feature Manager элемент Вырез вытянуть и выбрать Вставка / Массив / Зеркало / Круговой массив. Выбрать направление Ось 1, количество элементов 24, интервал 15 градусов (рис. 1.3). Отключить переключатель Равный шаг.  Рисунок 1.3 – Окно настройки «кругового массива» 15. Выбрать плоскую грань детали и нарисовать круг диаметром 14 мм и вытянуть его на глубину 20 мм. На полученной бобышке нарисовать круг диаметром 8 мм и вырезать отверстие на глубину Сквозь все. Далее на полученной бобышке нарисовать круг диаметром 10 мм и вырезать отверстие на глубину 30 мм. 16. Выбрать плоскую грань и нарисовать на ней круг радиусом 3 мм (рис. 1.4). Выбрать пиктограмму Круговой массив 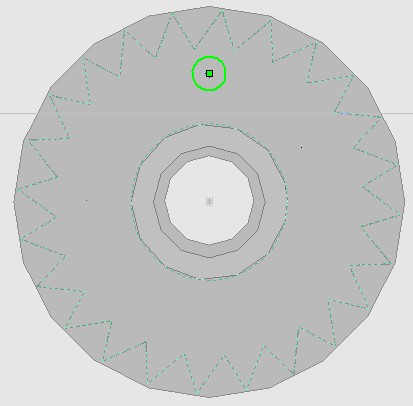 Рисунок 1.4 – Эскиз будущего отверстия 17. Выбрать в дереве Feature Manager элемент Вырез (диаметром 3 мм) вырезать отверстия (их 8 штук) на глубину 30 мм. 18. Выбрать другую сторону 6-угольника и нарисовать круг диаметром 15 мм и вытянуть его на глубину 30 мм. 19. Выбрать ориентацию вида элемента Normal To (перпендикулярно). Нарисовать осевую линию для создания вспомогательной конструкции, далее выбрать кромку, которая после выбранной команды Инструменты / Инструменты эскиза / Преобразование объектов окрасится в черный цвет. Нарисовать две линии длиной 2.7 мм, а третью 3.97 мм (рис. 1.5). 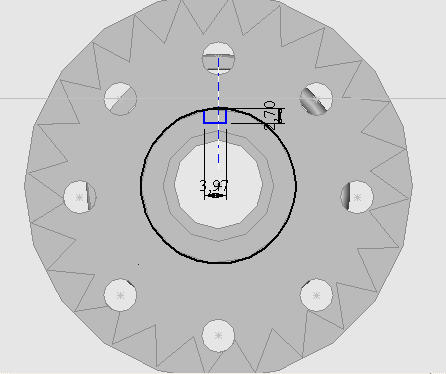 Рисунок 1.5 – Эскиз будущего прямоугольного отверстия Выбрать команду Trim (Отсечь) Вид детали, которая должна получиться (рис. 1.6). 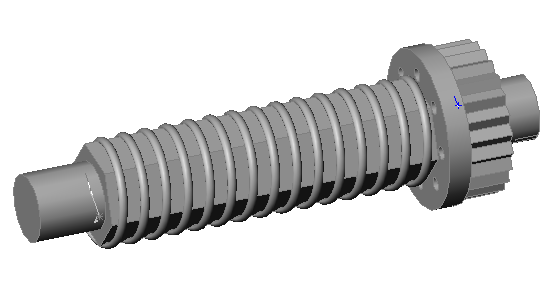 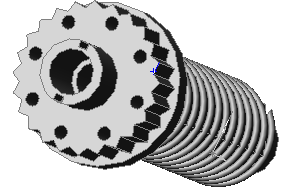 а) б) Рисунок 1.6 – Вид детали: а) Вид сбоку; б) Вид сверху Сформируем чертеж созданной детали. Выберите File / Создать / Чертежи. Выбрать команду 3 стандартных вида или значок 20. Нажать правую кнопку мыши, чтобы появилось меню, где выбрать Редактировать основную надпись. Удалить основную надпись, затем выбрать из всплывающего меню Редактировать лист, чтобы вновь появились три вида детали. 21. Нарисовать штрихпунктирную линию с помощью, которой определяется место пересечения. Для создания пересечения использовать пиктограммы Получить у преподавателя задание месторасположение разреза. Пример разреза приведены на рис. 1.7. 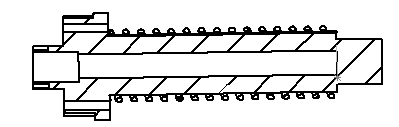 Рисунок 1.7 – Вид чертежа детали 1.5 Содержание отчета В отчете о выполнении лабораторной работы необходимо: - указать название и цель работы; - привести изображения чертежей и окон настроек параметров создания детали, массива канавок и пружины; нанесения размеров; - выводы по работе с анализом полученных результатов, а также привести электронный вид детали иметь его на электронном носителе. 2.6 Контрольные вопросы и задания 1. Как создать чертеж в системе SolidWorks? 2. Как получить сечения детали на чертеже? 3. Понятие бобышка. 4. Что такое сечение местного вида? 5. Для чего используется справочная геометрия? 6. Как добавить/ удалить взаимосвязи на эскизе? 7. Особенность команды «Отсечь». 8. Объяснить отличие Плоскость 1, Плоскость 2, Плоскость 3. 9. Как создать чертеж детали? 10. Можно ли создать чертеж детали, которая не сохранена в памяти ПЭВМ? 2 РАЗРАБОТКА ДЕТАЛИ ИЗ ЛИСТОВОГО МЕТАЛЛА 2.1 Цель работы Создание трехмерных моделей твердых тел в среде SolidWorks. Изучение методики автоматизированного проектирования средствами компьютерных технологий. 2.2 Методические указания из организации самостоятельной работы студентов При подготовке к лабораторной работе необходимо изучить лекционный материал по дисциплине “Проектирование автоматизированных систем”, а именно: общие сведения о системе SolidWorks, основы 3D-моделирования, создание ассоциативного чертежа, создание трехмерной модели, современные технологии реализации чертежа и сборок, а также ознакомиться с литературой [1, 2, 3, 4] и информацией, приведенной ниже в подразделе 2.4. В результате выполнения лабораторной работы студенты должны уметь: - осуществлять проектирование автоматизированных систем конструкторско-технологического предназначения; - осуществлять подготовку конструкторской и технологической документации средствами современных компьютерных систем; - высокопродуктивно использовать все команды построения и редактирования твердых тел; - настраивать гибкий интерфейс программы под свои задачи и требования; - в наименьший срок решать задачи по моделированию, построению сложных сборок и изготовлению на их основе рабочих плоских чертежей, как сборок в целом и отдельных узлов с нанесением размеров в автоматическом, так и в полуавтоматическую режиме. 2.3 Описание лабораторной установки Лабораторная работа выполняется на ПЭВМ типа IBM PC в операционной середе Windows 2000 XP с использованием пакетов прикладных программ типа: Solid Works, Cosmos Works , Allplot FT, AllPlan, КОМПАС. 2.4 Порядок выполнения работы и методические указания по ее выполнению Из незамкнутого контуру можно создавать детали не только путем вытягивания, но и путем поворота. Процедуры поворота и вытягивания слегка различаются. 2.4.1 Создание детали из листового металла 1. Запустить SolidWorks. Выбирать Файл/ Новый...(File/ New). В появившемся окне выбрать Деталь и нажать Ок. Выбрать плоскость спереди (нажать на Плоскость 1 правой кнопкой мыши (ПКМ) и выбрать пункт меню Отобразить). 2. В верхней панели выбрать Эскиз / Линия и нарисовать чертеж рис. 2.1, а с использованием элемента Зеркальное отображение (нарисовать левую часть эскиза и ось, а правую часть отразить зеркально 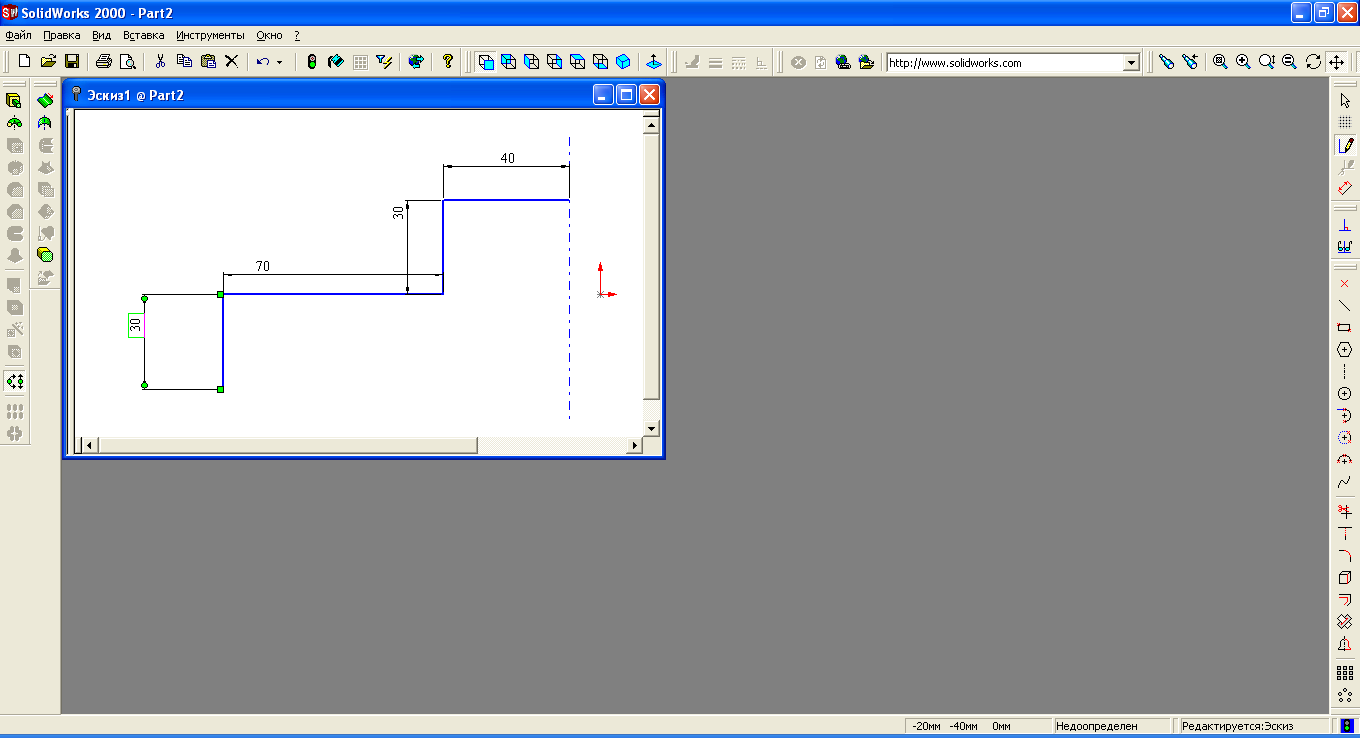  а) б) Рисунок 2.1 – Создание детали методом вытягивания 3. Для операции вытягивания стоит использовать предельное условие Blind (На заданное расстояние). Задать глубину вытягивания 20 мм (рис. 2.2, а). На вкладке Тонкостенный элемент (Thin Feature) в поле Тип выбрать В одном направлении (One-direction) и задать толщину стенки равной 5 мм (рис. 2.2, б). Установить флажок в поле Авто-скругление и задать радиус 5 мм. При необходимости установить флажок Реверс (Reverse).   а) б) Рисунок 2.2 – Настройки параметров процесса создания детали методом вытягивания 4. Теперь зададим тонкостенный элемент, как деталь из листового металла, добавив изгибы. Сначала необходимо выбрать грань, которая сохранит свое положение при выпрямлении детали (рис. 2.1, б), и только потом добавим изгибы. Чтобы добавить изгибы, необходимо: - выбрать Вставка/ Элементы/ Листовой металл (Insert/Fеcatures/sheet Metal) (рис. 2.3, а); - установить значения, как показано на рис.2.3, б. Сохранить результаты работы. 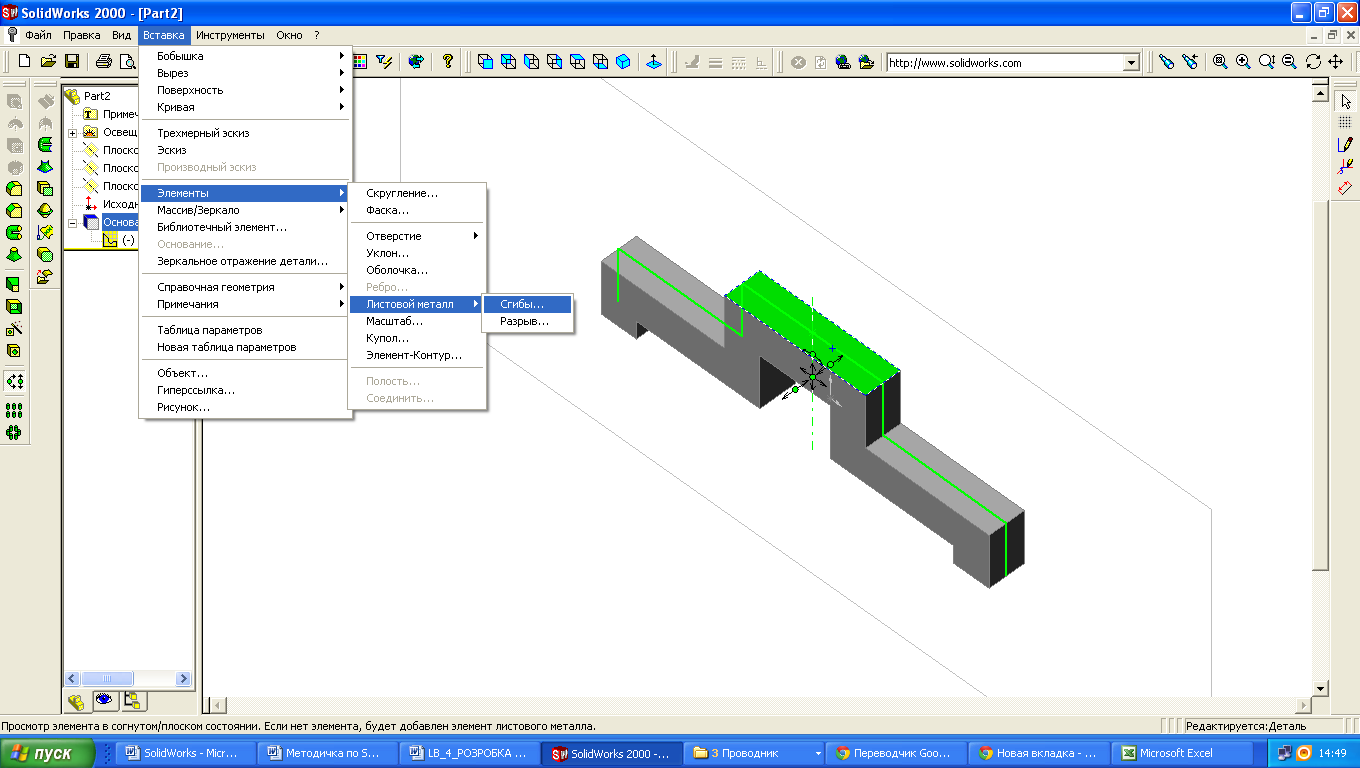  а) б) Рисунок 2.3 – Настройки параметров процесса создания тонкостенного элемента В дереве FeatureManager можно найти новые элементы, которые появились в результате добавления изгибов. Теперь SolidWorks рассматривает скобу как деталь из листового металла (рис.2.4). 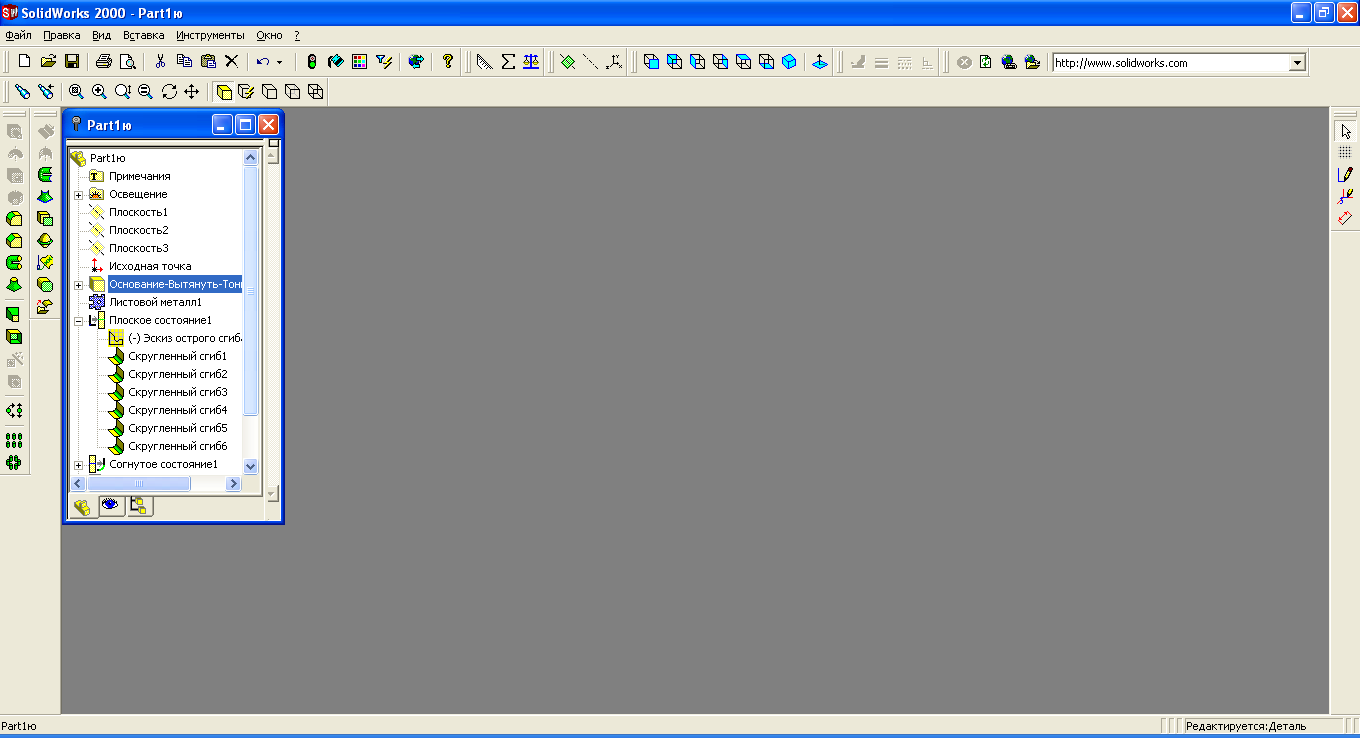 Рисунок 2.4 – Окно FeatureManager 5. Добавление нового элемента к детали из листового металла Примечание! При создании сгибов и определении детали, что она из листового металла был установлен флажок Использовать вырез для авто-снятия напряжения (Use Auto Relief). Теперь добавим к скобе язычок и создадим его, как тонкостенный элемент. Для этого необходимо: - выбрать Плоскость 1 и нажать на Эскиз 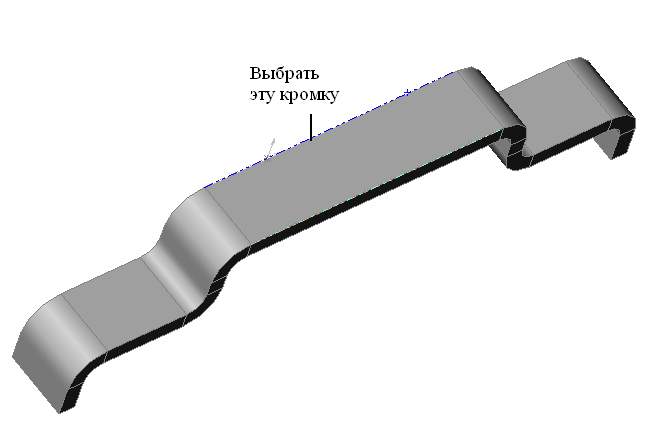 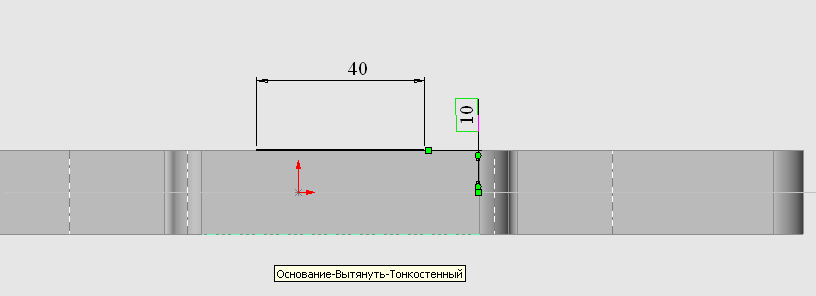 а) б) Рисунок 2.5 – Преобразование кромки детали - выбрать в меню Инструменты / Инструменты Эскиза / Преобразование объектов, после чего эта кромка станет черного цвета. Подтянув полученную линию за края придать ей нужные размеры (рис. 2.5, б). - чтобы установить расстояние от центра фигуры до преобразованной линии необходимо в дереве FeatureManager нажать на Плоское состояние 1 –> Эскиз острого сгиба 1 и появятся прозрачные оси для того, чтобы понять, где середина детали (рис. 2.5, б). - выбрать Вставка / Бобышка / Вытянуть (Insert/Boss/Extrude) или клацнуть на значке Вытянутая бобышка/Основание (Extruded Boss/Base). Выбрать На заданное расстояние и задать глубину 40 мм, затем перейти на вкладку тонкостенный элемент, где выбрать в поле тип В одном направлении и поставить флажок в окне Связь с толщиной (рис. 2.6, а). Если необходимо поставте фляжок в окно Реверс. В результате должно получиться как на рис. 2.6, б. Теперь на скобе есть язычок, который выступает за грани ее верхней части.  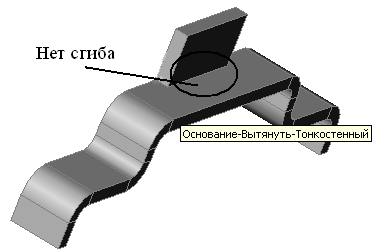 а) б) Рисунок 2.6 – Параметры настройки для язычка детали Скоба 6. Добавление сгибов к элементу из листового металла Язычок. Примечание! На стыке нет сгиба (рис. 2.6, б). Необходимо выбрать Вставка/ Элементы/ Листовой металл (Insert/Fеcatures/sheet Metal) либо Insert / Bends 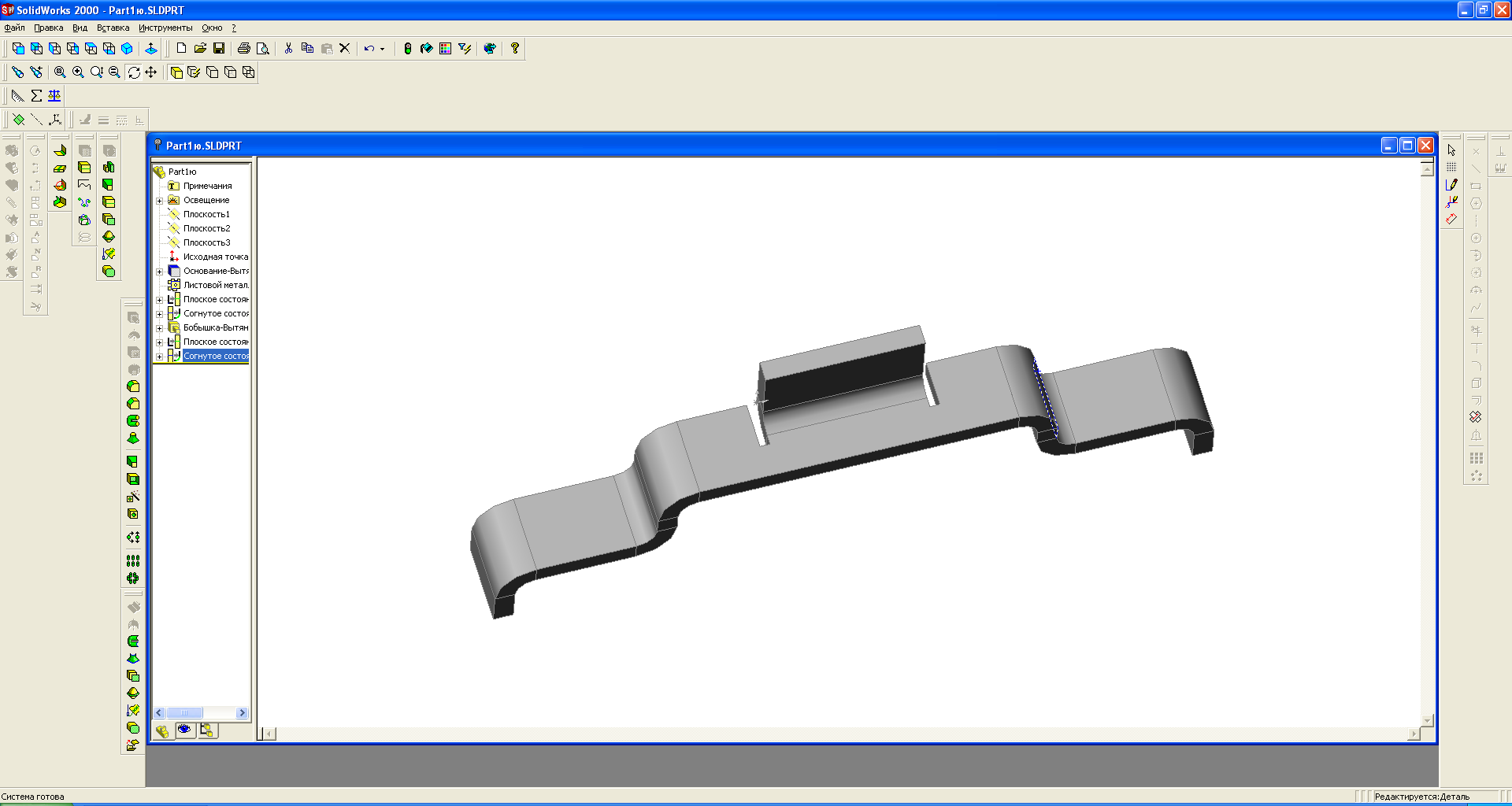 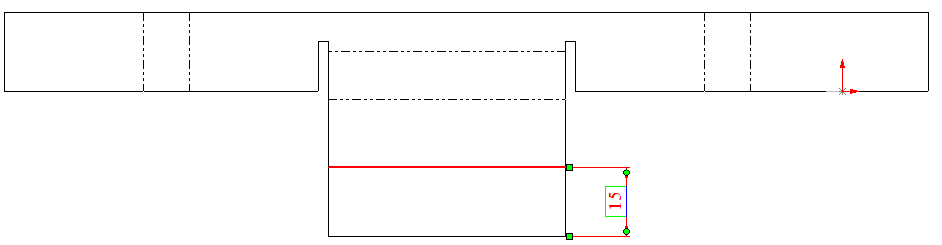 а) Рисунок 2.7 – Полученная деталь из листового металла Далее к детали в плоском состоянии будут добавлены сгибы. Для этого необходимо: - так, как для начала сгиб будем добавлять на язычке детали, а это 2-ой элемент, то в дереве FeatureManager нажать на Согнутое состояние 2 / Эскиз плоского сгиба 2. Нажать ПКМ и в меню выбрать Редактировать эскиз, после чего на экране появится деталь в плоском виде (развернутом состоянии). Выбрать грань на которой, необходимо добавить сгиб (рис. 2.7. б) и нарисовать там линию на расстоянии, как на рис. 2.7, б. Затем выйти из режима эскиза и нажать Перестроить - создать еще 2 сгиба на расстоянии 12 мм от края скобы. Выбрать Согнутое состояние 1 / Эскиз плоского сгиба 1 (так, как это 1-ый элемент в дереве). Нажать ПКМ и в меню выбрать Редактировать эскиз после чего на экране появится деталь в развернутом состоянии. Выбрать грани на которых необходимо добавить сгибы и нарисовать там линии на расстоянии, как на рис. 2.8. Затем выйти из режима Эскиз и нажать Перестроить. В результате должна получится деталь, как на рис. 2.9, а.  Рисунок 2.8 – Добавление сгибов по краям скобы, когда деталь представлена в плоском виде 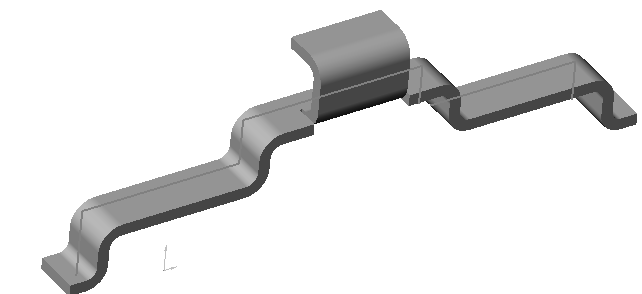 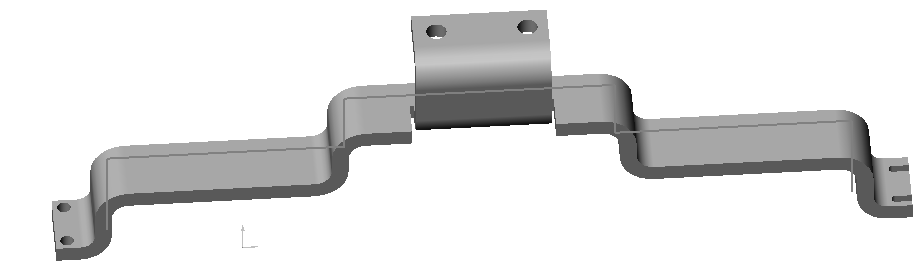 а) б) Рисунок 2.9 – Деталь с добавленными сгибами по краям и отверстиями 7. Самостоятельно добавить на деталь отверстия, как на рис. 2.9, б. 2.5 Содержание отчета В отчете о выполнении лабораторной работы необходимо: - указать название и цель работы; - привести изображения чертежей и окон настроек параметров создания детали из листового металла и добавления сгибов; нанесения размеров; - выводы по работе с анализом полученных результатов, а также привести электронный вид детали иметь его на электронном носителе. 2.6 Контрольные вопросы и задания 1. Понятие «тонкостенный элемент». 2. Как определить деталь из листового металла? 3. Можно создать тонкостенный элемент путем поворота замкнутого контура? 4. Для чего предназначен флажок Use Auto Relief и задание коэффициента сдвига (Relief Ratio)? 5. Как называется элемент, который можно «погасить», чтобы увидеть деталь в плоском состоянии? 6. Что происходит с элементами, зависящими от погашенного элемента? 7. Флажок Link to Thickness доступен не всегда. Объясните, для чего предназначен этот флажок и для каких элементов он доступен? 8. Можно ли сохранить файл детали, если в ней есть погашенные элементы? 9. Можно добавить сгибы, если в модели нет острых углов? Что происходит в таких ситуациях? 10. Иногда элементы проще распознавать, если они окрашены в разные цвета. Опишите, как изменить цвет отдельного элемента. 3. ИССЛЕДОВАНИЕ ПРОЦЕССА СОЗДАНИЯ НОВОЙ ДЕТАЛИ В СБОРКЕ 3.1 Цель работы: Создание новой детали в сборке с помощью программ автоматизированного проектирования AutoCAD, Компас, SolidWorks. 3.2 Методические указания по организации самостоятельной работы студентов 3.2.1 При подготовке к лабораторной работе необходимо: - Повторить лекционный материал по курсу "Проектирование систем автоматизации", а именно: общие сведения о системах AutoCAD, Компас, SolidWorks, основы 3D - моделирование, создание детали сборкой, взаимосвязи, группы и типы сопряжений, а также ознакомления с литературой [1-8], и информацией, приведенной в подразделе и ли 3.2.2. ознакомиться с историей развития и сферой использования системы SolidWorks. 3.2.2 Рассмотрим некоторые основные теоретические положения, необходимые для выполнения данной лабораторной работы. Можно построить сложную деталь, состоящая из множества компонентов. Компоненты сборки могут включать как отдельные детали, так и другие сборки, называемые узлами сборки. Для большинства операций поведение компонентов одинакова для обоих типов. Документы составления имеют расширение .sldasm. Взаимосвязи сопряжений. Взаимосвязи сопряжений позволяют точно расположить компоненты в сборке относительно друг друга. Они позволяют определить, как компоненты перемещаются и вращаются относительно других деталей. Последовательно добавляя взаимосвязи сопряжений, можно перемещать компоненты в нужное положение. Сочетание создает геометрические взаимосвязи, такие как совпадение, перпендикулярность, касательность и так далее. Каждая взаимосвязь сопряжения действительна для определенных сочетаний геометрических форм. Группы сопряжений. При создании новой сборки, в дерево конструирования FeatureManager автоматически добавляется пустая группа сопряжений (с именем по умолчанию - Группа сопряжений 1). Все создаваемые взаимосвязи сопряжения добавляются в группу сопряжений. В дереве конструирования FeatureManager, элемент для каждого сопряжения включает имена компонентов, участвующих в нем. Все сопряжения решаются вместе; последовательность, в которой они добавляются в группу сопряжений, значения не имеет. Сборки могут иметь несколько групп сопряжений. При необходимости автоматически добавляются дополнительные группы сопряжений. Типы сопряжений. Поддерживаются следующие взаимосвязи сопряжения: - Совпадение: избранные грани, кромки и плоскости (в комбинации друг с другом или с одной вершиной) разделяют одну и ту же бесконечную линию. Две вершины касаются; - Перпендикулярность: выбранные элементы под углом 90 градусов друг к другу; - Касательность: выбранные элементы касаются (как минимум один элемент должен быть цилиндричным); - Концентричность: цилиндры разделяют центральную точку; - Параллельность: выбранные элементы параллельные; - Расстояние: выбранные элементы расположены на указанное расстояние; - Угол: выбранные элементы расположены под указанным углом. Примечание:для сопряжений Угол и Расстояние используются следующие правила: По умолчанию значение в диалоговом окне Сообщение в сборке - это текущее значение между выбранными объектами. Можно связать значение с размером в эскизе или использовать значение в уравнении. Вращение компонента. Можно вращать компонент сборки вокруг его центральной точки Примечание: компонент, положение которого зафиксировано или полностью определено, перемещать нельзя. Можно перемещать компонент в пределах степеней свободы. Невозможно вращать компонент узла отдельно от самого узла; весь узел перемещается как единый объект. Авто-сопряжения. Некоторые типы взаимосвязей сопряжения можно создавать автоматически. Сопряжения, созданные так же называются авто-сопряжениями. Сопряжения на основе массива. В некоторых случаях можно создавать одновременно до трех авто-сопряжений. Каждая деталь должна иметь круговой массив цилиндрических отверстий (или бобышек) на плоской грани с круговой кромкой. Для добавления авто-сопряжений, основанных на массиве элементов: 1 Перетянуть компонент в сборку с помощью круговой кромки. При помещении указателя на круговую кромку, его форма изменится на сопряжения, которые будут созданы при размещении компонента в данном месте. Здесь же создается предварительный вид детали. 2 Нажать клавишу Tab для вращения перетаскиваемой детали, чтобы выровнять ее с необходимым экземпляром массива. 3 Расположить компонент в данном месте. Добавляются следующие сопряжения: - Между коническими поверхностями добавляется сопряжение концентричность; - Между смежными плоскими гранями добавляется сопряжения совпадение; Затем, если возможно, добавляется третье сопряжение концентричность между экземпляром массива на перетаскиваемую детали и экземпляром на детали, которая уже есть в сборке. Удаление взаимосвязи сопряжения. При необходимости можно удалить взаимосвязи сопряжения. При удалении сопряжения оно удаляется во всех конфигурациях сборки. Для удаления взаимосвязи сопряжения: 1 Выбрать нужную взаимосвязь сопряжения в дереве конструирования FeatureManager. 2 Нажать клавишу Delete или выберите Правка, Удалить или нажмите на правую кнопку мыши и выберите Удалить. 3 Нажать Tab для подтверждения удаления. Можно погасить взаимосвязи сопряжения, чтобы предотвратить их решению. Это позволяет экспериментировать с различными типами сопряжений без переопределения сборки. При погашении сопряжения оно погашается только в активной конфигурации сборке. Для погашения взаимосвязи сопряжения: 1 Щелкнуть правой кнопкой мыши в дереве конструирования FeatureManager на взаимосвязь сопряжения и выберите Свойства. 2 Выбрать параметр Погашен и нажмите OK. Для того чтобы снова отменить погашения сопряжения, надо повторить операции и отменить выбор параметра Погашен. Можно выбрать одно или несколько сопряжений и нажать Погасить элементы Добавление авто-сопряжений при перемещении компонентов. Можно добавлять авто-сопряжения при перемещении компонента в сборке, даже если компонент используется в других сборках. Во время перетаскивания компонента на место можно сформировать потенциальных участников сопряжения для создания авто-сопряжений на основе геометрии. Для создания авто-сопряжений При перемещении компонента с выбранным объектом сопряжения компонент отображается в прозрачном виде. Это означает, что можно сформировать потенциальных участников для авто- сопряжений при перемещении. При перемещении нужно держать нажатой клавишу Shift. Это позволяет просмотреть, как будет выглядеть сборка с созданным сопряжением. Для возвращения к прозрачному вида нужно отпустить клавишу Shift. Для временного прекращения формирования авто-сопряжений при перемещении нужно нажимать клавишу Alt. Затем компонент можно перетащить обычным способом. Если вы хотите вновь сформировать потенциальных участников сопряжения, нужно нажать клавишу Alt. 3.3 Описание лабораторной установки Лабораторная работа выполняется на ПЭВМ типа IBM PC в операционной среде Windows 2000 XP с использованием пакетов прикладных программ: AutoCAD - 2005, Компас 3 D - V 7, SolidWorks - 2005, CosmosWorks - 2000. 4.1 Порядок выполнения работы и методические указания по ее выполнению При выполнении данной лабораторной работы будет создана деталь в сборке и рассмотрены следующие вопросы: основы 3D - моделирование, создание детали сборкой, взаимосвязи, группы и типы сопряжений. 1. Выберите File / Создать / Деталь для начала моделирования деталей. 2. Выберите плоскость 1 и нажмите кнопку Эскиз для открытия эскиза на Плоскости. 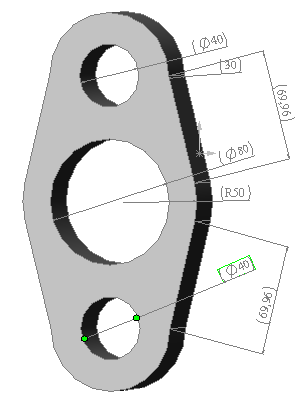 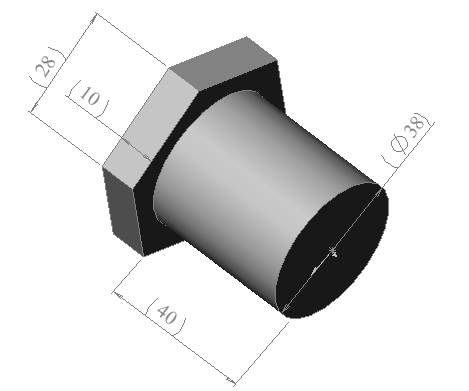 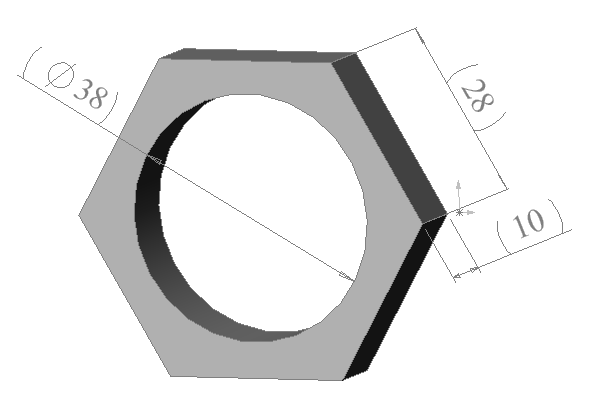 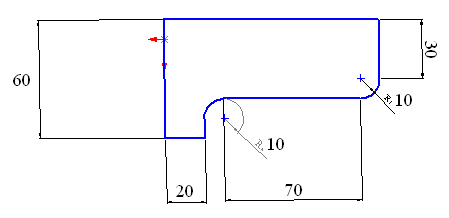 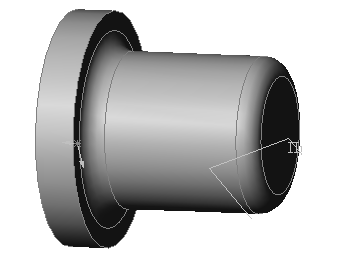 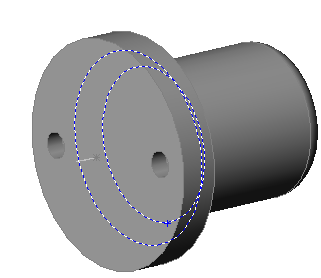 Рисунок 3.1 – Элементи сборки Добавлять компоненты для сборки с помощью Вставка / компонент / Из файла. Создать сборку рис. 3.2. 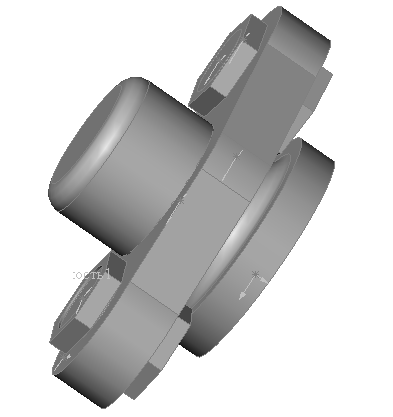 Рисунок 3.2 – Деталь в сборке  4 СОЗДАНИЕ МОДЕЛИ ДЕТАЛИ ПО СЕЧЕНИЯМ В SOLIDWORKS 4.1 Цель работы: Создание твердотельного элемента путём соединения профилей (элемента по сечениям 4.2 Методические указания по организации самостоятельной работы студентов При подготовке к лабораторной работе следует повторить лекционный матер и ал по курсу "Проектирование систем автоматизации", а именно: общие сведения о системах AutoCAD, Компас, SolidWorks, основы 3D - моделирование, создание ассоциативных чертежей, создание модели твердых тел методом «вытягивания», добавления круговых массивов канавок и пружин растяжения, а также ознакомления с литературой [1-8], и информацией, приведенной в подразделе и ли 1.4. 4.3 Описание лабораторной установки Лабораторная работа выполняется на ПЭВМ типа IBM PC в операционной среде Windows 2000 XP с использованием пакетов прикладных программ: AutoCAD - 2005, Компас 3 D - V 7, Solid Works - 2005, Cosmos Works - 2000. 4.4 Порядок выполнения работы и методические указания по ее выполнению Создание плоскостей. Элемент по сечениям - это основание, бобышка или вырез, созданный путём соединения нескольких поперечных сечений или профилей. Для создания новой детали нажать кнопку Файл / Создать / Деталь. Нажать правой кнопкой мыши (ПКМ) на Плоскость 1 в Дереве конструирования и выбрать пункт Отобразить в контекстном меню. Для облегчения восприятия плоскостей выберите Ориентацию вида / Изометрия. Войти в пункт меню Вставка / Справочная геометрия / Плоскость. Появится окно, выбрать Сместить / Далее. Выбрать Плоскость 1, а в окне Расстояние выбрать 30 мм., создав Плоскость 2 (рис. 4.1, а). Можно создать плоскости копированием. Для этого выделите Плоскость 2 и удерживая кнопку Ctrl на клавиатуре потащите плоскость за кромку, создастся Плоскость 3. Чтобы изменить расстояние до Плоскости 3 дважды нажмите на неё, измените размер в соответствии с вашим вариантом и нажмите на кнопку перестроить. Сохранить сделанное. Должно получить 4 плоскости на расстоянии 30 мм друг от друга (рис. 4.1, б).  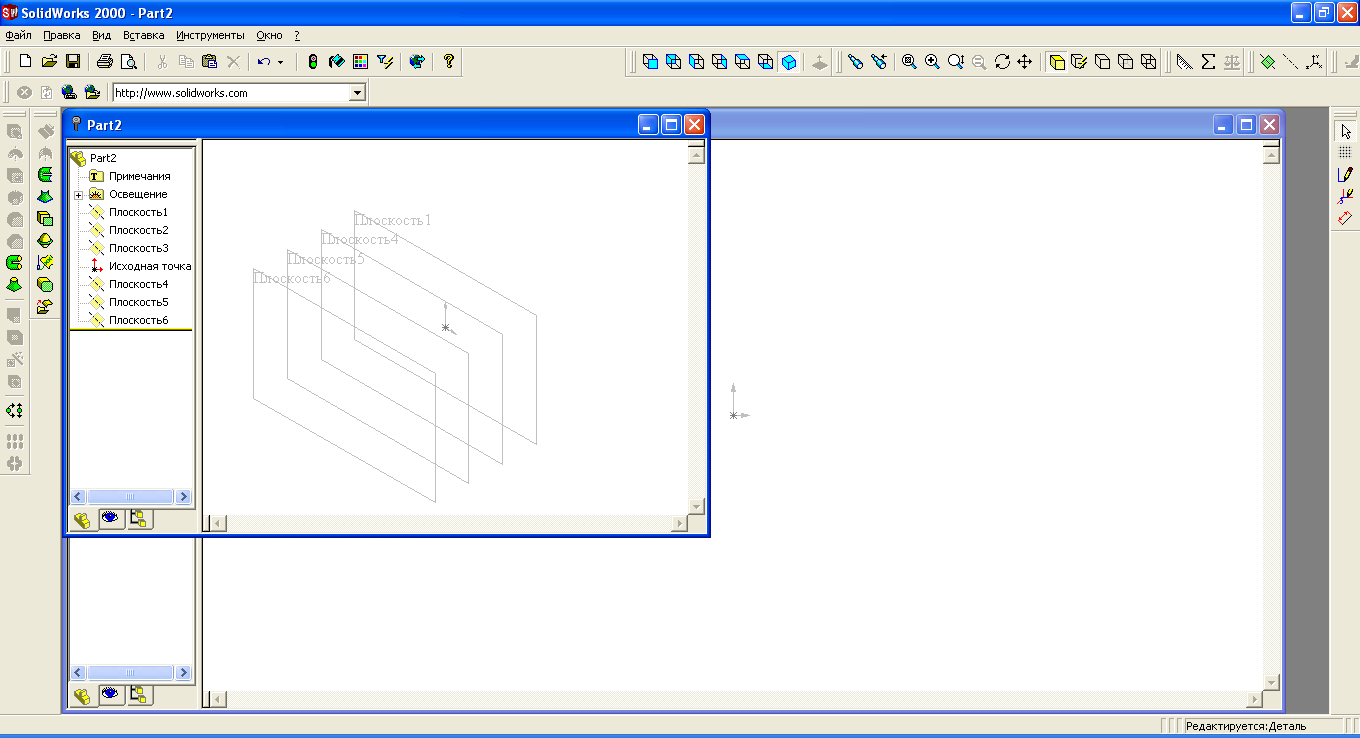 а) б) Рисунок 4.1 – Создание плоскостей методом Смещение 3. Создание эскизов профилей. Нажать на Плоскость 1 в Дереве конструирования или выбрать её в графической области. 3.1 Открыть новый эскиз и нарисовать в этой плоскости квадрат по размерам своего варианта как показано на рисунке. Выйти из эскиза (нажать на кнопку или карандаш в правом верхнем графической области). 3.2 Выбрать Плоскость 1 и нажать Ориентация вида. Выбрать Плоскость 4 указать положение Перпендикулярно. Нарисовать окружность из исходной точки, поставить диаметр в соответствии со своим вариантом. Хотя кажется что окружность рисуется внутри квадрата на самом деле это не так, убедиться в этом можно когда вы выйдите из эскиза и выбрать Ориентацию вида / Изометрия. В Плоскости 4 создать эскиз окружности с центром в начальной точке, а радиус задать таким образом, чтобы он совпадал с вершиной квадрата (внимательно следите за указателем мышки, при совпадении он изменит свой цвет) (рис. 4.2, а). 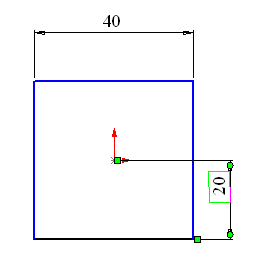 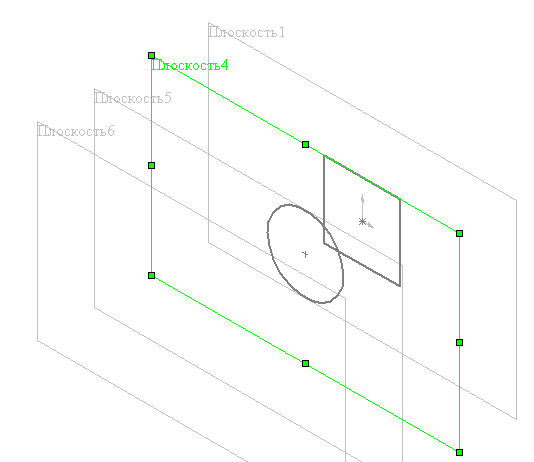 а) б) Рисунок 4.2 – Создание эскизов профилей в плоскостях 3.3 Для того чтобы создать ещё один профиль скопировать эскиз из одной плоскости в другую. Выберем Эскиз 2 в Дереве конструирования (щелкнуть по нему левой кнопкой мышки при этом строка Эскиз 2 подсветится синим), затем войти в пункт меню Правка / Копировать / Плоскость 5 в Дереве конструирования или в графической области и выбираем пункт Правка / Вставить. Эскиз появиться в Плоскости 5. Аналогично с Плоскостью 6 (но диаметры эскизов Плоскости 5 и 6 смотреть по вариантам) (рис. 4.3). Сохранить деталь. 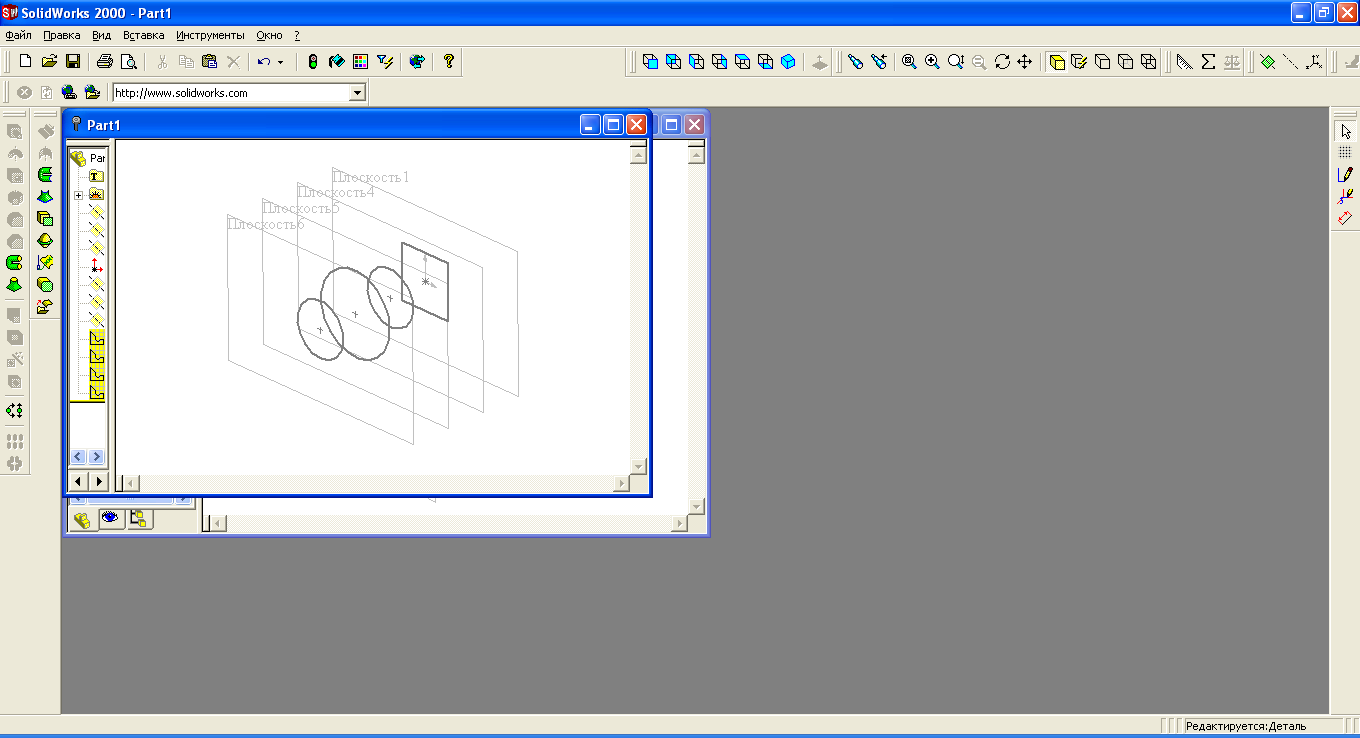 Рисунок 4.3 – Создание профилей 4. Создание элемента по сечениям. 4.1 Нажать кнопку Элемент по сечениям на панели Элементы или выбрать пункт меню Вставка / Основание / По сечениям. В графической области указать все эскизы, нажимая на те места в эскизах и в той последовательности, как вы хотите их соединить. Названия эскизов отобразятся в окне Профиль. Если вы соединили эскизы не в той последовательности как надо, то можно воспользоваться кнопками со стрелками "Вверх" и "Вниз", на предварительном изображении показывается, как соединяются профили. Если на предварительном изображении видно, что соединяются не те точки, то нажмите правую кнопку мыши в графической области и выберите Удалить выбранные элементы и повторите выбор заново. Нажмите "ОК" для создания элемента (рис. 4.4, а, б). Готовая деталь рис. 4.4, в. 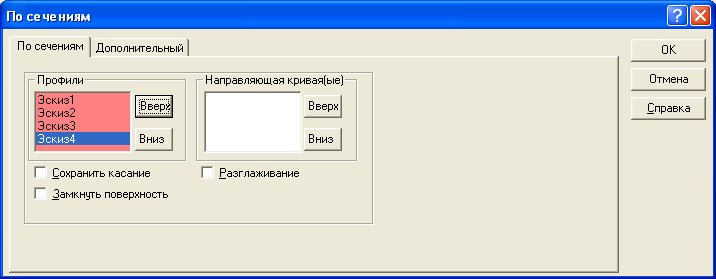 а) Рисунок 4.4 – Создание элемента по сечениям 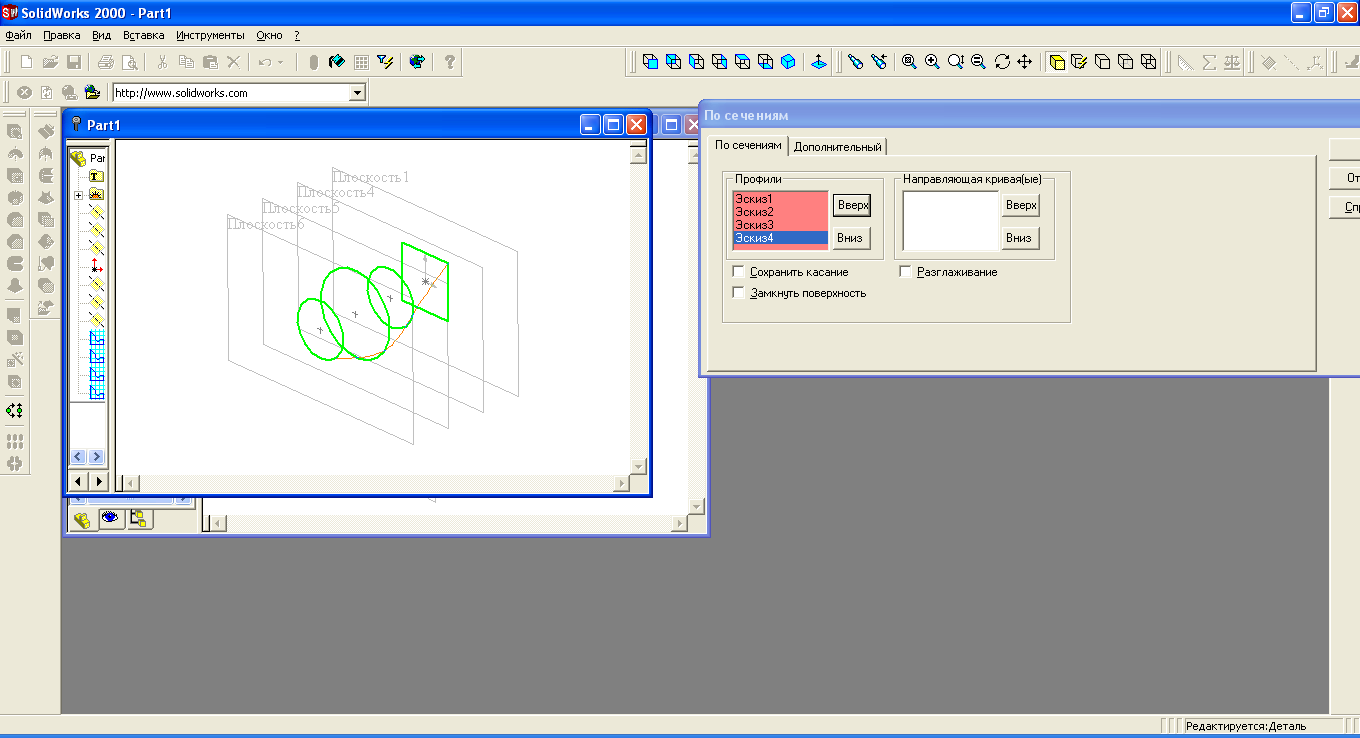 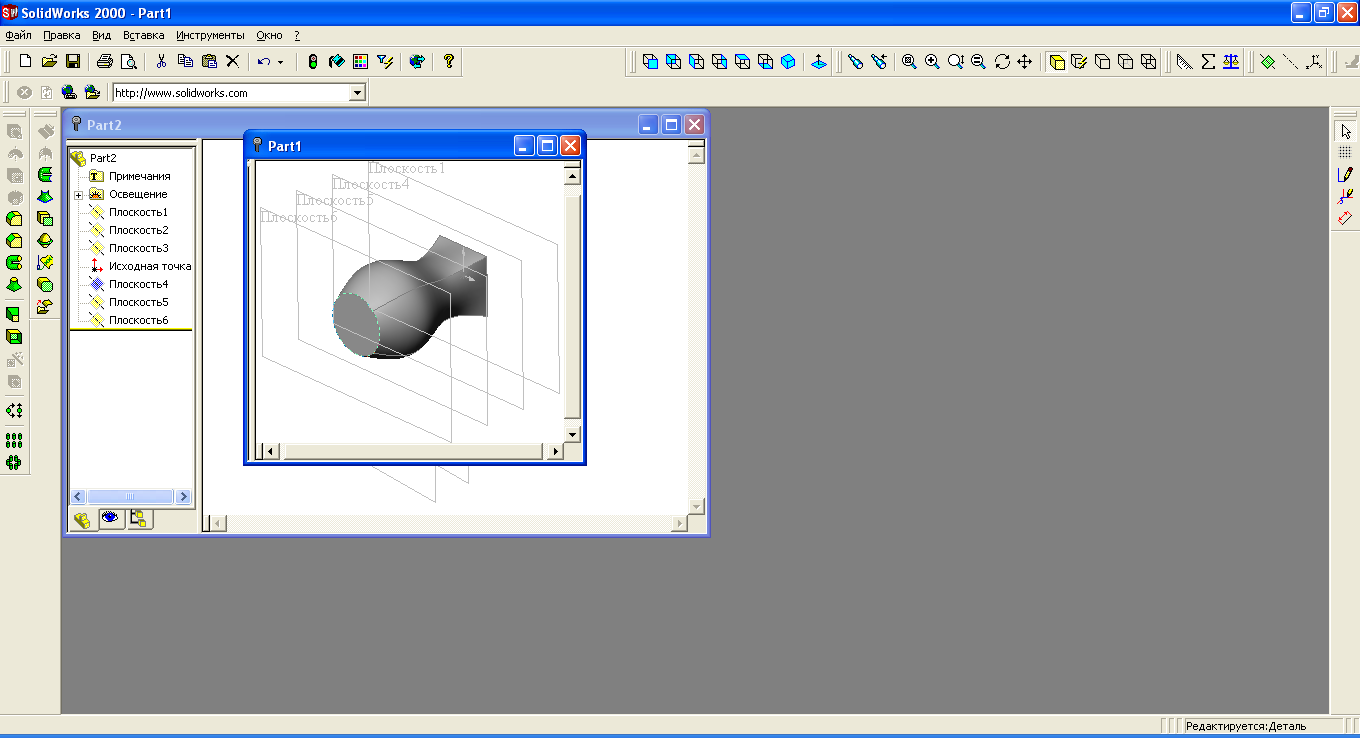 б) в) Рисунок 4.4 – Создание элемента по сечениям 4.2 Создать еще одну плоскость, отстоящую от передней плоскости на расстоянии соответствующей вашему варианту, но включив реверс направления (рис. 4.5, а, б).  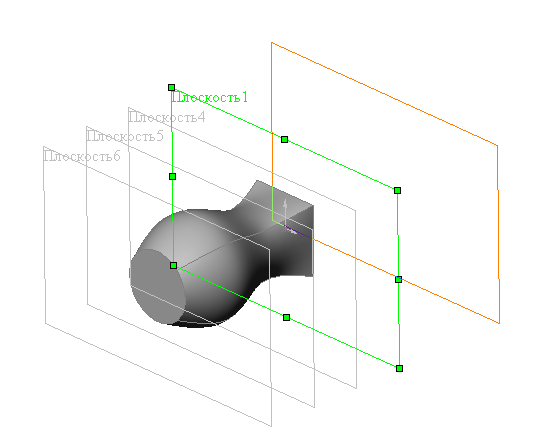 а) б) Рисунок 4.5 – Создание плоскости 4.3 В новой плоскости создайте эскиз узкого прямоугольника в соответствии со своими размерами (рис. 4.6, а). Выйдите из эскиза. Перейдите в каркасное выделение объекта. Выбрать Ориентацию вида / Изометрия, нажать кнопку Элемент по сечениям или Вставка / Бобышка / По сечениям. Нажать правой кнопкой мышки на сторону элемента по сечениям (квадрат) и выберите в контекстном меню пункт "Выбрать другой" при этом указатель мыши меняет свой вид. Нажимая на правую кнопку можно выбирать кромки и грани, высвечивая их по очереди (рис. 4.6, б). После выбора нужной грани выберите верхний угол эскиза прямоугольника. На экране должно появиться предварительное изображение соответствующее рис. 4.6, в. В результате должна получиться деталь рис. 4.6, г. 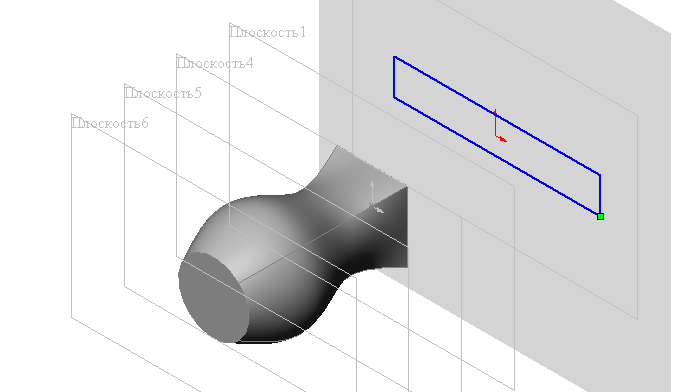 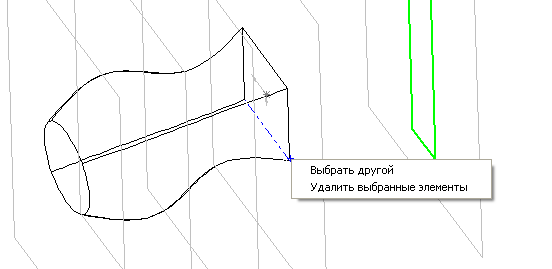 а) б) 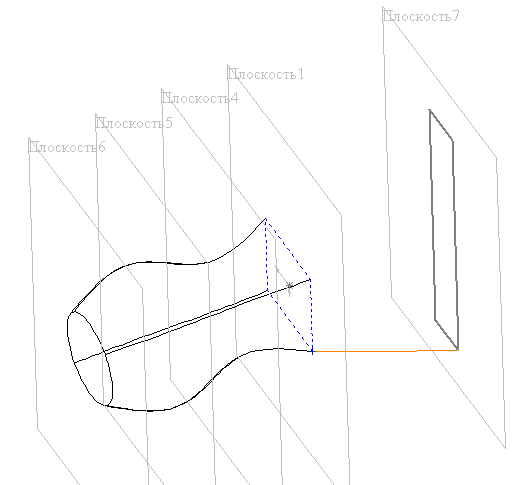 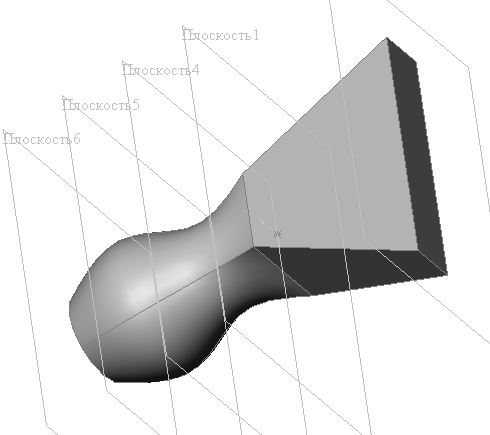 в) г) Аналогично делаются вырезы по сечениям, создавая профиль выреза в каждой плоскости. 5 ПРОЕКТИРОВАНИЕ ЛИТЕЙНОЙ ФОРМЫ 5.1 Цель работы: Проектирование литейной формы с помощью программ автоматизированного проектирования Solid Works. 5.2 Методические указания по организации самостоятельной работы студентов При подготовке к лабораторной работе следует повторить лекционный матер и ал по курсу "Проектирование систем автоматизации", а именно: общие сведения о системах AutoCAD, Компас, SolidWorks, основы 3D - моделирование, создание ассоциативных чертежей, создание модели твердых тел методом «вытягивания», добавления круговых массивов канавок и пружин растяжения, а также ознакомления с литературой [1-8], и информацией, приведенной в подразделе и ли 5.4. 5.3 Описание лабораторной установки Лабораторная работа выполняется на ПЭВМ типа IBM PC в операционной среде Windows 2000 XP с использованием пакетов прикладных программ: AutoCAD - 2005, Компас 3 D - V 7, Solid Works - 2005, Cosmos Works - 2000. 5.4 Порядок выполнения работы и методические указания по ее выполнению 5.4.1 Общие сведения Для проектирования литейной формы в программе SolidWorks требуется следующее: - Проектируемые детали – детали, которые требуется отлить. - Основание литейной формы – деталь, содержащую полость проектируемой детали. - Промежуточная сборка – сборка, в которой создается полость. - Производные детали компонента – каждая деталь становятся половиной литейной формы после выреза (рекомендуется). Основание литейной формы (ЛФ) и проектируемая деталь объединяются в промежуточной сборке. Затем, создается полость в контексте промежуточной сборки. Таким образом, любые изменения, вносимые в проектируемую деталь, приводят к обновлению полости в основании литейной формы. 5.4.2 Порядок выполнения работы Для начала необходимо настроить инструменты ЛФ. Выбрать в меню Инструменты / Настройки / Инструменты для литейной формы (рис. 5.1). 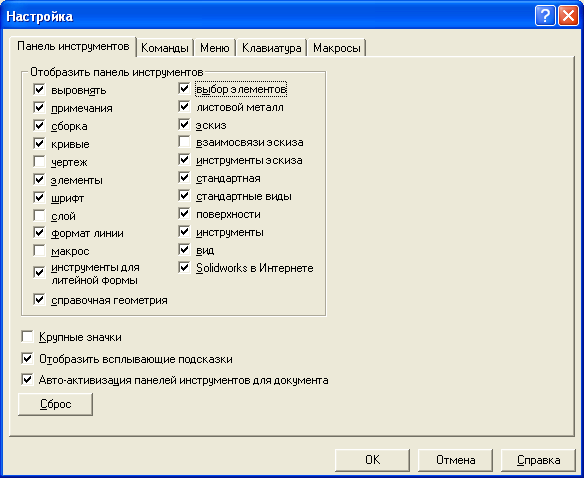 Рисунок 5.1 – Настройка инструментов ЛФ Создать деталь, которую необходимо отлить в пресс-форме. 1.1 Выбрать Плоскость 1 и в ней создать эскиз (рис. 5.1, а) и вытянуть его на 10 мм. 1.2 Выбрать широкую поверхность и создать на ней эскиз (6-гранник со стороной 30 мм) (рис. 5.1, б) и вытянуть его на 40 мм. 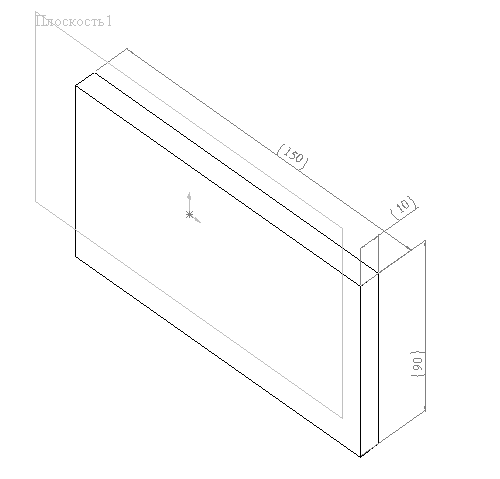 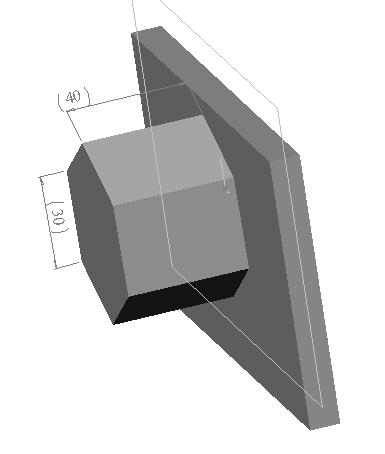 а) б) Рисунок 5.1 – Создание пластмассовой детали Скруглить все грани на 5 мм (рис. 5.2, а, б). 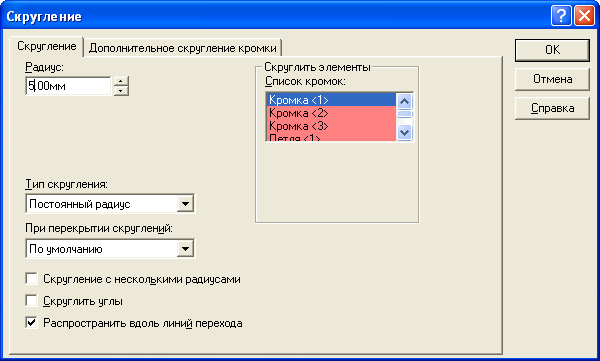 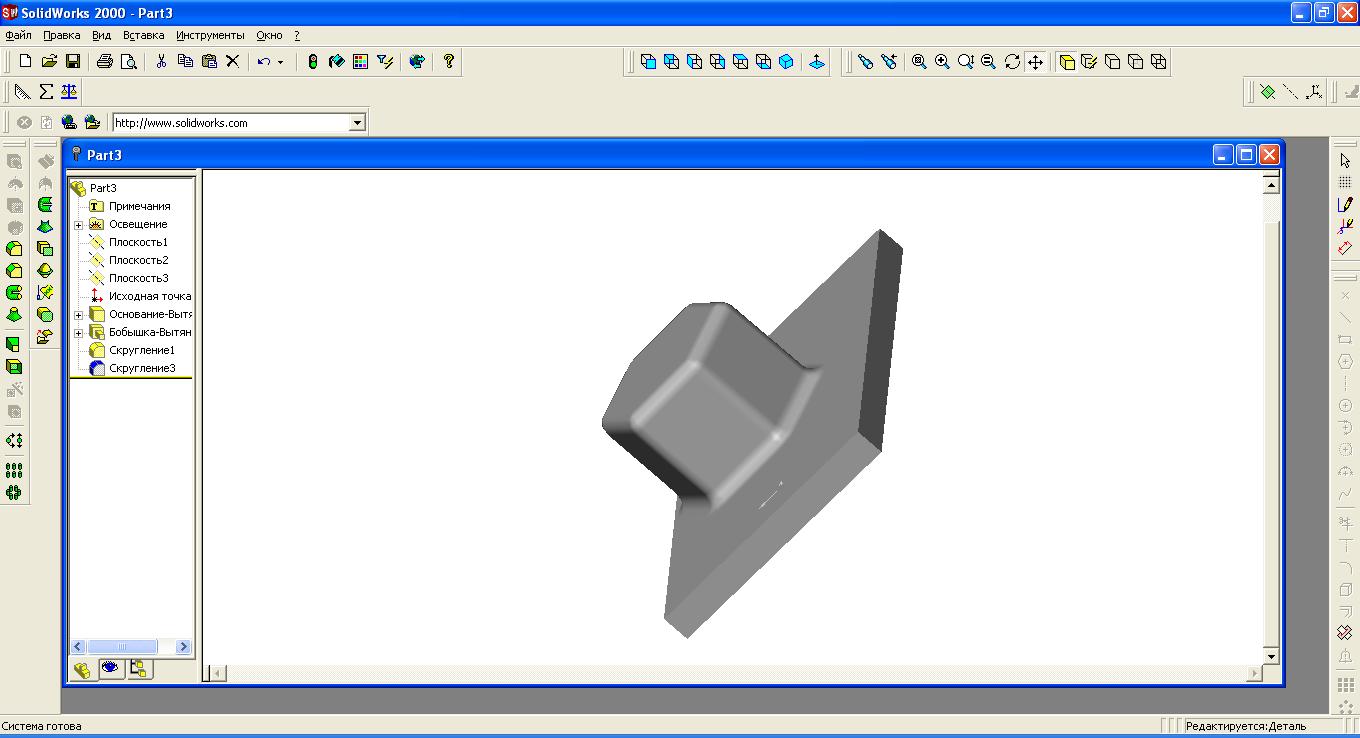 а) б) Рисунок 5.2 – Создание скруглений детали 1.4 Выбрать узкую грань прямоугольника и создать эскиз повторяющий грань (рис. ), выбрать Вытянутый вырез / Через все (рис. 5.3, а). Сохранить под названием Деталь (рис. 5.3, б). 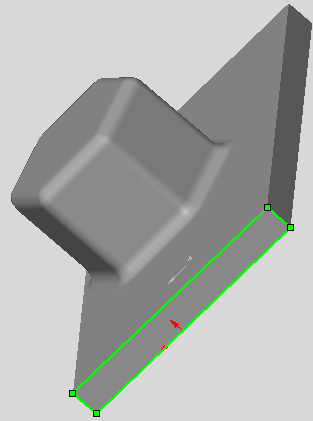 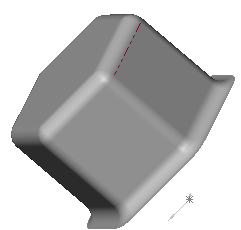 а) б) Рисунок 5.3 – Готовая деталь Создание основания литейной формы. Создать основание литейной формы. ПРИМЕЧАНИЕ! Основание литейной формы должно быть достаточно большое для вмещения детали, которую требуется отлить (рис. 5.4, а). Прямоугольник с размерами, например, 170 х 240 мм и вытянуть его на 120 мм. Сохранить под названием Основание ЛФ. 3. Создание полости в литейной форме. 3.1 Создать промежуточную сборку как показано на рис. 5.4, б. Если деталь не получается поместить внутри основания ЛФ, удалить взаимосвязи прямо в дереве, нажав на + либо Инструменты / Взаимосвязи / Отразить, удалить. 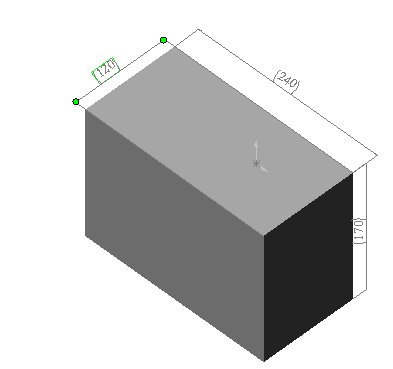 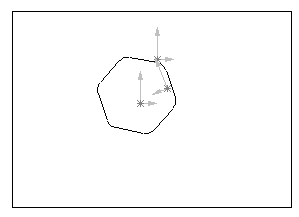 а) б) Рисунок 5.4 – Промежуточная сборка Деталь и Основание ЛФ Окно дерева конструирования FeatureManager при сборке (рис. 5.5)  Рисунок 5.5 – Окно дерева конструирования FeatureManager при сборке 3.2 В окне сборки правой кнопкой мыши нажать на основание литейной формы (ЛФ) в графической области или в дереве конструирования FeatureManager и выбрать Редактировать деталь 3.3 Нажать Вставка / Элементы / Полость (или кнопка 3.4 В дереве конструирования FeatureManager выбрать Деталь. В поле Компоненты проектирования отобразится Деталь (рис. 5.6).  Рисунок 5.6 – Создание полости для литья детали 1 3.5 Ввести значение Коэффициент масштаба в % (максимум 50%). Положительное значение означает увеличение полости, отрицательное - усадку полости. Для равномерного масштаба во всех направлениях выберите параметр Равномерный и введите значение в поле. Для неравномерного масштаба отмените выбор параметра Равномерный и введите значения для направлений X, Y и Z. 3.6 Выбрать точку, относительно которой происходит изменение размера в списке Тип. Вокруг центроид компонента. Масштабирует полость для каждой детали относительно их центроид. Вокруг исходных точек компонентов. Масштабирует полость для каждой детали относительно их исходных точек. Вокруг исходных точек основания литейной формы. Масштабирует полость для каждой детали относительно исходных точек основания литейной формы детали. Система координат Масштабирует полость для каждой детали относительно выбранной системы координат. 3.7 Нажать OK. ПРИМЕЧАНИЕ: При наличии нескольких решений для создания полости (если при создании полости создается несколько отдельных твердотельных элементов), необходимо выбрать, какое решение сохранить. В диалоговом окне Решить неопределенность результата выберите кнопки Далее и Предыдущий для просмотра возможных решений. При создании полости высвеченная геометрия будет сохранена (не удалена). Когда высветится нужное решение, нажмите OK. Создается полость в форме проектируемой детали. Размер полости создается с учетом указанного коэффициента масштаба. Все изменения, вносимые в проектируемую деталь, приводят к автоматическому обновлению полости в основании литейной формы, до тех пор пока доступен обновленный путь. Окно после добавления Полости (рис. 5.7). 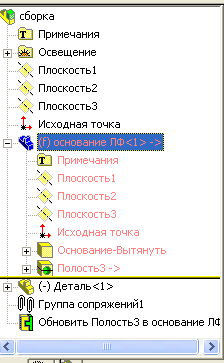 Рисунок 5.7 – Окно дерева FeatureManager после добавления полости 4. Разрез простой литейной формы 4.1 Для того чтобы разрезать основание литейной формы для изготовления двух частей литейной формы: В дереве конструирования FeatureManager или в графической области нажать на основание ЛФ и выбрать Файл / Деталь производного компонента. Нарисовать линию, которая при проецировании разделяет должным образом основание литейной формы (плоскость разъема). ВНИМАНИЕ! Убедитесь, что линия длиннее основания литейной формы. 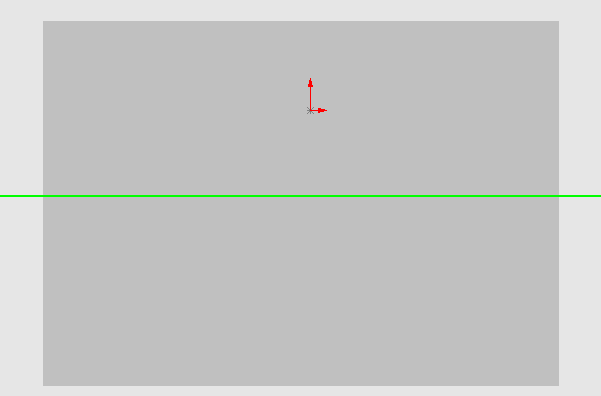 Рисунок 5.8 – Разрез простой литейной формы Можно также выбрать кромку модели и нажать кнопку Преобразование объектов на панели инструментов - "Инструменты эскиза" для проецирования кромки в качестве разделяющей линии. 4.2 Нажать кнопку Вытянутый вырез Для создания другой половины литейной формы еще раз сохраните деталь под другим именем, затем отредактируйте определение выреза. Для изменения направления выреза, выберите параметр Переставить сторону для выреза. 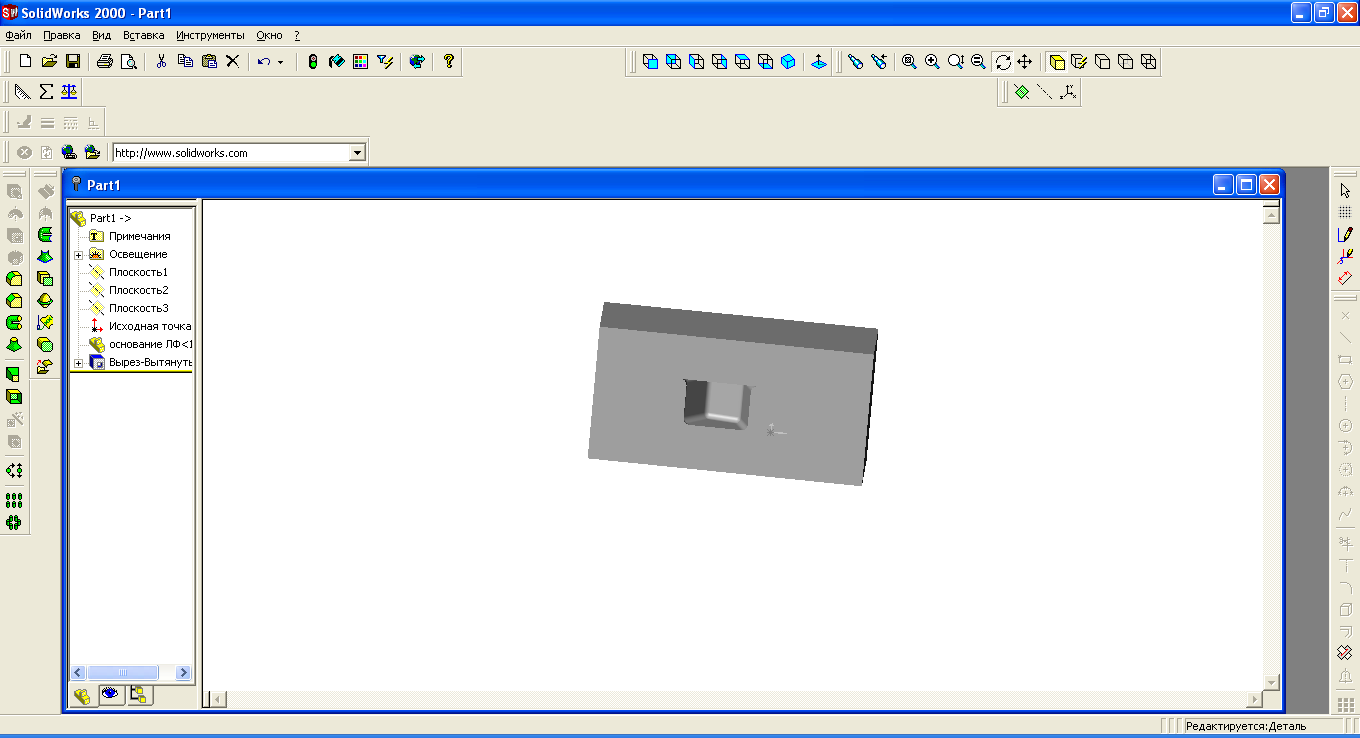 Рисунок 5.9 – Созданная половинка литейной формы |
