Реферат. Как осуществляется создание и вставка блока в системе AutoCAD. Как осуществляется создание и вставка блока в системе Autocad
 Скачать 325.5 Kb. Скачать 325.5 Kb.
|
 ИНСТИТУТ РАКЕТНО-КОСМИЧЕСКОЙ ТЕХНИКИ И ТЕХНОЛОГИИ МАШИНОСТРОЕНИЯ КАФЕДРА ТЕХНИКИ И ТЕХНОЛОГИЙ Контрольная работа Дисциплина: «Компьютерная инженерная графика» Тема: «Как осуществляется создание и вставка блока в системе AutoCAD?» 15.03.05 Конструкторско-технологическое обеспечение машиностроительных производств очной формы обучения Выполнил студент группы КТО-21 Шестопалов Даниил Ильич Проверил: к. т. н доцент Архипова Т. Н Королёв 2022 ОглавлениеВведение 3 Что такое блок в AutoCAD? 4 Вставка блока 4 Создание определения блока 7 Создание блоков в чертеже 9 Создание файла чертежа для использования в качестве блока 10 Создание вложенных блоков 12 Итоги: 14 Список литературы и иных источников информации: 15 ВведениеAutoCAD – это программное обеспечение автоматизированного проектирования (САПР), с помощью которого архитекторы, инженеры и строители создают точные 2D- и 3D-чертежи. Одной из функций AutoCAD является создание и вставка блоков. На сегодняшний день создание и вставка блоков в системе проектирования остаётся актуальной темой. В своём реферате я покажу как осуществляется создание и вставка блоков в AutoCAD. При изучении данной темы, возникают Вопросы: Что такое блоки в AutoCAD? Для чего их используют? Как создавать блоки? И можно ли вставлять уже готовые блоки в чертёж? На эти вопросы я постарался ответить в моём реферате. Что такое блок в AutoCAD?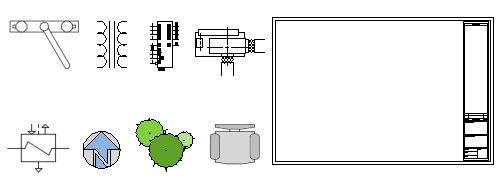 В AutoCAD блок – это набор объектов, объединенных в один именованный объект. Ниже приведено несколько примеров блоков в различных масштабах. В AutoCAD блок – это набор объектов, объединенных в один именованный объект. Ниже приведено несколько примеров блоков в различных масштабах.Некоторые из этих блоков являются реалистичными представлениями объектов, некоторые являются обозначениями, а один из них – это архитектурная основная надпись для чертежа формата D. Вставка блокаКак правило, каждый их таких блоков является отдельным файлом чертежа, который, возможно, сохранен в папке с аналогичными файлами чертежей. Для вставки блока в текущий файл чертежа используйте команду "ВСТАВИТЬ" (или введите "В" в окне команд). 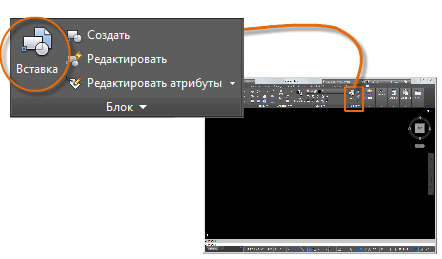 При первой вставке чертежа в качестве блока необходимо нажать кнопку "Обзор" для поиска файла чертежа. Убедитесь в том, что блоки размещены в папках, которые легко найти. 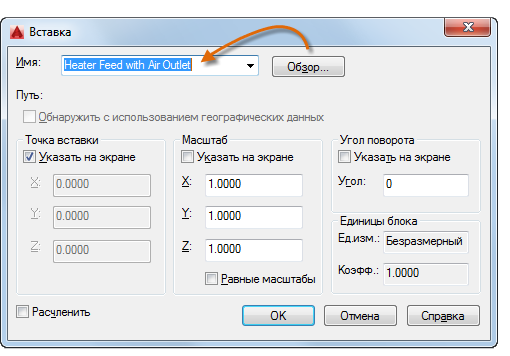 После вставки определение блока сохраняется в текущем чертеже. Теперь можно выбрать блоки непосредственно в раскрывающемся списке "Имя", не нажимая кнопку "Обзор". Совет: обычно параметры по умолчанию, заданные в диалоговом окне "Вставка", являются приемлемыми. Выберите имя блока, нажмите "ОК", затем укажите его местоположение на чертеже. При необходимости позже его можно будет повернуть. Обратите внимание, что при вставке блок прикрепляется к курсору в указанной точке. Это местоположение называется точкой вставки. По умолчанию точка вставки находится в исходной точке (0,0) исходного чертежа. После вставки блока его можно выбрать, а затем отобразится ручка. С помощью этой ручки можно легко перемещать и поворачивать этот блок. 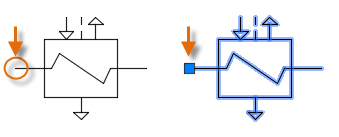 В следующем примере файл чертежа вставляется в текущий чертеж для обеспечения стандартного вида выносного элемента.  Прим.: Вставка файла чертежа в виде блока позволяет создать статическую ссылку на указанный чертеж. Для получения автоматически обновляемой ссылки можно вместо этого подключить чертеж с палитрой "Внешние ссылки" (команда ССЫЛКА). Создание определения блока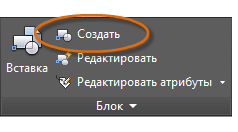 Вместо создания файла чертежа для вставки в качестве блока можно также создать определение блока непосредственно на текущем чертеже. Этот метод рекомендуется использовать в том случае, если данный блок не планируется вставлять в другой чертеж. Для создания определения блока используется команда БЛОК. Вместо создания файла чертежа для вставки в качестве блока можно также создать определение блока непосредственно на текущем чертеже. Этот метод рекомендуется использовать в том случае, если данный блок не планируется вставлять в другой чертеж. Для создания определения блока используется команда БЛОК.Далее приведен пример создания модуля для проекта кабинета. Создайте объекты для блока. Выполните команду БЛОК. Введите имя блока (в этом случае "Квадр-Куб"). Выберите объекты, созданные для блока (1 и 2). Укажите точку вставки блока. 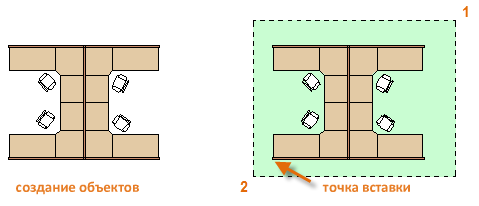 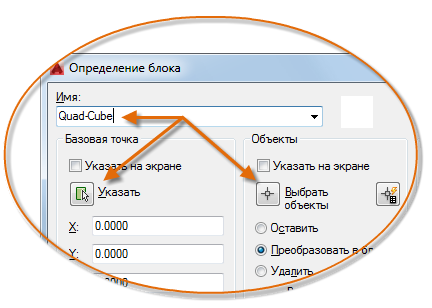 Информацию для шагов 3, 4 и 5 можно ввести в диалоговом окне "Определение блока" в любом порядке. Информацию для шагов 3, 4 и 5 можно ввести в диалоговом окне "Определение блока" в любом порядке.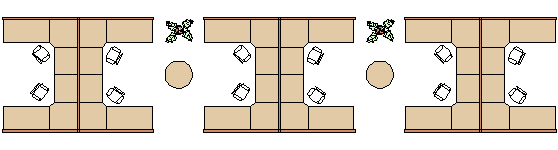 После создания определения блока можно вставлять, копировать и поворачивать блок по мере необходимости. После создания определения блока можно вставлять, копировать и поворачивать блок по мере необходимости.С помощью команды РАСЧЛЕНИТЬ блок можно расчленить на составляющие объекты, если требуется внести изменения. На иллюстрации ниже кабинет справа расчленен и отредактирован. 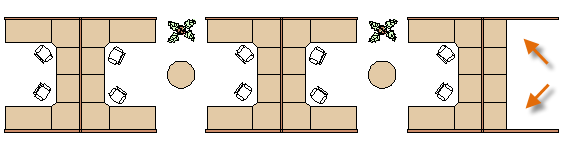 В этом примере создается новое определение блока из объектов в расчлененном блоке. Прим.: можно создавать определения блока, включающие один или несколько атрибутов, которые служат для хранения и отображения данных. Используется команда АТОПР. Как правило, атрибуты содержат такие данные, как номер детали, наименование, стоимость и дату. Можно экспортировать данные атрибута блока в таблицу или внешний файл. Создание блоков в чертежеБлок, по сути, является определением блока, которое включает в себя название блока, его геометрию, расположение базовой точки, которая будет использована для размещения блока при его вставке, а также любых других связанных данных атрибутов. Блок можно определить из геометрии чертежа в диалоговом окне "Определение блоков" или при помощи редактора блоков. После определения блока его можно использовать в том же или в другом чертеже. Определение блока, приведенное на рисунке, содержит имя блока, четыре отрезка и базовую точку на месте пересечения двух диагональных отрезков. В этом (и во втором) примере при сохранении блока геометрия удаляется из области чертежа. 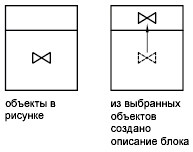 На следующей иллюстрации показана типичная последовательность действий для создания определения блока внутри чертежа. 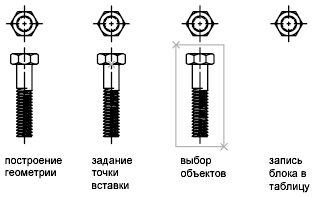 Создание файла чертежа для использования в качестве блокаПользователь может создавать файлы чертежей для вставки их в другие чертежи в качестве блоков. Создавать отдельные файлы чертежей как источники определений блоков и манипулировать ими достаточно легко. Библиотеки компонентов можно также сохранить в виде отдельных файлов чертежей и сгруппировать их по папкам. 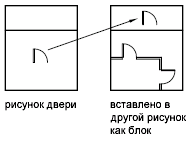 Способы создания файлов чертежей для использования в качестве блоков: Создать и сохранить готовый чертеж в файле. Создать и сохранить только выбранные объекты в новый чертеж с помощью команды ЭКСПОРТ или ПБЛОК (Запись блока). При любом способе создается обычный файл чертежа, который можно вставлять в качестве блока в любой другой чертеж. Если требуется создание нескольких версий символа в виде отдельных файлов чертежей либо требуется создание файла чертежа без выхода из текущего чертежа, рекомендуется использовать команду ПБЛОК. Если вы используете блоки на основе отдельных чертежей (а не на основе именованного набора объектов), обратите внимание на следующее: Можно изменить базовую точку чертежа, чтобы он лучше работал в качестве блока. По умолчанию AutoCAD определяет базовую точку чертежа, используемого как блок, в начале координат (0,0,0) МСК (Мировой системы координат). Вы можете сбросить базовую точку, чтобы указать новую базовую точку для вставки при помощи команды БАЗА. Если предполагается изменение исходного чертежа, рекомендуется прикрепление чертежа в качестве внешней ссылки вместо вставки его в виде блока. Если исходный чертеж будет обновлен после его вставки в качестве блока, изменения не будут отражены в целевом чертеже. При вставке чертежа в качестве блока все объекты пространства листа, содержащиеся в нем, игнорируются. Чтобы перенести объекты пространства листа на другой чертеж, сохраните эти объекты в качестве блока или сохраните их в отдельный файл чертежа, после чего вставьте блок или файл чертежа в целевой чертеж Создание вложенных блоковБлоки, которые содержатся внутри других вставленных в чертеж блоков, называются вложенными. Использование вложенных блоков позволяет упрощать описания сложных блоков. 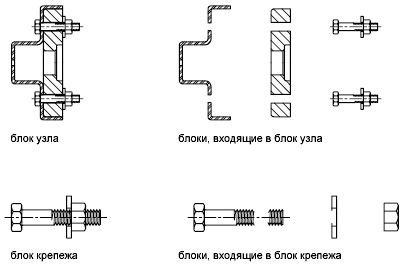 Единственное ограничение при использовании вложенных блоков - запрет ссылок из блока на сам этот блок. Рекомендации Существует несколько схем для сохранения и извлечения определений блоков. Можно создать отдельный файл чертежа для каждого блока, который планируется использовать. Эти файлы чертежей можно сохранить в папки, каждая из которых может содержать семейство связанных файлов чертежей. Можно добавить описания блоков для основной надписи и часто используемые символы в файлах шаблонов чертежей, чтобы сделать их доступными сразу при создании нового чертежа. Можно создать несколько файлов чертежей, которые иногда называют чертежами библиотеки блоков. Каждый из этих чертежей содержит семейство связанных определений блоков. При вставке чертежа библиотеки блоков в текущий чертеж становятся доступными все блоки, определенные в этом чертеже. Итоги:На поставленные вопросы я дал краткий, но весьма объёмный ответ. Я разобрался, что такое блок, как его создавать и научился его вставлять в чертёж. Теперь моя работа в AutoCAD станет проще! Список литературы и иных источников информации:https://knowledge.autodesk.com/ru/support/autocad/learn-explore/caas/CloudHelp/cloudhelp/2017/RUS/AutoCAD-Core/files/GUID-2DA2ADA1-C8CC-4E61-9598-06580FFD3544-htm.html https://knowledge.autodesk.com/ru/support/autocad/learn-explore/caas/CloudHelp/cloudhelp/2015/RUS/AutoCAD-Core/files/GUID-F81D7F1E-1F0A-45AD-AC7E-891A85A0033A-htm.html |
