открытый урок. Открытый урок. Каковы основные элементы рабочего окна среды Unity3d
 Скачать 95.75 Kb. Скачать 95.75 Kb.
|
|
Вы уже знаете что рабочее пространство поделено на некие секции, т.к. мы закончили изучать тему двумерного пространства в игровом движке Юнити Каковы основные элементы рабочего окна среды Unity3d? По центру располагается окошко сцены Scene(сцена) Слева находится окошко Иерархия - объекты, которые сейчас отображаются на сцене, т.е. список объектов. По умолчанию всегда стоит Мэйн камера и Дирекшнл Лайт, эти объекты создаются сразу, когда мы создаем пустой проект. Здесь можно работать с объектами, копировать их, переименовывать, удалять. Окошко Game – предпросмотр игры, запускаем плэй и можно поиграть и посмотреть все ли как нужно работает Следующая окошка Asset Store - можно скачивать готовые модули для своей игры Окошко Project отображается файловая система. Здесь можно управлять файлами своей игры: модели, музыка, картинка, скрипты, музыка, шрифты. В общем все то что мы используем в игре Следующая окошка называется Console. Здесь отображаются какие-то ошибки в коде, если мы их допустим или информационные сообщения Трехмерное пространство. Красный цвет – х, зеленый – у, синий –z Вы должны знать обязательно горячие клавиши и уметь ими быстро пользоваться. Правой кнопкой мышки крутить туда сюда, можете нажать клавишу ALT принажатой левой кнопки мыши, то вы можете крутить при различной фокусировке, можете нажать клавишу ALT принажатой правой кнопки мыши, то увеличивается масштаб, тем самым можете просмотреть детали более подробно, а также W, A, S, D туда сюда летать, Q – вверх лететь, E – вниз лететь Move Tool – инструмент перемещения Rotal Tool – поворот объекта Scale Tool – если мы на нее нажимаем, то появляются управляющие элементы, где мы можем увеличить размеры данного объекта по определенным осям Tool Tool Q,w,e,r,t,y – горячие клавиши, заставляют переключаться между этими клавишами TOOL Это самые базовые знания о манипулировнии 3Д объектами Что еще вы должны знать, так это про Inspector. Свойства объекта отображаются в инспекторе. Давайте более подробно рассомтрим . Наверху отображаются название объекта, иконка объекта: иконку вы можете установить для удобства, чтобы просто на сцене быстро находить нужный вам объект, также на объектах могут быть теги, и могут располагаться на слоях. Дальше в инспекторе идут компоненты. Как вы видите присутствуют 4 компонента 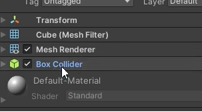 Зачем нужны эти компоненты. При помощи данных компонентов мы сообщаем движку что с объектом делать, где и как его располагать, как его рисовать, как этот объект будет себя вести Первый компонент Трансформ. Три позиции – это где расположить, как повернуть и размер объекта Во втором компоненте МэшФильтр мы указываем что нужно нарисовать, нажимаем на кргляшок и выбираем нужный объект В третьем компоненте Мэш Рентори мы указываем как это нужно нарисовать. Здесь указываются материалы для объекта, в настройке Лайтинг в Кастшадоус настраиватеся тень объекта, в Ресив Шадонс ставим галочку, если нам надо чтобы объект отбрасывала тень на другой объект. Последний компонент - это Бокс Коллайдер, нужен он для лишь для того чтобы указать , например, в нашем случае стоит объект Куб, то цвет ребер синего цвета становится если мы ставим галочку. Этот компонент нужен с точки зрения физики. Что такое физика? Это какое то движение: объект может летать, падать и т.д. Другой компонент, например, для нашего куба Добавляем компонент РиджитБоди 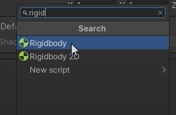 Показать капсулу в движении Дальше чтобы создать игру еще огромную роль играет свет Свет нам нужен как и в жизни Дирекшнл лайт это как раз и ест тот источник света в Юнити, который симулирует наше настоящее Солнце в нашей жизни. У Дирекшнл Лайт два компонента, это трансформ и Лайт Если в трансформ убрать галочку, то будет тьма, света нету, вот такая интересная особенность Можем поворачивать, тем самым симулировать в игре рассвет или закат В компоненте лайт можно установить свет симитированного солнца Выбираете нужный свет Далее свойство Интенсити, здесь настраиваем мощность света, чем выше число, тем ярче свет 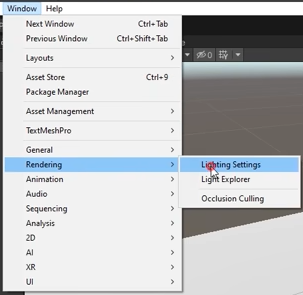 Нужен, чтобы настроить глобальное освещение в игре Допустим если поставить в СкайБокс None, то в этом случае исчезает небо Следующее свойство Сорс – она нужна чтобы указать источник света Теперь давайте поговорим про Камеру. Как вы видите у нас на сцене всегда отображается значок камеры. Так вот для чего нужна камера в играх, если очень просто объясять, то камера в играх это глаза игрока. Т.е. когда мы зайдем в окошко Гэйм, то будет видеть игрок когда мы запустим игру и вот как раз за то что он видит отвечает объект Камера. Если мы его выделяем, то мы можем его как то перемещать. У камеры три компонента. Трансформ, Камера и Аудио листенер, т.к. Камера могла слушать какие то звуки вокруг себя, это не только глаза, но и его уши Скайбокс или Солид Колор Следующее свойство это ФилдОвью – это угол обзора нашей камеры, т.е. то сколько она видит Клиппинг Флэйс – это настройка фрастома. Что такое фрастом в играх |
