Клавиатура. Клавиатура определение функциональных зон размещение и назначение комбинаций клавиш
 Скачать 0.52 Mb. Скачать 0.52 Mb.
|
|
КЛАВИАТУРА ОПРЕДЕЛЕНИЕ ФУНКЦИОНАЛЬНЫХ ЗОН РАЗМЕЩЕНИЕ И НАЗНАЧЕНИЕ КОМБИНАЦИЙ КЛАВИШ ALT + F4 – Принудительное закрытие программы CTRL + ALT + DELETE – Открытие экстренного окна CTRL + C – Скопировать CTRL + V – Вставить WIN + R – Открывает строку выполнить CTRL + A – Выделить все CTRL + S – Сохранить CTRL + T – Выбор программы на панели быстрого доступа CTRL + Y – Вставка последнего написанного текста CTRL + U – Выбирать Подчёркнуто/Не Подчеркнуто CTRL + I – Выбирать Курсив/Не курсив CTRL + O - Последние файлы CTRL + P – Печать страницы CTRL + D – Выбор шрифта CTRL + F – Навигация CTRL + G – Открывает функцию перейти CTRL + H – Заменить CTRL + K – Вставка гиперссылки CTRL + B – Выбор Жирный/Не жирный CTRL + N – Новый документ Клавиатура – это основное устройство ПК, клавиатура является устройством ввода, без клавиатуры использование пк является невозможным, клавиатуры бывают двух видов: Мембранная и Механическая. Так же клавиатура делится на несколько разных групп. 1. Группа функциональных клавиш 2. Группа Алфавитных клавиш 3. Группа управление курсором клавиш 4. Группа доп цифровых клавиш 5. Группа служебных клавиш План: Виды клавиатур Способы подсоединения клавиатуры к пк Правила эксплуатации клавиатуры Назначение функциональных клавиш клавиатуры Назначение управляющих клавиш Назначение командных клавиш Назначение цифровых клавиш Схема раскладки клавиатуры для руки ВИДЫ КЛАВИАТУРЫ Мембранная клавиатура - представляет собой трехслойную резиновую или силиконовую прокладку, уложенную поверх электронных контактов. По всей поверхности прокладка усеяна выступающими «колпачками», на которые крепятся кнопки с пластиковым стержнем. (Рис. 1) Механическая клавиатура – в ней каждая клавиша оснащена индивидуальным механизмом переключения, который срабатывает примерно на середине хода кнопки. (Рис. 2) Ножничный механизм клавиш — представляет собой два перекрёстных механизма в виде ножниц, которые жёстко крепятся к каркасу клавиатуры, либо на саму клавишу. Возврат клавиш обеспечивается посредством восстановления формы резинового или силиконового колпачка мембраны. В 95% случаях применяются в ноутбуках, так как штоковый механизм для этого не подходит из-за шума, большей ширины и невозможности точной подгонки. (Рис. 3) Сенсорная клавиатура - по сути это обычная сенсорная панель, при включении которой появляется изображение клавиатуры. Есть два вида таких клавиатур: обычная и "а-ля планшет". Обычная сенсорная клавиатура — это клавиатура, которая исполняет только функций клавиатуры. Иногда есть переключатель, который изменяет отображения клавиатуры, например со стандартного на мультимедийное  Рис. 1 Рис. 2   Рис. 3 Рис.4 Рис. 3 Рис.4Способы подсоединения клавиатуры к пк Есть несколько вариантов подключения: С помощью USB-кабеля, который нужно вставить в одноименный разъем. (Рис. 5) Используя Bluetooth-модуля на компьютере. Подключение с помощью «гибридного» способа – соединения с USB-передатчиком  Правила эксплуатации клавиатуры На клавиатуре, при помощи которой мы печатаем текст, находится довольно много клавиш. И каждая из них для чего-то нужна. В этом уроке мы поговорим об их назначении и научимся ими правильно пользоваться. Вот фото обычной клавиатуры компьютера:  ЗНАЧЕНИЕ КНОПОК КЛАВИАТУРЫ Esc . Полное название этой клавиши Escape (произносится «Эске́йп») и означает она «Выход». При помощи нее мы можем закрыть некоторые программы. В большей степени это касается компьютерных игр.  F1-F12 . В одном ряду с Esc есть несколько кнопок, названия которых начинаются с латинской буквы F. Предназначены они для того, чтобы управлять компьютером без помощи мышки – только клавиатурой. Благодаря им можно открывать и закрывать папки и файлы, изменять их названия, копировать и многое другое. Но знать значение каждой этой кнопки совершенно необязательно – большинство людей десятилетиями пользуются компьютером и понятия не имеют ни об одной из них. 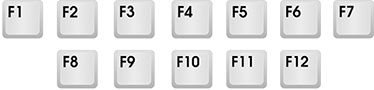 Цифры и знаки . Сразу под клавишами F1-F12 находится ряд кнопок с цифрами и знаками (! « » № ; % : ? * и т.д.).  Если Вы просто нажмете на одну из них, напечатается нарисованная цифра. А вот чтобы печатался знак, нажмите вместе ней еще и кнопку Shift (внизу слева или справа). 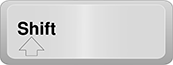 Если знак печатается не тот, который Вам нужен, попробуйте изменить язык (внизу экрана справа) – Кстати, на многих клавиатурах цифры находятся еще и с правой стороны. На фото показана отдельно эта часть. 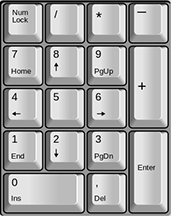 Они расположены точно так же, как на калькуляторе, и для многих людей более удобны. Но бывает, эти цифры не срабатывают. Вы нажимаете на нужную клавишу, но ничего не печатается. Это означает, что выключена цифровая часть клавиатуры. Для ее включения просто нажмите один раз на кнопку Num Lock.  Буквы . Самая важная часть клавиатуры – те клавиши, которыми печатают текст. Находятся они в центре. 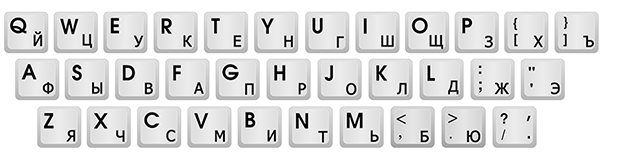 Как правило, на каждой кнопочке есть две буквы – одна иностранная, другая русская. Чтобы напечатать букву на нужном языке, убедитесь, что он выбран верно (в нижней части экрана компьютера). Еще язык можно изменить и по-другому – нажать на две кнопки сразу: Shift и Alt или Shift и Ctrl Win . Клавиша, которая открывает кнопку «Пуск». Чаще всего она не подписана, а на ней просто нарисован значок Windows. Находится между кнопками Ctrl и Alt.  Fn . Эта клавиша есть у ноутбука – на обычных клавиатурах ее, как правило, нет. Она предназначена для работы со специальными функциями – увеличения/уменьшения яркости, громкости и других. Для их включения нужно нажать на клавишу Fn и, удерживая ее, нажать на кнопку с необходимой функцией. Эти кнопки находятся обычно вверху – на F1-F10. Допустим, мне нужно увеличить яркость экрана ноутбука. Для этого я ищу на клавиатуре кнопку с соответствующей картинкой. У меня, например, это F6 – на ней нарисовано солнышко. Значит, зажимаю клавишу Fn и затем нажимаю на F6. Экран становиться немного светлее. Чтобы еще больше увеличить яркость, опять нажимаю на F6 вместе с Fn. Как напечатать большую (заглавную) букву Для печати одной большой буквы (заглавной) нужно удерживать клавишу Shift и вместе с ней нажать на нужную букву. 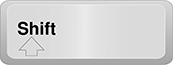 Как напечатать точку и запятую Если установлен русский алфавит, то для того, чтобы напечатать точку , нужно нажать на последнюю клавишу в нижнем буквенном ряду (справа). Она находится перед кнопкой Shift. Чтобы напечатать запятую , нажмите эту же кнопку, удерживая при этом Shift.  Когда выбран английский алфавит, для печати точки нужно нажать на клавишу, которая находится перед русской точкой. На ней обычно написана буква «Ю». А запятая при английском алфавите находится там, где русская буква «Б» (перед английской точкой). 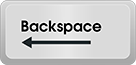  Кнопки оформления текста Tab – создает отступ в начале предложения. Другими словами, при помощи нее можно сделать абзац (красную строку). Для этого щелкните мышкой в начале текста и нажмите на клавишу Tab один раз. Если красная строка правильно настроена, то текст немного сместится вправо. 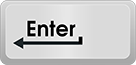 Caps Lock – используется для печати больших букв. Находится под клавишей Tab.  Нажмите на Caps Lock один раз и отпустите ее. Попробуйте напечатать какое-нибудь слово. Все буквы будут печататься большими. Чтобы отменить эту функцию, еще раз нажмите один раз на клавишу Caps Lock и отпустите ее. Буквы, как и раньше, будут печататься маленькими. Пробел (space) – делает промежутки между словами. Самая длинная кнопка на клавиатуре, находится под клавишами букв. По правилам оформления пробел между словами должен быть только один (не три и даже не два). Ровнять или смещать текст при помощи этой клавиши не правильно. Также пробел ставится только после знака препинания – перед знаком промежутка быть не должно (за исключением тире). Backspace – кнопка удаления. Она стирает те буквы, которые напечатаны перед мигающей палочкой (курсором). Находится с правой стороны, сразу после цифр/знаков. Часто на ней вообще нет надписи, а просто нарисована стрелка, направленная влево. 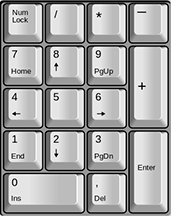 Также кнопка Backspace используется для того, чтобы поднимать текст выше. Enter – предназначена для перехода на следующую строку.  Еще благодаря ей можно опустить текст ниже. Находится Enter под кнопкой удаления текста. Дополнительные клавиши Это такие клавиши как Insert, Home, Page Up и Page Down, кнопки со стрелками и другие. Находятся они между буквенной и цифровой клавиатурой. Используются для того, чтобы работать с текстом без помощи мышки. Назначение функциональных, управляющих, командных, цифровых клавиш 1. Функциональные клавиши (F1-F12). Эти клавиши находятся в в верхней части клавиатуры. 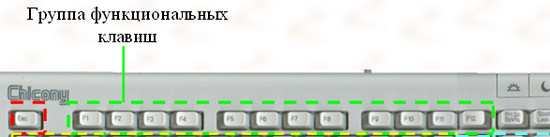 Функциональные клавиши имеют и свои функции на компьютере, это вы можете посмотреть в «Руководстве пользователя», прилагающееся к каждому компьютеру. Но кроме этого – эти клавиши участвуют в «горячих клавишах» или их ещё называют «быстрыми клавишами» – это когда путём нажатия одной, двух или трёх клавиш, выполняются определённые команды для компьютера. Например: нажав на клавишу F1 – вызываем справку к той программе, которая у вас, на этот момент, открыта. 2. Алфавитно-цифровыеслужат для ввода букв, чисел, различных знаков соответственно изображенным на этих клавишах.  К алфавитно-цифровому блоку относятся клавиши для ввода букв, цифр, знаков пунктуации и арифметических действий, специальных символов. На клавиатуре изначально прописные буквы. Для того, чтобы напечатать заглавную, надо сначала нажать клавишу Shift и удерживая её нажать нужную букву. Клавишу Shift можно нажимать и справа, и слева, как вам удобнее (хотя для десятипальцевого метода машинописи – это важно, с какой стороны Shift нажимать). Если вы хотите весь текст печатать заглавными буквами, то нажмите клавишу Caps Lock, её держать не надо, весь текст будет из заглавных букв. Вернуться к обычному печатанию – опять нажмите на клавишу Caps Lock. Перейти с кириллицы на латиницу и обратно – нажимаем клавишу Alt и удерживая её, Shift. А можно и просто – нажав на кнопку с обозначением языка внизу экрана – RU, EN и выбрать. 3. Клавиши управления курсором. Курсор — это экранный элемент, который указывает на место ввода символа. клавиши перемещают курсор на одну позицию вверх, вниз, вправо, влево. 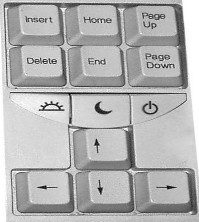 Клавиши со стрелками перемещают курсор на одну позицию вверх, вниз, вправо, влево. Page Up – перевод курсора на страницу вверх. Page Down – перевод курсора на страницу вниз. Home – перевод курсора в начало строки. End – перевод курсора в конец строки. Insert – переключение режима вставка/замена символа. Кнопка Insert для того, чтобы печатать текст поверх уже напечатанного. Если нажмете на эту клавишу, то новый текст будет печататься стирая старый. Чтобы это отменить, нужно снова нажать на клавишу Insert. Delete – удаление. Удаляет знаки, находящиеся с правой стороны мигающего курсора. Удаляет «выделенные» объекты (строки, текста, папки, файлы). 4. Специальные клавиши. этой группой клавиш пользуются достаточно часто, поэтому они расположены для удобства слева и справа от алфавитно-цифровых клавиш. Backspase — удаляет знаки, находящиеся слева от мигающего курсора во время печатания текста. И возвращает на предыдущую страницу в браузерах и в окнах «Проводника», заменяя стрелочку «назад», в верхнем левом углу. Tab — табуляция фиксирует курсор в определённом месте строки. Необходим для работы в программах Word, Excel, Access. А в обычном печатании – быстро переходит на конец пустой строки. Caps Lock — фиксатор заглавных и прописных букв. Если надо весь текст напечатать заглавными буквами – нажмите клавишу Caps Lock. Вернуть в обычное положение – нажмите ещё раз. Shift — кратковременное нажатие этой клавиши – даёт заглавную букву. Для того, чтобы напечатать заглавную, надо сначала нажать клавишу Shift и удерживая её нажать нужную букву. Клавишу Shift можно нажимать и справа, и слева, как вам удобнее. Alt — чтобы перейти на противоположный язык (с английского на русский и наоборот) – надо нажать клавишу Alt и не отпуская её клавишу Shift. Нажатие и удержание клавиши AltGr (правый Alt) используется для перехода на второй уровень клавиатуры. Ctrl — справа и слева. Открывает дополнительные возможности программ. Nut Look — при включённом индикаторе Nut Look – работает цифровая (числовая) клавиатура, которая расположена на клавиатуре либо отдельным блоком, справа, либо в центре, на клавишах –алфавитно-цифровых. Enter — клавиша ввода информации, подтверждает команду «да». Например: вы вводите в адресную строку браузера какой-либо адрес, но никакой кнопки «найти» там нет, поэтому нажимаем клавишу Enter, тем самым давая команду браузеру – найти. В поисковых строках также можно не нажимать «найти», а нажать Enter. И при переходе на следующую строку при печатании – также, нажимаем Enter. |
