Компьютер без программ просто гора дорогостоящего железа
 Скачать 1.21 Mb. Скачать 1.21 Mb.
|
|
Компьютер без программ — просто гора дорогостоящего железа. Самая первая программа, с которой, как правило, знакомится пользователь – это операционная система. Операционных систем существует множество, но наибольшую популярность получила Windows компании Microsoft. Операционная система выступает в роли посредника между устройствами компьютера и пользователем, облегчая управление компьютером. То есть мы с помощью различных графических элементов (окон, кнопок, указателя мыши и т.п.) сообщаем операционной системе то, что мы хотели бы сделать, а она переводит это действие на понятный устройствам компьютера язык. При включении компьютера мы видим, как загружается операционная система, но что же происходит до загрузки Windows? Ведь само по себе железо компьютера (устройства составляющие компьютер) ни на что не способно! Как же компьютер «понимает», что нужно загружать именно операционную систему? Дело в том, что для обеспечения минимальной функциональности сразу после включения компьютера загружается специальная программа — BIOS (с англ. — «базовая система ввода/вывода»). Процесс загрузки BIOS длится короткое время (меньше секунды) и имеет очень большое значение. Особенности операционной системы Windows Как все думаю знают, всё это делается для того, чтобы Вы могли шаг за шагом узнавать свой компьютер, превращая его из постоянной обузы, приносящей одни только проблемы, в полезный инструмент, который будет помогать в работе и в быту. Многие из нас достаточно много времени проводят за компьютером и, наверняка, часто задумываются как сократить время на выполнение часто повторяющихся операций, в частности на запуск различных стандартных приложений Windows. К примеру, чтобы запустить стандартный графический редактор Paint, нужно нажать на "Пуск", потом зайти в "Все программы", выбрать там пункт "Стандартные" и только там запустить нужное приложение. Утомительно не правда ли? Конечно, можно сделать ярлык на рабочем столе и запускать Paint оттуда, но, во-первых, далеко не каждый любит там нагромождение ярлыков, а, во-вторых, доступное пространство не резиновое и его может просто элементарно не хватить. Инструмент для быстрого запуска команд и стандартных приложений. Вызвать его можно нажав на "Пуск", а затем выбрав пункт "Выполнить". 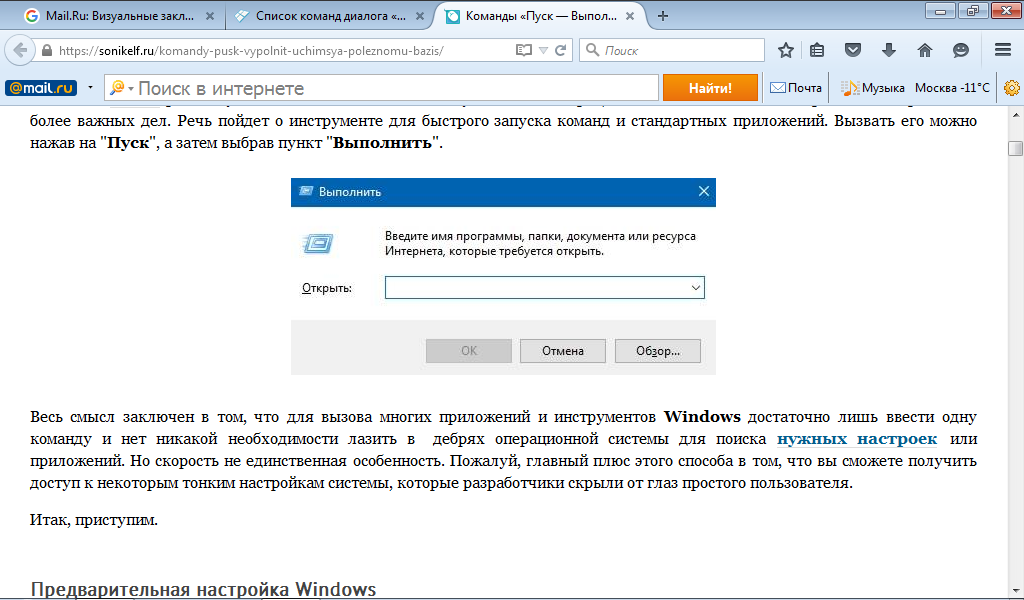  Весь смысл заключен в том, что для вызова многих приложений и инструментов Windows достаточно лишь ввести одну команду и нет никакой необходимости лазить в дебрях операционной системы для поиска нужных настроек или приложений. Но скорость не единственная особенность. Пожалуй, главный плюс этого способа в том, что вы сможете получить доступ к некоторым тонким настройкам системы, которые разработчики скрыли от глаз простого пользователя. Весь смысл заключен в том, что для вызова многих приложений и инструментов Windows достаточно лишь ввести одну команду и нет никакой необходимости лазить в дебрях операционной системы для поиска нужных настроек или приложений. Но скорость не единственная особенность. Пожалуй, главный плюс этого способа в том, что вы сможете получить доступ к некоторым тонким настройкам системы, которые разработчики скрыли от глаз простого пользователя.Итак, приступим. Предварительная настройка Windows Стоит отметить, что если у Вас Windows Vista или 7, то при нажатии на "Пуск" вы можете не увидеть пункта "Выполнить". Все дело в том, что разработчики несколько упростили некоторые функции и объединили его со стандартной строкой поиска. 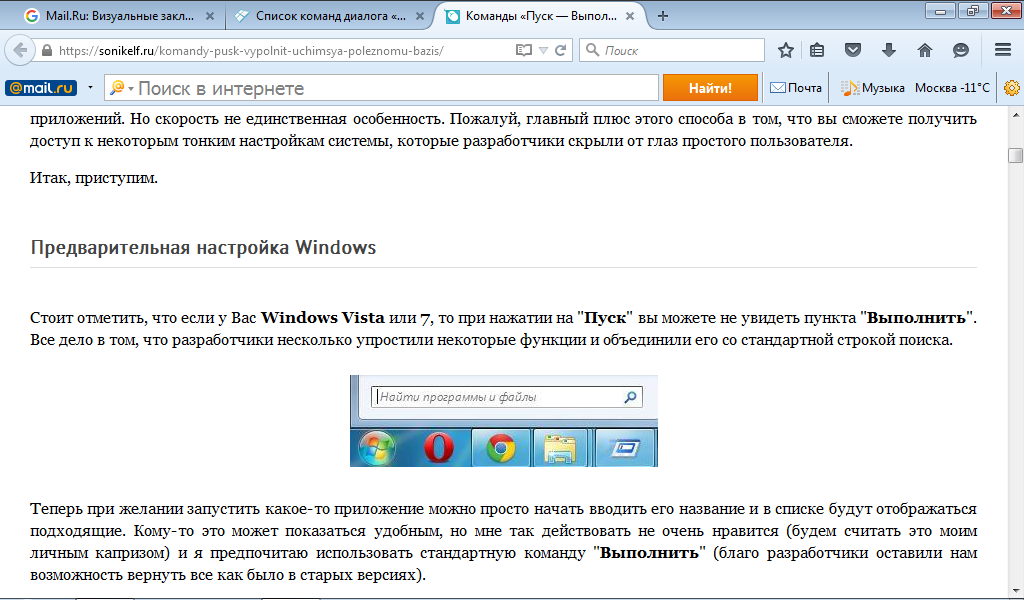 Теперь при желании запустить какое-то приложение можно просто начать вводить его название и в списке будут отображаться подходящие. Кому-то это может показаться удобным, но мне так действовать не очень нравится (будем считать это моим личным капризом) и я предпочитаю использовать стандартную команду "Выполнить" (благо разработчики оставили нам возможность вернуть все как было в старых версиях). Итак, нажимаем правой кнопкой на "Пуск" и выбираем пункт "Свойства". 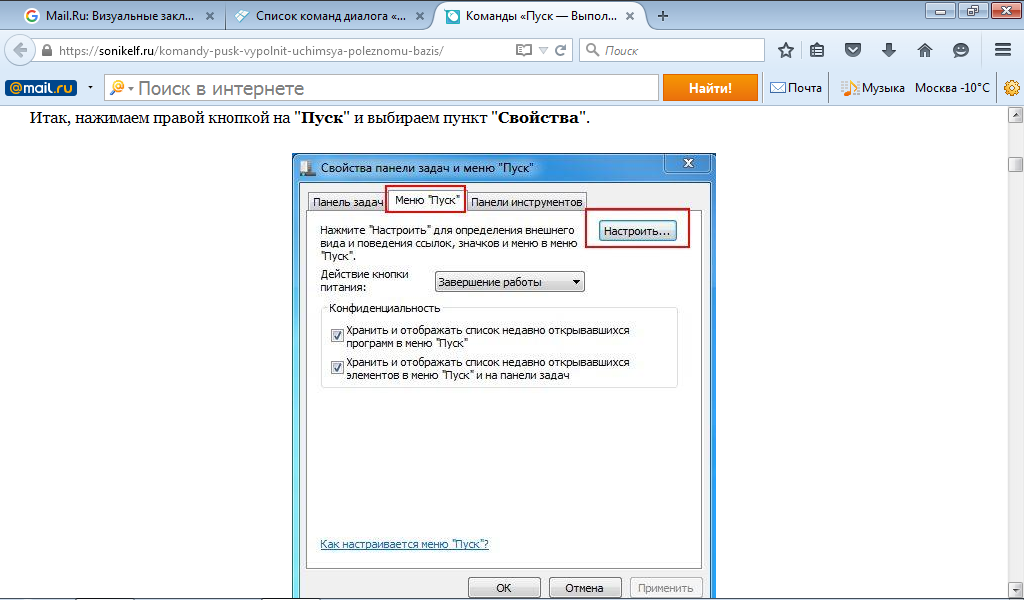 Выбираем вкладку "Меню Пуск", а затем "Настроить". 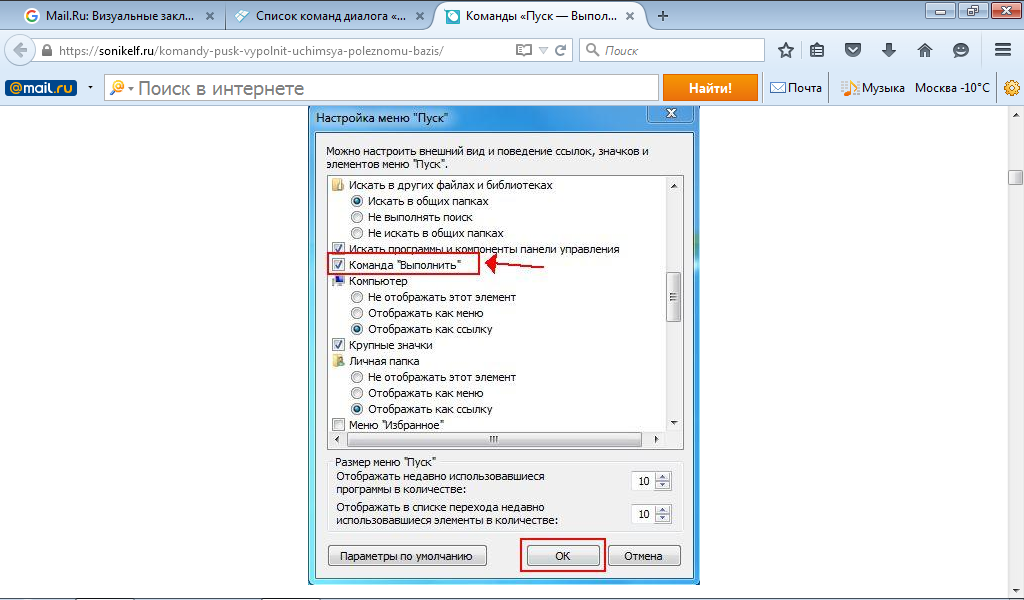 Ставим галочку возле пункта "Команда Выполнить", и нажимаем OK и OK. Теперь при нажатии "Пуск" будет виден пункт "Выполнить" (с правой стороны). Ну вот мы немного потренировались в настройке нашей операционной системы, ведь всегда интересно узнать что-то новое :) Теперь перейдем к самому простому и быстрому способу вызова сей команды (скажу почти по секрету, что этим способом пользуюсь и я). В Windows есть ряд, так называемых, горячих сочетаний клавиш для многих популярных операций. Такую комбинацию для быстрого доступа имеет и команда "Выполнить" - достаточно просто нажать сочетание клавиш "Win + R" (то, что этой команде присвоили отдельное сочетание клавиш, уже частично говорит о её важности и нужности). Как это работает - выполнение Win+R Теперь мы умеем разными способами запускать пункт "Выполнить" и дело осталось за малым - познакомиться с набором команд для его использования. На самом деле таких команд очень много и далеко не все могут пригодиться, да и просто трудно запомнить их все. Поэтому я опишу сегодня только с самые необходимые (по моему 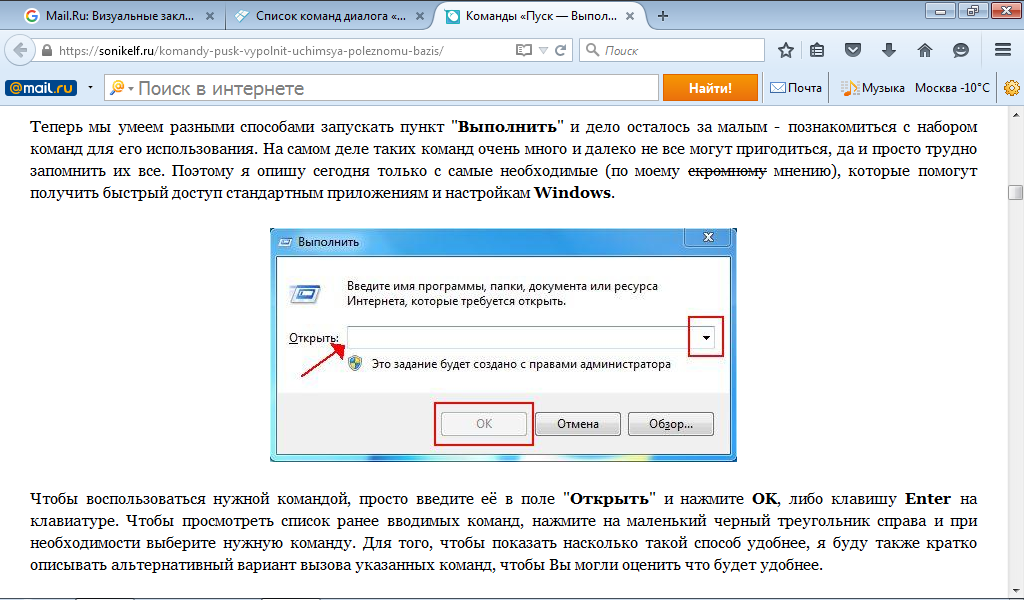 Чтобы воспользоваться нужной командой, просто введите её в поле "Открыть" и нажмите OK, либо клавишу Enter на клавиатуре. Чтобы просмотреть список ранее вводимых команд, нажмите на маленький черный треугольник справа и при необходимости выберите нужную команду. Для того, чтобы показать насколько такой способ удобнее, я буду также кратко описывать альтернативный вариант вызова указанных команд, чтобы Вы могли оценить что будет удобнее. Командная строка — это очень удобный инструмент для запуска специальных программ Windows из под DOSa. Она бывает полезна при сбоях или настройке операционной системы. К примеру с помощью нее можно зайти в редактор реестра или просмотреть Автозагрузку. Чтоб запустить командную строку нужно зайти в меню ПУСК -> Все программы -> Стандартные -> Командная строка. Либо можно запустить команду выполнить из меню ПУСК. Как запустить команду Выполнить можно прочитать в этой статье — В этом посту рассмотри основные команды командной строки которые необходимы в повседневной работе для настройки или исправления работы операционной системы. regedit — самая известная и используемая команда командной строки которая позволяет зайти в реестр. Дословно переводится как — Редактор реестра. Собственно этим все и сказано. — chkdisk — эта команда проверяет на ошибки файловую систему и жесткий диск, причем она способна восстанавливать файловую систему и в некоторых случаях ошибки жесткого диска systeminfo — позволяет просмотреть информацию об установленной операционной системе и конфигурации вашего компьютера (не работает через «Выполнить», только через командную строку) — ipconfig— выводит информацию о вашем IP адресе (не работает через «Выполнить», только через командную строку).— ipconfig/all — позволяет узнать более подробную или расширенную информацию как о Вашем IP адресе, так и об имени компьютера, маске подсети, DHCP, DNS сервере, Основном шлюзе, MAC адресе и так далее (не работает через «Выполнить», только через командную строку). — msconfig — показывает конфигурацию системы, автозагрузку служб и программ Windows. В ней можно выбрать один из трех видов запуска операционной системы — это обычный запуск, диагностический запуск и выборочный запуск. Более подробную информацию Вы можете посмотреть запустив эту команду. — cmd.exe — позволяет запустить командную строку (окно DOS) через ПУСК -> Выполнить. — explorer — позволяет запустить или перезапустить Эксплорер. К примеру у Вас пропала нижняя панель где находится быстрый запуск и меню ПУСК (это и есть Explorer), т.е. произошел какой-то сбой в результате установки или удаления какой нибудь программы. Спасти положение может запуск команды Выполнить с помощью сочетания горячих клавиш Win + R, и в диалоговом окне набрать и запустить команду Explorer. Эксплорер должен перезапуститься. — gpedit.msc — эта команда запускает редактор локальной групповой политики. — services.msc — команда запускает панель управления сервисами и службами вашего компьютера. — Необходимый минимум команд "Выполнить" Пожалуй начнем с самого главного. Есть целый ряд команд, которые вызывают различные приложения/оснастки/компоненты для настройки операционной системы. Именно эти команды нужно знать продвинутому пользователю в первую очередь. Вот они. msconfig Являет собой запуск "Конфигурации системы". Эта команда недаром стоит первой в списке. При многих проблемах нужно посмотреть какие программы/службы находятся в автозагрузке операционной системы. Именно здесь можно найти эту информацию. 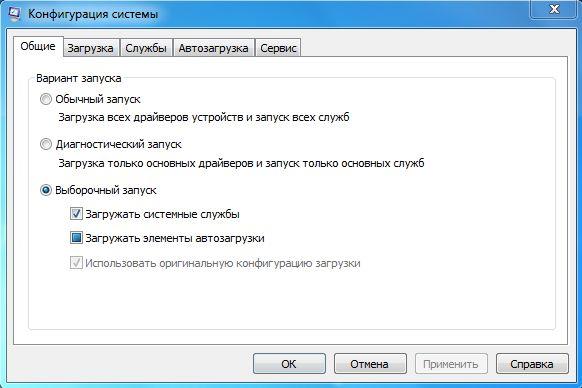 Сие счастье позволяет настроить некоторые параметры загрузки вашей операционной системы (службы, автозагрузку приложений и т.д.). Также есть возможность диагностического запуска при котором загружаются только основные драйверы и службы. Это бывает полезно, когда нужно устранить какие-то неполадки при загрузке. Альтернативный способ запуска: "Пуск - Панель управления - Администрирование - Конфигурация системы" taskmgr Он же "Диспетчер задач Windows". Один из основных инструментов управления операционной системой. Многим знаком по набору клавиш Ctrl+Alt+Del, при помощи которых его можно вызвать. 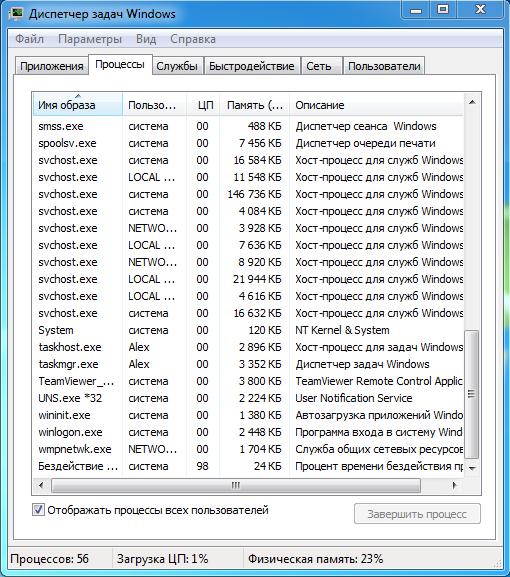 Эта штуковина может быть очень полезна. Многие программы имеют свойство глючить и зависать, что приводит к невозможности управления ими. Так вот именно при помощи диспетчера задач можно отключить зависшую программу или процессы, правда, если дело касается последних, то еще нужно знать что отключать :-). Тут же можно узнать что оказывает наибольшую нагрузку на процессор и где используются слишком много оперативной памяти, посмотреть графики быстродействия, список загруженных служб и еще несколько полезных базисных функций. Альтернативный способ запуска: как уже говорилось ранее - это, многими любимое, сочетание клавиш Ctrl+Alt+Del. regedit Он же "Редактор реестра". 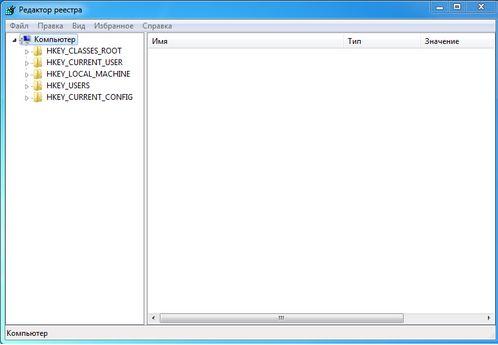 Альтернативный способ запуска: простого способа запуска через меню Windows не существует, а остальные мы рассматривать не будем (видимо это связано с тем, что работа с редактором реестра сопряжена с некоторым риском и поэтому он скрыт с глаз простого пользователя, так что будьте осторожны и не меняйте там ничего без особой необходимости и без достаточной подготовки). devmgmt.msc Он же "Диспетчер устройств". Также, полезнейшая системная утилита. Помогает решить многие проблемы с железом или драйверами для железа. 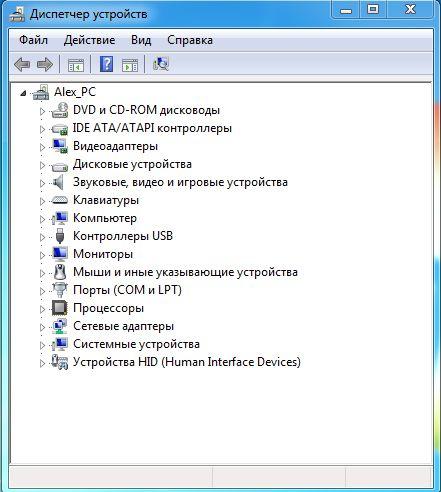 Если вы видите, что операционная система работает некорректно, не подключаются какие-то устройства или они работают со сбоями, то нужно в первую очередь заглянуть сюда. Если в списке будут записи с желтым восклицательным знаком или с красной отметкой, то значит что-то работает неправильно. Тут можно вручную переустановить/обновить драйверы устройств, отключить что-то ненужное на время и многое другое. Альтернативный способ запуска: "Пуск - Панель управления - Система - Диспетчер устройств". sysdm.cpl Они же "Свойства системы". Собственно, название говорит само за себя, ибо тут собрано много важных, но при этом достаточно простых, настроек системы. Кстати, можно сказать, что предыдущая утилита "Диспетчер устройств" является частью "Свойств системы" и может быть вызвана отсюда.  На самом деле тут очень много различных настроек. Здесь можно настроить имя своего компьютера в сети и рабочую группу (домен), включить/отключить некоторые параметры влияющие на быстродействие, настроить параметры восстановления системы и удаленного доступа и многое другое. Хочется отметить один интересный момент, меню Свойства системы именно в подобном виде существует во всех версиях Windows, начиная с самых старых. Начиная с версии Vista появилось еще одно меню, называемое Система, которое фактически дублирует функции меню Свойства системы. И получается, что в Windows Vista и 7 они существуют совместно, хотя по функциям не сильно различаются. Вот как выглядит окно Система: 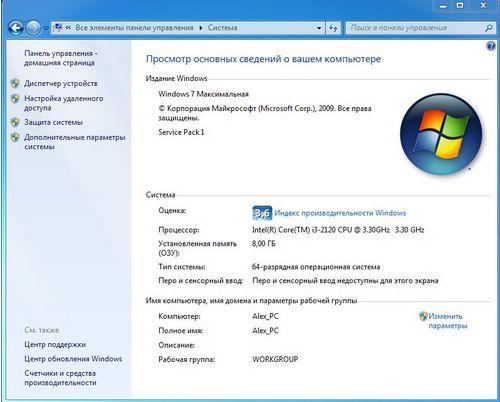 Как видим, хоть визуально они абсолютно разные, но при этом предоставляют доступ практически к тем же самым функциям. Фактически, это и является альтернативным способом добраться до нужных настроек. Альтернативный способ запуска: "Пуск - Панель управления - Система". cmd Запуск командной строки Windows. Это один из самых полезных инструментов, который достаточно часто используют системные администраторы. При этом большинство обычных пользователей с ним практически незнакома. 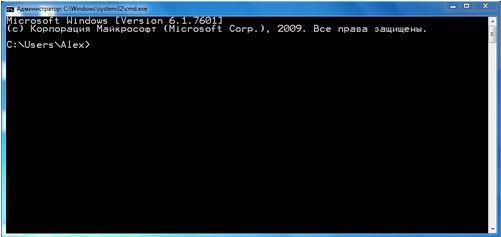 Такое положение вещей объясняется тем, что работа в командной строке подразумевает ввод команд в текстовом режиме, без использования графического интерфейса. Соответственно, такой подход требует некоторой сноровки, но позволяет научиться более тонко управлять своей операционной системой. Возможностей здесь уйма и все просто не перечислишь в рамках данной статьи. Но хочу по секрету сказать, что по работе с командной строкой планируется отдельный материал из которого вы узнаете много интересного. На данный момент, достаточно знать, что можно запустить данный инструмент при помощи команды cmd. Альтернативный способ запуска: Пуск - Все программы - Стандартные - Командная строка. control folders Они же "Параметры папок". Я, наверное, уже немного надоел разговорами о полезности всех приводимых утилит, но просто ничего не могу с этим поделать, так как они все, действительно, полезны. Так что, извините за повторение - очередная полезная команда, которая дает доступ к ряду настроек папок в проводнике операционной системы. 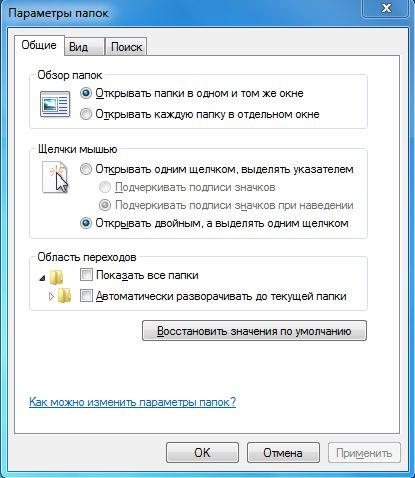 Тут есть несколько интересных настроек для работы с папками, а также внешнего вида и поиска. Именно здесь вы найдете возможность включения отображения скрытых и системных файлов и папок и не только. В общем, при желании, можно немного поэкспериментировать и настроить папки под себя. Альтернативный способ запуска: в любом окне Проводника нажать кнопку Alt на клавиатуре, для отображения панели меню, далее жмем "Сервис - Параметры папок". secpol.msc Локальная политика безопасности. Дает доступ к большому количеству “тонких” настроек вашей операционной системы. 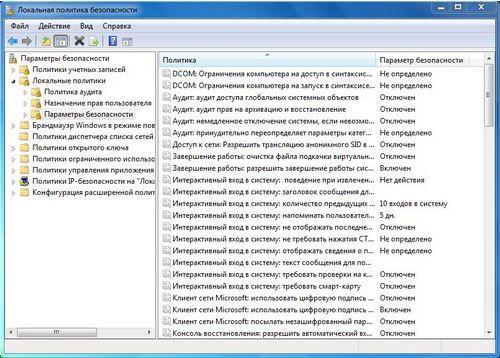 Как ясно из названия, большинство опций касается безопасности вашей операционной системы. Тут можно определить политику паролей, настроить некоторые права для различных групп пользователей и многое другое. В общем, это тоже очень полезная штуковина. Единственное, что хочется отметить, если вы не знаете что значит та или иная опция, то лучше ничего не меняйте, ибо это может привести к неприятным последствиям. Эта команда приведена скорее для ознакомления, чтобы дать возможность посмотреть какие еще есть возможности у Вашей операционной системы. Альтернативный способ запуска: "Пуск - Панель управления - Администрирование - Локальная политика безопасности". dxdiag Средство диагностики DirectX. 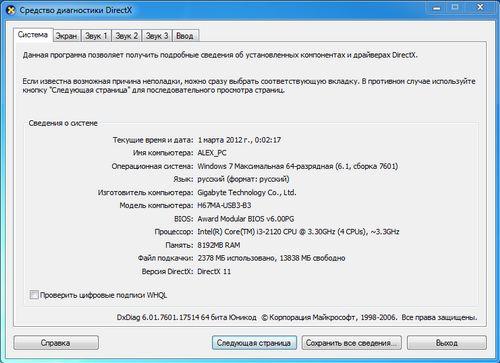 Как видно из картинки - отображает сведения о компонентах и драйверах DirectX. Что нужно с ним делать также написано прямо на экране :-). Не скажу что это бывает часто нужно, но иногда может пригодиться. Например, из-за некорректной работы DirectX могут не запускаться многие игры и в таком случае стоит заглянуть сюда, чтобы проверить правильность работы всех компонентов. Думаю, достаточно разных примочек для настройки операционной системы. Теперь перейдем к полезным стандартным приложениям Windows. firewall.cpl Доступ к настройкам Брандмауэра Windows, т.е. стандартного встроенного фаервола. 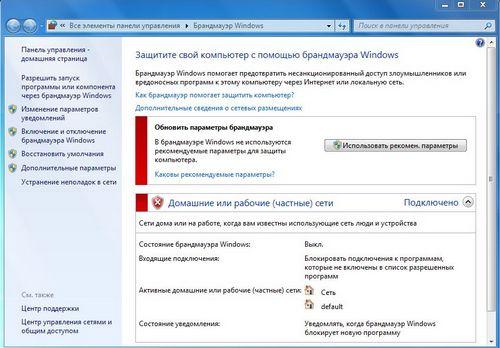 В современном мире, наполненном электронными технологиями, все чаще встает вопрос о безопасности хранения личных данных. Фаервол является одним из средств решения этой проблемы. Люди предпочитают пользоваться сторонними решениями, о которых было уже немало написано на этом сайте ("Установка и настройка Comodo firewall в целях сетевой безопасности", "Защищаемся от хакеров червей и прочей шушеры" и другие), но у Windows есть свой встроенный фаервол, который при некоторой настройке может хотя бы на время заменить подобные программы других производителей. Главная проблема этого чуда программисткой мысли в том, что он не очень удобен в настройке, но при должной сноровке все-таки можно получить неплохой результат. Тут как всегда все зависит только от желания. Альтернативный способ запуска: Пуск - Панель управление - Брандмауэр Windows mspaint Стандартный графический растровый редактор Paint. Его возможности невелики, но часто и этого бывает достаточно.  Зачастую через этот редактор сохраняют сделанные скриншоты или просто используют для создания простых изображений. Все зависит только от Вашего умения, старательности и фантазии :-) Альтернативный способ запуска: "Пуск - Все программы - Стандартные - Paint". iexplore Браузер Internet Explorer. Собственно, программа с помощью которой вы можете получать доступ к информации в Интернете. Знаю, что многие им еще до сих пор пользуются, так что может кому-то пригодится. 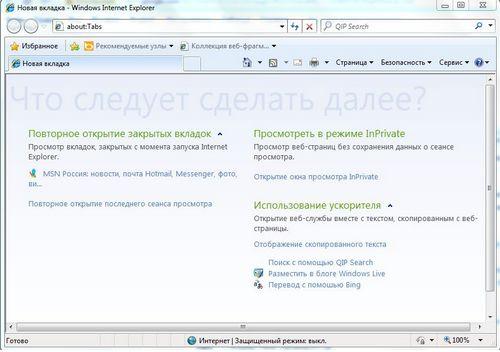 Думаю, что каждый, кто пользуется интернетом, прекрасно понимает для чего используются браузеры (ведь вы сейчас именно при помощи него читаете эту статью) и у каждого свои предпочтения в выборе. От себя хочу добавить, что многие шутят, что Internet Explorer - это стандартная программа, которая встроена в Windows только для того, чтобы скачать нормальный браузер (Opera, Firefox, Chrome и т.д.). Все знают, что в каждой шутке есть только доля шутки - так вот в отношении этого вопроса только вам решать сколько тут правды, а сколько простого юмора. Пробуйте, экспериментируйте, ведь только таким способом можно найти то, что наиболее подходит. Лично я, небезосновательно IE ненавижу :) Альтернативный способ запуска: обычно ярлык выведен прямо на панель быстрого запуска, но если его там нет (я, например, сразу его оттуда удаляю), то "Пуск - Все программы - Стандартные - Служебные - Internet Explorer". notepad Вызов программы Блокнот. Это простейший текстовый редактор с минимальными функциями. 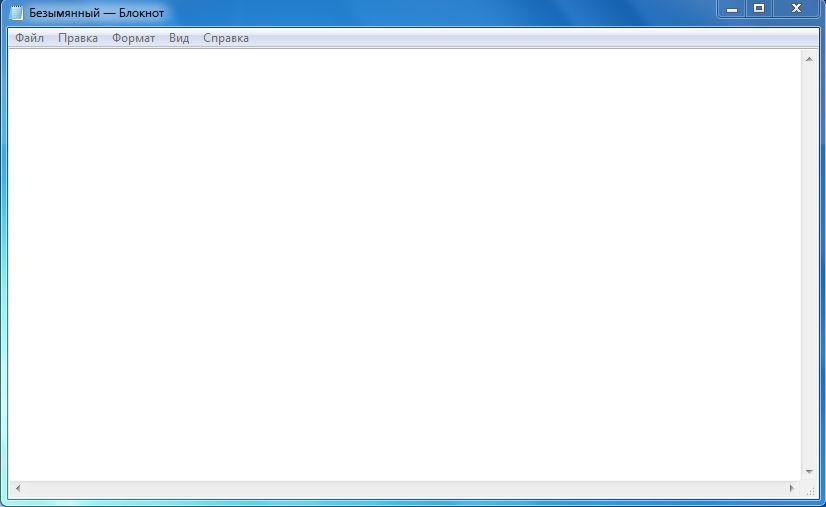 Часто бывает полезен, когда нужно быстро написать какую-нибудь небольшую заметку для себя или подправить конфигурационный файл операционной системы или программного обеспечения (многие, файлы содержащие различные настройки имеют расширение ini - на самом деле они имеют формат обычного текста и их удобно править при помощи Блокнота). Альтернативный способ запуска: "Пуск - Все программы - Стандартные - Блокнот". calc Еще одно стандартное приложение Windows. Простой, всем известный и зачастую очень полезный калькулятор. 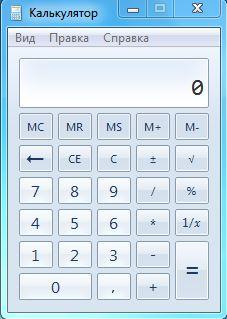 Хотя, если присмотреться поближе, то не такой уж он и простой, этот калькулятор. У него есть множество полезных функций и он способен принимать несколько обличий. Тут можно рассчитать синусы и косинусы углов, переводить числа в разные системы исчисления, рассчитывать статистические показатели, преобразовывать единицы измерения и многое другое. Рекомендую ознакомиться с этим инструментом. В нем можно найти много интересного. Альтернативный способ запуска: "Пуск - Все программы - Стандартные - Калькулятор". Еще раз напомню, что команды диалога «Выполнить» позволяют получить быстрый доступ к приложениям, настройкам и другим областям операционной системы. Более того, эти команды доступны почти для всех параметров, расположенных в панели управления Windows. Многие из этих команд также совместимы с Windows Vista и Windows XP, но работоспособность команд зависит еще от редакции операционной системы и типа вашего устройства, так что имейте это в виду. Поиск:
|
