Душиев информатика. Контрольная работа по информатике Студент 1го курса, заочного отделения
 Скачать 71.98 Kb. Скачать 71.98 Kb.
|
|
Министерство сельского хозяйства Российской Федерации Федеральное государственное образовательное учреждение высшего образования Иркутский государственный аграрный университет имени А.А. Ежевского Кафедра информатики и математического моделирования Контрольная работа по информатике Выполнил: Студент 1-го курса, заочного отделения Акмухаммет Душиев № зачетной книжки 211631 Специальность 35.03.10 Ландшафтная архитектура Проверил: доцент кафедры информатики и математического моделирования Барсукова М.Н. Контрольные вопросы 4. Формы предоставления информации. Латинское слово informatio переводится как «разъяснение», «сведения». В быту под информацией мы обычно понимаем любые сведения или данные об окружающем нас мире и о нас самих. Однако дать общее определение информации весьма непросто. Более того, в каждой области знаний слово «информация» имеет свой смысл. Человек получает информацию через свои органы чувств: глаза, уши, рот, нос и кожу. Поэтому получаемую нами информацию можно разделить на следующие виды: • зрительная информация (визуальная, от англ, visual) — поступает через глаза (по разным оценкам, это 80–90% всей получаемой нами информации); • звуковая информация (аудиальная, от англ, audio) — поступает через уши; • вкусовая информация — поступает через язык; • обонятельная информация (запахи) — поступает через нос; • тактильная информация — мы её получаем с помощью осязания (кожи), «на ощупь». Формы представления информации Информация может быть представлена (зафиксирована, закодирована) в различных формах: • текстовая информация — последовательность символов (букв, цифр, других знаков); в тексте важен порядок их расположения, например КОТ и ТОК — два разных текста, хотя они состоят из одинаковых символов; • числовая информация; • графическая информация (рисунки, картины, чертежи, карты, схемы, фотографии и т. п.); • звуковая информация (звучание голоса, мелодии, шум, стук, шорох и т. п.); • мультимедийная информация, которая объединяет несколько форм представления информации (например, видеоинформация). Одна и та же информация может быть представлена по-разному. Например, результаты измерения температуры в течение недели можно сохранить в виде текста, чисел, таблицы, графика, диаграммы, видеофильма и т.д. В научной литературе информацию, зафиксированную (закодированную) в какой-то форме, называют данными, имея в виду, что компьютер может выполнять с ними какие-то операции, но не способен понимать смысл. 14.Понятие каталога и подкаталога. Корневой и текущий каталог. Каталог – это специальное место на диске, в котором хранятся имена файлов, сведения о размере файлов, времени их последнего обновления, атрибуты (свойства) файлов и т.д. Если в каталоге хранится имя файла, то говорят, что этот файл находится в данном каталоге. На каждом диске может быть несколько каталогов. В каждом каталоге может быть много файлов, но каждый файл всегда регистрируется только в одном каталоге. Подкаталоги и надкаталоги. Все каталоги (кроме корневого, см. ниже) на самом деле являются файлами специального вида. Каждый каталог имеет имя, и он может быть зарегистрирован в другом каталоге. Если каталог Х зарегистрирован в каталоге Y, то говорят, что Х – подкаталог Y, а Y – надкаталог или родительский каталог для Х. Имена каталогов. Требования к именам каталогов те же, что к именам файлов. Как правило, расширение имени для каталогов не используется, хотя делать это никто не запрещает. Корневой каталог. На каждом диске имеется один главный, или корневой, каталог. В нём регистрируется файлы и подкаталоги (каталоги 1-го уровня. В каталогах 1-го уровнях регистрируется файлы и каталоги 2-го уровня и т.д. Получается иерархическая древообразная структура каталогов на диске. 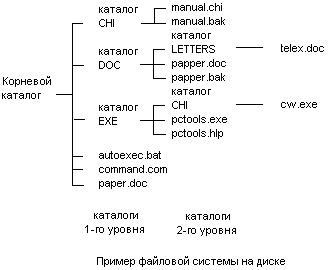 Пример. На рис. в корневом каталоге имеются подкаталоги CHI, DOC и EXE, а также файлы autoexec.bat, command.com и paper.doc. В каталоге DOC имеются подкаталог LETTERS, файлы paper.doc и paper.bak и т.д. Текущий каталог. Каталог, с которым в настоящий момент работает пользователь, называется текущим. Например, при работе с Диспетчером Файлов Windows или Norton Commander на экране отображается содержимое текущего каталога (т.е. сведения о содержащихся в нём файлов и подкаталогах). Если в команде DOS указать имя файла, то этот файл будет создаваться и отыскиваться в текущем каталоге. В DOS для вывода оглавлении текущего каталога необходимо ввести команду Dir, а для смены текущего каталога имеется команда CD. В Norton Commander, Диспетчере Файлов Windows, Проводнике Windows 95 и т.д., смена текущего каталога происходит автоматически при переходе из одного каталога в другой. 14.Команды просмотра, создания и переименования файлов и папок. Порядок их выполнения в Windows. Открывая папку или библиотеку, можно изменить вид файлов в окне. Например, можно увеличить (или уменьшить) пиктограммы или выбрать такое представление, которое будет отражать для различных файлов различные типы сведений. Чтобы внести такие изменения, воспользуйтесь кнопкой Представление на панели инструментов. С каждым нажатием левой части кнопки «Вид» меняется представление файлов и папок благодаря циклическому переходу между пятью различными представлениями: «Крупные значки»; «Список»; «Подробно», в котором отображаются несколько столбцов с данными о файле; «Плитка» с уменьшенными значками; «Содержание», в котором отображается часть содержимого файла. Если нажать стрелку в правой части кнопки «Вид», будет доступен еще больший выбор. Перетащите ползунок выше или ниже, чтобы точно настроить размер значков файлов и папок. Значки изменяют размер по мере перемещения ползунка.  Библиотеки предоставляют больше возможностей благодаря функции упорядочения файлов различными способами. Например, если нужно упорядочить файлы в медиатеке по жанру (таким как Jazz и Classical): Нажмите кнопку Пуск и выберите пункт Музыка. В области библиотек (над списком файлов) меню Упорядочить по и выберите Жанр. Зачастую новые файлы Windows создают с помощью программы. Например, текстовый документ можно создать в текстовом редакторе, а видеофайл – в видеоредакторе. Некоторые программы создают файл сразу после открытия. Например, если открыть WordPad, будет открыта пустая страница. Она изображает пустой (и несохранившийся) файл. Начните ввод, а когда будете готовы сохранить результат работы, нажмите кнопку Сохранить. В диалоговом окне появится, введите имя файла, которое поможет найти его снова, нажмите кнопку Сохранить. По умолчанию большинство программ сохраняет файлы в стандартных папках («Мои документы», «Моя музыка» и др.) – так файлы легче найти. Переименовать файлы и папки как в окне Мой компьютер, так и в окне программыПроводникможно несколькими способами: 1) с помощью мыши: • щелкнуть два раза левой кнопкой мыши на имени объекта с небольшим интервалом; • в имени файла появится мигающий курсор; • ввести новое имя и нажать Enter. 2) с помощью контекстного меню: • выделить объект, подлежащий переименованию; • щелкнуть правой кнопкой мыши на выделенном объекте; • в появившемся меню выбрать команду Переименовать;_•_ввести_новое_имя_и_нажать_Enter._3)_с_помощью_меню_Файл'>Переименовать; • ввести новое имя и нажать Enter. 3) с помощью меню Файл: • выделить объект, подлежащий переименованию; • в меню Файл выбрать команду Переименовать; • ввести новое имя и нажать Enter. 6. Основные операции редактирования документа Word. Ввод текста и способы перемещения по документу. Ввод текста осуществляется в ту позицию текста, в которой находится курсор(мерцающая вертикальная черта). В редакторе Word ввод текста можно выполнять в режиме_вставки или замены. Определить, какой режим используется в настоящий момент можно по состоянию соответствующего индикатора в строке состояния внизу окна Word.После щелчка мыши по индикатору его значение остается прежним, а меняется при первом вводе символа в текст документа. Если индикатор режима в строке состояния отсутствует, его можно добавить - нажать правую кнопку мыши в строке состояния и произвести один щелчок левой кнопкой по пункту «Вставка Замена» появившегося контекстного меню. Основные правила набора текста: -абзац не должен начинаться с одного или нескольких пробелов; -слова в тексте должны разделяться одним пробелом (т.е. позиционирование слов в строке с помощью пробелов категорически неприемлемо); -между буквами одного слова пробелы не ставятся; -перед знаками пунктуации пробелы не ставятся (исключением является символ тире «-», с двух сторон которого ставится по одному пробелу); -после каждого знака пунктуации нужно ставить один пробел (пробелы не нужны после знаков препинания, завершающих абзац); новое предложение следует начинать с прописной буквы. Понятие абзаца Одним из важнейших объектов при работе с текстом является абзац. Абзацем называется часть документа (текст, графика, таблицы и другие объекты), находящаяся между символами конца абзаца ¶.С абзацем связываются параметры его форматирования: отступы, интервалы, выравнивание и т.д. При вводе текста Word автоматически переносит слова, выходящие за пределы установленной ширины страницы, на следующую строку. Таким образом, в пределах одного абзаца для перехода на новую строку никаких клавиш нажимать не нужно. С помощью клавиш Shift+Enter можно продолжить абзац на следующей строке в нужном месте(если в этом есть необходимость). Чтобы начать следующий абзац, необходимо нажать клавишу Enter. Если требуется добавить абзац между уже набранными абзацами текста, следует установить курсор в конец того абзаца, после которого нужно вставить новый текст, или в начало того, перед которым добавляется абзац, и нажать Enter. Непечатываемые символы Символ окончания абзаца, а также ряд других символов (пробелы, условные переносы, символы табуляции, скрытый текст и др.) называются непечатаемыми символами. Их можно увидеть на экране, если нажать кнопку ¶. Основные непечатаемые символы: -табуляция (-») - обычно применяется для вертикального выравнивания текстовых фрагментов в нескольких строках или для большого отступа между двумя словами в предложении; - символ абзаца ¶. - отображается в конце каждого абзаца (после нажатия клавиши Enter), а также в пустой строке; , -пробел (•)- разделяет слова в предложении; Выделение текста. Прежде чем выполнить какую-либо операцию с текстом, , вначале выделяют фрагмент документа, к которому эта операция должна быть применена. Для того, чтобы выделить фрагмент с помощью мыши, следует установить указатель в начало фрагмента, затем нажать левую кнопку мыши и, удерживая ее, перетащить указатель к концу выделяемого фрагмента, после чего отпустить кнопку. Чтобы выделить текст с помощью клавиатуры, необходимо установить курсор в его начало, нажать клавишу Shift и, удерживая ее, перемещать курсор, используя клавиши со стрелками, в конец выделяемого фрагмента, затем отпустить клавишу Shift. Для быстрого выделения фрагмента можно использовать как мышь, так и клавиатуру: ■ чтобы выделить с помощью мыши одно слово, нужно сделать по нему двойной щелчок; ■ абзац текста выделяется тройным щелчком в его пределах, а также двойным щелчком слева от абзаца (указатель мыши должен располагаться на левом поле документа); ■ щелчок по полю документа у левого края строки позволяет выделить строку целиком. Щелчок и протаскивание указателя мыши по левому полю документа позволяет выделить несколько строк; ■ чтобы выделить слово слева или справа от курсора с помощью клавиатуры, нужно удерживать нажатыми клавиши Ctrl+Shift а затем воспользоваться соответственно клавишей ← или Каждое их повторное нажатие расширяет выделение на одно слово; ■ комбинация клавиш Ctrl+Shift+↓ или Ctrl+Shift+↑ позволяет выделить фрагмент текста от позиции курсора до конца или до начала текущего абзаца. Выделенный фрагмент на экране инвертируется. В Word также существует режим расширяемого выделения, выделение текста с помощью клавиши F8 . Нажатие клавиши F8: один раз для выделения слова, в котором находится курсор; два раза для выделения предложения, в котором находится курсор; три раза для выделения текущего абзаца; четыре раза для выделения всего документа. Для выключения режима расширяемого выделения нажмите клавишу Esc. Удаление Удаление символов и выделенных фрагментов осуществляется комбинацией клавиш, указанных в таблице ниже. Таблица
4. Основные операции с листами рабочей книги. К основным операциям с рабочими листами рабочей книги относятся: выделение, переименование, вставка и удаление, копирование и перемещение. Выделение рабочих листов Эта операция выполняется прежде, чем над рабочим листом нужно будет выполнить какую-либо другую операцию. Для выделения: одного листа – щелкнуть мышью на его ярлычке; нескольких смежных (соседних) листов – щелкнуть на ярлычке первого из группы смежных листов, а затем, удерживая клавишу Shift, щелкнуть на ярлычке последнего листа в этой группе; нескольких произвольных (несмежных) листов – удерживая клавишу Ctrl, щелкнуть на ярлычке каждого из выделяемых в группу листов. Вставка рабочих листов Чтобы вставить в рабочую книгу новый рабочий лист, необходимо: 1. Выделить лист, перед которым необходимо вставить новый. 2. Выполнить команду Вставить → Лист. По умолчанию новая рабочая книга состоит из трех рабочих листов. При необходимости можно вставить один или несколько листов. Для этого нужно выполнить команду Вставка → Лист. Новый лист (с именем по умолчанию) будет вставлен перед активным (текущим) листом. Для изменения количества рабочих листов по умолчанию нужно выполнить командуСервис → Параметры → Общиеи изменить значение счетчикаЛистов в новой книге. Удаление рабочих листов Чтобы удалить лист из рабочей книги необходимо: 1. Выделить лист или листы, подлежащие удалению. 2. Выполнить команду Правка →Удалить листили командуУдалитьиз контекстного меню. Переименование рабочих листов При необходимости имена листов можно изменять по желанию пользователя. Для этого необходимо: 1. Выделить ярлычок листа, для которого нужно изменить имя. 2. Задать выполнение команды одним из способов: Формат → Лист → Переименовать; щелкнуть правой клавишей мыши на ярлычке листаи выбрать команду Переименовать; дважды щелкнуть на ярлычке листа. 3. Ввести новое имя. 4. Нажать клавишу Enter. Перемещение и копирование рабочих листов Рабочие листы можно копировать и перемещать как в пределах одной рабочей книги, так и из одной рабочей книги в другую. Данные операции, как и другие, можно выполнять одним из способов: через меню Правка, с помощью контекстного меню или перетаскиванием перемещаемых или копируемых ярлычков листов. Первые два способа выполнения команд перемещения или копирования листов реализуются в следующем порядке: Если перемещение или копирование рабочих листов осуществляется в другую рабочую книгу, то она должна быть открыта. Выделить ярлычок (ярлычки) рабочего листа (листов), который необходимо переместить или скопировать. Выполнить команду Правка → Переместить/скопировать лист…или команду Переместить/скопировать…из контекстного меню. Откроется диалоговое окно Переместить или скопировать. В диалоговом окне установить нужные параметры: в спускающемся списке в книгу: выделить имя книги, в которую осуществляется перемещение или копирование листов; в поле ввода со списком перед листом: выделить имя листа, перед которым будет вставляться перемещаемый или копируемый лист; при копировании листа необходимо щелкнуть мышью в поле метки Создать копию. Щелкнуть кнопку ОК. Способ перетаскивания для перемещения или копирования рабочих листов может осуществляться как в пределах одной рабочей книги, так и между рабочими книгами. В пределах одной рабочей книги данная операция выполняется в следующем порядке: 1. Выделить ярлычок (ярлычки) перемещаемого или копируемого рабочего листа (листов). 2. Установить указатель мыши к одному из выделенных ярлычков и, удерживая левую клавишу мыши, перетащить ее в нужное место. Выделенный лист (листы) будут перемещены. 3. Для копирования рабочего листа (листов) необходимо во время перетаскивания мыши удерживать клавишу Ctrl на клавиатуре. Перемещение и копирование рабочих листов между рабочими книгами выполняется в следующем порядке: Открыть рабочие книги, которые будут использоваться при перемещении или копировании рабочих листов как книга-источник и книга-получатель Выполнить команду Окно → Расположить… → рядом → ОК. Выделить ярлычок (ярлычки) перемещаемого или копируемого рабочего листа (листов). Установить указатель мыши к одному из выделенных ярлычков и, удерживая левую клавишу мыши, перетащить ее в нужное место. Выделенный лист (листы) будут перемещены. Для копирования рабочего листа (листов) необходимо во время перетаскивания мыши удерживать клавишу Ctrl на клавиатуре. |
