Краткое содержание 29 Об этих стрелках 30 о сочетаниях клавиш 32 о щелчках кнопкой мыши 33 Примеры 33
 Скачать 19.64 Mb. Скачать 19.64 Mb.
|
|
Таблица 1.1 (окончание)
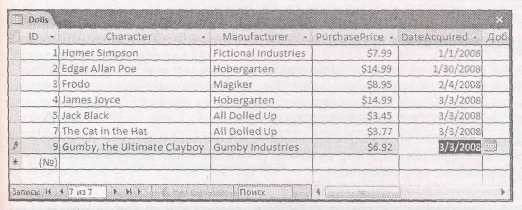 Рис. 1.11. Пользователь программы Access побывал на торгах Web-сайта eBay и ему нужно сразу добавить несколько кукол. С помощью одновременного нажатия сочетания клавиш дату покупки из предыдущей записи можно вставить в текущее поле В табл. 1.2 перечислены клавиши, облегчающие редактирование записей. Таблица 1.2. Клавиши для редактирования записей
Таблица 1.2 (окончание)
Вырезать, Копировать и Вставить Access, как практически любая Windows-программа, позволяет вырезать порции данных из одного места и вставлять их в другое место. Этот трюк легко применять с помощью только трех комбинаций клавиш: Малоизвестная или недооцененная возможность. Копирование записи целиком за один шаг Обычно вы копируете и вставляете небольшие порции или фрагменты данных. Но у программы Access есть малоизвестная функциональная возможность, позволяющая копировать запись целиком. Для того чтобы воспользоваться ею, выполните следующие действия:
3. Щелкните правой кнопкой мыши и выберите команду Копировать (Сору). 4. Она скопирует содержимое в буфер.
Точная копия появится немедленно. (Следует признаться, что один фрагмент копии не соответствует оригиналу. Программа Access обновляет столбец Код (ID) в вашей вставленной записи, присваивая ему новый номер. Делается это потому, что у каждой записи должен быть уникальный номер. В разд. "Первичный ключ " главы 2 вы узнаете, почему.) Сохранение и открытие БД Access В отличие от других программ, Access не требует от вас сохранения результатов вашей работы. Она автоматически сохраняет все внесенные вами изменения. Когда вы создаете новую БД (см. разд. "Создание новой базы данных "ранее в этой главе), программа Access сохраняет файл БД. Когда вы добавляете в БД таблицу или другой объект, Access снова сохраняет БД. И когда вы вводите новые данные или редактируете существующие, Access сохраняет БД почти мгновенно. Этот процесс автосохранения протекает за кадром, и вы, возможно, ничего даже не заметите. Но не беспокойтесь о том, что при выходе программа Access никогда не напоминает вам о необходимости сохранения изменений, все изменения были сохранены в тот момент, когда вы их вносили. Создание резервных копий Автоматическое сохранение может стать проблемой, если внесены ошибочные изменения. Если вы быстро спохватились, то можете воспользоваться командой Отменить для отмены последнего изменения (рис. 1,12). К несчастью, эта команда отменяет только самую последнюю корректировку, поэтому она бесполезна, если вы отредактировали группу записей, а затем обнаружили проблему. Команда Отменить не поможет и в том случае, если вы закрыли вашу таблицу, а затем повторно ее открыли.  Р  ис. 1.12. Команда Отменить выводится на Панели быстрого доступа ис. 1.12. Команда Отменить выводится на Панели быстрого доступав верхней левой части окна программы Access (дугообразная стрелка), поэтому она всегда доступна По этой причине неплохо почаще делать резервные копии БД. Для создания резервной копии необходимо просто скопировать файл БД в другую папку или создать копию с другим именем (например, Bobblehead_Backupl.accdb). Эту задачу можно выполнить с помощью Проводника (Windows Explorer), но программа Access предлагает даже более легкий вариант. Выберите кнопку Office → Управление → Резервная копия базы данных (Office →Manage → Back Up Database), и Access создаст для вас копию вашей БД в том месте, которое вы укажете (рис. 1.13). Примечание Помнить о резервном копировании БД — ваша задача. В программе Access нет операции автоматического резервного копирования, но вы можете использовать другое средство для периодического копирования файла вашей БД. Примером может служить программа Диспетчер задач Windows (Task Scheduler), входящая в состав большинства версий ОС Windows. (Вы можете прочесть краткое, но полезное руководство по применению Диспетчера задач на странице www.pctechguide.com/tutoriais/SchedufeTasks.htm.) 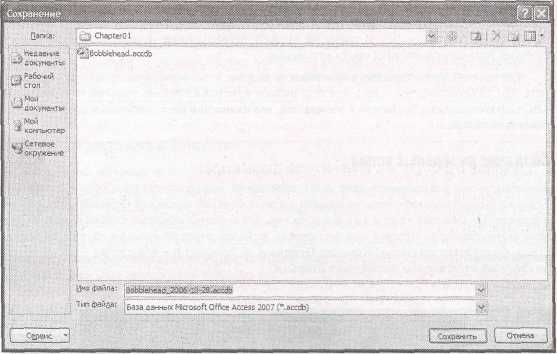 Рис. 1.13. После выбора последовательности кнопка Office → Управление → Резервная копия базы данных Access заполняет поле предлагаемым именем файла, в которое включена текущая дата. Таким образом, если у вас есть несколько резервных копий, вы можете выбрать ту, которая вам нужна Малоизвестная или недооцененная возможность. Сжатие БД Когда выдобавляете данные в БД, программа Access не всегда упаковывает их с максимальной плотностью. Она больше озабочена максимально быстрым извлечением информации из БД и вставкой ее в БД. После того как вы поработаете с БД некоторое время, может оказаться, что ее размер раздувается как рыба недельной давности, полежавшая на солнце. Если вы хотите сократить размер вашей БД, можно применить операцию, называемую сжатием. Для этого выберите последовательность: кнопка Office → Управление →Сжать и восстановить базу данных (Office → Manage → Compact and Repair Database). Объем освободившегося дискового пространства может быть разным, но нельзя считать чем-то необычным сжатие БД размером 10 Мбайт до четверти первоначального размера. Единственная проблема, связанная с операцией сжатия, — своевременное ее выполнение. Если вы хотите всегда сохранять минимальный размер у ваших БД, следует включить режим, заставляющий программу Access сжимать текущую БД при каждом ее закрытии. Далее перечислены необходимые действия.
Вы можете установить флажок Сжимать при закрытии для всех выбранных вами БД. Но помните, что он не устанавливается автоматически при первоначальном создании новой БД. Сохранение БД с другим именем или форматом Если вы решили сохранить вашу БД с другим именем в другом месте или в формате более ранней версии программы Access, вы можете воспользоваться заслужившей доверие командой Сохранить как (Save As). 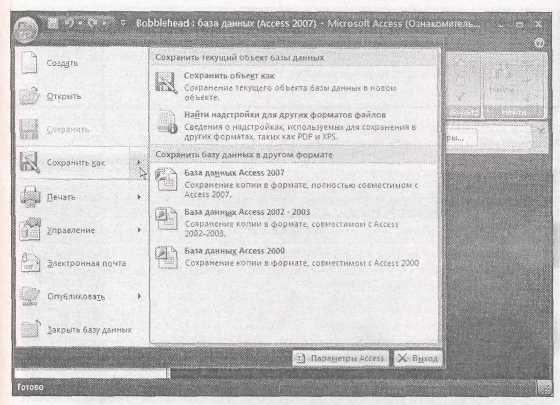 Рис. 1.14. Щелкните направленную вправо стрелку, расположенную рядом с командой меню Сохранить как, для того чтобы увидеть это подменю и возможные варианты выбора. (Простой щелчок по команде Сохранить как приводит к выполнению стандартного варианта команды, который сохраняет копию выбранного в данный момент объекта БД, а не всей вашей БД.) Далее выберите один из вариантов, находящихся под заголовком Сохранить базу данных в другом формате Начните с выбора: кнопка Office → Сохранить как (Office → Save As), а затем используйте один из вариантов, представленных на рис. 1.14. Помните о том, что после создания файла новой БД программа Access только его и продолжает использовать. Другими словами, когда вы создаете таблицу или редактируете какие-то данные, Access обновляет новый файл. (Если вы хотите вернуться к старому файлу, то должны открыть его в программе Access или повторно использовать команду Сохранить как.) Открытие БД После того как БД создана, ее легко открыть. Можно применить один из следующих способов.
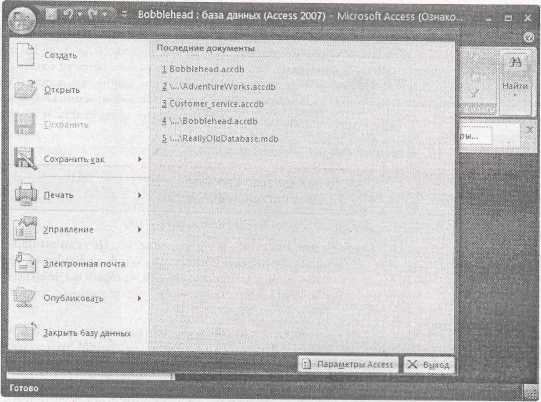 Рис. 1.15. В меню Office список Последние документы такой же, как список файлов в разделе Открыть последнюю базу данных на странице Приступая к работе с Microsoft Office Access. Но если у вас уже есть открытая БД, список Последние документы использовать удобнее, поскольку не надо возвращаться на страницу Приступая к работе с Microsoft Office Access Когда вы откроете БД, то заметите нечто немного странное. Программа Access выведет панель сообщения с устрашающе звучащим предупреждением системы безопасности (рис. 1.16). 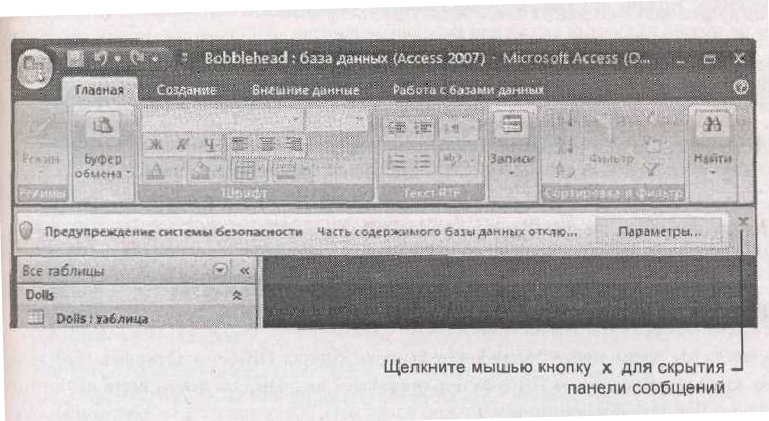 Рис. 1.16. Это предупреждение системы безопасности сообщает вам о том, что Access не доверяет вашей БД — другими словами, ваш файл открыт в специальном безопасном режиме, который препятствует выполнению вашей БД любых рискованных операций Подобное предупреждение слегка сбивает с толку, потому что прямо сейчас ваша БД даже не пытается делать что-либо рискованное. Однако после того как вы начнете создавать БД с программируемыми процедурами (как описано в части V) или применять запросы на изменения (action queries) (см. главу 8), все будет совсем иначе. Тогда вам; возможно, захочется перенастроить программу Access так, чтобы она распознавала ваши файлы и научилась быть немного более доверчивой. Часто задаваемый вопрос. У какого файла расширение laccdb? Я вижу дополнительный файл с расширением laccdb. Что происходит? Пока вы познакомились с типом файла, имеющим расширение acсdb. Но если вы привыкли просматривать папки с помощью программы Проводник (Windows Explorer), то могли заметить еще один файл с загадочным расширением laccdb, который вы не создавали. Вместе с файлом Bobblehead.accdb появляется таинственный файл Bobblehead.laccdb. Программа Access создает файл с расширением laccdb, когда вы открываете файл БД, и закрывает его, когда вы закрываете вашу БД, поэтому вы можете увидеть его, только пока вы (или кто-то другой) просматриваете БД. Access применяет файл с расширением laccdb для отслеживания пользователей, в данный момент работающих с БД. Символ "1" означает блокировку, этот файл гарантирует, что в случае одновременного использования БД несколькими людьми они не смогут изменять одну и ту же запись в одно и то же время (что может вызвать всевозможные проблемы). Вы узнаете о том, как программа Access работает с многочисленными пользователями в главе 18, а сейчас можно без каких-либо опасений игнорировать файл с расширением laccdb. Вам не нужно включать его в свои резервные копии. Сейчас вы, вероятно, раздумываете над тем, что вам следует делать с полосой сообщения. Есть два варианта:
Одновременное открытие нескольких БД Каждый раз, когда вы применяете последовательность кнопка Office →Открыть (Office →Open), Access закрывает текущую БД и затем открывает выбранную вами. Если вы хотите видеть несколько БД одновременно, вам нужно запустить сразу несколько копий программы Access. (Компьютерные фанаты называют подобное действие запуском нескольких экземпляров программы.) Это сделать почти до неприличия легко. Если вы уже находитесь в открытой программе Access, дважды щелкните кнопкой мыши файл другой БД, для нее на панели задач появится второе окно Access. Вы также можете запустить второй (или третий, или четвертый...) экземпляр программы Access из меню Пуск и затем использовать последовательность Office → Открыть (Office → Open) для загрузки разных БД в каждом из них. Практические занятия для опытных пользователей. Изменение папки, которую Access использует для хранения БД Программа Access всегда полагает, что вы хотите хранить БД в папке Мои документы (My Documents). Несмотря на то, что вы можете выбрать другое местоположение при каждом сохранении или открытии БД, если есть другая папка, к которой вам придется часто обращаться, имеет смысл сделать ее стандартным местом хранения БД. Вы можете настроить программу Access на применение этой папки буквально за несколько шагов: Выберите последовательность кнопок Office → Параметры Access (Office → Access Options). На экране появится окно Параметры Access.
Открытие БД, созданной в более старой версии Access Можно воспользоваться последовательностью кнопка Office → Открыть (Office → Open) для того, чтобы открыть БД Access, созданную кем-то в предыдущей версии программы Access (см, в примечании "Для тех, кто понимает. Использование Access БД, созданных в более ранних версиях программы" в разд. "Создание новой базы данных" ранее в этой главе о разных форматах файлов программы Access). Программа Access обрабатывает старые файлы БД по-разному в зависимости от того, насколько они устарели. Вот как это делается. ■ Если вы открываете файл версии Access 2002—2003, то не получите никакого уведомления или предупреждения, Access сохраняет текущий формат, и вы можете вносить любые изменения. Если вы открываете файл версии Access 2000, ваше плаванье также остается спокойным. Однако, если вы измените структуру БД, Access 2000 может не принять добавленные вами новые компоненты. Если вы откроете устаревший файл Access (например, созданный в версиях Access 97, 95 или 2.0), программа Access спросит, хотите ли вы преобразовать БД или просто открыть ее (рис. 1.17). 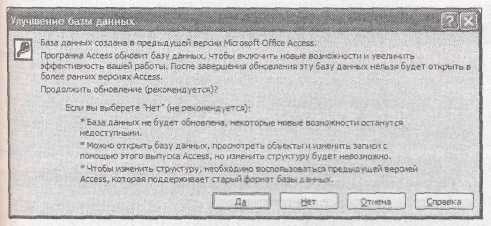 Рис. 1.17. Программа Access предлагает вам выбор, когда вы открываете файл БД, созданный в Access 97, 95 или 2.0. Если вы выбираете преобразование БД (щелкните мышью кнопку Да), Access копирует имеющийся файл БД в новый файл БД в формате Access 2002—2003. Затем вы можете редактировать эту копию обычным образом. Если же выбираете открытие БД (щелкните мышью кнопку Нет), Access откроет исходный файл без создания копии. Вы все равно можете редактировать имеющиеся данные и вставлять новые, но будете лишены возможности изменять структуру БД Совет Вы всегда можете назвать текущий формат БД, посмотрев на текст в скобках, приведенный в заголовке окна Access. Если вы откроете файл в формате Access 2002—2003, в полосе заголовка можно прочесть: "Bobblehead: база данных (формат Access 2002-2003)" ("Bobblehead: Database (Access 2002-2003 file format)"). Если вы откроете БД Access "старой закваски", то заметите, что изменилось кое-что еще. Когда вы откроете таблицу, то не увидите окна с вкладками (подобными показанным на рис. 1.20). Вместо этого таблица откроется в обычном окне, которое может располагаться в любом месте в главном окне программы Access. Сначала этот вариант может показаться удачным, но лишь до тех пор, пока вы не откроете несколько таблиц одновременно. В этом случае вы столкнетесь с полной неразберихой, показанной на рис. 1.18. 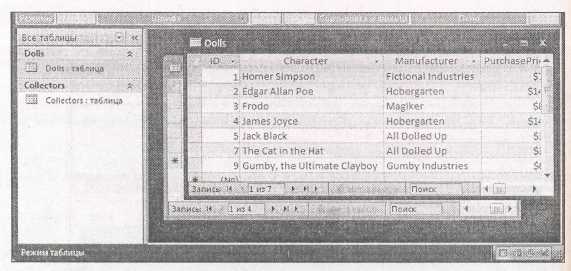 Рис. 1.18. В БД Access старого стиля разные окна могут перекрывать друг друга. Очень скоро таблица, которая вам нужна, будет погребена на дне кучи окон Это недоброжелательное поведение задумано проектировщиками как уподобление более ранним версиям программы Access. Но не беспокойтесь — вы легко сможете вернуться к симпатичным вкладкам, даже если не преобразуете вашу БД в новый формат. Нужно задать всего лишь один конфигурационный параметр для вашей БД.
Для того чтобы ощутить прикосновение прошлого, можно использовать эту же установку и заставить фирменную новую БД Access применять перекрывающиеся окна вместо вкладок. Создание еще одной БД Создание новой БД — теперь самая легкая задача. Нужно просто выбрать последовательность: кнопка Office → Создать (Office → New). Программа Access вернет вас на страницу Приступая к работе с Microsoft Office Access (Getting Started with Microsoft Office Access), где вы сможете создать пустую БД, щелкнув мышью знакомую пиктограмму Новая база данных (Blank Database), как было описано ранее (см. разд. "Создание новой базы данных" ранее в этой главе). Область переходов Сейчас самое время отступить на шаг и посмотреть на то, что вы сделали к настоящему моменту. 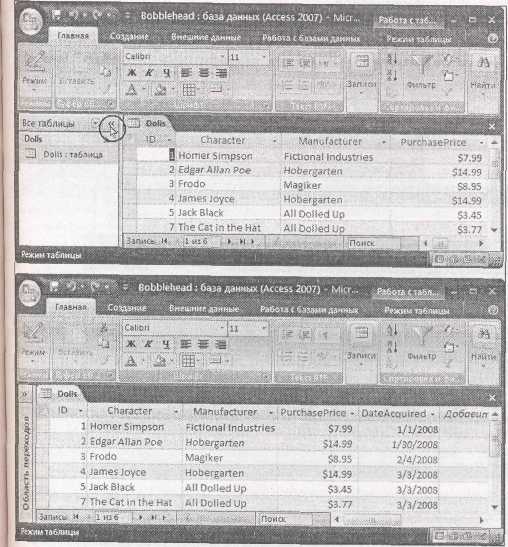 Рис. 1.19. Вам жаль пространства, занятого областью переходов? Щелкните мышью кнопку Открыть/закрыть границу области переходов в правом верхнем углу (вверху), и область переходов уйдет с дороги, освободив место для листа данных (внизу). Для того чтобы вернуть отображение этой области, еще раз щелкните мышью ту же кнопку Вы создали БД Bobblehead и вставили один объект БД: таблицу, названную Dolls. Вы внесли в таблицу Dolls несколько записей. У вас нет причудливых окошек, отчетов и процедур поиска — всего того, что делает работу БД по-настоящему гладкой, но вы обладаете наиболее важной составляющей — организованными данными. Одна задача все еще осталась нерешенной — способ управления объектами вашей БД. Например, если у вас несколько таблиц, вам нужно уметь переходить от одной к другой и обратно. Таким инструментом служит область переходов, показанная на рис. 1.19. Просмотр таблиц с помощью области переходов Область переходов отображает объекты (см. разд. "Что такое базы данных Access" ранее в этой главе), являющиеся частью вашей БД, и позволяет манипулировать ими. Но не всегда вы увидите все объекты вашей БД одновременно. У области переходов есть несколько разных режимов просмотра, поэтому вы можете выбрать именно тот, который вас интересует. Когда вы впервые создаете БД, в области переходов отображаются только таблицы вашей БД. Пока этого достаточно — помимо всего прочего в вашей БД и нет ничего кроме созданных вами таблиц. (Вы научитесь настраивать область переходов в главе 14.) 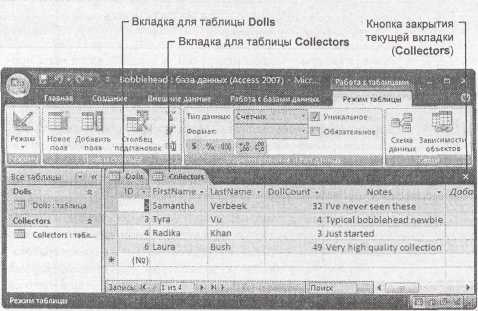 Рис. 1.20. С помощью области переходов вы можете открыть сразу столько таблиц, сколько захотите. Access отводит каждому листу данных отдельное окно-вкладку. Для перехода из одного окна в другое вы просто щелкаете кнопкой мыши нужную вкладку. Если вам кажется, что открыто слишком много таблиц, щелкните мышью значок х, расположенный у правого края полосы вкладок, для того чтобы закрыть текущий лист данных Для настоящего испытания области переходов нужна БД с несколькими таблицами. Выберите на ленте Создание → Таблицы → Таблица (Create → Tables → Table) для того, чтобы добавить новую пустую таблицу. Выполните действия, описанные в разд. "Создание простой таблицы "ранее в этой главе для определения стуктуры таблицы и вставки в нее одной-двух записей. Совет Не знаете, какую таблицу создать? Попробуйте создать таблицу Collectors (коллекционеры), которая отслеживает всех ваших друзей, разделяющих ваше увлечение куклами-болванчиками. Теперь попробуйте придумать несколько подходящих полей для этой таблицы (помня о том, что не стоит слишком зацикливаться на подробностях), а затем сравните вашу версию с примером на рис. 1.20. После вставки новой таблицы вы увидите в области переходов и новую, и старую таблицы одновременно. Если вы хотите открыть таблицу, то в области переходов просто дважды щелкните ее кнопкой мыши. Если вы хотите открыть сразу несколько таблиц, программа Access отобразит их как вкладки (рис. 1.20). Если вы открыли достаточно большое количество таблиц, в конце концов, осе нужные вкладки могут не поместиться на экране. В этой ситуации программа Access вставляет крошечные кнопки прокрутки слева и справа на полосе вкладок. Вы можете с помощью этих кнопок перемещаться по всем вкладкам, хотя это займет немного больше времени. Малоизвестная или недооцененная возможность. Сворачивание ленты Большинство пользователей рады присутствию под рукой, в верхней части окна программы Access, ленты со всеми ее кнопками. Но серьезным обработчикам информации требуется максимум пространства для их данных. Они предпочтут смотреть еще на одну запись данных, а не на навороченную инструментальную панель. Если вам свойственен такой подход, то вас порадует возможность свернуть ленту, превратив ее в одну строку, состоящую из заголовков вкладок, как показано на рис. 1.21. Для этого дважды щелкните кнопкой мыши заголовок любой вкладки. Но даже когда лента свернута, вы все равно можете использовать все ее функциональные возможности. Просто щелкните мышью вкладку. Если вы щелкнете мышью заголовок Главная (Ноmе), вкладка Главная раскроется поверх вашего рабочего листа. Как только вы щелкнете мышью по нужной кнопке на этой вкладке (или щелкните мышью где-нибудь еще в окне программы Access), лента свернется снова. Тот же прием сработает, если вы запустите на выполнение с помощью клавиатуры, как описано в разд. "Использование ленты с помощью клавиатуры" во введении, команду, представленную на ленте. Если вы пользуетесь лентой от случая к случаю или предпочитаете комбинации клавиш, имеет смысл свернуть ленту. Даже при свернутой ленте ее команды доступны; потребуется всего лишь дополнительный щелчок мыши для открытия вкладки. С другой стороны, если вы часто обращаетесь к ленте или знакомитесь с программой Access и хотите просматривать ленту, чтобы узнать все ее доступные функциональные возможности, не тратьте время на ее сворачивание. Потеря дополнительного свободного пространства окупится с лихвой. Управление объектами БД Теперь вы знаете, как открывать таблицу с помощью области переходов. Но она предназначена не только для открытия таблиц. В действительности вы можете выполнять три более простые задачи, касающиеся любых объектов БД, отображенных в области переходов.
Access предоставляет дополнительные возможности перемещения объектов БД и скрывания их. Вы познакомитесь с ними позже в этой книге. 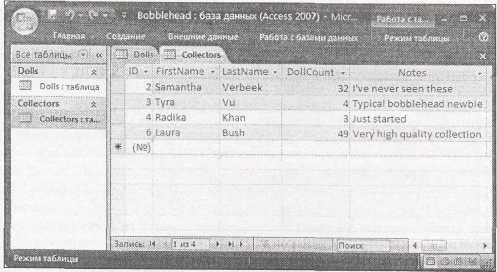 Рис. 1.21. Вы хотите использовать каждый квадратный дюйм пространства экрана для ваших данных? Можно свернуть ленту (как показано здесь), дважды щелкнув кнопкой мыши любую вкладку. Щелкните мышью вкладку для того, чтобы открыть ее на время, или дважды щелкните ее мышью, чтобы вернуть ленту на экран насовсем. Если же вы хотите выполнить этот трюк, не отрывая пальцев от клавиатуры, используйте комбинацию клавиш Экономящая время подсказка. Создание ярлыка для таблицы Возможно, вы уже знаете, что можете поместить на ваш рабочий стол ярлык, указывающий на файл вашей БД. Для этого просто щелкните правой кнопкой мыши на рабочем столе, выберите последовательность команд Создать → Ярлык (New → Shortcut), а затем в соответствии с инструкциями выберите файл вашей БД и задайте имя ярлыка. Теперь, дважды щелкнув кнопкой мыши ярлык, вы сможете в любой момент снова попасть в вашу БД. Но, возможно, вы не знаете, что можно создать ярлык, который открывает БД и переходит непосредственно к конкретной таблице. На самом деле этот прием даже легче создания обычного стандартного ярлыка. Просто выполните следующие действия:
|
