Краткое содержание 29 Об этих стрелках 30 о сочетаниях клавиш 32 о щелчках кнопкой мыши 33 Примеры 33
 Скачать 19.64 Mb. Скачать 19.64 Mb.
|
|
Глава 1. Создание вашей первой базы данных Глава 2. Создание более сложных таблиц Глава 3. Обработка листа данных: сортировка, поиск, фильтрация и другие действия Глава 4. Блокировка неправильных данных Глава 5. Связывание таблиц с помощью отношений Глава 1 Создание вашей первой базы данных Несмотря на то, что корпорация Microsoft не признает этого, программа Access может произвести устрашающее впечатление, вызывая появление холодной испарины у самых самоуверенных сотрудников. Хотя Microsoft потратила миллионы на попытки облегчить работу с Access, большинство пользователей все еще считают ее самой сложной программой в пакете Office. И, вероятно, они правы. Access отпугивает больше, чем другие программы пакета Office из-за особенностей работы с базами данных (БД). Просто БД требуют строгого соблюдения правил. Другие программы не столь требовательны. Например, вы можете активизировать Word и сразу же начать набирать письмо. Или можно запустить Excel и энергично заняться финансовым отчетом. Программа Access не так легко управляема. Прежде чем ввести малейшую порцию информации в базу данных, вам придется сформировать схему БД. И даже после этого шага, возможно, вам придется потратить время на создание других полезных инструментов, таких как легко управляемые процедуры поиска и удобные формы, которые можно использовать для упрощения поиска и ввода данных. Подобная настройка требует усилий и хорошего понимания принципов работы БД. В этой главе вы преодолеете имеющееся у вас предубеждение против программы Access и научитесь создавать простую, но действующую БД. Одновременно вы познакомитесь с новым удобным пользовательским интерфейсом программы Access и узнаете, что именно можно хранить в БД. После этого вы будете готовы приняться за постижение высокого искусства проектирования баз данных, подробно описанного вданной книге. Что такое базы данных Access Как вы уже знаете, БД — это коллекция информации. В программе Access каждая база хранится в одном файле. Такой файл содержит объекты или компоненты БД. Объекты БД играют главную роль в БД Access. Всего у вас есть шесть объектов БД разных типов.
ресторанов-закусочных Ed's Roadside Dinner или все ваши покупки за день). Запросы также можно использовать для внесения изменений.
Знатоки программы Access называют все эти составляющие объектами БД, поскольку всеми ими вы по существу управляете одинаково. Если нужно использовать конкретный объект, вы включаете его в вашу БД, присваиваете ему имя и затем выполняете его тонкую настройку. Впоследствии вы сможете просматривать свои объекты, переименовывать их или удалять тс из них, которые вам больше не нужны. Примечание Проектирование БД — это процесс вставки и настройки объектов БД. Для хранения этого множества БД Access может включать 32 768 разных объектов. В данной главе вы познакомитесь с важнейшим типом объектов БД — таблицами. Но сначала вам следует узнать больше о БД и рабочей среде программы Access. Приступая к работе Пора начать ваше путешествие и запустить программу Access. Вы начнете с яркой страницы Приступая к работе с Microsoft Office Access (Getting Started with Microsoft Office Access) (рис. 1.1). Часто задаваемый вопрос. Использование чужой БД Могу ли я использовать БД Access, которую проектировал кто-то другой? Несмотря на то, что все БД — это всегда результат двухэтапного процесса (сначала кто-то создаст их, а потом люди заполняют их данными), необязательно, чтобы один и тот же человек выполнял обе задачи. В реальном деловом мире часто разные люди работают над их выполнением. Например, смышленый студент, проводящий летние каникулы на пивном складе, может создать БД для отслеживания заказов (задача № 1). Затем отдел продаж может использовать БД для ввода новых заказов (задача № 2), в то время как другие служащие будут искать заказы и заполнять их (тоже задача № 2). Сотрудники склада могут проверять достаточность уровня запасов (снова задача № 2), а штатный бухгалтер (resident accountant) может следить за общим объемом продаж (задача № 2). Если задача № 1 (создание БД) выполнена хорошо, выполнение задачи № 2 (использование БД) может быть очень легким. На самом деле, если БД хорошо спроектирована, люди, немного знающие программу Access, могут спокойно использовать ее для ввода, обновления и поиска информации. Поразительно, но им даже совсем не надо знать, что они работают в программе Access. О групповом использовании Access вы узнаете больше и главе 18. 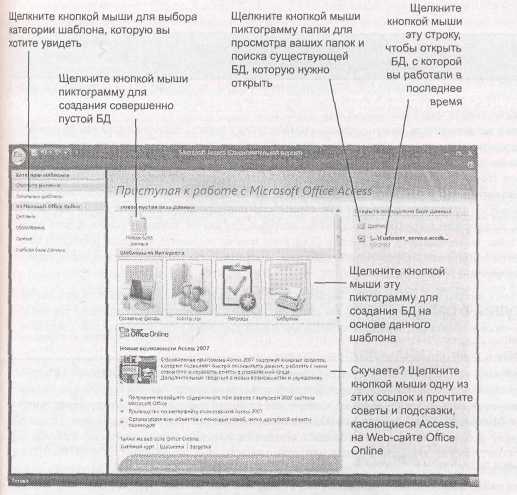 Рис. 1.1. Страница Приступая к работе с Microsoft Office Access — это гибрид окна Windows-программы и Web-страницы. Используйте ссылки слева для просмотра разных категорий шаблонов (готовые к применению БД, которые вы можете загрузить и заполнить своими данными). Или проверьте ссылки внизу, которые указывают на последние новости и советы, касающиеся программы Access На первый взгляд страница Приступая к работе с Microsoft Office Access немного сбивает с толку, но на самом деле она служит следующим трем целям. ■ Знакомит вас с новейшей информацией Web-сайта Microsoft's Office Online. Например, вы можете прочесть полезные статьи о программе Access, найти экономящие время подсказки или загрузить обновления. Все ссылки открываются в отдельном окне Web-обозревателя.
На профессиональном уровне. Шаблоны, подходящие для разных целей Шаблоны — это заранее сформированные БД. Они избавляют вас от необходимости создавать свою БД и позволяют перейти сразу к ее тонкой настройке и вводу данных, Как вы уже догадались, за это удобство приходится платить. Даже если вы найдете шаблон, хранящий данные, которые вы хотите отслеживать, может оказаться, что заранее определенная схема не вполне правильная. Например, если вы решили использовать шаблон Home Inventory (домашний склад) для учета всего хлама с вашем подвале, может оказаться что в шаблоне пропущены кое-какие данные, которые вы бы хотели использовать (например, планируемая стоимость перепродажи вашего хлама на сайте eBay), и содержатся другие подробности, которые для вас не важны (такие как дата приобретения вами каждого предмета). Для того чтобы заставить шаблон работать, вам придется изменить проект вашей таблицы и применить те же средства программы Access, что при ее создании. Эта книга научит вас создавать собственные БД с нуля и подгонять в них каждый дюйм. Став знатоком программы Access, вы сможете проводить много доставляющих удовольствие часов в попытках переделать шаблоны и адаптировать их в соответствии с вашими потребностями. Возможно, вам захочется настроить страницу Приступая к работе с Microsoft Office Access. Программа Access предоставляет вам и такую возможность, но это не простая задача и рекомендуется только учреждениям, желающим стандартизировать страницу Приступая к работе с Microsoft Office Access для облегчения условий работы их сотрудников. Предприятие может добавить ссылки на Web-сайт компании или часто используемый шаблон БД. Если вас интересует эта функциональная возможность, вам необходимо другое программное средство: свободно распространяемый пакет Access Developer'sToolkit, который можно найти на сайте http://msdn.microsoft.com. (Во время написания этой книги он все еще не был выпущен.) Страница Приступая к работе с Microsoft Office Access — это лишь входная дверь в программу Access, в этом хранилище можно найти гораздо больше, если начать прокручивать его содержимое. Но вы не можете опробовать другие возможности Access, пока не создадите новую БД, в следующем разделе показано, как это сделать. Создание новой базы данных В этой главе вы создадите на скорую руку довольно простую БД. Пример разработан для хранения списка кукол-болванчиков (bobblehead dolls). (Для тех, кто не знает, кукла-болванчик — это игрушечная фигурка с необычно большой головой на пружине, создающей причудливые покачивания головы при легком касании. Куклы-болванчики обычно похожи на известных звезд, политиков, спортсменов или вымышленных персонажей.) На профессиональном уровне. Работа Access в интерактивном режиме Одна из лежащих на поверхности функциональных возможностей страницы Приступая к работе с Microsoft Office Access — способ получения свежей информации из Web-пространства. Этот процесс настолько незаметен, что вы даже не подозреваете о его существовании. Когда вы запускаете программу Access, она за кадром связывается с высокопроизводительными Web-серверами корпорации Microsoft и запрашивает последнюю информацию для области ссылок в нижней части страницы Приступая к работе с Microsoft Office Access. Время от времени вы замечаете, что содержимое в этой области меняется. Один день вы можете видеть ссылку на статью о макровирусах, а на другой день появится статья с экономящими время подсказками или советами. (Если щелкнуть ссылку кнопкой мыши, статья загрузится в окно Справка программы Access, но не дайте себя одурачить: его содержимое — это по-прежнему просто Web-страница, взятая с сайта Office Online.) Такое же таинство совершается, когда вы просматриваете шаблоны (щелкнув одну из категорий под заголовком Из Microsoft Office Online). Снова программа Access обращается к Web-пространству, на этот раз для того, чтобы получить список подходящих шаблонов. Эта основанная на связи с Web-пространством система позволяет вам воспользоваться преимуществами, предоставляемыми новейшими разработками и самой свежей информацией, и освобождает от необходимости обновления программного обеспечения Access. Само собой разумеется, вы не увидите никаких обновлений, если ваш компьютер не сможет подключиться к Интернету. (Вместо этого вы будете бесконечно видеть одно и то же устаревшее содержимое.) Если вы хотите просмотреть более полный каталог статей и источников, касающихся программы Access, то можете отправиться на Web-сайт Office Online самостоятельно (вне программы Access), указав адрес http://office.microsoft.com в вашем любимом Web-обозревателе. Примечание БД Bobblehead и все остальные БД, использованные в этой книге, можно найти в Интернете. Более подробную информацию см. в разд. "Примеры" во введении. Далее перечислены действия, необходимые для создания новой пустой БД. 1. На странице Приступая к работе с Microsoft Office Access щелкните мышью пиктограмму Новая база данных. Справа появится боковая панель (рис. 1.2). 2.Введите имя файла. Программа Access хранит всю информацию о БД в одном файле с расширением accdb (что означает БД Access). He соглашайтесь на имя, которое Access выбирает автоматически (например, Databasel.accdb). Вместо него подберите что-нибудь более подходящее. В этом примере имя Bobblehead.accdb вполне подходит. Названия файлов программы Access, как и имена любых других файлов, могут включать комбинацию букв, пробелов, цифр, скобок, дефисов (-) и знаков подчеркивания (_). Как правило, лучше избегать применения других специальных символов, некоторые из них недопустимы. 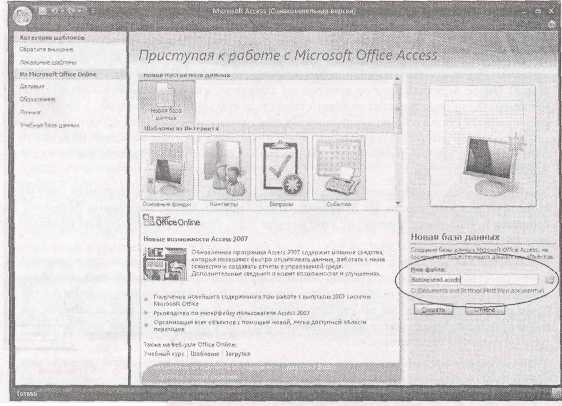 Рис. 1.2. БД Bobblehead.accdb будет размещена в папке C:\Documents and Settings\Matt\My Documents. Вы можете изменить имя файла, щелкнув кнопкой мыши в поле Имя файла (File Name), и выбрать другую папку для размещения, щелкнув кнопкой мыши пиктограмму папки Замечание ОС Windows может скрывать расширения файлов, это зависит от настроек вашего компьютера. Вместо имени файла БД Access MyScandalousWedding.accdb в программе просмотра, такой как Проводник (Windows Explorer), вы можете увидеть только имя MyScandaiousWedding (без завершающей части .accdb). В этом случае вы все же можете определить тип файла, посмотрев на его пиктограмму. Если рядом с именем файла видна маленькая пиктограмма Access (в виде ключа), это свидетельство того, что вы смотрите на БД программы Access. Если же вы видите что-то другое (например, крошечную палитру с красками), вам придется соображать, файл какого типа перед вами. 3. Выберите папку. Как и в остальных программах пакета Office, в Access предполагается, что вы хотите хранить все созданные вами файлы в личной папке Мои документы (My Documents). Если это не так, щелкните кнопкой мыши пиктограмму папки для вывода на экран диалогового окна Файл новой базы данных (File New Database), перейдите в нужную папку (рис. 1.3) и щелкните мышью кнопку ОК. 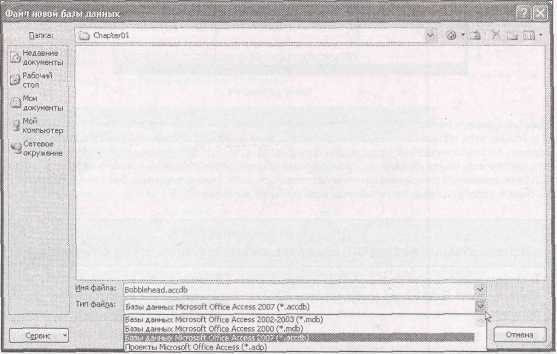 Рис. 1.3. Диалоговое окно Файл новой базы данных позволит вам выбрать место для хранения файла новой БД Access. Оно также дает возможность сохранить вашу БД в формате, применявшемся в предыдущих версиях программы Access (mdb). Для этого нужно выбрать в поле Тип файла (Save as type) вариант формата 2000 или 2002—2003- Если вы работаете под управлением ОС Windows Vista, то заметите, что у диалогового окна Файл новой базы данных совсем другой внешний вид, но те же самые параметры 4. Щелкните мышью кнопку Создать (Create) (в правом нижнем углу окна Access). Программа создаст файл вашей БД и затем выведет на экран лист данных, на котором вы сможете создать свою первую таблицу БД. Как только вы создаете или открываете БД, окно Access немного меняется. В верхней части экрана появляется выразительная панель инструментов (лента), а слева — область переходов (navigation pane). В данный момент вы находитесь в центре управления, здесь вы будете выполнять все задачи, связанные с вашей БД (как показано на рис. 1.4). Во введении даны базовые сведения о принципах работы ленты инструментов. (Для получения более подробной информации см. разд. "Лента"во введении.) Но сначала рассмотрим, как вы сможете воспользоваться вашей новейшей пустой БД, вставив в нее таблицу.  Рис. 1.4. Слева, в области переходов, отображаются различные элементы (или объекты) вашей БД. С помощью этой области вы сможете перейти от списка изделий к списку заказчиков и вернуться обратно. На ленте в верхней части экрана сгруппированы вместе все команды программы Access. Эта лента и есть центр управления, позволяющий вам выполнять различные задачи обработки вашей БД. Окно документа в середине занимает оставшуюся часть окна программы. Это окно, в котором вы будете работать, проектируя таблицы и заполняя их данными Для тех, кто понимает. Использование Access БД, созданных в более ранних версиях программы В старых версиях программы Access не применяется формат accdb. Если бы попытаетесь открыть файл Bobblehead.accdb в Access 2003, то получите пустое окно и сообщение об ошибке. В более ранних версиях программы Access используется файловый формат mdb (который обозначает БД Microsoft). Несмотря на то, что Access 2007 с успехом применяет файлы форматов accdb и mdb, предыдущие версии программы распознают только формат mdb. (И чтобы немного разнообразить жизнь, учтите, что у формата mdb на самом деле три версии: действующая (really) версия — действующий старый исходный формат, переоснащенная (retooled) версия, появившаяся в Access 2000, и еще раз улучшенная (improved-yet-again) версия, введенная корпорацией Microsoft в Access 2002 и повторно использованная в Access 2003.) Это вы должны знать, выбирая подходящий формат для ваших новых БД. Если вам не нужно беспокоиться о совместимости, лучше выбрать формат accdb, поскольку он обладает самой высокой производительностью и новыми дополнительными свойствами. Но если придется обрабатывать БД в других версиях программы Access, пропустите новое детище в списке типов и вместо этого положитесь на старый добрый формат mdb. Для создания в Access 2007 файла БД со старым форматом mdb используйте поле coсписком Тип файла, показанное на рис. 1.3. Вы можете выбрать формат файла версии Access 2002—2003 или более старый версии программы Access 2000. (Если вы твердо решили двигаться вспять в дальнейшем, скажем, к формату Access 95, то ваш лучший выбор — машина времени.) Что такое таблицы Таблицы — это информационные контейнеры. В любой БД должна быть хотя бы одна таблица, без нее вам негде хранить данные. В простой БД, такой как Bobblehead, достаточно одной таблицы (которую мы назовем Dolls). Но если окажется, что вы хотите сохранить несколько списков связанной информации, вам потребуется несколько таблиц. В БД BigBudgetWedding-accdb (Пышная свадьба) вы, возможно, захотите учесть гостей, приглашенных на вашу свадьбу, подарки, которые вы попросили, и трофеи, которые вы на самом деле получили. В главе 5 вы найдете достаточно примеров БД, использующих множественные таблицы. На рис. 1.5 показан пример простой таблицы. 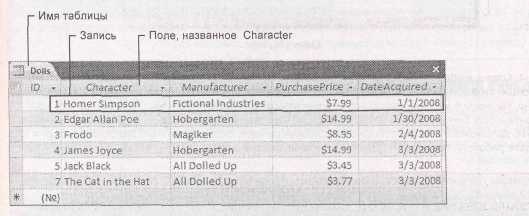 Рис. 1.5. В таблице каждая запись занимает отдельную строку. Каждое поле представлено в отдельном столбце. В этой таблице видно, что вставлены сведения о шести куклах-болванчиках. Информация о каждой кукле хранится в пяти полях (ID (код), Character (персонаж), Manufacturer (изготовитель), PurchasePrice (покупная цена) и DateAcqutred (дата приобретения)) Прежде чем вы начнете конструировать таблицу, следует усвоить несколько очень важных правил,
На профессиональном уровне. Проектирование БД для начинающих Многие гуру БД полагают, что прежде чем запускать программу Access, вы должны точно определить с помощью мозгового штурма, какую информацию хотите хранить. Вот как это делается. Сначала определите тип списка, который вы хотите поставить в конец следующего предложения "Мне нужен список..." (Пример: "Мне нужен список всех кукол-болванчиков, хранящихся в моем подвале.") Затем бегло набросайте на листе бумаги все виды данных, которые у вас должны быть. Некоторые детали очевидны. Например, для коллекции кукол-болванчиков, возможно, вам потребуется хранить имя куклы, ее цену и дату ее покупки. Другие детали, такие как год ее производства, компания-изготовитель и краткое описание ее появления или состояния, могут потребовать некоторых раздумий. После того как этот процесс завершен и определены все важные сведения, необходимые вам, можно приступать к созданию соответствующей таблицы в программе Access. Пример с куклами-болванчиками демонстрирует важный компонент проектирования БД: сначала вы планируете БД, а затем создаете ее с помощью программы Access. В главе 5 вы узнаете гораздо больше о планировании более сложных БД. Создание простой таблицы Когда вы впервые создаете БД, она почти пуста. Но для того, чтобы вы могли начать, программа Access создает первый объект вашей БД — таблицу, названную Таблица1, Проблема заключается в том, что эта таблица появляется на свет пустой, без определенных полей (и без данных). Если вы следовали шагам, описывающим процесс создания БД (см. разд. "Создание новой базы данных" ранее в этой главе), сейчас у вас на экране лист данных (см. рис. 1.5), в который вы будете вводить данные вашей таблицы. Вы должны настроить эту таблицу в соответствии с вашими потребностями. Существуют два способа настройки таблицы.
позволяет сконструировать таблицу на лету, когда вы вводите новую информацию. В данной главе вы будете применять этот способ. Следующие действия покажут вам, как в Режиме таблицы превратить новую пустую таблицу (такую как Таблица!) в таблицу Dolls. 1. Для определения таблицы вам нужно вставить первую запись. В данном случае это значит мысленно выбрать куклу-болванчик для включения в список. В этом примере вы используете модель ловкача Гомера Симпсона (Homer Simpson). Замечание Не важно, сведения о какой кукле вы введете первыми. Таблицы Access не отсортированы, т. е. у них нет внутренней упорядоченности. Но в дальнейшем вы сможете отсортировать их любым способом, который потребуется вам для извлечения информации. 2. В столбце таблицы Добавить поле (Add New Field) введите первую порцию данных для формирования записи (рис. 1.6). Благодаря простому анализу, проведенному вами ранее (см. примечание "На профессиональном уровне. Проектирование БД для начинающих" в конце предыдущего раздела), вы знаете, что вам нужно ввести четыре поля данных для каждой куклы. Для куклы Гомера Симпсона они следующие: "Homer Simpson" (имя), "Fictional Industries" (компания-изготовитель), $7.99 (цена) и текущая дата (дата покупки). Несмотря на то, что можно начать с любого поля, имеет смысл начать с имени, которое служит важной идентифицирующей характеристикой. 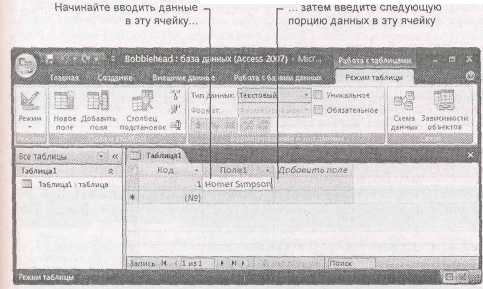 Рис. 1.6. Для заполнения первой записи начните с ввода данных в первое поле (например, имени куклы "Homer Simpson"). Затем нажмите клавишу <Таb> для перехода во второй столбец и введите вторую порцию данных. Пока не обращайте внимания на столбец Код — программа Access добавляет его к каждой таблице для идентификации ваших строк 3. Нажмите клавишу <Таb> для перехода в следующий столбец и повторите шаг 2. Повторяйте шаги 2 и 3, пока не вставите все необходимые поля. Следите за тем, чтобы каждая отдельная порция данных помещалась в свой столбец. На профессиональном уровне. Вставка больших значений в узкие столбцы Столбец может вмещать абзацы информации целиком, поэтому, начав набирать текст, вы можете обнаружить, что вышли за пределы видимой области столбца. Это не проблема (помимо всего прочего вы можете просто прокрутить ваше поле во время его редактирования), но подобная ситуация может вызывать раздражение. Большинство пользователей предпочитает видеть всю информацию в столбце. К счастью, нет нужды молча страдать из-за узких столбцов. Для того чтобы расширить столбец, поместите указатель мыши на правый край заголовка столбца. (Для того чтобы раздвинуть столбец с именем Поле1 (Field1), поместите указатель мыши на правый край прямоугольника Поле1.) Затем перетащите столбец вправо, чтобы увеличить его до нужного вам размера. Если вы немного нетерпеливы, есть сокращенная команда. Дважды щелкните кнопкой мыши правый край столбца для получения размера, вмещающего всю информацию в нем (при этом столбец не может выйти за пределы окна программы Access). Таким образом, вы автоматически получаете все необходимое вам пространство. Если хотите быть профессиональнее, включите знак доллара ($) при вводе цены и убедитесь в том, что дата введена в распознаваемом формате для дат (например, January 1, 2008 (1 января 2008) или 01-01-2008). Эти особые метки сообщают программе Access о типе данных, помещаемых в столбец. (В главе 2 вы узнаете, как в полной мере управлять типом данных в каждом столбце и избежать возможных недоразумений.) На рис. 1.7 показана полностью введенная запись. Примечание Если вы нажмете клавишу <Таb> без ввода какой-либо информации, то перейдете на следующую строку и начнете ввод новой записи. Если вы допустили ошибку, с помощью клавиш со стрелками можно вернуться назад. 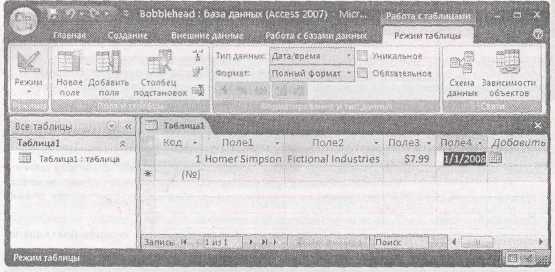 Рис. 1.7. В примере все еще остается единственная проблема: при вводе новой записи программа Access создает абсолютно неподходящие имена полей. Их варианты вы увидите в верхней части всех столбцов (это имена Поле1, Поле2, Поле3 и т. д.). Недостаток этих бессмысленных имен состоит в том, что они могут привести к вставке порции данных в неподходящее место. Вы можете очень легко вставить цену покупки в столбец дат. Для предотвращения таких оплошностей следует задать более информативные имена полей 4. И сейчас самое время их исправить. Щелкните дважды кнопкой мыши заголовок первого столбца (например, Поле1). Имя поля переключится в режим редактирования. 5. Введите новое имя и нажмите клавишу Повторяйте этот процесс до тех пор, пока не подчистите все имена полей. Подходящие для данного примера имена — Character (персонаж), Manufacturer (изготовитель), PurchasePrice (покупная цена) и DateAcquired (дата приобретения). Этот процесс изображен на рис. 1.8. 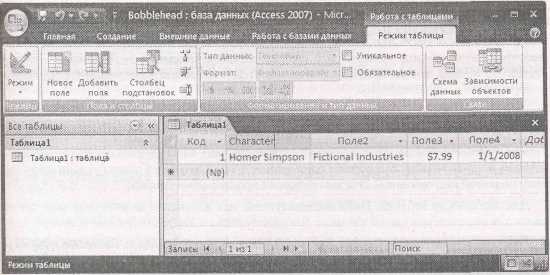 Рис. 1.8. Для выбора подходящих имен дважды щелкните кнопкой мыши заголовок столбца. Далее введите настоящее имя поля и нажмите клавишу Подсказка Не тратьте слишком много времени на тонкую настройку вашей таблицы. Вы всегда сможете переименовать поля впоследствии и даже вставить совершенно новые поля. (У вас также есть возможность удалить существующие поля, но при этом неизбежно будут удалены все данные, хранящиеся в этом поле.) 6. Выберите кнопку Office и команду Сохранить (Save) (или нажмите комбинацию клавиш Программа Access попросит вас ввести имя таблицы (рис. 1.9). 7 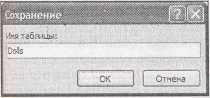 . Введите подходящее имя и щелкните мышью кнопку ОК. . Введите подходящее имя и щелкните мышью кнопку ОК.Поздравляю! Теперь таблица — часть вашей БД. Рис. 1.9. Хорошее имя для таблицы — это короткий текстовой заголовок без пробелов (Dolls в этом примере) Примечание Нет технической необходимости сохранять таблицу немедленно. Программа Access напомнит вам об этом, когда вы закроете лист данных (щелкнув мышью кнопку х в правом верхнем углу окна документа) или при выходе из программы. Как видите, создание простой таблицы в Access почти так же просто, как подготовка данных в программах Excel или Word. Если вам не терпится попытаться еще раз, вы можете создать другую таблицу в вашей БД, выбрав на ленте Создание → Таблица (Create → Table). Но прежде чем вы приступите к этому, стоит повнимательнее рассмотреть способы редактирования вашей таблицы. Редактирование таблицы Теперь у вас есть вполне действующая (хотя и простая) БД, содержащая одну таблицу, в которой, в свою очередь, содержится одна запись. Ваша следующая задача — заполнить таблицу полезной информацией. Это часто нудный процесс ввода данных. Для заполнения таблицы Dolls воспользуйтесь тем же листом данных, который применялся для определения вашей таблицы. Вы можете выполнять три основные задачи. Редактирование записи. Перейдите в нужное место листа данных (с помощью клавиш со стрелками или мыши) и затем введите замещающую информацию. Вы можете использовать режим редактирования, который будет описан в следующем разделе.
Для тех. Кто понимает. Если сомневаетесь, не удаляйте Наиболее опытные проектировщики редко удаляют записи из своих БД. Каждая капля информации важна. Представьте себе, что у вас есть БД с перечислением товаров, которые продает по почте компания, изготовляющая оригами. Возможно, вы считаете, что имеет смысл удалить товары после того, как они сняты с производства и больше не могут быть заказаны. Но выясняется, что стоит хранить эти записи о старых товарах под рукой. Например, вам может понадобиться определить, какие категории товаров лучше всего продавались в прошлом году. Или производитель выпускает распоряжение об изъятии бумаги с добавлением асбеста и вам нужно найти всех, кто ее заказывал. Для выполнения любой из этих задач вам следует сохранять записи о ваших товарах. Это правило о сохранении всевозможной информации применимо ко всем видам БД. Допустим, что вы отслеживаете прием студентов в кулинарную академию высшей категории. Если группа закончила курс обучения, вы не можете просто удалить запись о группе. Вам могут понадобиться сведения о том, есть ли у студента необходимая подготовка для другого курса, у каких преподавателей он учился и т. д. Это же справедливо и для сотрудников, которые уволены или переведены на более высокую должность, проданных вещей, которые принадлежали вам ранее, и т. д. Все эти сведения вам нужны (и, возможно, их следует хранить вечно). В большинстве случаев вы вставляете в свою таблицу дополнительные поля, помогающие отделить старые данные от новых. Например, в таблице Products (изделия) можно создать поле Discontinued (снятые с производства), обозначающее изделия, которых больше нет вналичии. Позже, создавая форму размещения заказов, вы сможете не учитывать эти изделия. Режим редактирования Возможно, вы проведете много времени, работая с листом данных. Итак, начнем. Знание некоторых деталей сможет облегчить вам жизнь. Как вы уже знаете, перемещаться от поля к полю и от строки к строке можно с помощью клавиш со стрелками. Но при редактировании значения могут возникнуть некоторые трудности. Как только вы начнете набирать информацию, программа Access сотрет имеющиеся данные. Для изменения поведения программы следует перейти в режим редактирования, нажав клавишу 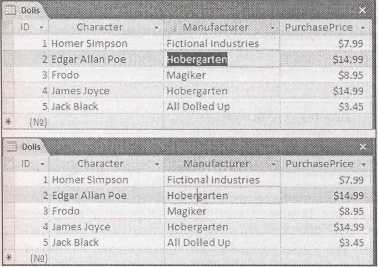 Рис. 1.10. Вверху: обычный режим. Если вы сейчас начнете ввод данных, вы тут же сотрете существующий текст ("Hobergarten"). Суть в том, что текст в выбранном поле - это важная информация, которую вы намереваетесь удалить. Внизу: режим редактирования. Курсор указывает текущую позицию в выбранном поле. Если сейчас начать набор, текст вставится между "Hober" и "garten". Подсказка Входить в режим редактирования и выходить из него можно также двойным щелчком кнопкой мыши в ячейке таблицы. Режим редактирования также влияет на поведение клавиш со стрелками. В этом режиме они перемещают курсор в текущем поле. Например, для перехода в соседнюю ячейку вам придется в любом случае переместить курсор к концу текущего текста и затем снова нажать клавишу со стрелкой вправо (<→>). А в обычном режиме клавиши со стрелками всегда перемещают вас от ячейки к ячейке. Комбинации клавиш Опытные пользователи знают, что самый быстрый способ выполнения команды — использование замысловатых комбинаций клавиш, таких как Таблица 1.1. Клавиши для перемещения по листу данных
|
