Краткое содержание 29 Об этих стрелках 30 о сочетаниях клавиш 32 о щелчках кнопкой мыши 33 Примеры 33
 Скачать 19.64 Mb. Скачать 19.64 Mb.
|
|
Глава 20. Подключение Access к SQL Server 692 Нужно ли переходить на SQLServer? 693 Как работает SQL Server 693 Более дешевая версия SQL Server 695 Приступая к работе с SQL Server 2005 Express 697 Установка SQL Server Express 697 Подключение SQL Server к сети 702 Создание БД SQL Server 703 Преобразование БД 703 Управление вашей БД 710 Создание БД SQL Server вручную 711 Добавление объектов в БД SQL Server 712 Создание таблицы 712 О запросах 719 Создание представления 720 Глава 21. Подключение Access к SharePoint 724 Основные сведения о SharePoint 725 Что можно делать в программе SharePoint 727 Настройка SharePoint 729 Создание узла рабочей группы 729 Настройка вашего узла 733 SharePoint и Access 735 Формирование списка 737 Экспорт таблицы в SharePoint 743 Импорт данных в Access 745 Перенос всей БД на сервер SharePoint 748 Редактирование данных SharePoint в Access 751 Внесение изменений в автономном режиме 752 Приложение. Настройка Панели быстрого доступа755 Панель быстрого доступа755 Добавление кнопок 757 Настройка конкретных БД 759 Предметный указатель 761 0б авторе Мэтью Мак-Дональд (Matthew MacDonald) — автор и выдающийся программист. Он автор "Excel 2007: The Missing Manual", "Creating Web Sites: The Missing Manual" и десятков книг о программировании с помощью Microsoft .NET Framework. В почти забытой, прошлой жизни он изучал английскую литературу и теоретическую физику. Благодарности Написать книгу о такой объемной и сложной программе, как Access, можно только из любви (т.е. любви к страданию и боли). Я глубоко признателен множеству людей, включая тех, кто помог мне исследовать все искусно разработанные и изобретательные средства, вошедшие в последнюю версию пакета Office (включая выдающихся блоггеров Дженсена Харриса (Jensen Harris) и Эрика Ракера (Erik Rucker), тех, кто сделал эту книгу ясной, лаконичной и технически достоверной (Питер Мейерс (Peter Meyers), Сара Милштейн (Sarah Milstein), Брайан Сойер (Brian Sawyer), Джуел Бортолусси (Juel Bortolussi) и Майкл Шмалц (Michael Schmalz)), и тех, кто терпел, пока я писал ее (больше об этом — чуть позже). Я также благодарен всем, кто трудился над форматированием книги, созданием предметного указателя и ее изданием. Написание книги потребовало нескольких бессонных ночей (и множества дней с недосыпом). Я выражаю любовь и признательность моей дочери Майе, которая выдержала большую часть времени без слез; моей дорогой жене Фарии (Faria), поступавшей в основном так же; и нашим мамам и папам (Hope (Nora), Разин (Razia), Полу (Paul) и Хамиду (Hamid)), нянчившим внучку, готовившим вкусную еду и помогавшим по дому, что позволяло не останавливать работу над книгой. Большое спасибо вам всем — без вас половина книги все еще оставалась бы только у меня в голове! Введение В прошлом люди использовали различные технологии для организации информации. Они применяли вращающиеся картотеки барабанного типа компании Rolodex, перфокарты, картонные коробки, картотечные устройства вертикального хранения, каталоги с десятками тысяч страниц и (когда все оказалось тщетным) огромные стопки на плоских поверхностях. Но после многолетних страданий люди обнаружили, что для обработки информации гораздо удобнее использовать компьютеры, особенно если ее объем велик, структура сложна, а корректировки очень часты. Именно тогда и пригодилась программа Access корпорации Microsoft. Access — это система управления базами данных — тщательно структурированные каталоги информации (или данных). Базы данных могут хранить почти любой тип информации, включая числа, страницы текста и изображения. У баз данных очень разные размеры — они могут обрабатывать все, начиная со списка семейных номеров телефонов и заканчивая огромным каталогом изделий для магазинчика тетушки Этель, торгующего пуговицами и кнопками со скидкой (Aunt Ethel's Discount Button Boutique). В этой книге вы узнаете, как проектировать законченные базы данных, поддерживать их, находить значимую информацию и создавать привлекательные формы для быстрого и легкого ввода данных. Вы даже проникнете в черную магию программирования в Access и освоите важные приемы и методы, применяемые для автоматизации широко распространенных задач, даже если до этого вы не написали ни одной строки программного кода. Главное достоинство книги состоит в том, что она с самого начала писалась для программы Access 2007, последней и величайшей реинкарнации самого популярного программного обеспечения для управления базами данных, созданного корпорацией Microsoft. Программа Access 2007 слегка отличается от предыдущих версий, благодаря яркому новому интерфейсу, вызвавшему оживленные толки в среде ярых компьютерных фанатов. Но в данном случае он не просто диковинка. Как вы убедитесь, освоив новый стиль Access, вы сможете создавать большие базы данных в рекордное время. Какие задачи можно решать в программе Access Современный мир наполнен информацией. Поиск в Web-пространстве скучного словосочетания "консервированная морковь" вылавливает более миллиона Web-страниц. В результате неудивительно, что людям разных профессий нужны мощные средства для хранения информации и управления ею. Невозможно описать даже часть различных баз данных, создаваемых приверженцами Access каждый день. Для того чтобы дать вам профессиональное представление о базах данных, далее перечислены распространенные типы информации, которые можно легко хранить в базе данных Access: ■ каталоги книг, CD-дисков, редких марочных вин, рискованных фильмов или еще чего-то, что вам хотелось бы коллекционировать и за чем вы хотели бы следить;
Воспринимайте программу Access как личного ассистента, который может помочь организовать, обновить и найти любой тип информации. Эта помощь — не только удобство: она позволяет делать то, что вы никогда бы не сделали самостоятельно. 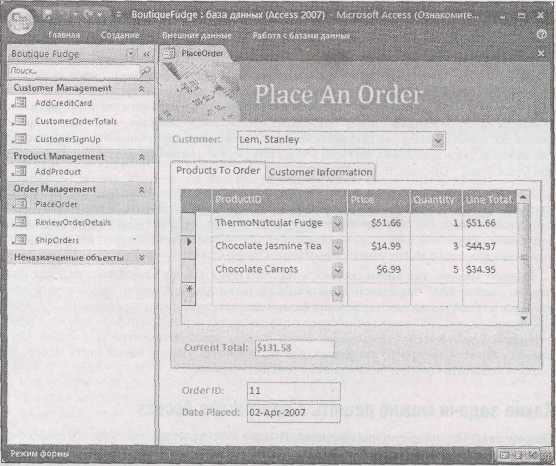 Рис. В1. Эта база данных о продажах содержит удобные формы, которые продавцы могут использовать для размещения новых заказов (показанных здесь), агенты по обслуживанию клиентов — для регистрации новых клиентов, а работники склада — для просмотра отправляемых заказов. Самое главное в том, что люди, использующие формы в базе данных, могут ничего не знать об Access. После того как специалисты по базам данных (это и ваше будущее после прочтения книги) разработали данные формы, любой может пользоваться ими для ввода, редактирования и просмотра данных Представьте, что вы только что закончили составление базы данных для вашей коллекции 10000 редких комиксов. По внезапному порыву вы решили взглянуть на все книги, написанные в 1987 г. или те, в которых изображен человек-амфибия (Aquaman), или же те, в заголовках которых есть слова "специальное издание". Поиск такого рода в бумажном каталоге занял бы несколько дней. На среднем компьютере Access может выполнить все три поиска меньше чем за секунду. Программа Access также — король мелких предприятий из-за ее легендарной способности к самонастройке. В конце концов, на деле вы можете использовать любую программу управления базами данных для создания списка заказов клиентов. Но только Access облегчает создание полного пользовательского интерфейса для такой базы данных (как показано на рис. В1). На профессиональном уровне. Преимущества хорошо спроектированной базы данных Множество людей применяет адресную книгу для связи с близкими друзьями, дальними родственниками и надоедливыми коллегами. По большей части простая адресная книга отлично справляется с задачей. Но подумайте, что произойдет, если вы решите хранить эту информацию в базе данных Access. Несмотря на то, что ваш список контактов не сравним с объемами информации, хранимыми компанией Google, он все равно приобретет новые функциональные возможности, не доступные без программы Access. • Резервная копия. Если вы когда-нибудь пытались рассмотреть номер телефона сквозь кофейное пятно, то знаете, что порой выгодно хранить данные в электронной форме. После того как вы поместите контактную информацию в базу данных, вы сможете уберечь ее от стихийного бедствия и напечатать столько копий, сколько нужно (каждую с отображением частичной или полной информации). Вы даже можете поделиться этим списком с друзьями, которым нужны те же номера телефонов.
• Интеграция с другими приложениями. Access вводит вас в царство времясберегающих возможностей, таких как автоматическое составление стандартных писем (mail merge). Вы можете передать список контактов в форме письма, которое создаете в программе Word, и автоматически сгенерировать десятки писем с разными адресами. Вы увидите, как это делается, в главе 19. Все эти примеры демонстрируют серьезные основания для перехода к электронному способу хранения информации любого типа. Две стороны программы Access Как вы увидите, с помощью программы Access решаются две разные задачи.
Большая часть книги посвящена первой задаче — созданию и усовершенствованию вашей базы данных. Эта работа — суть программы Access и та часть, которая поначалу кажется самой страшной. Это именно то, что отличает знатоков Access от новообращенных. После того как первая задача выполнена, вы можете переходить ко второй задаче — к активному использованию базы данных в повседневной жизни. Несмотря на то, что первая задача труднее, вы затратите больше времени (в конечном счете) на вторую задачу. Например, вы можете провести пару часов над созданием базы данных ваших любимых кулинарных рецептов, вводить же новую информацию и искать рецепты вы будете годами (скажем, каждый раз, когда вам нужно приготовить обед). Access или Excel? Программа Access — это не единственная составляющая пакета Office, способная обрабатывать списки и таблицы данных. В программу Microsoft Excel также включены функции для создания списков и управления ими. Так в чем же разница? Несмотря на то, что программа Excel отлично работает с малыми порциями простых данных, она не в состоянии обрабатывать информацию того объема и сложности, которая подвластна Access. Excel плохо справляется с обработкой множественных списков со связанными данными (например, если вам нужно отслеживать список ваших деловых клиентов и список сделанных ими заказов). Программа Excel вынуждает полностью разделить эти списки, что затрудняет анализ ваших данных и создает возможность появления противоречивых результатов. Access позволяет установить четкие связи между таблицами и, тем самым, устранить подобные проблемы. Программа Access также предоставляет полный набор функций, не имеющих аналогов в мире электронных таблиц, таких как возможность создания настраиваемых процедур поиска, проектирование форм для ввода данных с тонкой настройкой и вывод на печатающее устройство ярко оформленных отчетов. Конечно, все это не говорит о том, что Access лучше Excel. В действительности вам захочется использовать обе эти программы. Excel придает блеск бесконечным рядам чисел, создавая диаграммы, генерируя статистические характеристики или прогнозируемые тренды. Во многих организациях программу Access применяют для хранения информации и управления ею, а затем экспортируют часть этой информации в электронную таблицу Excel для того, чтобы проанализировать ее. Вы узнаете, как это делается, в главе 19. Access или SQL Server? Корпорация Microsoft предлагает еще одну программу управления базами данных промышленного уровня — SQL Server, поддерживающую все, начиная от собственной поисковой машины корпорации Microsoft и кончая фондовой биржей NASDAQ. Ясно, что SQL Server — это промышленный магнат, и поклонники Access удивятся, как можно сравнивать с ним их любимую программу управления базой данных. Одно из главных различий между Access и системами управления базами данных, подобными SQL Server, заключается в том, что Access — это программа, управляющая базой данных на стороне клиента. Если без технических терминов, это означает, что Access выполняется непосредственно на вашем персональном компьютере. Процессоры баз данных, такие как SQL Server, — это системы, использующие сервер. Они хранят данные на высокопроизводительном компьютере-сервере, к которому вы обращаетесь с обычного ПК. (Это взаимодействие происходит с помощью локальной сети.) Базы данных на основе сервера (server-based databases) гораздо труднее создавать и сопровождать, но они обеспечивают более высокую производительность и нерушимы как скала, даже если одновременно их используют тысячи людей. Но высококлассные базы данных SQL Server нужны только крупным организациям. Amazon.com не продержался бы и пяти минут, если бы положился на базу данных Access. Тем не менее Access вполне подходит для большинства предприятий малого и среднего бизнеса. Программа идеальна для личного применения. (Если вы все еще сомневаетесь, подойдет ли вам Access, посмотрите далее примечание "Для тех, кто понимает. Когда программы Access недостаточно ".) Другое важное различие между программой Access и серверными системами управления базами данных состоит в том, что Access предлагает единое решение для хранения и обработки данных. Серверные процессоры баз данных, такие как SQL Server, нацелены исключительно на хранение данных (и пересылку этих данных на другие компьютеры, когда они их запрашивают). За столь узконаправлеиный подход приходится платить. Обычный пользователь не может напрямую редактировать базу данных, сохраняемую SQL Server. Вместо этого вы вынуждены использовать еще одну программу, способную общаться с SQL Server и запрашивать нужную информацию. В большинстве случаев такая программа должна быть написана профессиональным программистом. Другими словами, если вы применяете SQL Server, вы должны написать целое приложение, прежде чем сможете эффективно использовать вашу базу данных. Для тех, кто понимает. Когда программы Access недостаточно Если вы выбрали эту книгу, то, вероятно, считаете, что программа Access соответствует вашим потребностям. Если же есть какие-то сомнения, быстрая проверка врежиме реального времени покажет, на верном ли вы пути. В следующем перечне описывается несколько предупреждающих признаков того, что программа Access не очень вам подходит. Если вы не попадаете в данные категории, поздравляю — вы готовы к использованию в любой области наиболее последовательного и эффективного программного обеспечения для управления базами данных!
Иногда фанаты программы Access обращаются в гуру программы SQL Server. Можно начать с современной базы данных Access и затем перейти к SQL Server, когда ваши потребности превысят то, что может предложить программа Access. Этот процесс не всегда бывает гладким, но он возможен. Вы даже можете продолжать использовать Access как клиента для управления вашей базой данных, созданной SQL Server. Этот метод описан в главе 20. Новый облик программы Access 2007 С тех самых нор, когда пакет Office корпорации Microsoft завоевал мир (в давних 1990 гг.), программы Word, Excel и Access не слишком изменились. Несмотря на то, что время от времени появляется действительно полезная новая функциональная возможность, Microsoft тратит больше времени на втискивание причудливых трюков вроде говорящей канцелярской скрепки. Программа Access 2007 нарушает эту традицию и вводит ряд изменений, наиболее значительных из известных поклонникам программы со времен Office 95. Наиболее очевидное изменение — полностью исправленный пользовательский интерфейс (окна, панели инструментов, меню и ускоряющие сочетания клавиш, которые применяются для взаимодействия с программой Access). Потратив слишком много времени на упрощение бессистемного, засоренного панелями инструментов интерфейса, в конце концов, корпорация Microsoft набралась смелости и переработала его весь с нуля. Лента Лента программы Access 2007 — это инструментальная суперпанель, заменившая разнообразные панели инструментов и меню предыдущих версии. Примечание Программа не выводит на экран ленту до тех пор, пока вы не создадите базу данных. Если больше нет сил оставаться в неведенье и вы очень хотите увидеть ленту на вашем мониторе, выполните действия, описанные в разд. "Создание новой базы данных" главы 1, для создания пустой базы данных. Лента разделена на зависящие от выполняемых задач вкладки — Главная (Ноmе), Создание (Create), Внешние данные (External Data) и т. д. Запускается программа Access с выводом на экран четырех вкладок (другие вкладки появятся, когда вы начнете решать конкретные задачи). Программа начинает работу на вкладке Главная (Ноmе). Щелкните кнопкой мыши вкладку Создание (Create) (как показано на рис. В2) и вы получите доступ к множеству мощных команд, позволяющих вставлять новые компоненты базы данных. 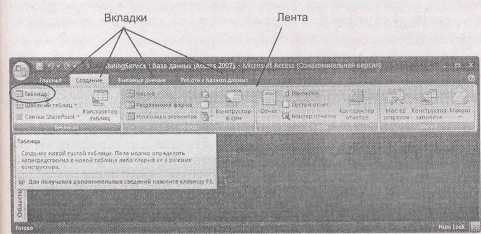 Рис. В2. Лента наполнена высокопрофессиональными средствами. Когда вы перемещаете указатель мыши над кнопкой ленты, вместо привычного скудного двух-трехсловного описания в желтом поле вы увидите привлекательное раскрывающееся поле с осмысленным кратким описанием. На рисунке мышь перемещается над командой Таблица Подсказка Хотите использовать пространство экрана, занятое лентой? Просто щелкните дважды кнопкой мыши текущую вкладку, и лента свернется, оставив видимой только строку с заголовками вкладок. Снова дважды щелкните мышью вкладку для того, чтобы вернуть кнопки на всеобщее обозрение. Это свойство более подробно описано в примечании "Малоизвестная или недооцененная возможность. Сворачивание ленты" (см. разд. "Просмотр таблиц с помощью области переходов" в главе 1). Далее приведен краткий обзор четырех основных вкладок ленты.
запросы, исследующие данные, формы, облегчающие редактирование данных, и отчеты, выводящие данные на печатное устройство.
Имеет смысл потратить немного времени на освоение ленты и ее вкладок. Попытайтесь поочередно щелкнуть кнопкой мыши каждую из них, переходя вперед и назад по четырем разделам, чтобы увидеть их содержимое. В процессе чтения книги вы лучше познакомитесь со всеми этими командами. Подсказка Если у вас мышь со скроллером, вы сможете еще легче переходить от вкладки к вкладке, перемещая указатель мыши вдоль ленты и двигая колесико скроллера вперед и назад. Одно из замечательных свойств ленты заключается в ее неизменности — другими словами, вы не увидите команд, таинственно перемещающихся или исчезающих с мгновение ока. Корпорация Microsoft решила разработать предсказуемую ленту, поэтому ее команды всегда остаются на одном и том же месте. Они лишь слегка изменяют компоновку при изменении окна программы Access, так чтобы оптимально использовать доступное пространство (рис. В3). 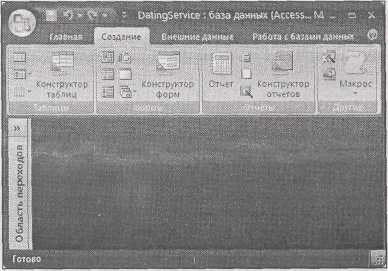 Рис. В3. В этом очень узком окне программы Access не слишком много места для кнопок ленты. Все команды, отображенные на рис. В2, по-прежнему остаются на ленте, но вы видите теперь только маленькие пиктограммы без какого-либо текста. Если вы сомневаетесь в назначении кнопки, проведите указателем мыши поверх нее, чтобы увидеть название Уголок ностальгии. Зачем опять изобретать колесо? Некоторые ветераны программы Access по понятным причинам скептически относятся к ее новому интерфейсу. В конце концов, мы достаточно настрадались от некоторых болезненных экспериментов. В предыдущие версии программы вводились безумные идеи, например, индивидуализированные меню, которые всегда скрывались, как только вам понадобилась команда, раскрывающиеся боковые панели, которые появлялись тогда, когда вы меньше всего этого ожидали, и плавающие панели инструментов, усеивающие весь экран. В действительности все приложения пакета Office, боровшиеся за сохранение лица более десяти лет, заслуживают нового интерфейса. Меню программ Office не менялись с тех пор, как Word 2.0 завоевал популярность в начале 1990 гг. В те времена базовое меню и единственная панель инструментов были визитной карточкой, поскольку количество команд было достаточно мало. Сегодня программы пакета Office тонут в обилии функциональных возможностей — и они запрятаны так глубоко в разные укромные уголки и щели, что даже профессионалы не знают, где их искать. Для устранения этих недостатков и предназначена новая лента. Вы не только легко можете понять ее организацию и перемещаться по ней, но и найти в одном месте все необходимое для работы. У разработчиков пользовательского интерфейса корпорации Microsoft теперь новое заклинание: все есть на ленте. Другими словами, если вы хотите найти ту или иную функцию, ищите ее на одной из вкладок в верхней части окна программы Access. Как только вы освоитесь в новой системе, то поймете, что она не только помогает применять ваши любимые инструменты, но и облегчает обнаружение новых функциональных возможностей благодаря1 просмотру вкладок. Использование ленты с помощью клавиатуры Если вы неисправимый любитель клавиатурных команд, то будете рады услышать, что инициировать команды ленты можно с помощью клавиатуры. Секрет в применении ускоряющих клавиш или сочетаний клавиш, начинающихся с клавиши Важно усвоить, что после того как вы нажали клавишу
Прежде чем запустить конкретную команду, вы должны выбрать правильную вкладку (даже если она уже есть на экране). Каждое сочетание клавиш требует нажатия, как минимум, двух клавиш, после того как нажата клавиша Уже сейчас весь процесс кажется практически бесполезным. Вы действительно готовы запоминать десятки различных сочетаний ускоряющих клавиш? К счастью, программа Access готова помочь, благодаря новому инструменту, названному "Клавиатурные подсказки" (KeyTips). Вот как он работает. Как только нажата клавиша 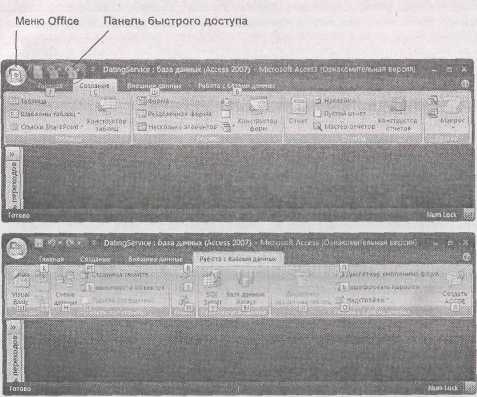 Рис. В4. Вверху: когда нажимается клавиша Примечание В некоторых случаях у команды могут быть две буквы-клавиши, и вам придется нажать поочередно обе клавиши. Выйти из режима Клавиатурных подсказок без запуска можно в любое время, повторно нажав клавишу Есть и другие сочетания клавиш, не использующие ленту. Эти клавиатурные комбинации начинаются с клавиши Проведите указателем над кнопкой Вставить (Paste) на вкладке ленты Главная (Home), и вы увидите подсказку, сообщающую о том, что ускоряющее сочетание клавиш — Уголок ностальгии. Сочетания клавиш в Access 2003 Если у вас есть опыт работы в предыдущий версии Access, вы, возможно, приучили себя использовать сочетания клавиш для вызова команд меню — клавиатурных комбинаций, открывающих меню и выбирающих нужную команду. Если нажать комбинацию клавиш На первый взгляд не кажется, что эти ускоряющие клавиши много значат в программе Access 2007. В конце концов, в Access 2007 даже нет главного меню! К счастью, корпорация Microsoft согласилась на дополнительные трудности, чтобы облегчить жизнь многолетним приверженцам Access. Вы можете по-прежнему пользоваться вашими ускоряющими сочетаниями клавиш для команд меню, но они действуют несколько иначе. Если нажать комбинацию клавиш Конечно, это средство не всегда вас выручит. Оно не сработает, если вы попытаетесь применить одну из уже несуществующих команд. Если вы захотите увидеть меню для того, чтобы вспомнить, какую клавишу нажать далее, попытка будет безуспешной. Access просто выведет на экран всплывающую подсказку. 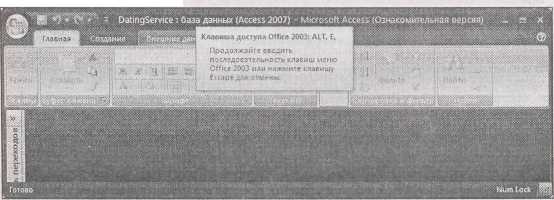 Рис. В5. Нажав сочетание клавиш Вы не можете увидеть его, поскольку в Access 2007 оно не существует. Но всплывающая подсказка дает знать о том, что программа обратила внимание на вашу команду. Теперь можно завершить действие, нажав следующую клавишу для запуска команды меню Меню Office В программе Access 2007 вроде бы сохранилась небольшая часть традиционного меню Access. Стандартное меню Файл (File), позволяющее открывать, сохранять и печатать файлы, преобразовано в меню Office. Вы попадаете в него с помощью кнопки Office — большого круглого логотипа в верхнем левом углу окна программы (рис. В6). 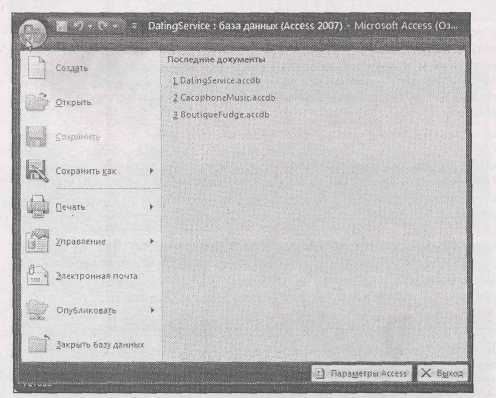 Рис. В6. Меню Office крупнее и легче читается, чем традиционное меню. Если щелкнуть его кнопкой мыши, на экран выводится список команд меню (слева) и перечень недавно использовавшихся баз данных (справа) Как правило, меню Office применяется для решения трех задач:
У меню есть одна особенность, к которой надо привыкнуть. Некоторые команды меню Office скрывают в подменю с дополнительными командами. Возьмем команду Печать (Print). Вы можете выбрать Печать в меню Office для быстрого вывода на принтер вашей работы. Но если щелкнуть направленную вправо стрелку у края строки с командой Печать (или несколько секунд подвигать над ней указателем мыши), то вы увидите подменю c дополнительными командами, показанными на рис. В7. 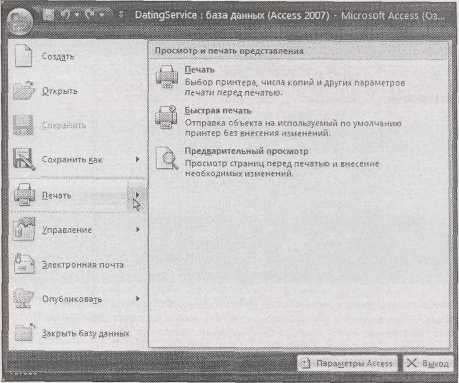 Рис. В7. Печать — одновременно и команда меню, запускаемая щелчком кнопки мыши, и подменю. Для вывода на экран подменю нужно подвигать указателем мыши над командой Печать (без щелчка кнопкой мыши) или щелкнуть мышью стрелку у правого края (показанную здесь). На ленте есть еще несколько кнопок, действующих аналогично Инструментальная Панель быстрого доступа Зоркий взгляд заметит крошечный кусочек экрана, участок, расположенный справа от кнопки Office сразу над лентой (рис. В8). На нем находится ряд маленьких пиктограмм, похожих на инструментальные кнопки в более ранних версиях программы Access. Эта область экрана называется Панелью быстрого доступа (Quick Access toolbar или QAT для фанатов Access). Если бы Панель быстрого доступа была только инструментальной панелью с тремя командами, о ней не стоило бы и говорить. Но основная изюминка ее в том, что вы можете настраивать эту панель. Другими словами, можно удалить с панели неиспользуемые команды-кнопки и добавить свои любимые. В приложении рассказано, как это делается. Корпорация Microsoft сознательно сохранила Панель быстрого доступа очень маленькой. Она спроектирована для того, чтобы дать выход желанию создать интерфейс, соответствующий вашим предпочтениям. Если вы, пользуясь отсутствием каких-либо ограничений, полностью замените команды Панели быстрого доступа своими собственными, остальная лента останется неизменной. (А это значит, что коллега или ваша супруга смогут пользоваться вашим компьютером, не страдая от головной боли.) 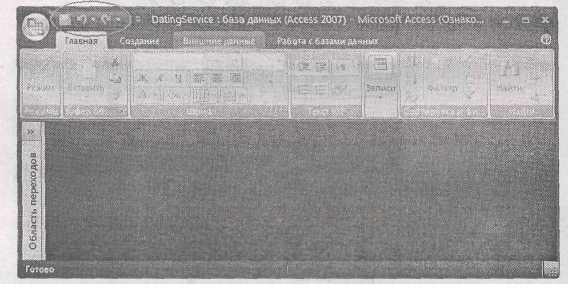 Рис. В8. Панель быстрого доступа держит у вас под рукой команды Сохранить, Отменить и Вернуть. Программа Access выделяет эти команды, поскольку ими пользуются чаще других. Но, как вы узнаете из приложения, на эту панель можно добавить любую нужную вам команду Новые возможности в программе Access 2007 Самое впечатляющее нововведение Access 2007 — новый пользовательский интерфейс программы. Но новый внешний вид — не единственное усовершенствование. Когда корпорация Microsoft решила переработать программу Access 2007. она сформировала команду разработчиков в семь раз больше той, которая разрабатывала Access 2003. Этот дополнительный человеческий ресурс помог внести ряд долгожданных изменений. Далее перечислены основные из них. ■ Новый усовершенствованный процессор баз данных (databaseengine). Многолетние профессиональные пользователи программы Access знают, что программа использует за кадром процессор Jet для управления операциями (такими как добавление и обновление данных). У Access 2007 теперь есть собственная специализированная версия Jet, позволившая создателям Access добавить новые функциональные возможности и применить тонкую настройку рабочих характеристик программы. Примечание Не беспокойтесь, программа Access 2007 на 100% обратно совместима с предыдущими версиями программы. Это означает, что вы можете продолжать использовать базы данных старого стиля, созданные в Access 2003, но при этом не сможете применять новые возможности (например, вложения или сложные данные, описанные далее) до тех пор, пока не создадите файл базы данных нового формата.
Примечание Сложные данные не для всех. Некоторые специалисты по базам данных считают их излишествами, способными создать дополнительную путаницу. В главе 5 вы узнаете, как связывать таблицы, и решите, удобно ли для этого специальное, ускоряющее средство, и хотите ли вы ими пользоваться. Интеграция с помощью SharePoint. Сервисы SharePoint — это популярный набор функций, разработанных для того, чтобы помочь группам людей совместно использовать данные и сотрудничать в пределах организации. Эти функции встроены в операционную систему Windows Server 2003. Применяя программу Access 2007, вы сможете обрабатывать и модифицировать информацию, хранящуюся в списке SharePoint. Примечание Вы вряд ли захотите использовать SharePoint, если удовлетворены средствами, предоставляемыми программой Access. Но вам понравятся возможности интеграции SharePoint, если вы уже применяете сервисы SharePoint для хранения данных или вам нужно предоставлять информацию для совместного использования множеству людей, а обычная база данных Access просто не поддерживает эти функции. В главе 21 вы узнаете больше о возможности совместной работы сервисов SharePoint и программы Access. ■ Улучшенная защита при работе с кодом. Как вы узнаете в части V, специалисты по базам данных применяют макросы и написанные вручную программные процедуры для решения трудных задач. Но программа Access печально известна своей недоверчивостью к любому программному коду, поскольку у нее нет способов выявления кода, способного совершить что-либо опасное (например, удалить ваши файлы). В результате у программы Access появилась досадная привычка отключать на всякий случай весь ваш код. В Access 2007 вы можете использовать новый центр управления безопасностью (trust center), позволяющий задать базы данных, которым вы готовы доверять, полагаясь на их создателя или на место их хранения. Access 2007 лучше распознает безопасный код (код, не способный привести к серьезным повреждениям), который программа не отключает даже в базах данных, не заслуживших доверия. Об этой книге Несмотря на многолетние и многочисленные усовершенствования программного обеспечения, одна составляющая не претерпела никаких изменений: документация корпорации Microsoft. В поставку пакета Office 2007 вообще не входит печатное руководство пользователя. Microsoft по-видимому рассчитывает, что вы будете читать интерактивную help-информацию для того, чтобы познакомиться с тысячами функциональных возможностей, включенных в это программное обеспечение. Порой эти экраны помощи действительно очень полезны, например, если вы ищите краткое описание, объясняющее новую загадочную функцию, С другой стороны, если вы хотите узнать, скажем, о том, как создать привлекательную диаграмму, то не найдете ничего, кроме сжатых и иногда непонятных инструкций. Эта книга представляет собой подробное руководство к программе Access 2007. На ее страницах вы найдете подробные инструкции и советы по использованию почти всех функциональных возможностей Access, включая те, о которых вы (пока) не слышали. Краткое содержание Книга разделена на семь частей, каждая из которых состоит из нескольких глав.
Microsoft: процессором баз данных SQL Server и программным обеспечением для совместной работы SharePoint Server. ■ Приложение. Книга заканчивается приложением, показывающим, как настроить Панель быстрого доступа для облегчения использования ваших любимых команд. Об → этих →стрелках На всем протяжении книги вы будете встречать предложения, подобные следующему: "Выберите последовательно Создание -> Таблицы -> Таблица (Create -> Tables -» Table)". Это способ сокращенной записи последовательности действий, помогающий вам найти нужную функциональную возможность или команду на ленте программы Access. Его можно расшифровать следующим образом: "На ленте щелкните кнопкой мыши вкладку Создание. На вкладке найдите группу Таблицы. В группе Таблицы щелкните мышью кнопку Таблица". (Вернитесь к рис. В.2 и найдите нужную кнопку.) Как было показано на рис. ВЗ, вид ленты меняется в зависимости от размера окна программы. Если размер окна Access мал, вы можете не увидеть на экране текста, поясняющего назначение кнопки, которую вы должны щелкнуть мышью. Вместо этого отображается только маленькая пиктограмма. В подобной ситуации можно поводить указателем мыши над загадочной кнопкой для того, чтобы увидеть ее имя и решить, щелкать ее мышью или нет. Если вы сделали окно программы совсем маленьким, то могли не оставить места для отображения раскрытой группы. В этом случае, группа отображается как одна кнопка с названием группы. Щелкните мышью эту кнопку, и пропавшие команды появятся на раскрывающейся панели (рис. В9), 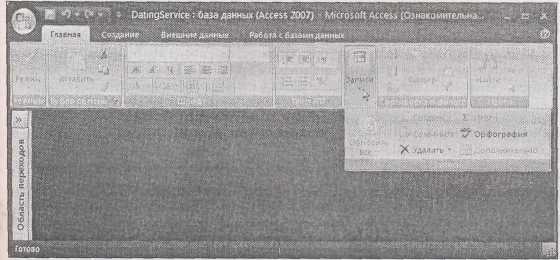 Рис. В9. В данном примере у программы Access недостаточно места для вывода на экран в раскрытом виде групп Режимы, Записи или Найти, поэтому они заменены кнопками. Если щелкнуть мышью одну из них, на экране появится панель с искомым содержимым. Контекстные вкладки Несмотря на то, что хорошо сделанные, предсказуемые вкладки — замечательная идея, некоторые функции нужны только в определенных обстоятельствах. Скажем, вы начинаете проектирование таблицы. У вас должно быть немного больше функций, чем при вводе данных. Программа Access учитывает эту ситуацию, вставляя на ленту одну или несколько контекстных вкладок, зависящих от решаемой в данный момент задачи. На этих вкладках есть дополнительные команды, применение которых ограничено конкретным сценарием (рис. В10). 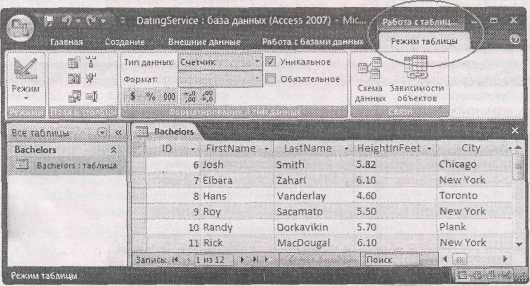 Рис. В10. Когда вы разрабатываете форму, под заголовком вкладки Работа с таблицами появляется новая контекстная вкладка, названная Режим таблицы. Контекстные вкладки всегда появляются в правой части ленты Если речь идет о контекстных вкладках, инструкции в этой книге всегда включают название основной вкладки (Работа с таблицами на рис. В10). Приведем пример: "Выберите Работа с таблицами | Режим таблицы → Поля и столбцы → Новые поля (Table Tools | Datasheet → Fields & Columns → New Fields)". Обратите внимание на первую часть этой инструкции — она включает название обычной вкладки Работа с таблицами (Table Tools) и отделенное символом | имя контекстной вкладки Режим таблицы (Datasheet). Раскрывающиеся кнопки Время от времени вы будете обнаруживать на ленте кнопки с вложенными в нее краткими: меню. У некоторых кнопок меню появляются, как только вы щелкните кнопку мышью, а у других — только если щелкнуть мышью стрелку кнопки, направленную вниз, как показано на рис. В11. При работе с такими кнопками последнее действие, приведенное в книге, сообщает о варианте, который следует выбрать из раскрывающегося меню. Например, вам рекомендуется: "Главная → Режимы → Режим → Конструктор (Home → Views → View → Design View)". Это значит, что вы должны выбрать вкладку Главная (Ноmе), найти группу Режимы (Views), щелкнуть мышью нижнюю часть кнопки Режим (View) (для вывода меню с дополнительными вариантами) и затем выбрать из меню Конструктор (Design View). Примечание Присмотритесь к направленным вниз стрелкам, расположенным на ленте, они поначалу кажутся коварными. Для того чтобы увидеть полный перечень возможных вариантов, нужно щелкнуть мышью часть кнопки с направленной вниз стрелкой. Если щелкнуть мышью другую часть кнопки, вы не увидите списка. Вместо этого программа Access запустит стандартную команду (ту, которую программа считает наиболее распространенным вариантом) или команду, которую вы использовали последней. 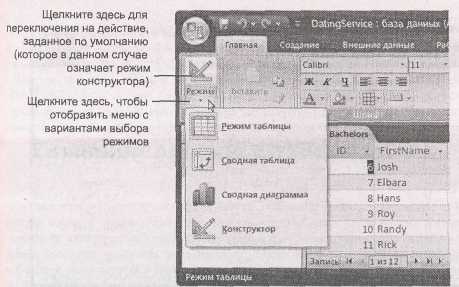 Рис. В11. Программа Access предоставляет возможность переключаться в разные режимы отображения базы данных. Щелкните мышью нижнюю часть кнопки Режим, чтобы увидеть показанное меню, или щелкните верхнюю часть кнопки, чтобы перейти в следующий режим в перечне без каких-либо уточняющих вопросов Традиционные меню Как вы уже видели, лента заменила традиционные панели инструментов и меню. Но в паре случаев вы все еще будете применять знакомое меню Windows, например, при использовании редактора Visual Basic (см. главу 16). В такой ситуации стрелки указывают на уровни меню. Инструкция "Выберите Файл → Открыть (File → Open)" означает, что нужно щелкнуть кнопкой мыши заголовок меню Файл (File). Затем в меню Файл (File) следует щелкнуть мышью команду Открыть (Open). Аналогичные инструкции встретятся вам при использовании меню Office. Они выглядят примерно так: "Выберите кнопку Office → Открыть (Office → Open)". Эта инструкция переводится следующим образом: "Щелкните мышью кнопку Office в левом верхнем углу окна для вывода меню Office. Далее выберите в меню команду Открыть (Open)". О сочетаниях клавиш Каждый раз, отрывая пальцы от клавиатуры для того, чтобы взять в руки мышь, вы теряете несколько микросекунд. Вот почему многие опытные компьютерные фанаты везде, где это возможно, пользуются сочетаниями клавиш вместо панелей инструментов и меню. Например, сочетание клавиш Если вы видите в книге сочетание О щелчках кнопкой мыши В этой книги приводится три вида инструкций, требующих применения компьютерной мыши или встроенной сенсорной панели (track pad). Фраза "щелкнуть кнопкой" означает навести указатель в виде стрелки на какой-то объект на экране и затем — совсем не двигая указатель — нажать и отпустить левую кнопку мыши (сенсорной панели ноутбука). Двойной щелчок, конечно же, означает два быстрых последовательных щелчка кнопкой мыши также без какого-либо перемещения указателя. И, наконец, "перетащить мышью" означает перемещать указатель мыши с нажатой левой кнопкой. Примеры Читая книгу, вы столкнетесь с рядом примеров, демонстрирующих функциональные возможности программы Access и средства построения хороших баз данных. Многие из них доступны в виде файлов баз данных Access, каждый из которых можно загрузить из Интернета. Просто перейдите на Web-сайт www.missingmanuals.com, щелкните кнопкой мыши ссылку на эту книгу, а затем ссылку Missing CD (отсутствующий CD) для того, чтобы перейти на страницу, с которой можно загрузить zip-файл с примерами, упорядоченными по главам. О Web-сайте MissingManuals.com На указанном Web-сайте можно найти новости, статьи и обновления книг серий "Missing Manual" (недостающее руководство) "For Starters" (для начинающих). Кроме того, Web-сайт предлагает исправления и обновления для данной книги (чтобы увидеть их, щелкните кнопкой мыши заголовок книги и затем ссылку Errata (список опечаток)). Мы будем рады, если вы отправите собственные исправления и обновления. Для того чтобы книга оставалась современной и точной, насколько это возможно, при каждой допечатке тиража книги мы вносим предложенные вами и подтвердившиеся корректировки1. Мы также упоминаем о таких изменениях и на Web-сайте, поэтому вы сможете, если захотите, внести важнейшие корректировки в ваши экземпляры книги. Нам также очень хотелось бы услышать ваши собственные предложения, касающиеся будущих книг в сериях "Missing Manual" и "For Starters". На Web-сайте для них отведено специальное место, как место для подписки на бесплатную рассылку издательских планов, касающихся книг названных серий. Safari Enabled Когда вы видите пиктограмму Safari® Enabled на обложке книги о вашей любимой технологии, это означает, что книга доступна в Интернете благодаря сервису издательства O'Reilly Network Safari Bookshelf. Safari предлагает лучшее решение, чем просто электронные книги. Это виртуальная библиотека, позволяющая легко находить тысячи книг о передовых технологиях, вырезать и вставлять код примеров, загружать главы и находить быстрые ответы, если вам необходима точная и свежая информация. Испытайте этот сервис бесплатно на Web-сайте http://safari.oreilly.com. 1  Это утверждение касается оригинального издания. — Ред. Это утверждение касается оригинального издания. — Ред.Часть I Хранение данных в таблицах |
