пз 5. Лабораторная работа Цель занятия изучить окно приложения, освоить навигацию, ввод данных, редактирование информации в ячейках, форматирование ячеек. Пуск Программы Microsoft Excel
 Скачать 372.5 Kb. Скачать 372.5 Kb.
|
|
Excel. Лабораторная работа № 5. Цель занятия: изучить окно приложения, освоить навигацию, ввод данных, редактирование информации в ячейках, форматирование ячеек. Пуск Программы Microsoft Excel Ознакомьтесь с элементами окна Excel: строка меню, панели инструментов, управляющие кнопки. 3. Выделение ячейки. Щелкните левой кнопкой мыши на ячейке С3. Активная ячейка выделена жирной рамкой. В правом нижнем углу рамки находится маркер заполнения. Адрес активной ячейки отображается в поле имени. 4. Перемещение по листу. Клавишами управления курсором переходите от одной ячейки к другой. Home – переход к столбцу А в текущей строке Ctrl+Home – переход к ячейке А1 Ctrl+ - переход к строке 1 Ctrl+ - переход к строке 65536 Ctrl+ - переход к столбцу IV (последний) Ctrl+ - переход к столбцу А PageUp , PageDown - на один экран выше, на один экран ниже 5. Выделение столбца. Щелкните левой кнопкой мыши на заголовке столбца (например, С). 6. Выделение строки. Щелкните левой кнопкой мыши на номере строки (например, 5). 7. Выделение листа. Щелкните левой кнопкой мыши на пустом сером прямоугольнике между номером столбца А и номером строки 1 8. Выделение группы ячеек. Выделять ячейки можно перетаскивая мышь с нажатой левой кнопкой или с помощью мыши и клавиш Shift или Ctrl. Смежные ячейки (смежный диапазон). Щелкните на ячейке А1. Нажмите клавишу Shift и, не отпуская ее, щелкните на ячейке Н15. Выделяется диапазон А1:Н15. Вокруг выделенного связного диапазона— жирная рамка, фон ячейки Н15 — такой же, как до выделения (признак активной ячейки в выделенном диапазоне). Щелкните на ячейке Е9. Не отпуская левой кнопки мыши, перетащите указатель мыши в ячейку J20. Выделится диапазон E9:J20.  Нажмите клавишу F8. В строке состояния появился индикатор ВДЛ: Excel переходит в режим расширения (выделенной области). При активной ячейке А1 щелкните на ячейке Н1. Эффект тот же, что и при выполнении этого действия в обычном режиме при нажатой клавише Shift. Нажмите сочетание клавиш Shift+F8. В строке состояния появился индикатор ДОБ: Excel переходит в режим добавления (выделенной области). Щелкая на новых и новых ячейках, вы будете добавлять их в несвязный диапазон. Эффект тот же, что и при выполнении этого действия в обычном режиме при нажатой клавише Ctrl. Удержание клавиши Ctrl в режиме ВДЛ (то есть после нажатия клавиши F8) или клавиши Shift в режиме ДОБ (то есть после нажатия сочетания клавиш Shift+F8) приводит к отключению как режимов, так и клавиш (то есть к перемещению отдельной активной ячейки и снятию выделения со всех остальных). Несмежные ячейки. Нажмите клавишу Ctrl и, удерживая ее, щелкайте в произвольном порядке на ячейках листа, остановившись на ячейке, например, С20. В 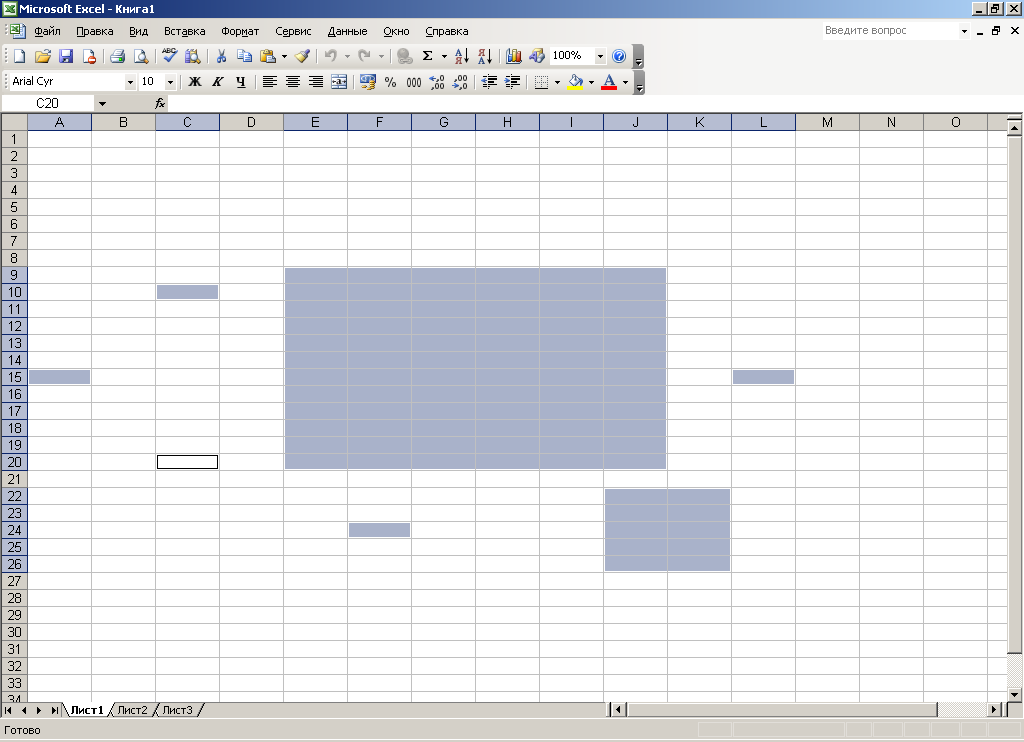 ведите произвольные числа в ячейки. Выделите любым способом диапазон ячеек с числами. В диапазон могут попасть и пустые ячейки. Щелкните правой кнопкой мыши на строке состояния. 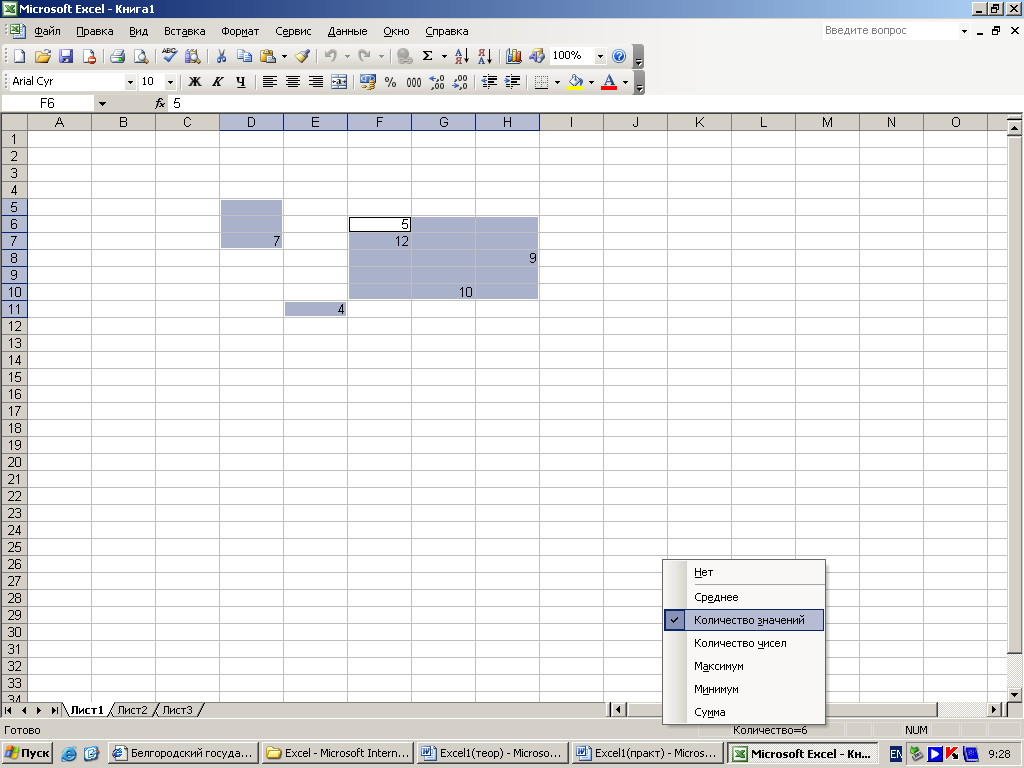 Или так: В 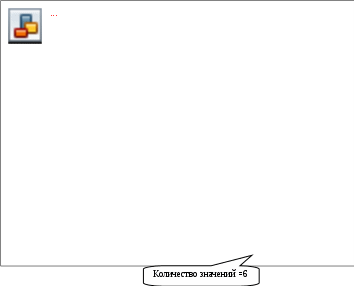 появившемся контекстном меню выберите (установкой флажка щелчком), например, пункт Количество значений. Вот вам первый пример операций, допустимых с несвязным диапазоном. Вы видите общее число значений (неважно, какого типа— числовых или текстовых и т. п.) во всем выделенном (несвязном!) диапазоне. Тем же способом можно было узнать среднее, количество чисел, их максимум, минимум и сумму — или просто отключить отображение в строке состояний любых этих сведений. 9. Формат ячеек В 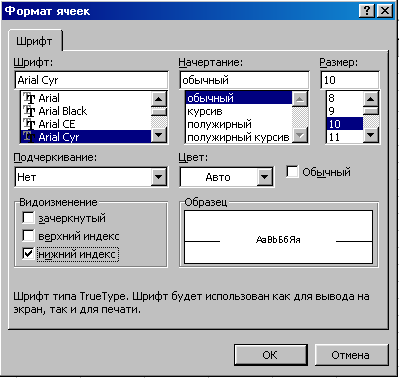 ведите в ячейку любое число с дробной частью, например 25,31. Выйдите из режима редактирования, нажав Enter или перейдя к другой ячейке. Выберите команду Формат Ячейки (ячейка с числом должна быть активной) или щелкните правой кнопкой мыши и выберите команду Формат ячеек. В диалоговом окне Формат ячеек на вкладке Число в списке Числовые форматы выбирайте щелчком мыши различные форматы и в поле Образец проследите изменение отображения числа. Перейдите на вкладку Выравнивание. Примените различное выравнивание по горизонтали и по вертикали, измените ориентацию текста. На вкладке Шрифт ознакомьтесь с возможностями изменения текста. ведите в ячейку любое число с дробной частью, например 25,31. Выйдите из режима редактирования, нажав Enter или перейдя к другой ячейке. Выберите команду Формат Ячейки (ячейка с числом должна быть активной) или щелкните правой кнопкой мыши и выберите команду Формат ячеек. В диалоговом окне Формат ячеек на вкладке Число в списке Числовые форматы выбирайте щелчком мыши различные форматы и в поле Образец проследите изменение отображения числа. Перейдите на вкладку Выравнивание. Примените различное выравнивание по горизонтали и по вертикали, измените ориентацию текста. На вкладке Шрифт ознакомьтесь с возможностями изменения текста. Закройте диалоговое окно Формат ячеек, введите в свободную ячейку текст Н2О (формат ячейки должен быть Текстовый), выделите цифру 2, выберите Формат Ячейки и щелкните на переключателе Нижний индекс, нажмите ОК. В ячейке вы должны увидеть Н2О. Щелкните на любой ячейке. Раскройте вкладку Вид в диалоговом окне Формат ячеек и в группе Заливка ячеек выберите на палитре Цвет (щелчком) какой-нибудь цвет заливки и, если хотите, узор на раскрывающейся палитре Узор. Щелкните на кнопке ОК. 10. Копирование Выполняйте копирование (с нажатым Ctrl) и перемещение содержимого ячеек в смежные ячейки (перетаскиванием за маркер заполнения) и в несмежные ячейки (перетаскиванием за границу ячейки). 11. Автозаполнение. Введите в ячейку текст январь. Выйдите из режима редактирования и вновь сделайте ячейку активной. Возьмитесь за маркер заполнения мышкой и потяните ячейку по горизонтали или по вертикали.  Проделайте то же самое с текстом понедельник. Введите в ячейку число 1, а в соседнюю - число 2. Выделите обе ячейки. Потяните за маркер заполнения.  Примените Автозаполнение введя в соседние ячейки числа 3 и 7.  П 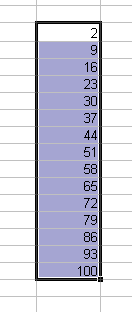 римените Автозаполнение к вертикальным ячейкам. римените Автозаполнение к вертикальным ячейкам.П  римените Автозаполнение введя в соседние ячейки текст март и май. римените Автозаполнение введя в соседние ячейки текст март и май.Выделите весь лист и нажмите Delete. 12. Формула В 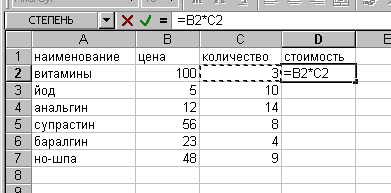 ведите информацию в диапазон ячеек А1:С7. В ячейку D2 введем формулу для вычисления стоимости товара: цена*количество. Формула должна начинаться со знака равенства и содержать ссылки на ячейки, в которых содержатся числа 100 и 3. Ссылку на ячейку (адрес ячейки) можно набрать с клавиатуры (обязательно латинскими буквами) или щелкнуть мышкой сначала в ячейке В2, затем поставить знак умножения * и щелкнуть в ячейке С2. Чтобы завершить ввод формулы нажмите Enter. ведите информацию в диапазон ячеек А1:С7. В ячейку D2 введем формулу для вычисления стоимости товара: цена*количество. Формула должна начинаться со знака равенства и содержать ссылки на ячейки, в которых содержатся числа 100 и 3. Ссылку на ячейку (адрес ячейки) можно набрать с клавиатуры (обязательно латинскими буквами) или щелкнуть мышкой сначала в ячейке В2, затем поставить знак умножения * и щелкнуть в ячейке С2. Чтобы завершить ввод формулы нажмите Enter. Щ 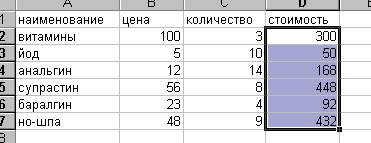 елкните на ячейке с формулой (обратите внимание – в Строке формул отображается формула, содержащаяся в ячейке, тогда как на экран выводится результат вычислений) и потяните за маркер заполнения вниз, до ячейки D7. Щелкните на ячейке D3, затем на D4, D5, D6. Обратите внимание на ссылки в формуле – ссылки на ячейки переходят на строку ниже одновременно с перемещением формулы. елкните на ячейке с формулой (обратите внимание – в Строке формул отображается формула, содержащаяся в ячейке, тогда как на экран выводится результат вычислений) и потяните за маркер заполнения вниз, до ячейки D7. Щелкните на ячейке D3, затем на D4, D5, D6. Обратите внимание на ссылки в формуле – ссылки на ячейки переходят на строку ниже одновременно с перемещением формулы.В  ыделите диапазон D2:D7 и нажмите кнопку Автосумма на панели инструментов. В ячейке D8 появится сумма чисел из ячеек D2:D7. ыделите диапазон D2:D7 и нажмите кнопку Автосумма на панели инструментов. В ячейке D8 появится сумма чисел из ячеек D2:D7. Измените данные в некоторых независимых ячейках из диапазона В2:С7. Значения в зависимых ячейках (D2:D8) так же изменятся. Установите Числовой формат Денежный для ячеек в столбцах В и D. Таблица приобретет следующий вид: 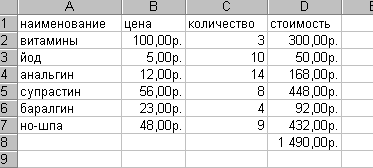 13. Абсолютные ссылки. Перейдите к Листу 2 щелкнув на ярлычке листа в нижней части окна. Создайте таблицу:  Установите формат ячейки В2 Процентный, для строки 3 «Срок» воспользуйтесь автозаполнением.  В ячейку В4 введите формулу: основной вклад + основной вклад * проценты * срок. С 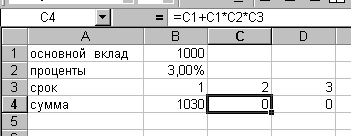 копируйте эту формулу в соседние ячейки. Проанализируйте, почему в ячейках нули вместо ожидаемого возрастающего ряда значений. Щелкните на ячейке С4 и проверьте ссылки в формуле. копируйте эту формулу в соседние ячейки. Проанализируйте, почему в ячейках нули вместо ожидаемого возрастающего ряда значений. Щелкните на ячейке С4 и проверьте ссылки в формуле. Отредактируйте формулу. Перед номером столбца В в ссылках на ячейки В1 и В2 ставится знак $, чтобы при копировании формулы в соседние ячейки ссылка не изменялась. 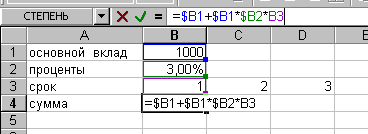 Растяните исправленную формулу за маркер заполнения вправо. Содержимое ячеек заменится новой информацией. В результате мы получим следующую таблицу.  14. Листы Щелкните правой кнопкой мыши на ярлычке Лист1. В появившемся контекстном меню выбираем Переименовать и с клавиатуры вводим новое название листа Расходы.  Переименовываем второй лист. Добавляем новый лист. Щелкните правой кнопкой мыши на любом ярлычке Лист. В появившемся контекстном меню выбираем Добавить. Листы можно поменять местами, если взять мышкой за ярлычок листа и перетянуть его правее или левее. Сохранение файла. Сохраните файл (Файл Сохранить, или Ctrl+S, или кнопка Сохранить на панели инструментов) в свою папку. Задание1. Создайте следующую таблицу в новом файле, сохранив его под именем Вклад. В ячейку В3 введите формулу для подсчета суммы вклада N через n лет при условии, что на основной вклад насчитываются проценты р а основной вклад N0. Формула имеет вид: основной вклад*(1+проценты*срок). Использовать абсолютные и относительные ссылки таким образом, чтобы созданную формулу можно было копировать как по горизонтали, так и по вертикали. 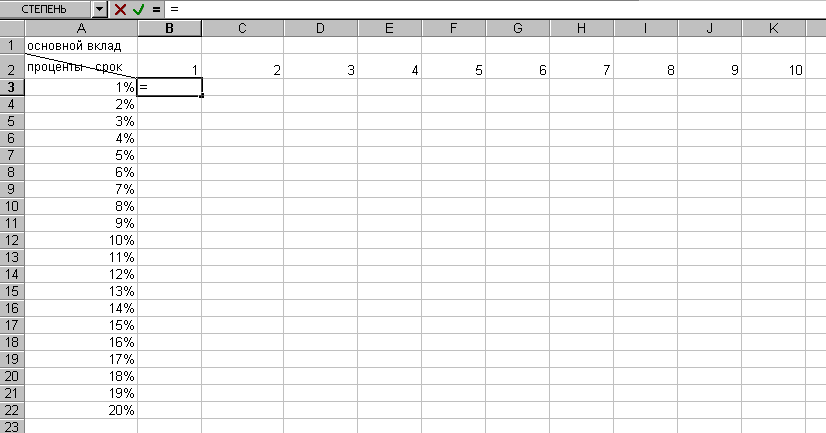 В ячейку В1 введите сумму вклада 10000. Должна получиться следующая таблица: 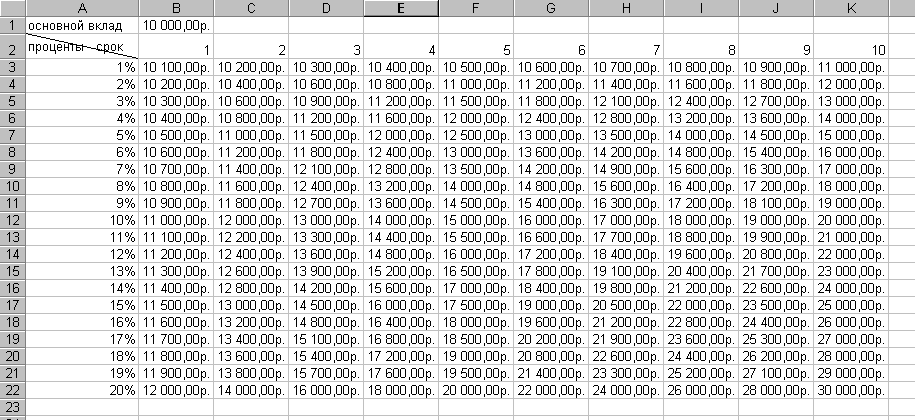 2. Использовав абсолютные и относительные ссылки решите следующую задачу. В одном царстве поселился дракон. Царевичи, королевичи и рыцари пытались воевать с ним. На каждого кто к нему приближался, дракон пыхал огнем. На королевича - 5 разНа царевича - 4 раза На рыцаря - 3 раза За первый год к дракону подъехали 2 королевича, 3 царевича, 1 рыцарь. За второй год - 5 королевичей, 2 царевича, 8 рыцарей За третий год - 3 королевича, 10 царевичей, 4 рыцаря За четвертый год – 1 королевич, 7 царевичей, 3 рыцаря За пятый год – 4 королевича, 5 царевичей, 2 рыцаря Найти количество пыхов за каждый год и на каждую категорию вояк (сколько раз дракон пыхнул на королевичей, на царевичей и на рыцарей по отдельности) Информацию о количестве пыхов на каждую категорию в отдельности (королевич – 5, царевич – 4, рыцарь - 3) вынести в отдельную таблицу. |
