Лабораторная_1_оргструктура. Лабораторная работа разработка организационной структуры предприятия. Цель
 Скачать 2.97 Mb. Скачать 2.97 Mb.
|
|
Дивизиональная (филиальная) структура изображена на рис.10. Дивизионы (филиалы) выделяются или по области деятельности, или географически. Дивизиональные структуры управления ориентируются на изделия, рынки сбыта, регионы. При этом обеспечивается: - относительно большая самостоятельность руководителей дивизионов, - организация директивных связей по линейному принципу, 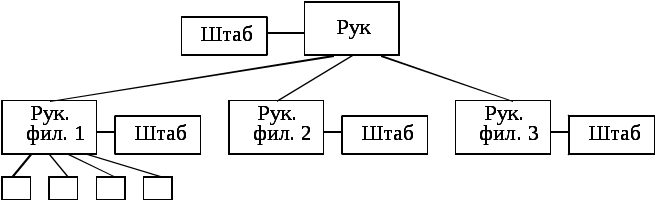 Рис.10. Дивизиональная структура управления - относительно мощное использование инструмента координации с технической поддержкой, - быстрая реакция на изменения рынка, - освобождение высших руководителей фирмы от оперативных и рутинных решений, - снижение конфликтных ситуаций вследствие гомогенности целей в дивизионе. К числу недостатков этой структуры относят: - относительно высокие затраты на координацию ввиду децентрализации вплоть до отдельного финансирования из бюджета и системы расчетных цен, - при децентрализации теряются преимущества кооперации, что часто требует централизации выполнения отдельных функций (НИОКР, снабжение и т.д.). Смешанные структуры. Если применять различные модели организации деятельности в пределах отдельных бизнес-процессов, то можно использовать преимущества той или иной организационной модели. При этом для организации в целом будет применяться процессная организация основных структурных блоков, а в рамках отдельных блоков могут применяться различные модели. Например, для организации структурного блока, реализующего бизнес-процесс разработки новых и совершенствования существующих продуктов, целесообразно использовать матричную структуру; при определенных условиях для организации процессов воспроизводства ресурсов (зависимость от монополистов-поставщиков), воспроизводства средств производства (использование подрядчиков для выполнения работ), продвижения и продаж (работа с ограниченными клиентскими группами) целесообразно использовать модели, ориентированные на контрагента; структура финансовых служб будет выглядеть привычнее при функциональной организации. Выбор тех или иных субмоделей зависит от специфики и особенности бизнеса. 1.2. Инструменты проектирования организационных систем На сегодняшний день существует большое количество методологий и автоматизированных инструментов проектирования организационных систем на основании процессного подхода. Ряд инструментов встроен в системы комплексной автоматизации деятельности предприятий, таких как (BAAN, Oracle, SAP/R3). Среди наиболее популярных систем, поддерживающих возможности проектирования моделей бизнес-процессов и организационных структур, ARIS (Scheer AG), BP-Win/Erwin (Platinum Technology), «Busines-Studio». Программные продукты BusinesStudio и ER-Win предлагают приблизительно одинаковую методику и инструментальные средства, используемые для построения организационных структур. На начальном этапе предлагается построить модель бизнес- процессов, а затем определить ответственных за выполнение того или иного процесса. В ARIS, напротив, предлагается сначала построить организационную структуру, а затем назначать исполнителей блоков бизнес-процессов, выбирая их из существующей организационной структуры. Но в то же время средства программного комплекса ARIS позволяют проектировать диаграмму процессов и диаграмму организационной структуры параллельно, интерактивно изменять как модель бизнес - процессов, так и модель организационной структуры, а кроме того, расширить возможности проектирования за счёт предварительного планирования распределения ответственности на этапе проектирования модели бизнес-процессов и учёта уже существующих организационных связей. Следует отметить, что процесс проектирования организационной структуры не автоматизирован ни в одной из рассмотренных систем, а лишь позволяет распределить ответственность в интерактивном режиме. ПРАКТИЧЕСКАЯ ЧАСТЬ Создание организационной структуры в MS Office При помощи рисунков SmartArt в приложениях Microsoft Office Excel 2007, Microsoft Office Outlook 2007, Microsoft Office PowerPoint 2007 и Microsoft Office Word 2007 можно создавать организационные диаграммы (объект SmartArt) и включать их в рабочие листы, презентации или документы. Построение организационной структуры с помощью инструменента SmartArt На вкладке Вставка в группе Иллюстрации нажмите кнопку SmartArt.  В коллекции Выбор рисунка SmartArt нажмите кнопку Иерархия, после этого выберите макет организационной диаграммы (например, Организационная диаграмма), а затем нажмите кнопку ОК. Для ввода текста выполните одно из следующих действий. Щелкните внутри фигуры в рисунке SmartArt и введите текст. Щелкните [Текст] в области текста, а затем введите необходимый текст. Скопируйте в буфер обмена текст из другой программы или расположения, щелкните [Текст] в области текста, а затем вставьте его. Если область текста не отображается: Щелкните рисунок SmartArt. В контекстных инструментах Работа с рисунками SmartArt на вкладке Конструктор в группе Создать рисунок нажмите кнопку Область текста. Добавление фигуры в организационную диаграмму Щелкните рисунок SmartArt, в который нужно добавить фигуру. Щелкните существующую фигуру, которая расположена ближе всего к месту вставки новой фигуры. В контекстных инструментах Работа с рисунками SmartArt на вкладке Конструктор в группе Создать объект щелкните стрелку Добавить фигуру, а затем выполните одно из следующих действий:  Чтобы вставить фигуру на том же уровне, что и выделенная фигура, но перед ней, выберите команду Добавить фигуру перед. Чтобы вставить фигуру на том же уровне, что и выделенная фигура, но после нее, выберите команду Добавить фигуру после. Чтобы вставить фигуру на один уровень выше выделенной фигуры, выберите команду Добавить фигуру над. Фигура займет уровень фигуры, которая была выделена. В свою очередь выделенная фигура и все фигуры под ней переместятся на один уровень вниз соответственно. Чтобы вставить фигуру на один уровень ниже выделенной фигуры, выберите команду Добавить фигуру под. Новая фигура будет добавлена за остальными фигурами этого уровня. Для добавления фигуры помощника выберите команду Добавить помощника. Фигура помощника будет добавлена над остальными фигурами того же уровня в графическом объекте SmartArt, но в области текста она будет отображаться после других фигур этого уровня. Команда Добавить помощника доступна только для макетов организационной диаграммы, но недоступна для макетов иерархии, таких как Иерархия. ПРИМЕЧАНИЕ Несмотря на то, что нельзя автоматически соединить две фигуры верхнего уровня в макетах организационных диаграмм, таких как Организационная диаграмма, можно сымитировать это действие, добавив фигуры в рисунок SmartArt и нарисовав линии, соединяющие фигуры. Для отображения точечной линии соотношения между двумя фигурами щелкните линию правой кнопкой мыши, а затем в контекстном меню выберите команду Формат фигуры. Щелкните Стиль линии, а затем выберите необходимый Тип пунктира. Для добавления фигуры из области текста поместите курсор в начало текста, куда нужно добавить фигуру. Введите необходимый текст новой фигуры, нажмите клавишу ВВОД, а затем нажмите клавишу TAB для увеличения отступа для новой фигуры или клавиши SHIFT+TAB для уменьшения отступа. Для добавления вспомогательной фигуры нажмите клавишу ВВОД в то время, когда вспомогательная фигура выделена в области текста. Изменение макета организационной диаграммы Макет затрагивает все фигуры ниже выделенной фигуры. В организационной диаграмме щелкните фигуру, к которой нужно применить макет. В контекстных инструментах Работа с рисунками SmartArt на вкладке Конструктор в группе Создать рисунок щелкните Макет, а затем выполните одно из следующих действий: Для выравнивания по центру всех фигур ниже выделенной фигуры выберите Стандартный. 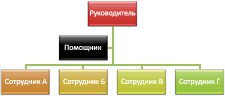 Для выравнивания по центру выделенной фигуры нижележащих фигур и расположения этих фигур горизонтально по две фигуры в ряду щелкните Все. 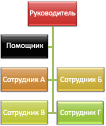 Для расположения выделенной фигуры справа относительно нижележащих фигур и левостороннего выравнивания по вертикали этих фигур выберите Левосторонний. 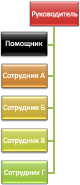 Для расположения выделенной фигуры слева относительно нижележащих фигур и правостороннего выравнивания по вертикали этих фигур выберите Правосторонний. 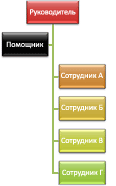 Изменение цветов организационной диаграммы Щелкните рисунок SmartArt, цвет которого нужно изменить. В контекстных инструментах Работа с рисунками SmartArt на вкладке Конструктор в группе Стили SmartArt нажмите кнопку Изменить цвета.  Щелкните нужную комбинацию цветов. СОВЕТ При наведении указателя мыши на эскиз становится видно, как изменяются цвета в рисунке SmartArt. Применение стиля SmartArt к организационной диаграмме Стиль SmartArt — это сочетание различных эффектов, например, стилей линий, рамок или трёхмерных эффектов, которые можно применить к фигурам рисунка SmartArt для придания им профессионального, неповторимого вида. Щёлкните рисунок SmartArt, стиль SmartArt которого требуется изменить. В контекстных инструментах Работа с рисунками SmartArt на вкладке Конструктор в разделе Стили SmartArt выберите нужный стиль SmartArt. Чтобы просмотреть дополнительные стили SmartArt, нажмите кнопку Дополнительные параметры. ПРИМЕЧАНИЕ При наведении указателя мыши на эскиз становится видно, как изменяется стиль SmartArt в рисунке SmartArt. Рисунки SmartArt можно также настроить путём перемещения фигур, изменения размеров фигур и добавления заливки или эффекта. 2.2. Разработка организационной структуры предприятия средствами Visio 2.2.1. Создание простой организационной диаграммы. Этот способ лучше всего подходит для создания небольшой организационной диаграммы с полями сведений по умолчанию. По умолчанию используются следующие поля: отдел; телефон; имя; должность; электронная почта Откройте вкладку Файл, щелкните Создать, выберите категорию шаблонов Бизнес и дважды щелкните шаблон Организационная диаграмма. Из набора элементов Фигуры организационной диаграммы в окне Фигуры перетащите на страницу фигуру корневого уровня для организации (например, Директор). Выделив фигуру, введите для нее имя и должность. Из набора элементов Фигуры организационной диаграммы в окне Фигуры перетащите фигуру для первого подчинённого лица на фигуру руководителя. При этом автоматически будет создана связь между двумя фигурами в иерархии. Продолжите перетаскивание фигур подчинённых в фигуры руководителей и ввод имен и должностей. 2.2.2. Автоматическое создание организационной диаграммы из нового файла данных Этот способ оптимален, если поля сведений по умолчанию не соответствуют требованиям, а в другом приложении необходимые данные отсутствуют. Откройте вкладку Файл, щелкните Создать, выберите вариант Бизнес и дважды щелкните шаблон Мастер организационных диаграмм. На первой странице мастера установите флажок по данным, введенным с помощью мастера, а затем нажмите кнопку Далее. Выберите вариант Excel или Текст с разделителями, введите имя нового файла, а затем нажмите кнопку Далее. Примечание. Если был выбран вариант Excel, откроется лист Microsoft Office Excel с примером текста. Если был выбран вариант Текст с разделителями, откроется Блокнот, также содержащий пример текста. В любом из этих приложений используйте образец текста в качестве примера того, сведения какого типа необходимо включить, и введите вместо него необходимые данные. Примечание. Столбцы Имя и Руководитель необходимо сохранить, однако при этом можно изменить, удалить или добавить другие столбцы. Выйдите из приложения Excel или Блокнот, а затем завершите работу мастера. Источники данных, которые можно использовать: лист Microsoft Excel; текстовый файл; каталог Microsoft Exchange Server; источник данных, совместимый с ODBC. Источник данных должен обязательно содержать столбцы с именем сотрудника, уникальным идентификатором и именем руководителя сотрудника. Названия столбцов в источнике данных не имеют значения, так как мастер автоматически определяет содержимое этих столбцов или полей (имя сотрудника или имя руководителя). Имя сотрудника. Имена сотрудников отображаются на фигурах организационной диаграммы в том виде, в каком они введены в этом поле. Уникальный идентификатор. Этот столбец может совпадать со столбцом имен сотрудников, если всех их зовут по-разному. В противном случае для каждого сотрудника необходимо задать значение, идентифицирующее его уникальным образом. Руководитель сотрудника. Это поле должно содержать уникальный идентификатор каждого руководителя (его имя или код). Для сотрудника корневого уровня организационной диаграммы оставьте это поле пустым. Пример. Способ создания организационной диаграммы с данными из файла Excel. Для построения диаграммы на листе Excel должны находится колонки, которые однозначно интерпретируют объекты организационной диаграммы и их подчиненность, например: Имя, Должность и подчиненность. 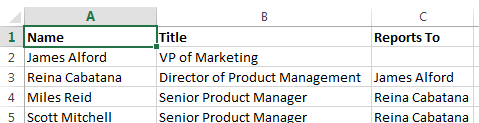 Для построения самой диаграммы необходимо выбрать в Visio соответствующий тип организационной диаграммы. 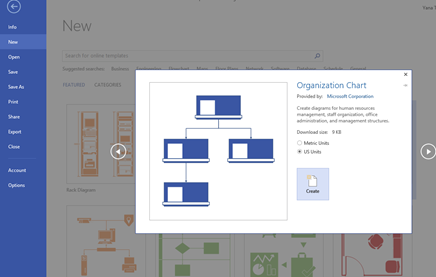 Рис. 11 Рис. 11Дальше, с помощью мастера, выбрать месторасположение данных. 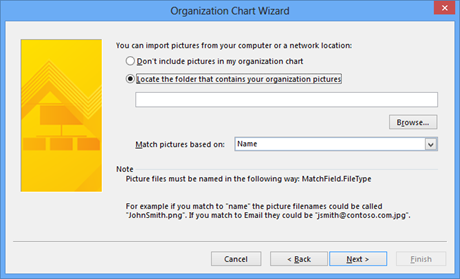 Рис.12 Рис.12Также можно указать папку с фотографиями и, если будет совпадение названия фотографии с полями подключаемого файла, Visio автоматически подтянет фотографии в диаграмму. Естественно, по желанию, имеется возможность настройки диаграммы, с помощью соответствующей вкладки.  И получить, например, диаграмму с фото сотрудников (рис.13) 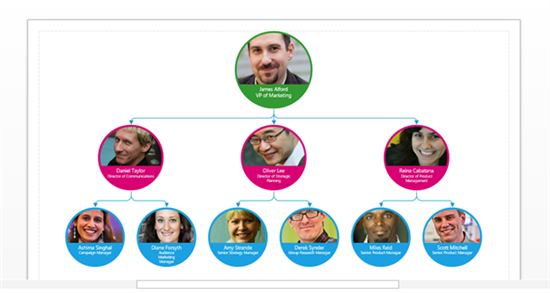 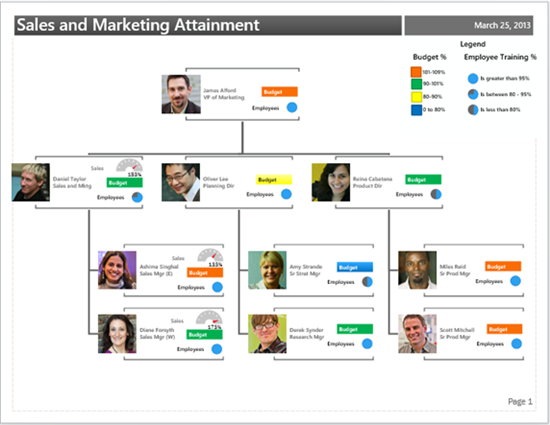 Рис. 13. Варианты организационных структур 2.2.3. Выделение групп с помощью рамки группы или пунктирных линий Создав организационную диаграмму, можно расположить сведения в ней таким образом, чтобы они отражали отношения виртуальной группы. Выделите связанные между собой фигуры вместе и добавьте соединители из пунктирных линий, отражающие структуры подотчетности второго порядка. Кроме того, для выделения виртуальных групп можно использовать фигуру Рамка группы. Отношения подотчетности, заданные пунктирной линией, работают так же, как и обычные соединители. Рамка группы - это прямоугольная фигура, с помощью которой можно визуально группировать другие фигуры и присваивать этим группам имена.  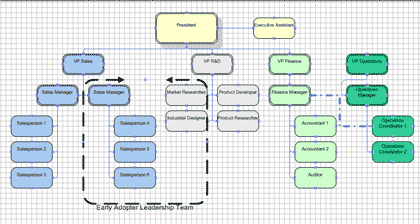 |
