определение объектов защиты на типовом объекте информатизации. Лабораторная работа 1-2. Лабораторная работа 12 Виртуальные машины. Установка операционной системы
 Скачать 53.9 Kb. Скачать 53.9 Kb.
|
|
ЛАБОРАТОРНАЯ РАБОТА № 1-2 Виртуальные машины. Установка операционной системы Тема 1. Hyper-V. Установка ОС Windows на виртуальную машину Hyper-V Hyper-V является штатным компонентом серверных систем Windows и некоторых версий Windows для настольных ПК. Уступая VMware Workstation и VirtualBox в функциональности, кроссплатформенности и отчасти в удобстве пользования, Hyper-V, тем не менее, не лишен своих преимуществ. И главное из них – более высокая производительность гостевых ОС. Штатный компонент Hyper-V система Windows 10 унаследовала от версий Windows 8 и 8.1, а в них гипервизор перекочевал из Windows Server. И Windows 8.1, и Windows 10 опционально предусматривают компонент Hyper-V в редакциях Pro и Enterprise. Работа гипервизора возможна только в 64-битных системах. Длительное время Hyper-V не поддерживал никаких иных гостевых ОС, кроме как Windows. Однако относительно недавно компания Microsoft позаботилась о поддержке гипервизором гостевой ОС Linux. И сегодня с помощью Hyper-V можно тестировать некоторые дистрибутивы Linux, в частности, популярный Ubuntu. Требования для работы Hyper-V Минимальный объем оперативной памяти физического компьютера для работы Hyper-V – 4 Гб. Процессор компьютера должен поддерживать технологию SLAT (Intel EPT или AMD RVI). Практически все современные процессоры соответствуют этому требованию. Другое требование к процессору, также предусматриваемое многими современными моделями – поддержка технологии аппаратной виртуализации и, соответственно, ее активное состояние в BIOS. В BIOS материнских плат для процессоров Intel такая технология (в зависимости от версии) может называться по-разному – Intel-VT, Intel Virtualization Technology, Intel VT-x, Vanderpool или Virtualization Extensions. У AMD технология аппаратной виртуализации называется AMD-V или SVM (Secure Virtual Machines). Например, в AMI BIOS версии 17.9 функцию аппаратной виртуализации процессора AMD можно найти по пути Cell Menu – CPU Feature – SVM Support. У процессоров AMD функция аппаратной виртуализации, как правило, включена по умолчанию. Поддерживает ли конкретная модель процессора аппаратную виртуализацию, этот момент можно выяснить на сайтах компаний Intel и AMD. Примечание: Для создания скриншота в Диспетчере Hyper-V. Снимите активность окна нажав на панель задач (так чтоб окно Диспетчера Hyper-V все равно было видно). Создайте скриншот. Для создания скриншота в виртуальной машине нажмите в меню Буфер обмена – Снять экран Практическое задание 1. Установка Windows 10 на Hyper V После выполнения каждого этапа установки в отчёт прикрепляйте скриншот Создание виртуальной машины. Откройте «Диспетчер Hyper-V» Выберите свой компьютер 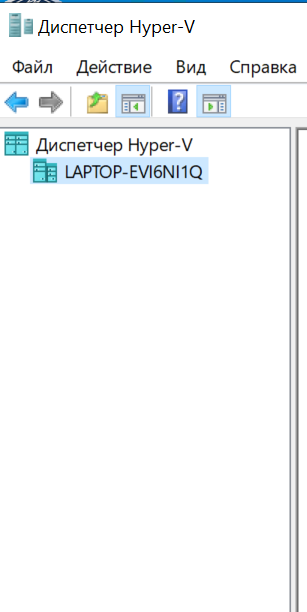 В меню нажмите Действие – Создать – Виртуальная машина. Откроется окно предварительной настройки виртуальной машины. Переключая вкладки по кнопке «далее» укажите следующие параметры: Имя виртуальной машины: «VM_Фамилия_Имя» (Введите свою фамилию и имя) Укажите поколение виртуальной машины: Поколение 2 Выделите память: 6 ГБ. (Указать точный размер, соответствующий 6 ГБ). Отключите динамическую память. Настройка сети: Изначально установите (нет подключения). После установки ОС зайдите в параметры виртуальной машины и установите Default Switch. Подключите виртуальный жесткий диск: создать виртуальный жесткий диск, размер 30 ГБ Параметры установки: скачайте с сервера ISO-образ ОС Windows 10. Укажите установку с загрузочного диска. И укажите путь к файлу ISO-образа ОС Проверьте все параметры и нажмите кнопку Готово Во вкладке Виртуальные машины будет создана ВМ (Виртуальная машина) с вашим именем. Запустите ее, нажав кнопку «Подключить», затем «Пуск». При запуске установки выведется сообщение 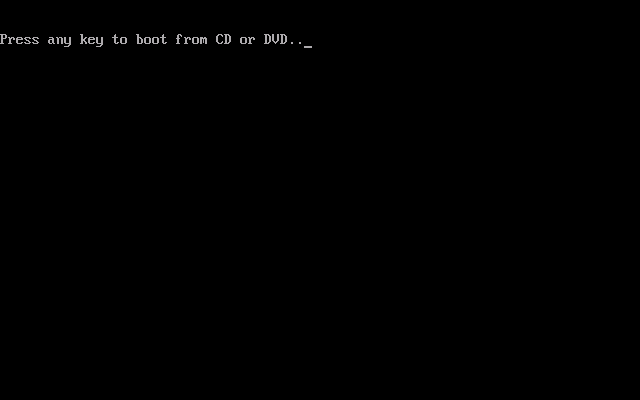 Нажмите любую клавишу для продолжения. Если это не получилось перезапустите ВМ нажав Меню – Действие – CtrlAltDel Повторите попытку. Установка ОС Windows 10 При установке ОС оставьте настройки языка, формат времени и метод ввода по умолчанию «Русский» Далее «Установщик» запросит ключ активации. Укажите «У меня нет ключа продукта» Выберите версию ОС Windows 10 Домашняя Примите условия лицензии. Выберите тип установки «Выборочная» При распределение дискового пространства. Разделите диск на 2 локальных диска по 20 ГБ и 10 ГБ. Для этого выберите «Незанятое пространство на диске» и нажмите кнопку создать, укажите размер и нажмите применить. После создания 2 локальных дисков выделите диск размерностью 20 ГБ и нажмите кнопку далее. Начнется установка ОС Windows 10 Важные настройки перед первым запуском Windows 10 Выберите регион и подтвердите нажатием кнопки «Да» Прежде всего выберите дополнительную раскладку клавиатуры. Английскую добавлять не нужно, она предусмотрена по умолчанию. Нажмите «Да». Следующим действием является установка необходимых системе компонентов. Здесь вам ничего не нужно делать, только подождать некоторое время. После вам будет предложено узнать, что нового в Windows. На экране определения способа настройки выберите пункт «Для личного использования». Нажмите «Далее». Далее вас попросят ввести параметры учетной записи Microsoft, выберите пункт «Автономная учетная запись» – «Далее». Введите имя пользователя (Свое имя) Пароль НЕ создавайте. На следующем экране вам будет предложено включить отправку Microsoft своего журнала активности. Нажмите «Нет». На экране параметров конфиденциальности отключите распознавание голоса в сети, поиск устройства, определение местоположения и отправку диагностических данных. Если процесс установки системы и ее первоначальная настройка прошли успешно, перед вами откроется сначала экран приветствия, а затем и рабочий стол ОС. Установка ОС завершена. Настройте на ней параметры Персонализации по своему желанию. Измените картинку рабочего стола, цвет темы, добавьте на рабочий стол необходимые вам ярлыки и тд. Завершите работу гостевой ОС. Только после завершения работы ОС закройте окно виртуальной машины. Тема 2. Oracle VirtualBox Платформа VirtualBox представляет собой настольную систему виртуализации для Windows, Linux и Mac OS хостов, поддерживающую операционные системы Windows, Linux, OS/2 Warp, OpenBSD и FreeBSD в качестве гостевых. После нескольких лет разработки, компанией InnoTek была выпущена ограниченная версия продукта с открытым исходным кодом под лицензией GNU General Public License (GPL) в январе 2007 года. Полная версия продукта с закрытым исходным кодом также доступна для бесплатного персонального использования. Если продукт будет использоваться в производственной среде необходимо приобретение лицензий, условия которых можно узнать у компании InnoTek. Кстати говоря, в данный момент компания InnoTek, помимо платформы VirtualBox, занимается разработкой новой платформы виртуализации на основе гипервизора, тесно связанной с операционной системой Windows, в сотрудничестве с компанией Microsoft. На данный момент VirtualBox включает в себя следующие возможности: нативная x86-виртуализация, не требующая наличия поддержки аппаратных техник Intel VT или AMD-V (которая, однако, может быть включена в настройках) дружественный пользовательский интерфейс (построенный с помощью Qt3) поддержка Windows, Linux и Mac OS хостовых систем (версия для Mac OS в данный момент находится в стадии беты) наличие Guest VM Additions для упрощения взаимодействия с хостовыми ОС и оптимизации их быстродействия поддержка многопроцессорных и многоядерных систем (только в качестве гостевых, поддержка виртуального SMP для представления многопроцессорности в гостевых системах отсутствует) стабильность (в сравнении с другими Open Source решениями) поддержка виртуализации аудиоустройств высокая производительность (по отзывам множества экспертов выше, чем у продуктов VMware) поддержка различных видов сетевого взаимодействия (NAT, Host Networking via Bridged, Internal) поддержка дерева сохраненных состояний виртуальной машины (snapshots), к которым может быть произведен откат из любого состояния гостевой системы описание настроек виртуальной машины в XML-формате поддержка Shared Folders для простого обмена файлами между хостовой и гостевой системами Эмулируемое аппаратное окружение Продукт VirtualBox эмулирует следующие компоненты аппаратного обеспечения в виртуальной машине: жесткие диски эмулируются в специальном формате контейнеров VDI (Virtual Disk Images), который в данный момент не совместим с форматами виртуальных дисков других производителей видеоадаптер эмулируется как стандартный VESA с 8 Мб видеопамяти, при этом установка Guest VM Additions (только для Windows и Linux хостов) позволяет увеличить производительность виртуального видеоадаптера и динамически менять размер окна виртуальной машины аудиоконтроллер на базе Intel ICH AC'97 сетевой адаптер эмулируется как интерфейс AMD PCNet в издании с закрытым исходным кодом эмулируются также контроллеры USB, при этом USB-устройства, вставленные в разъемы хоста, автоматически подхватываются в гостевой системе. Также если виртуальная машина действует как RDP (Remote Desktop Protocol) сервер, то в клиенте также будут видны USB-устройства Платформа VirtualBox исполняет код гостевой системы нативно (прямой передачей инструкций процессору хоста). Этот подход работает хорошо для кода, исполняющегося в кольце третьей гостевой системы, для кода гостевой системы, исполняющегося в нулевом кольце, требующего привилегированных инструкций, необходим его перехват платформой виртуализации. Для этой цели VirtualBox использует оригинальный подход: код, исполняющийся в нулевом кольце гостевой системы, исполняется в первом кольце хостовой системы, которое не используется в архитектуре Intel. Уникальные функции VirtualBox Помимо стандартных функций, присущих большинству настольных систем виртуализации, платформа VirtualBox обладает также набором уникальных возможностей, присущих только ей: Ярко выраженная модульность системы Платформа VirtualBox имеет модульную архитектуру с хорошо описанными компонентами и предоставляет удобные интерфейсы доступа к виртуальным машинам, которые позволяют контролировать гостевые системы как через GUI, так и через командную строку и удаленно. К тому же, компания InnoTek предоставляет отличный Software Development Kit, и поскольку код платформы открыт, не требуется дополнительных усилий, чтобы написать расширение к системе. В данный момент ведется большая работа по портированию продукта на различные хостовые платформы и разработчикам предоставляются все необходимые инструменты и интерфейсы для доработки VirtualBox. Виртуальная машина может действовать как RDP-сервер В отличие от других платформ виртуализации, VirtualBox может действовать как RDP-сервер и управляться любым клиентом, поддерживающим протокол RDP. Также поддерживается функция USB over RDP. Стоит отметить, что компания VMware в вышедшей недавно платформе VMware Workstation 6 также предоставляет функцию Act as RDP Server, поэтому эту функцию VirtualBox на данный момент нельзя назвать такой уникальной. iSCSI initiator Компонент iSCSI initiator является одной из закрытых частей платформы VirtualBox. Он позволяет использовать внешние устройства по протоколу iSCSI в качестве виртуальных дисков в гостевой системе без дополнительной поддержки со стороны гостевой ОС. Поддерживаемые гостевые и хостовые системы Поскольку Oracle VM VirtualBox разработан для обеспечения общей среды виртуализации для систем x86, он может запускать операционные системы (ОС) любого типа. Однако Oracle VM VirtualBox ориентирована на следующие гостевые системы: Windows NT 4.0: Windows 2000, Windows XP, Windows Server 2003, Windows Vista, Windows Server 2008, Windows 7, Windows Server 2008 R2, Windows 8, Windows Server 2012, Windows 8.1, Windows Server 2012 R2, Windows 10 (предварительные версии, не относящиеся к Insider), Windows Server 2016, Windows Server 2019: MS-DOS, Windows 3.x, Windows 95, Windows 98, Windows ME: Linux 2.4: Linux 2.6: Linux 3.x и более поздние версии: Oracle Solaris 10 и Oracle Solaris 11: FreeBSD: OpenBSD: OS / 2 Warp 4.5: Mac OS X: Oracle VM VirtualBox 3.2 добавлена экспериментальная поддержка для гостей Mac OS X с ограничениями. Гостевые дополнения недоступны. Практическое задание 1. Установка Windows 10 на Oracle VirtualBox Создание виртуальной машины в Oracle VirtualBox Нажмите «Создать». Нажмите «Экспертный режим» Задайте Имя виртуальной машины в соответствии своей Фамилии Укажите путь к ISO-файлу ОС Выберите Тип Microsoft Windows Выберите Версию Windows 10 (64-bit) В разделе «Автоматическая установка» укажите «Имя пользователя» по своим фамилии и имени и простой запоминающийся пароль В разделе «Оборудование» укажите объем оперативной памяти 4 ГБ Во вкладке «Жесткий диск» укажите размер жесткого диска в 30 ГБ. Остальные параметры оставьте по умолчанию Далее вкладка Создания закроется. Откроется снова Менеджер VirtualBox. Запустите виртуальную машину нажав кнопку «Запустить» Далее произведите установку ОС Windows 10 версии «Pro» Практическое задание 3 Заполните таблицу показателей удобства установки гостевой операционной системе на виртуальные машины Hyper V и Oracle VirtualBox
Дополнительное задание. Самостоятельно найдите описание установки операционной системы Mac OS X на VirtualBox. Произведите установку ОС. Приложите в отчет СВОИ скриншоты этапов установки ОС и работающей системы. |
