Лабораторная работа №1 Дисциплина Сетевые технологии. Лабораторная работа 1 Дисциплина Сетевые технологии Тема Установка и настройка сетевых протоколов. Изучение сетевых настроек ос windows. Королева С. А
 Скачать 5.85 Mb. Скачать 5.85 Mb.
|
|
ФЕДЕРАЛЬНОЕ ГОСУДАРСТВЕННОЕ БЮДЖЕТНОЕ ОБРАЗОВАТЕЛЬНОЕ УЧРЕЖДЕНИЕ ВЫСШЕГО ОБРАЗОВАНИЯ 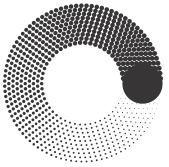 МОСКОВСКИЙ ПОЛИТЕХНИЧЕСКИЙ УНИВЕРСИТЕТ ВЫСШАЯ ШКОЛА ПЕЧАТИ И МЕДИАИНДУСТРИИ направление программы ДПО «Информационные системы и технологии», Лабораторная работа №1 Дисциплина: Сетевые технологии Тема: Установка и настройка сетевых протоколов. Изучение сетевых настроек ОС Windows. Выполнила: _Королева С. А. (Фамилия И.О.) Москва 2022 Цель работы: Освоить принципы настройки сетевых параметров ОС Windows. Методические указания к выполнению работы. Для настройки сети машины, подключенной к локальной сети, необходимо обратиться к «Свойствам» «Сетевого окружения» (рисунок 1) В соответствии с изложенным теоретическим материалом, выполнить ряд действий по установке сетевых компонентов. Посмотреть сетевые настройки на локальном компьютере, уметь объяснить использование соответствующих протоколов и их свойств, ответить на контрольные вопросы. Задание 1. Определить количество сетевых подключений, используемых Вашим компьютером. 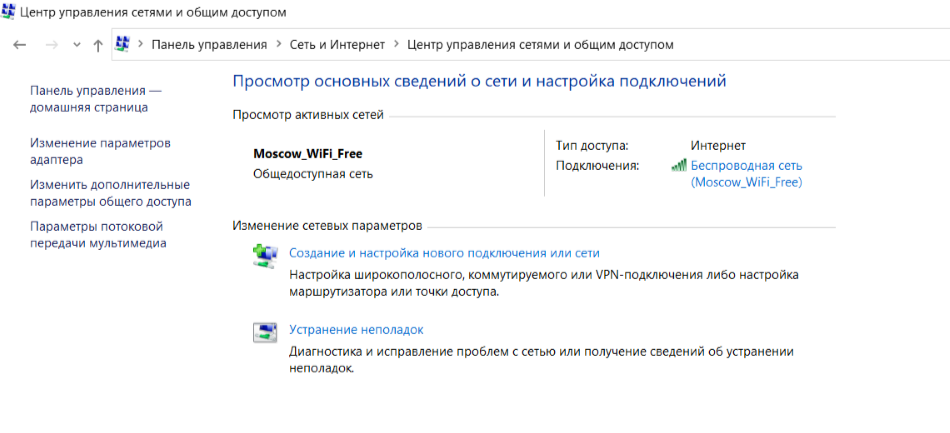 Рисунок 1 – Сетевые подключения. Компьютер использует одно беспроводное сетевое подключение «Moscow_WiFi_Free>> Задание 2. Для каждого подключения дать его характеристику, подробно со скриншотами каждого окна и каждой вкладки с комментариями по каждому пункту настройки. Для соединений удаленного доступа: - общие; - параметры; - безопасность; - сеть; - дополнительно; Мы можем посмотреть состояние сети, щелкнув на «Беспроводная сеть Redmi»(рисунок 2). Тут мы видим тип подключения, состояние подключения, длительность и скорость подключения, качество сигнала, количество отправленной и полученной информации в байтах. Также здесь можем запустить диагностику неполадок или отключить сетевой адаптер. 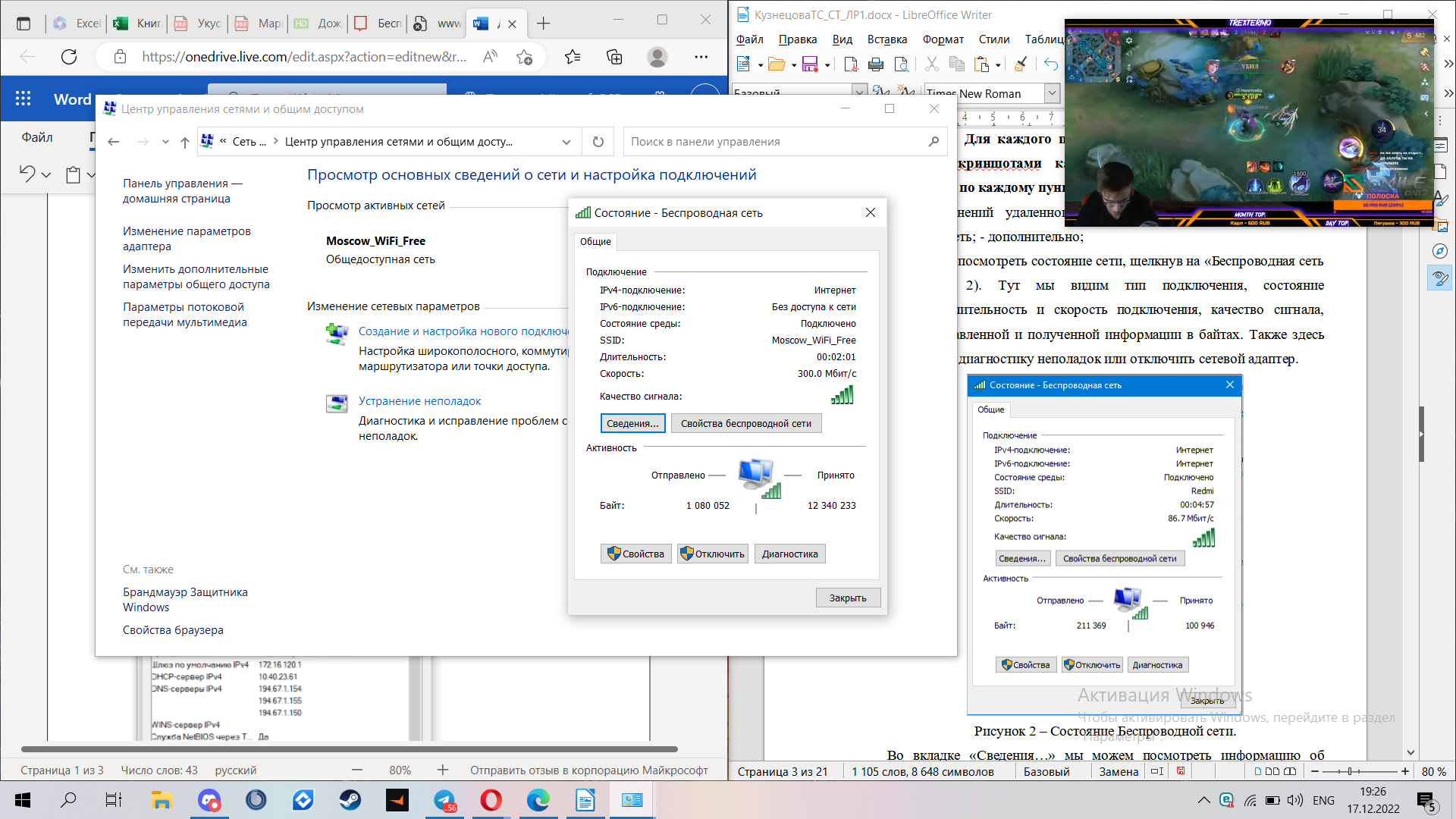 Рисунок 2 – Состояние Беспроводной сети. Во вкладке «Сведения…» мы можем посмотреть информацию об адресе компьютера в сети (рисунок 3). 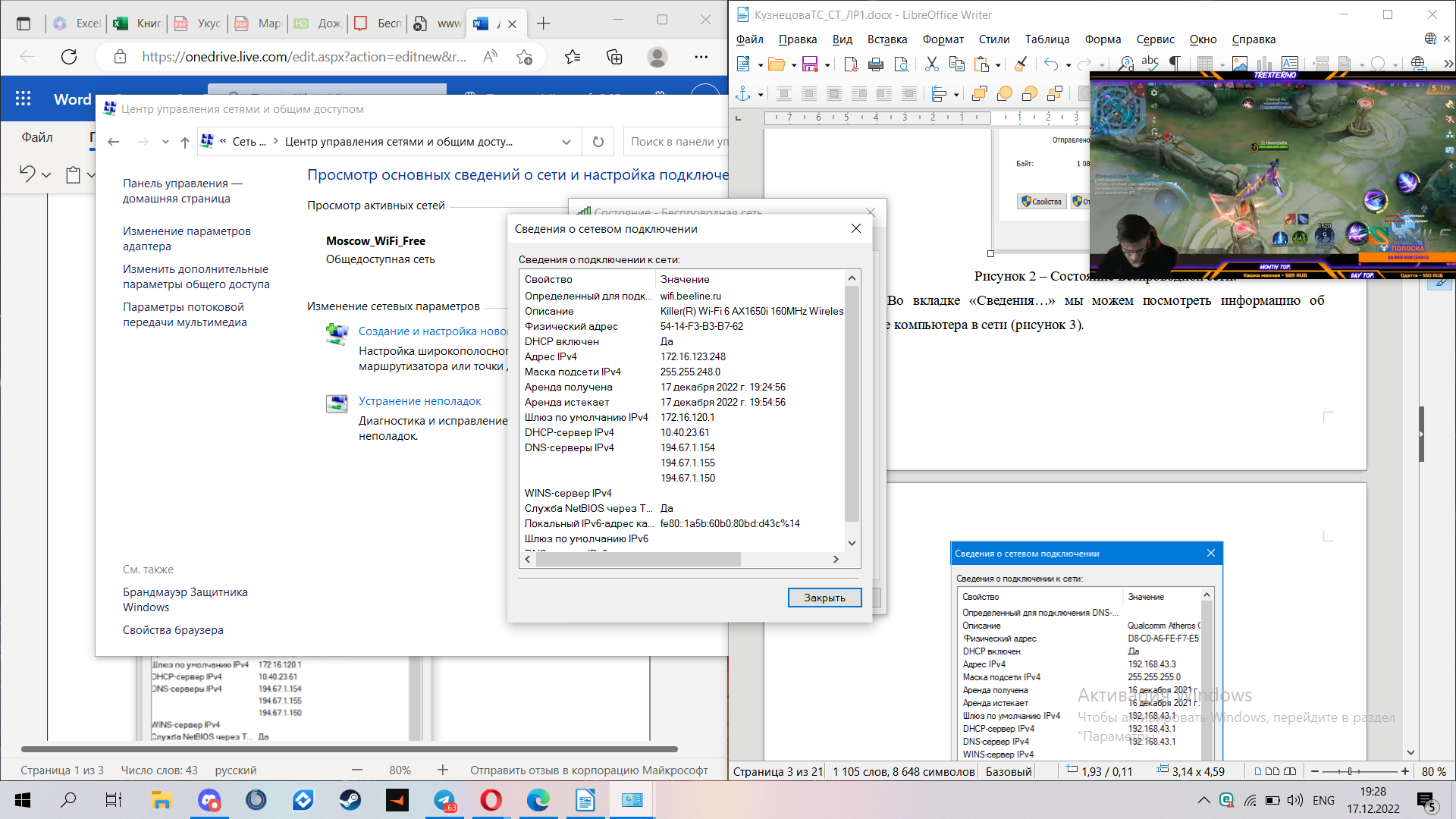 Рисунок 3 – Сведения о сетевом подключении. В «Свойствах беспроводной сети» можно посмотреть имя подключения, доступность сети и выставить автоматическое подключение к этой сети, поиск других беспроводных сетей при подключении к этой сети и подключения к ней, даже если сеть вещает не от своего имени. Во вкладке «Безопасность» можно установить тип безопасности, тип шифрования, а также посмотреть пароль от сети (рисунок 4). 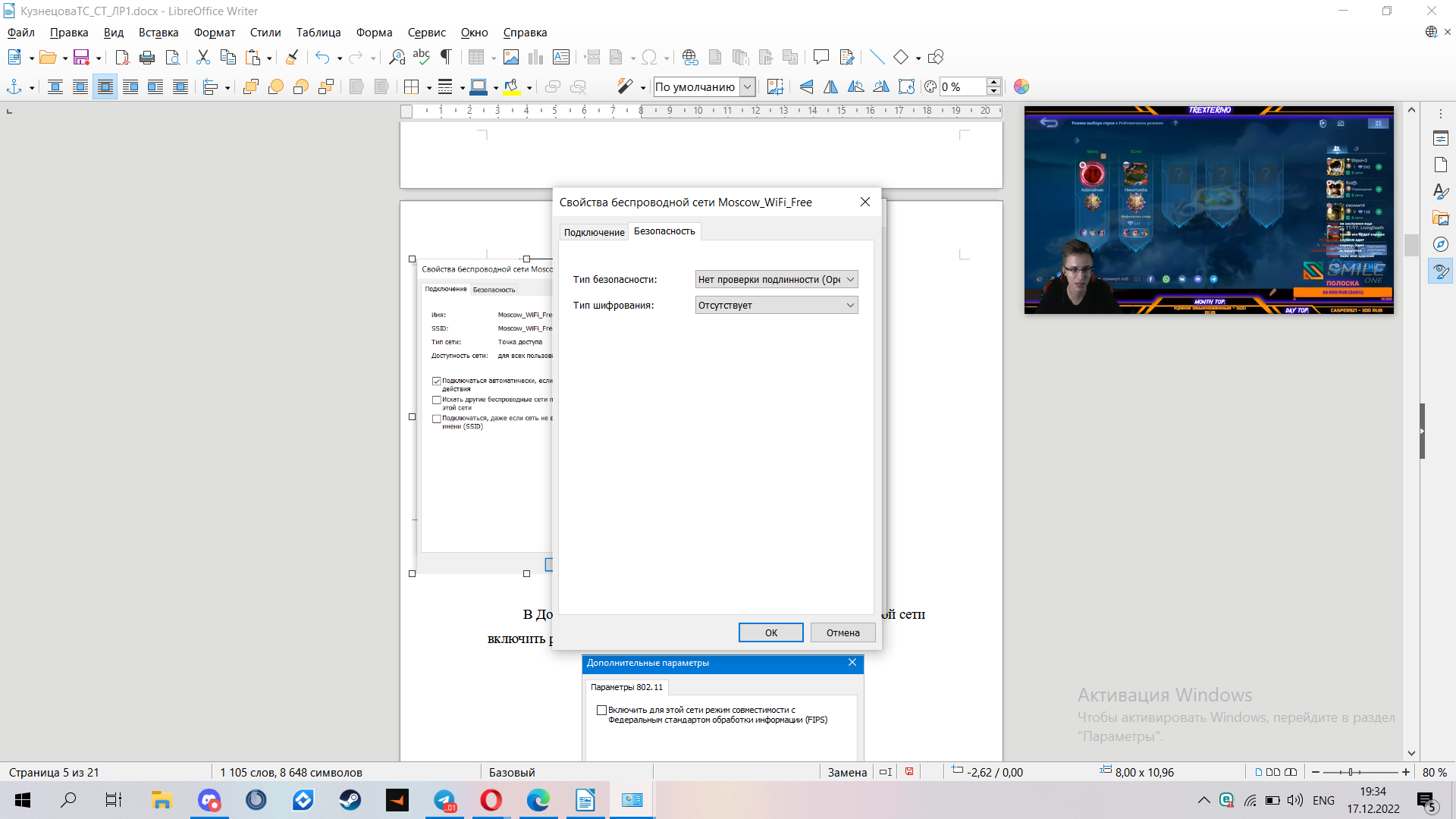 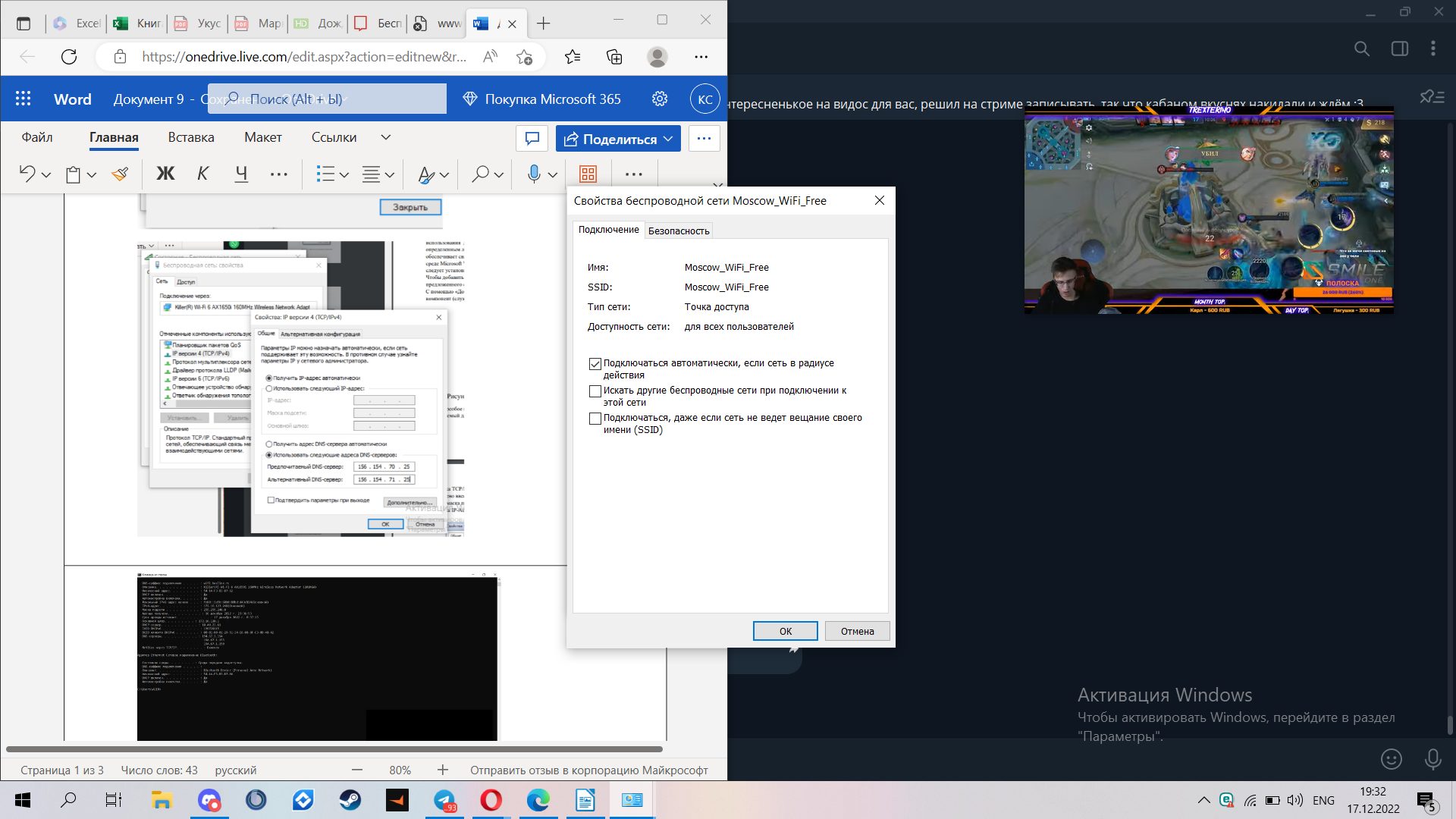 Рисунок 4 – Свойства беспроводной сети. 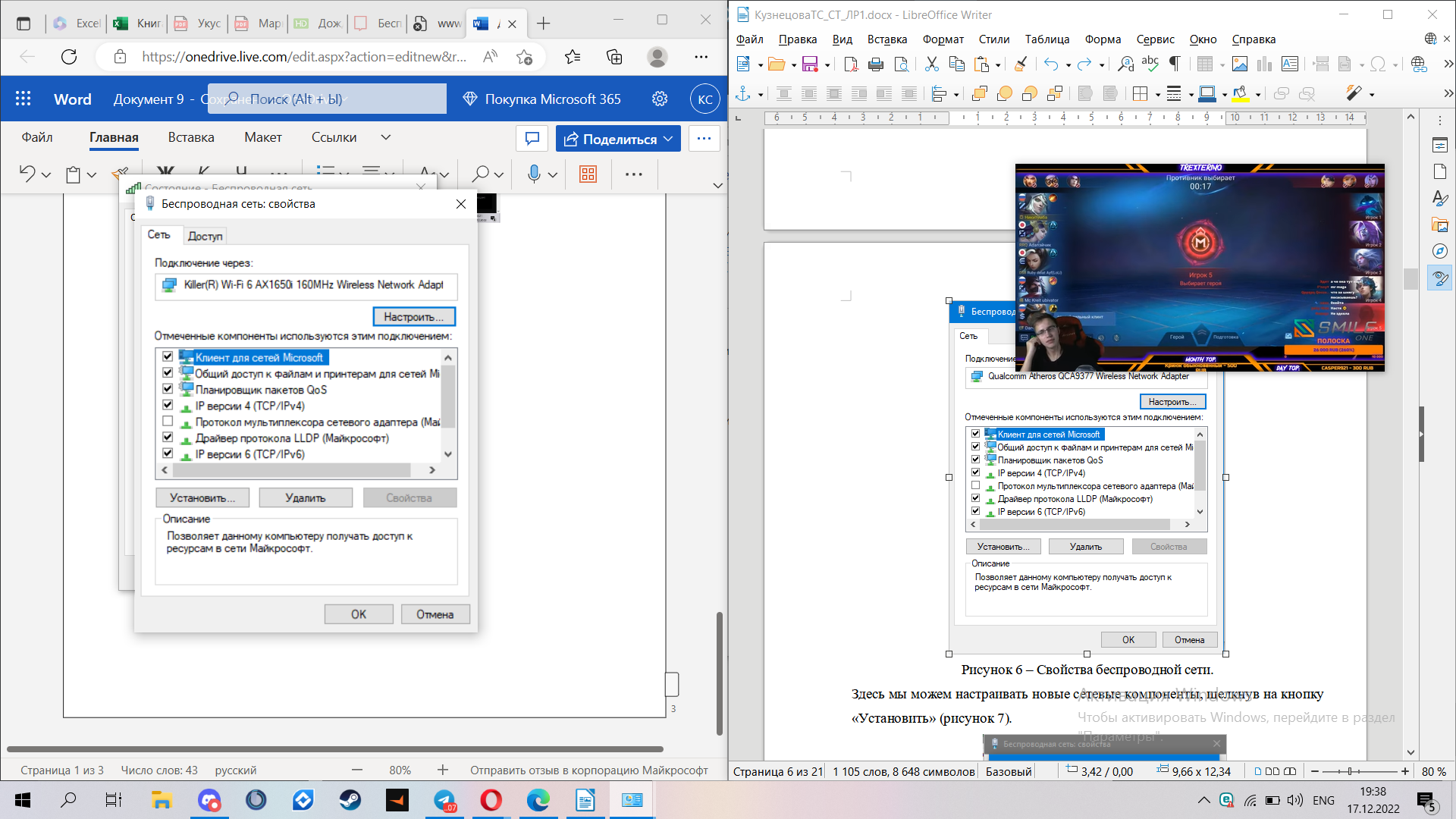 Рисунок 5– Свойства беспроводной сети. Здесь мы можем настраивать новые сетевые компоненты, щелкнув на кнопку «Установить» (рисунок 6). 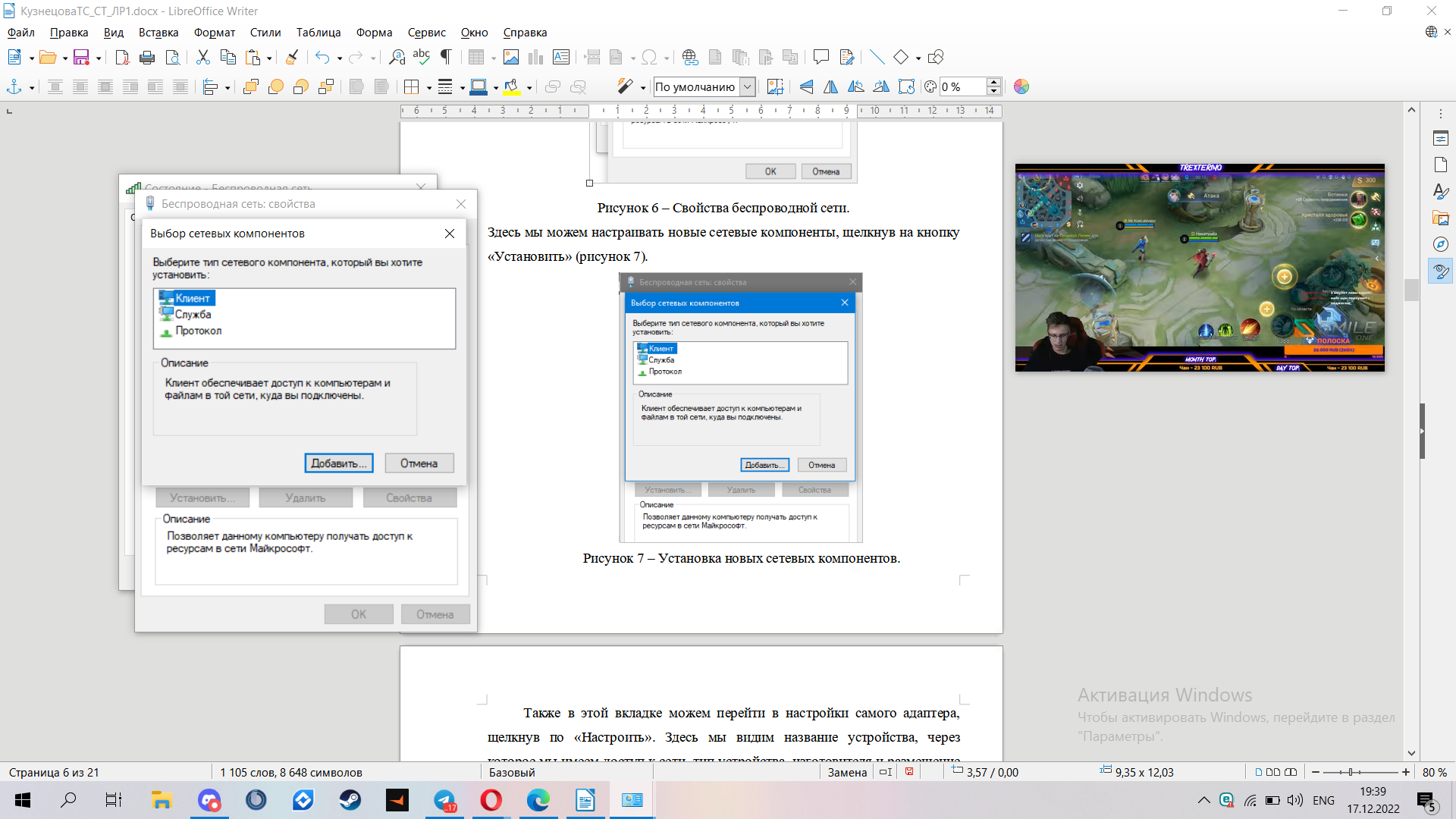 Рисунок 6 — Установка новых сетевых компонентов. Также в этой вкладке можем перейти в настройки самого адаптера, щелкнув по «Настроить». Здесь мы видим название устройства, через которое мы имеем доступ к сети, тип устройства, изготовителя и размещение (рисунок 8). 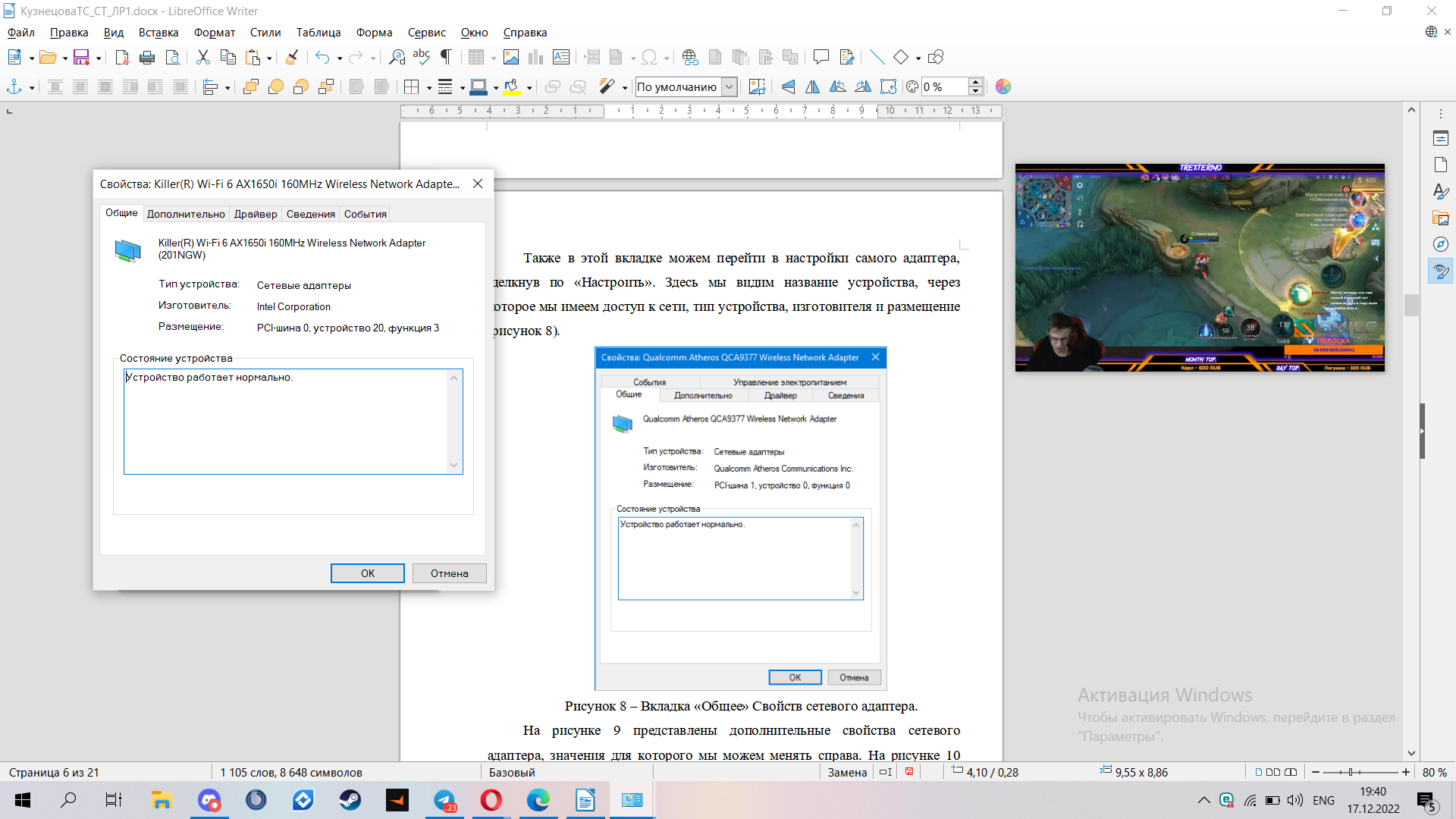 Рисунок 7– Вкладка «Общее» Свойств сетевого адаптера. На рисунке 8 редставлены дополнительные свойства сетевого адаптера, значения для которого мы можем менять справа. На рисунке 9представлена вкладка «Драйвер». Здесь мы видим поставщика информацию о драйвере, также можем обновить драйвер, отключить сетевой адаптер или удалить устройство. На рисунке 11 изображена вкладка «Сведения», в которой можно посмотреть характеристики свойств сетевого адаптера, выбирая из возможных в выпадающем меню. На рисунке 12 указана вкладка «События», из которой мы можем зайти в просмотр событий. На рисунке 14 видим вкладку «Управление питанием», на которой мы разрешаем отключать сетевой адаптер для экономии заряда батареи, а также можем разрешить сетевому адаптеру выводить устройство из спящего режима. 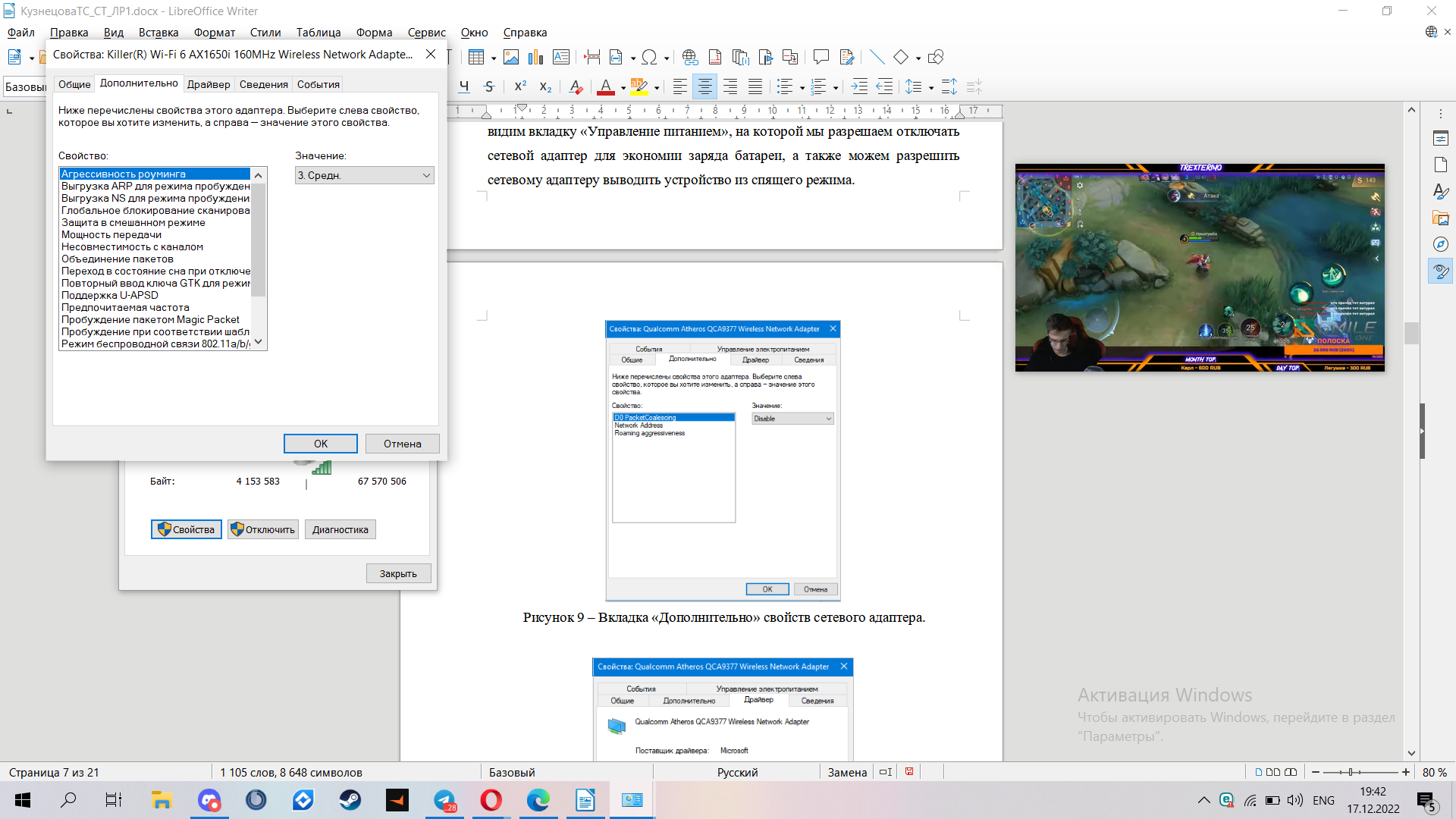 Рисунок 8 – Вкладка «Дополнительно» свойств сетевого адаптера. 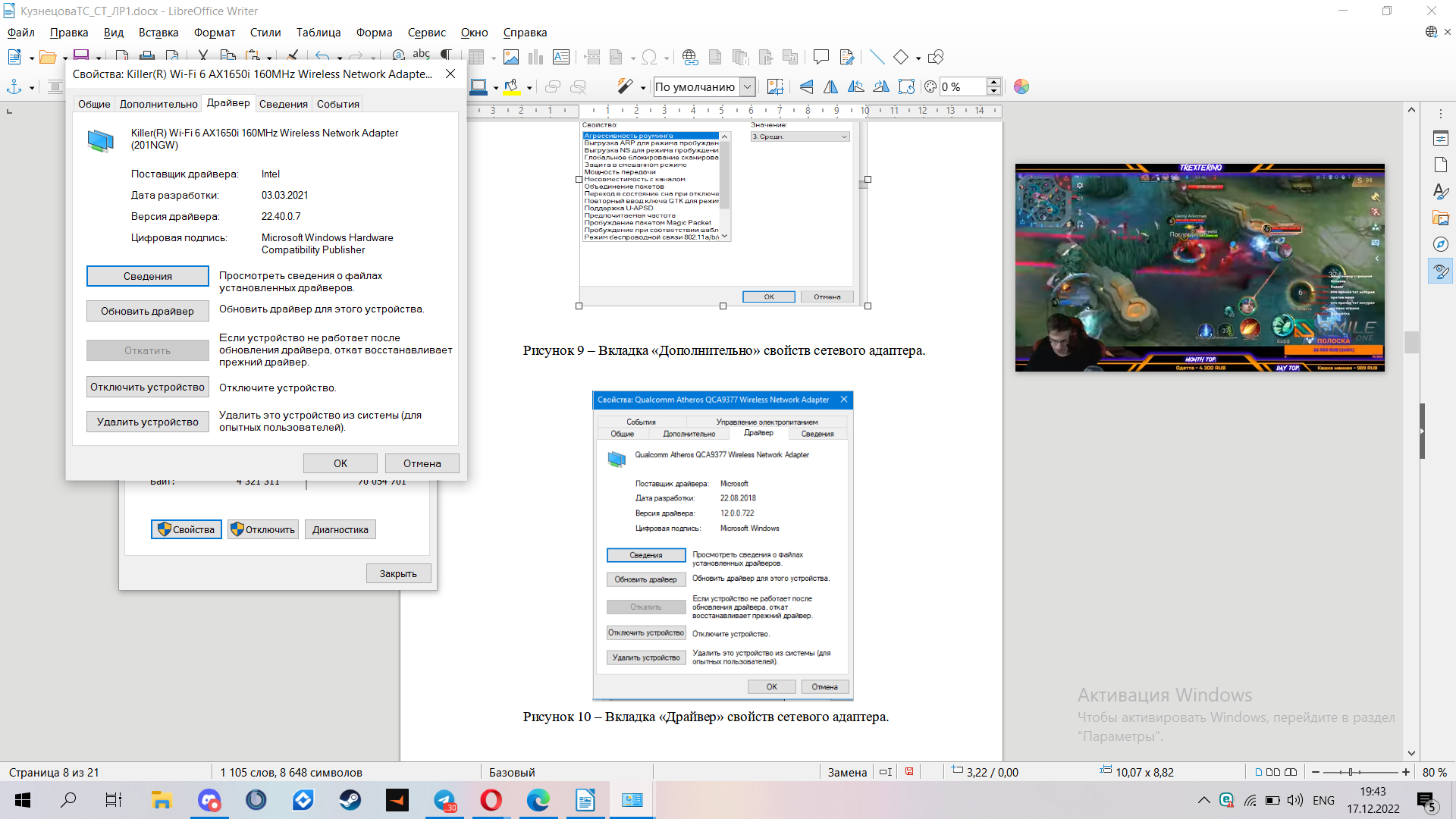 Рисунок 9 – Вкладка «Драйвер» свойств сетевого адаптера. 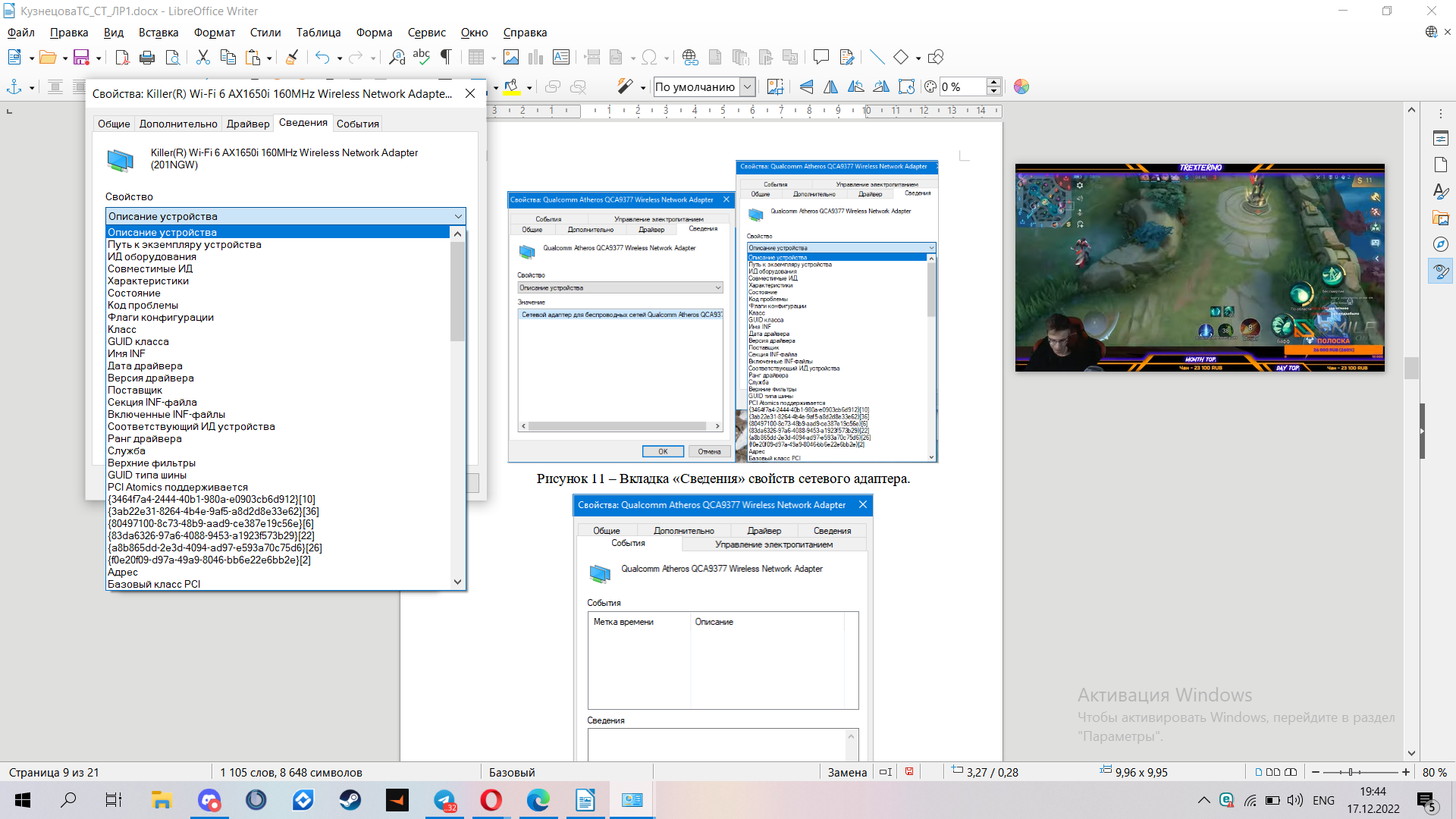 Рисунок 10 – Вкладка «Сведения» свойств сетевого адаптера. 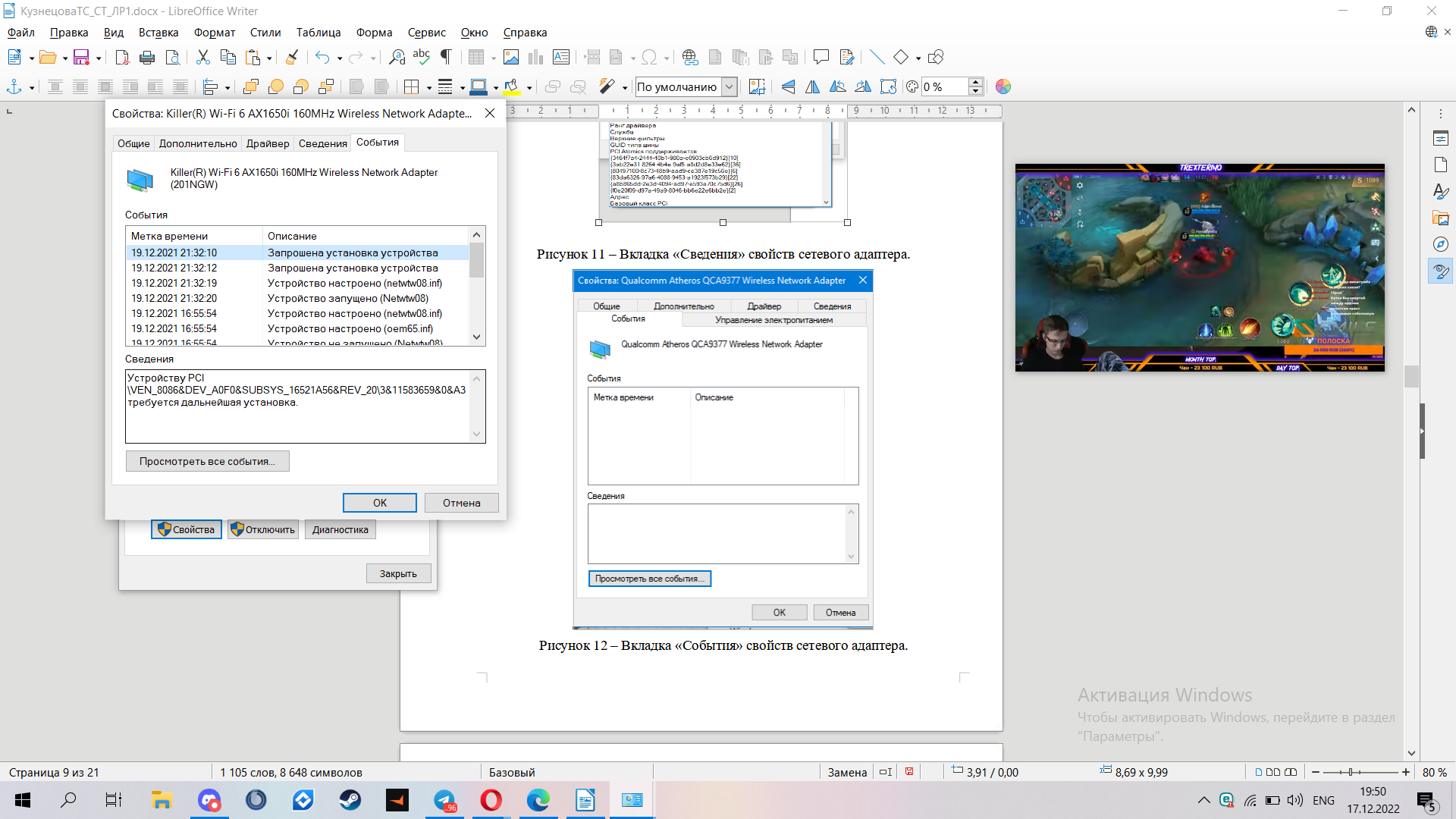 Рисунок 11 – Вкладка «События» свойств сетевого адаптера. Задание 3. Продемонстрировать создание нового подключения удаленного доступа. Для создания нового подключения удаленного доступа в Панели управления выбираем «Система и безопасность», далее «Система» (рисунок 12). 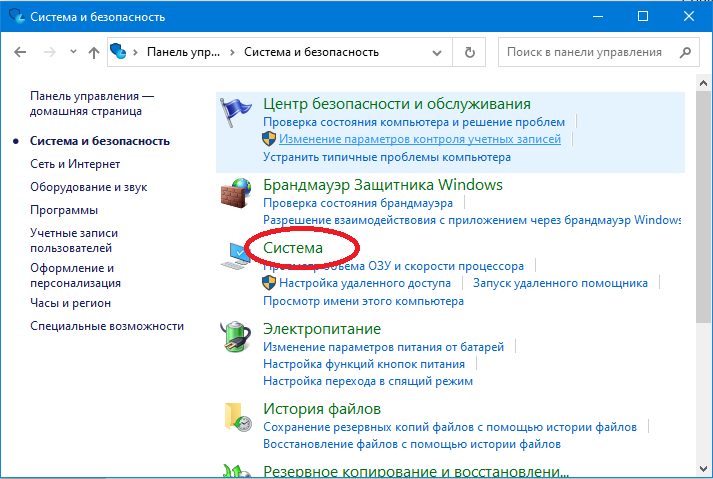 Рисунок 12 – Система и безопасность. Затем выбираем «Дополнительные параметры системы» (рисунок 15). 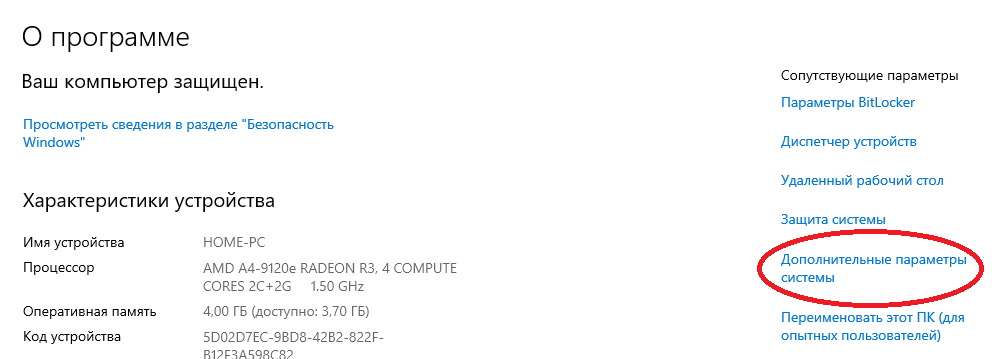 Рисунок 13 – Переход из «Системы» в дополнительные параметры. Далее в «Свойствах системы» переходим во вкладку «Удаленный доступ», устанавливаем флажок на «Разрешить удаленные подключения к этому компьютеру» и поставить галочку напротив «Разрешить подключения только с компьютеров, на которых запущен удаленный рабочий стол с проверкой подлинности на уровне сети». Нажимаем «Применить» и «Ок». 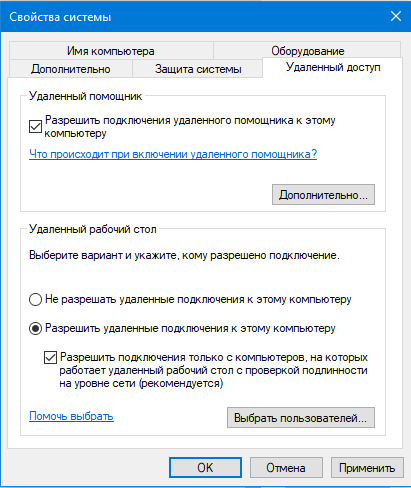 Рисунок 14 – Включение разрешения на удаленный доступ. Задание 4. Продемонстрировать создание нового подключения к виртуальной частной сети. 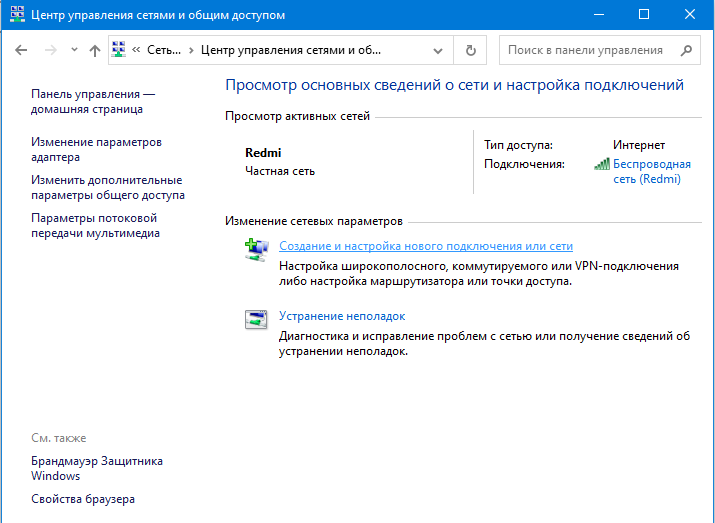 Рисунок 15 – Центр управления сетями и общим доступом. В «Центре управления сетями и общим доступом»(рисунок 15) выбираем пункт «Создание и настройка нового подключения или сети». Далее выбираем «Подключение к рабочему месту» (рисунок 18). 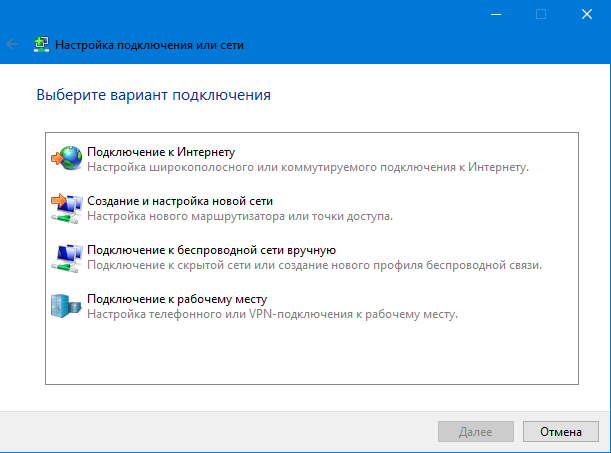 Рисунок 16 – Создание нового подключения. 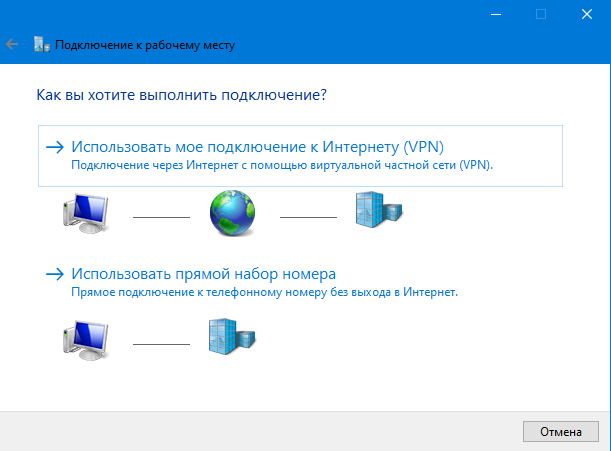 Рисунок 17 – Создание нового подключения к виртуальной частной сети. Затем выбираем «Использовать мое подключение к Интернету(VPN)» (рисунок 19). В появившемся окне указываем адрес в интернете (ссылкой или IP) и нажимаем «Создать» (рисунок 18). 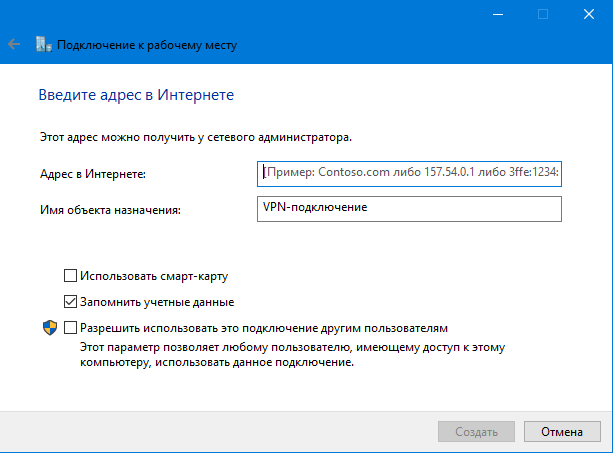 Рисунок 18 Ввод адреса для создания виртуальной частной сети. Далее вводим адрес в графу «Адрес в Интернете» и нажимаем «Создать». Новое подключение создано (рисунок 19). 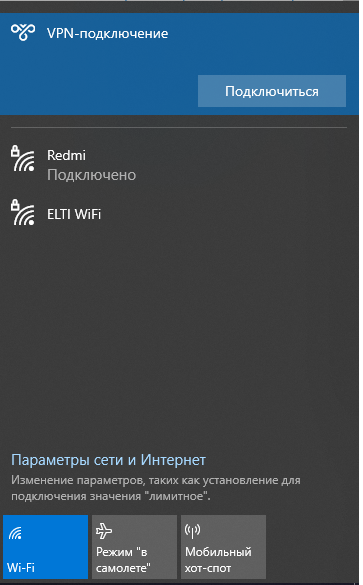 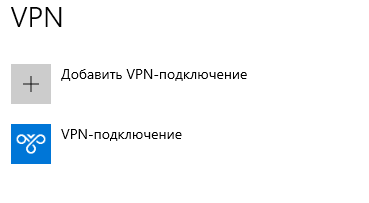 Рисунок 19 – Присутствие VPN-подключения в доступных сетях. Задание 5. Продемонстрировать добавление нового протокола, службы или клиента для любого сетевого подключения. В «Центре управления сетями и общим доступом» выбираем пункт «Изменение параметров адаптера» (рисунок 20). 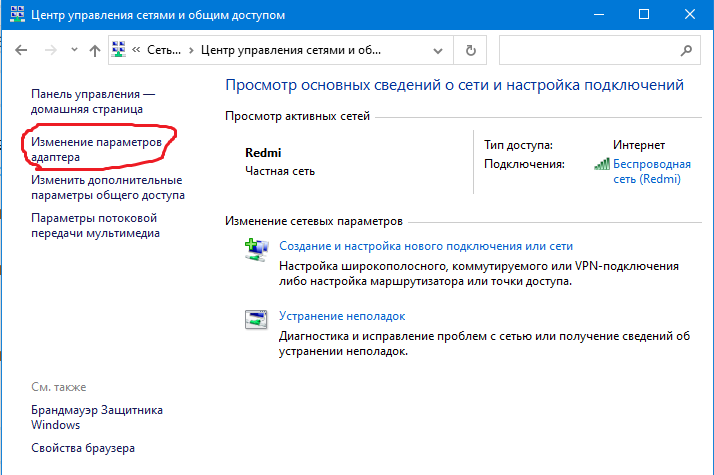 Рисунок 20 – Переход в «Изменение параметров адаптера» Далее переходим в свойства сетевого адаптера, щелкнув по нему правой кнопкой мыши, выбрав «Свойства» (рисунок 21). 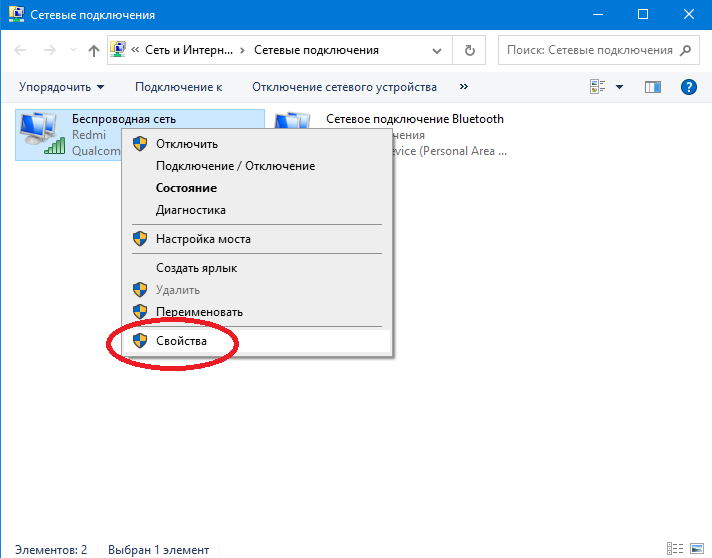 Рисунок 21 – Переход в параметры «Свойства». Далее правой кнопкой мыши щелкаем по сетевому соединению и выбираем «Свойства». В появившемся окне выбираем «Установить…» (рисунок 22). Здесь выбираем нужный параметр: Клиент, Служба или Протокол, и нажимаем «Добавить…» (рисунок 23). 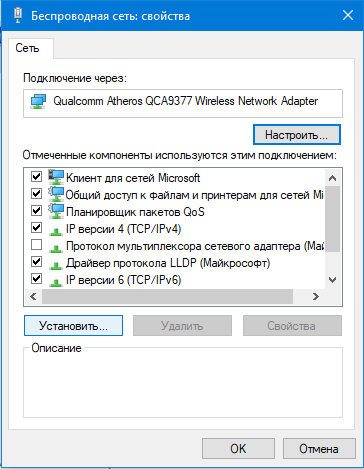 Рисунок 22 – Переход в добавление нового сетевого компонента. 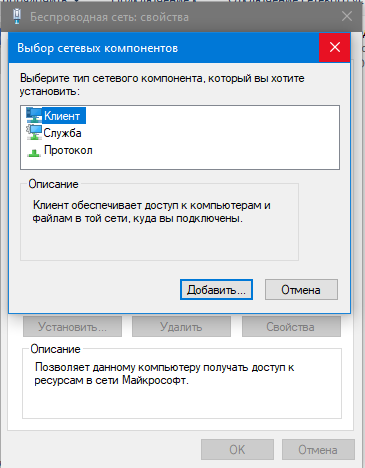 Рисунок 23 – Выбор типа нового сетевого компонента. Например, для добавления Службы, необходимо выбрать Изготовителя и Сетевую службу в появившемся окне и нажать «Ок».  Рисунок 24 – Добавление новой сетевой службы . Задание 6. Показать, к какой рабочей группе принадлежит компьютер. Компьютер принадлежит к рабочей группе «WORKGROUP» (рисунок 25). 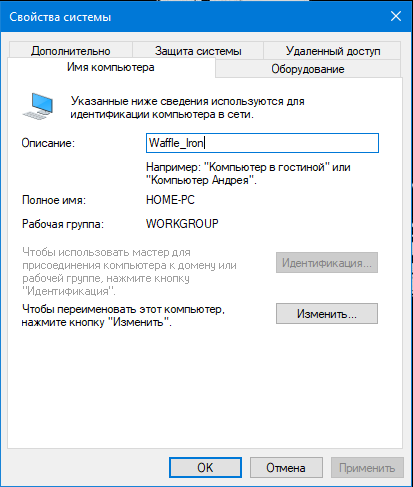 Рисунок 25 – Определение рабочей группы компьютера. Задание 7. Продемонстрировать, как и где включается – выключается возможность расшаривания ресурсов. Для вызова окна настроек вызовем консоль сочетанием клавиш Win+R. В появившемся окне пропишем команду: %windir%\system32\control.exe /name Microsoft.NetworkAndSharingCenter /page Advanced. Нажмем «Ок». Так мы заходим в «Дополнительные параметры общего доступа». В графе «Гостевая и общедоступная» выбираем галочки на «Включить сетевое обнаружение» и «Включить общий доступ к файлам и принтерам» (рисунок 28)» 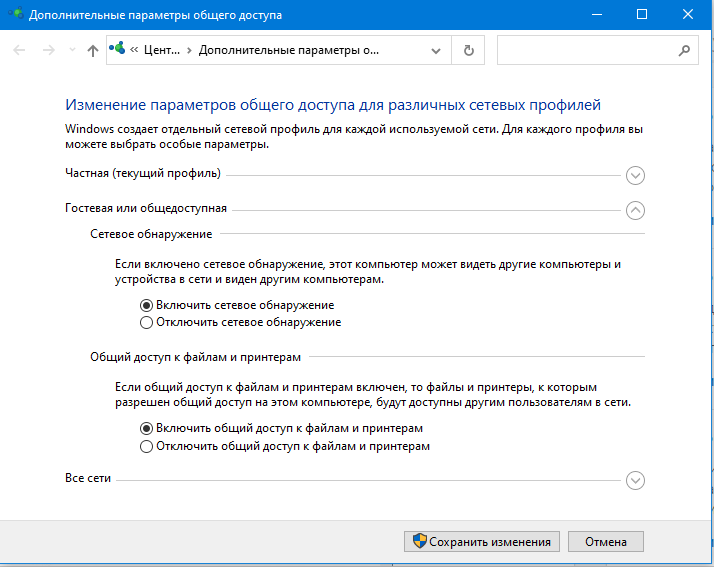 Рисунок 26 – Изменение параметров общего доступа для различных сетевых профилей. 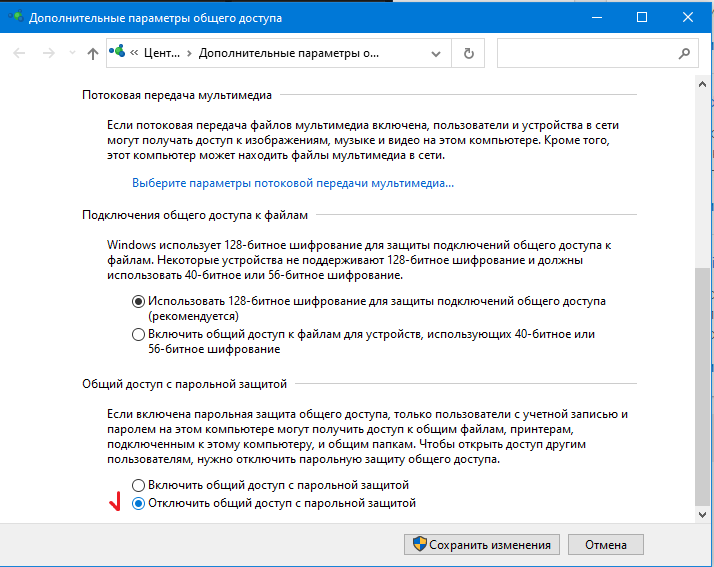 Рисунок 27 – Отключение общего доступа с парольной защитой. В графе «Все сети» выставляем настройки общего доступа с парольной защитой: должен быть активен пункт «Отключить общий доступ с парольной защитой». По итогу внесения настроек жмём кнопку «Сохранить изменения» (рисунок 27). Задание 8. Показать, как разрешается доступ к общему ресурсу и как устанавливаются права доступа. Выбираем любую папку и щелкаем правой кнопкой мыши. В появившемся окне выбираем «Предоставить доступ к…», затем «Отдельные люди» (рисунок 28). 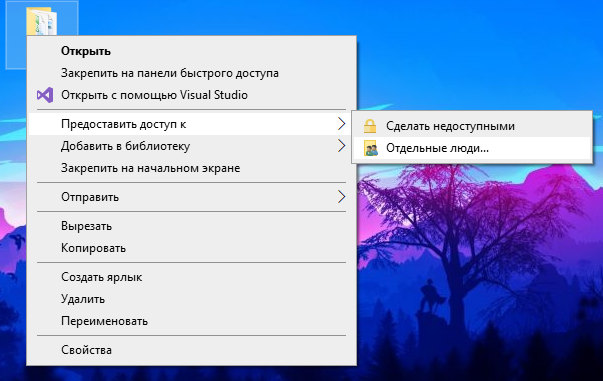 Рисунок 28 – Предоставление доступа к папке. В появившемся окне помимо основного рабочего имени могут быть другие пользователи компьютера. Тогда ниже в списке мы выбираем нужное нам имя пользователя, а в графе «Уровень разрешений» выставляем необходимый доступ («Чтение» или «Чтение и запись») и нажимаем «Поделиться» (рисунок 30). 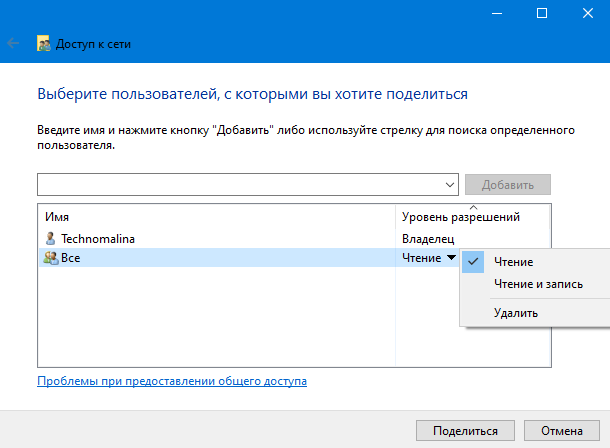 Рисунок 29 – Разрешение доступа других пользователей к папке. Далее нам сообщают, что выбранная папке открыта для общего доступа (рисунок 30). 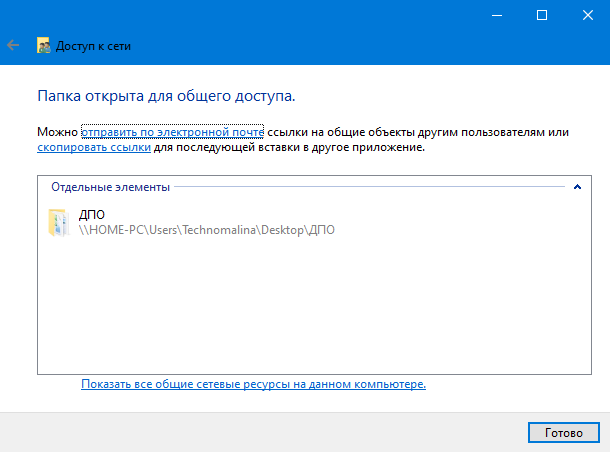 Рисунок 30 – Подтверждение предоставления доступа к папке |
