Архитектура информациооных систем. Архитектура систем 3 лабораторных работы ИСз-198у Бочаров М.Д.. Лабораторная работа 1 моделирование информационной системы Теоретические сведения
 Скачать 0.64 Mb. Скачать 0.64 Mb.
|
Особенности разработки диаграмм вариантов использования в среде IBM Rational Rose 2003Запустите Rational Rose, и создайте новую пустую модель. Для этого в окне Create New Model мастера создания моделей, открывающегося после первого запуска системы, включите флажок Don’t show this dialog in the future и нажмите кнопку Cancel. Эта команда закроет окно мастера, и не будет выводить его при следующих открытиях Rational Rose. В рабочем поле Rational Roseбудет выведена пустое окно диаграммы классов. Это будет наша рабочая модель, в которой и должны быть отражены все нюансы будущей системы. Затем для того чтобы открыть окно диаграммы UseCaseнеобходимо сделать двойной щелчок по значку Mainв папке User Case View в окне Browser. Если открыто окно хотя бы одной диаграммы, то в главном меню активизируется пункт Browse и диаграмму UseCaseможно открыть командой Browse,Use Case Diagram. Отметим, что в панели инструментов Standard нет кнопки просмотра BrowseUseCaseDiagram.Создание новых элементов в диаграмме UseCase Rational Rose предоставляет несколько способов создания новых элементов в окне диаграмм UseCase: Командой New,Use Case контекстного меню папки Use Case View в окне Browser . Командой Tools,Create,Use Case главного меню. Командами строки инструментов окна Use Case Diagram. В первом случае элемент создается непосредственно в дереве модели (в папке Use Case View окна Browser), но его значок не включается ни в одну диаграмму. После создания элемента, таким способом, можно поместить его на выбранную диаграмму, например путём перетаскивания мышкой значка элемента из дерева модели окна Browser в окно диаграммы. Во втором и третьем случае вместе с созданием элемента его значок помещается на текущую диаграмму автоматически. При создании элементов посредством меню Tools программа предоставляет возможность создавать все элементы, которые можно включить в текущую диаграмму, тогда как при создании средствами строки инструментов пользователь ограничен созданием элементов согласно включенным в данную строку значкам. По причине большей простоты и наглядности рекомендуем пользоваться третьим вариантом. Для этого необходимо ознакомиться с содержанием строки инструментов, установленной по умолчанию для данной диаграммы. Для моделирования бизнес-процессов RationalRoseпредоставляет дополнительные элементы Use Case, которые можно активизировать при помощи режима настройки инструментов (командой Use Case Diagram… на вкладке Toolbarsокна Optins, открываемого командой Tools,Options главного меню). Но для создания системы учета товародвижения на складе достаточно значков, установленных в панелях инструментов по умолчанию. Рассмотрим панель инструментов рабочего окна диаграммы Use Case. Таблица 4 - Пиктограммы панели инструментов диаграммы Use Case
По умолчанию строка инструментов UseCase-диаграммы состоит из десяти значков. При необходимости можно настроить панель инструментов. Как настроить панель инструментов для диаграмм в среде IBM Rational Rose 2003 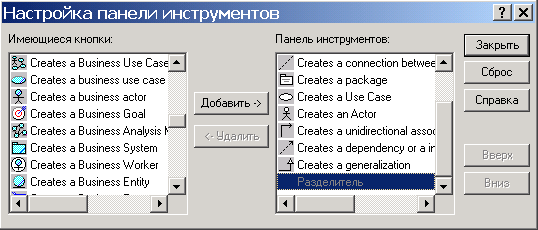 Рисунок 11 - Диалоговое окно настройки специальной панели инструментов для диаграммы вариантов использования Для добавления необходимых кнопок на панель следует выделить их в левом окне со списком пиктограмм графических элементов, после чего нажать кнопку «Добавить» в центре диалогового окна. Для удаления ненужных кнопок с панели инструментов следует выделить их в правом окне со списком пиктограмм графических элементов, после чего нажать кнопку «Удалить» в центре диалогового окна. Для восстановления набора пиктограмм по умолчанию можно нажать кнопку «Сброс». После настройки специальной панели инструментов соответствующее окно следует закрыть нажатием на кнопку «Закрыть». |
