Лабораторная работа 1. Основы работы с программой ms excel
 Скачать 1.56 Mb. Скачать 1.56 Mb.
|
|
Таблица 1 Сделайте активным Лист 1. Выделите с помощью мыши ячейки листа так, как показано на рис.2 и ПОКАЖИТЕ ПРЕПОДАВАТЕЛЮ. 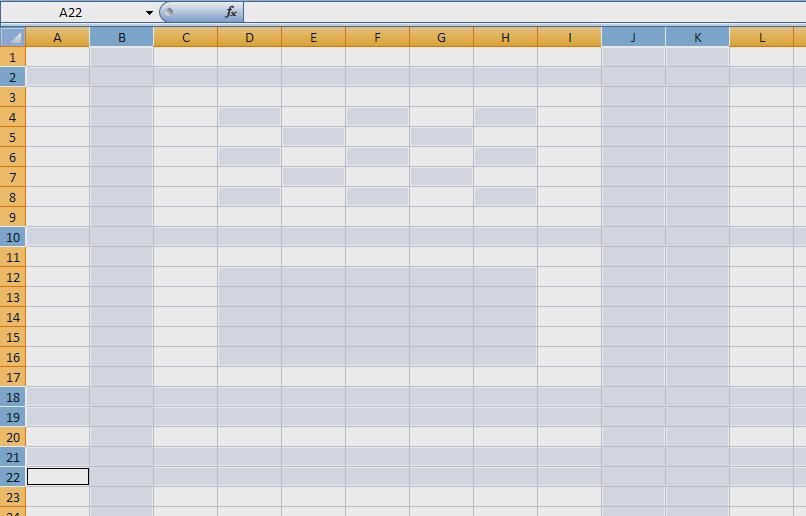 Рис. 2. Выделение ячеек рабочего листа Сделайте текущим (активным) Лист 5. Удалите Лист 5 с помощью контекстного меню. Вставьте новый лист с помощью команды меню Вставка. Внимание! Название нового листа – Лист 6. С помощью мыши переместите ярлычок Листа 6 после ярлычка Листа 4. Вернитесь к Листу 1. С помощью контекстного меню присвойте ему имя Сетка. ЗАДАНИЕ 3. Ввод данных в ячейки. Форматирование ячеекПри заполнении ячеек информацией сначала необходимо выделить ячейку, в которую вводятся данные, а затем набирать данные с клавиатуры. После ввода необходимо нажать клавишу Enter, или Tab, или любую из стрелок управления курсором для фиксации данных в ячейке. Для отказа от ввода данных нужно нажать клавишу Esc. В ячейку А1 Листа 2 введите текст: Год основания школы №147. В ячейку B1 введите год основания школы 1965. Важно! Текстовые данные выравниваются по левому краю ячейки, а числа – по правому краю. Обратите внимание на то, что текст в ячейке А1 "не уместился" и обрезан справа. На самом деле весь текст по-прежнему находится в ячейке А1, в этом можно убедиться выделив ячейку и посмотрев на строку формул над рабочим листом. Измените ширину столбца А так, чтобы весь текст был виден в ячейке. Для этого перетащите мышью правый разделитель в заголовке столбца (между буквами А и В в заголовках столбцов) или дважды щелкните по разделителю столбца. Для изменения ширины столбца используют также команды меню Главная/ Ячейки / Формат /Автоподбор шириныстолбца. В ячейку А2 введите текст: Текущий год. В ячейку В2 введите значение текущего года (например, 2010). В ячейку А3 введите текст: Возраст школы. Выделите ячейку В3, введите с клавиатуры формулу =В2-B1. В ячейке появится числовое значение, отображающее возраст школы в годах. Важно! Ввод формул всегда начинается со знака равенства =. Адреса ячеек нужно вводить без пробелов латинскими буквами. Адреса ячеек можно вводить в формулы без использования клавиатуры, просто щелкая по ним мышью. Измените ширину первого столбца таким образом, чтобы в ячейке умещалось примерно 10 символов по ширине. Это можно сделать "на глаз" мышью или щелкнув правой кнопкой мыши по заголовку столбца (букве А) и выполнив команду Главная/ Ячейки / Формат / Ширинастолбца. (При этом текст в ячейках первого столбца вновь будет урезан.) Выделите блок ячеек А1:А3 и выполните команду Главная/ Ячейки / Формат /Формат Ячейки - перейдите на закладку Выравнивание и установите флажок Переносить по словам. Обратите внимание на поля Выравнивание по горизонтали и по вертикали. Ознакомьтесь с содержимым выпадающих списков этих полей и установите, например, вариант По левому краю и По центру соответственно. Нажмите ОК. В результате внешний вид ячеек первого столбца улучшится. Вновь выделите блок ячеек А1:А3 и выполните команду Главная/ Ячейки / Формат /Формат Ячейки Перейдите на закладку Шрифт. Установите начертание Полужирный курсив. Самостоятельно поменяйте цвет шрифта. Перейдите на закладку Шрифт и выберите цвет заливки ячеек. Ознакомьтесь с возможными типами линий. Выберите тип и цвет линии. Нажмите ОК. В ячейку D1 введите текст Год моего рождения. В ячейку Е1 введите год своего рождения. В ячейку D2 введите текст Текущий год. В ячейку Е2 введите значениетекущего года. В ячейку D3 введите Мой возраст. В ячейку Е3 введитеформулу для расчета своего возраста. Определите свой возраст в 2025 году. Для этого замените год в ячейке Е2 на 2025. Обратите внимание, что при вводе новых данных пересчет в таблице произошел автоматически. Самостоятельно отформатируйте ячейки. Переименуйте Лист2 в Проба. Сохраните работу. |
