Лабораторная работа 1. Основы работы с программой ms excel
 Скачать 1.56 Mb. Скачать 1.56 Mb.
|
ТЕСТОВОЕ ЗАДАНИЕ 3Используя многоуровневую фильтрацию, провести выборку записей из БД согласно приведенным в таблице 10 критериям фильтрации. Результаты скопируйте на чистый рабочий лист, который назовите Фильтр 2. Таблица 10
ЗАДАНИЕ 4. Расширенный фильтрРасширенный фильтр используется в случае сложных условий отбора записей. Для выполнения расширенной фильтрации БД над таблицей создается специальная область диапазон условий. Диапазон условий – это блок ячеек, содержащий набор условий поиска, который можно использовать совместно с командой Расширенный фильтр для отбора данных списка. Диапазон условий состоит по крайней мере из одной строки подписей условий и одной строки собственно условий. Рассмотрим технологию использования расширенного фильтра на примере выполнения одношаговой фильтрации согласно критерию "женщины, имеющие трех и более детей". Для размещения диапазона условий вставьте четыре строки над таблицей исходной БД. Скопируйте наименования полей БД в первую строку диапазона условий. Внесите во вторую строку созданного диапазона условия выборки записей, как это изображено на рис. 17. Важно! Сложный критерий фильтрации формируется из простых критериев в отдельных ячейках диапазона условий по правилу: объединение критериев в строке осуществляется при помощи логической операции И, в столбце – логической операции ИЛИ.  Рис. 17. Установите курсор в БД. Выберите вкладку Данные/ Сортировка и фильтр/ Дополнительно Заполните диалоговое окно Расширенный фильтр.  Рис. 18. Скопируйте полученные результаты на лист Задание 4. Для выполнения следующего задания отмените результаты фильтрации командой Данные/ Сортировка и фильтр/ Очистить . ТЕСТОВОЕ ЗАДАНИЕ 4Используя операцию расширенного фильтра, выполнить фильтрацию согласно критериям, заданным в таблице 10. Результат вместе с блоком критериев скопировать на лист Задание 4 и сравнить полученные результаты. ЗАДАНИЕ 5. Запросы к базе данныхДанное задание предполагает использование функций категории Работа с базой данных, которые применяют механизм расширенной фильтрации с последующей обработкой ее результатов: БДСУМ - суммирование значений в указанном столбце, БСЧЁТ - подсчет числа значений в указанном столбце, который должен содержать не текстовые значения, ДМАКС - нахождение максимального значения в указанном столбце, ДМИН - нахождение минимального значения в указанном столбце, ДСРЗНАЧ - вычисление среднеарифметического значения в указанном столбце. Все вышеперечисленные функции имеют три аргумента: диапазон ячеек, занимаемых исходной БД, ячейка с именем поля-столбца, по которому после фильтрации производится суммирование, подсчет числа значений, поиск максимума и прочее, диапазон ячеек диапазона условий фильтрации. Важно! При использовании функции БСЧЁТ в качестве имени поля, по которому производится подсчет числа записей, прошедших фильтрацию, следует указать поле не текстового типа, например, арифметического (см. ниже пример выполнения задания 5). Реализовать запрос к БД, используя функции категория Работа с базой данных. Привести расчетную формулу для подсчета числа работников, состоящих в браке и не имеющих детей. Заполните блок критериев исходной БД новыми условиями выборки записей, как это показано на рис. 19. 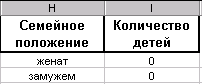 Рис. 19. Введите в ячейку A86 текст пояснения планируемого результата запроса (например, количество бездетных работников, состоящих в браке). Установите курсор в ячейку E86, где должен появиться результат подсчета, и вызовите Мастер функций. Выберите категорию функций Работа с базой данных и имя функции БСЧЁТ. Заполните диалоговое окно (см. рис. 20). 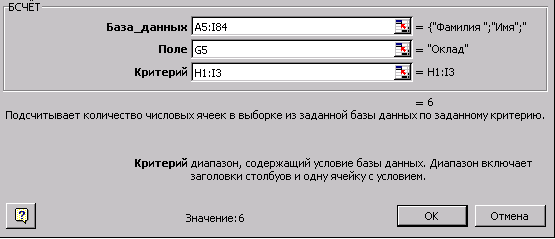 Рис. 20. Завершите диалог с Мастером функций, в результате чего в ячейку E86 должна быть введена формула: =БСЧЁТ(A5:I84,G5,H1:I3), где G5 - ячейка имени поля с арифметическими значениями - окладами, используемыми для подсчета числа записей, удовлетворяющих условиям фильтрации. ТЕСТОВОЕ ЗАДАНИЕ 5Создайте запрос к БД для своего варианта в таблице 11, используя функции категории Работа с базой данных. Результат запроса скопируйте на чистый рабочий лист, который переименуйте в Запрос. Таблица 11
ЗАДАНИЕ 6. Создание сводных таблицПри необходимости обобщить и проанализировать подробные данные, которые находятся в базе данных Microsoft Excel, можно использовать сводную таблицу или отчет сводных диаграмм. В отчете сводной таблицы автоматически создаются общие и промежуточные итоги. Рассмотрим построение сводной таблицы, отображающей минимальные оклады по каждой группе семейного положения отдельно для женщин и мужчин. Выберите на ленте вкладку Вставка/Таблицы/Сводная таблица... (см. рис. 21). 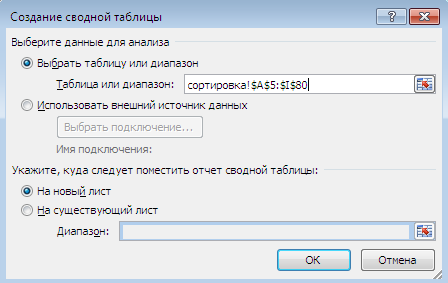 Рис. 21. Укажите диапазон ячеек , занимаемых БД. Укажите куда следует поместить отчёт сводной таблицы (флажок на новый лист)и нажмите ОК. Далее создайте Макет, для чего: перетащите поле Семейное положениев область строк сводной таблицы, перетащите поле Полв область столбцов сводной таблицы, перетащите поле Окладв область значения сводной таблицы (рис. 22),  Рис.22 раскройте список вариантов вычислений в области значения щелчком в соответствующем участке области данных и выберите Параметры полей значения позициюМинимум, как это показано на рис. 23. 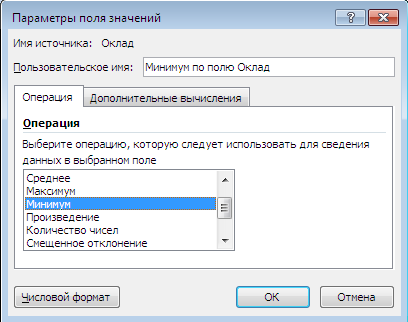 Рис. 23. Должен получиться перекрестный запрос, как показано на Рис.24  Рис. 24. ТЕСТОВОЕ ЗАДАНИЕ 6Реализовать перекрестный запрос к БД, используя операцию построения сводной таблицы. Сохраните результаты на отдельном листе с именем Тест 6. Таблица 12
|
