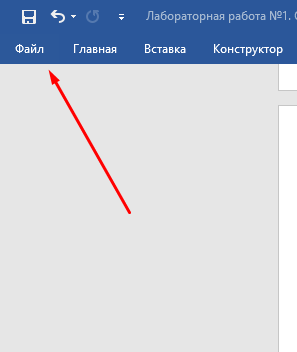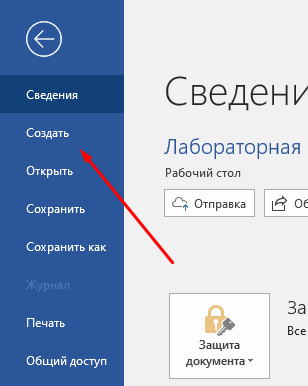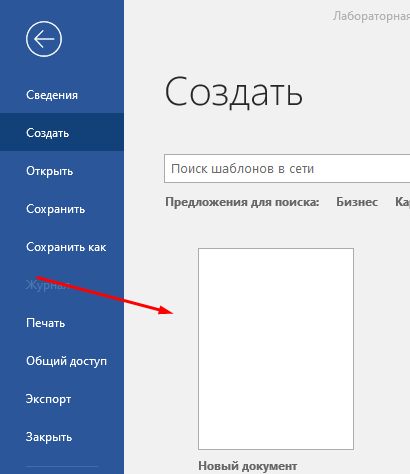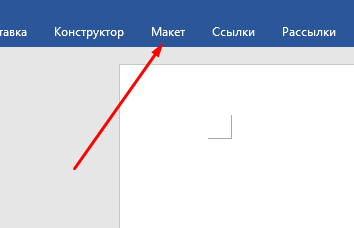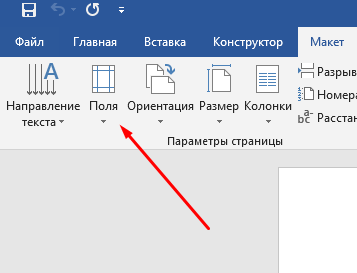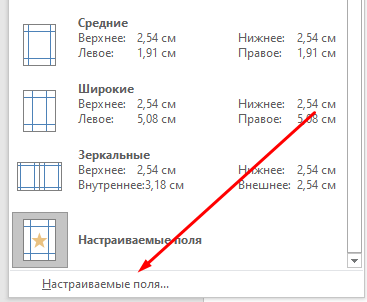Лабораторная работа №1. Общие правила подготовки, редактирования и оформления текстовой документации. Лабораторная работа №1. Общие правила подготовки, редактирования. Лабораторная работа 1 по дисциплине Информатика Мосеев Николай Александрович, иб260201
 Скачать 0.5 Mb. Скачать 0.5 Mb.
|
|
Минобрнауки России Федеральное государственное бюджетное образовательное учреждение высшего образования «Тульский государственный университет» Интернет-институт ТулГУ Лабораторная работа № 1 по дисциплине «Информатика» Выполнил: Мосеев Николай Александрович, ИБ260201 Электронно-вычислительные машины, комплексы, системы и сети Проверил: Ивутин Алексей Николаевич канд. техн. наук, доц. Тула – 2021год Тема работы: общие правила подготовки, редактирования и оформления текстовой документации. Цель работы: познакомиться с общими правилами подготовки, редактирования и оформления текстовой документации с использованием текстового редактора. Задание на работу: Создайте новый документ в редакторе Microsoft Word и установите параметры страницы в соответствии с требованиями ГОСТ. Настройте панель инструментов. Выведите на экран панели инструментов «Стандартная» и «Форматирование». С помощью команды «Сервис» – «Настройка…» – «Параметры» включите подсказки для кнопок и включите в эти подсказки сочетания клавиш. Запомните «горячие» клавиши для основных команд. Добавьте на панель инструментов разделитель, «Редактор формул» и «Вставить символ». В отчете опишите произведенные в пунктах 1 – 3 действия без использования перечисления списком. Приведите комбинации клавиш для команд выравнивания текста. Вставьте в текст произвольный рисунок и оформите подпись к нему (примеры рисунков находятся в каталоге Windows, либо могут быть получены с помощью кнопки PrtScr, вставкой полученного снимка экрана в редактор Paint и последующим его сохранением). Оформите в виде списка порядок действий в пункте 5. Ход работы: Создаем новый документ в редакторе Microsoft Word. Для этого нажимаем кнопки:
Установили параметры страницы: вверху – 25 мм, внизу – 15 мм, слева – 20 мм и справа – 10 мм. (В строке меню: Разметка страницы – Поля - Настраиваемые поля – Параметры страницы) 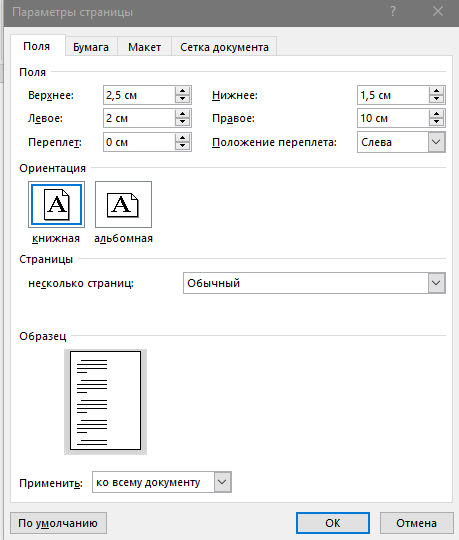 Рисунок 1. Параметры страницы С помощью команды «Файл» – «Параметры» – «Параметры» включили подсказки для кнопок. 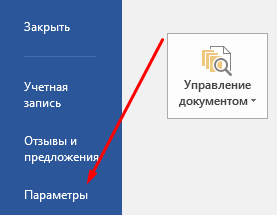 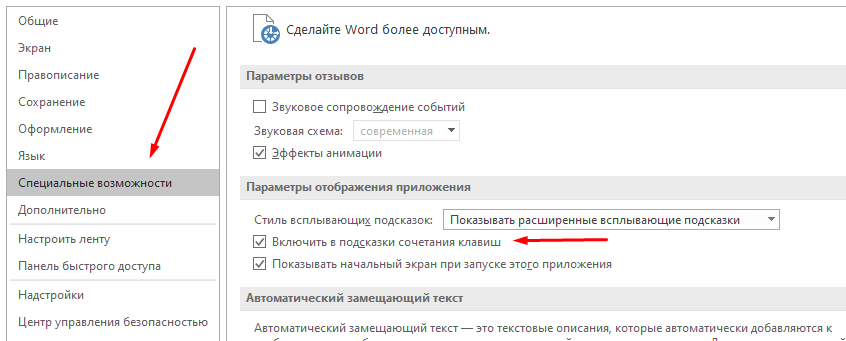 Рисунок 2. Включение подсказок для кнопок
3. Добавили на панель инструментов разделитель, «Редактор формул» и «Вставить символ». 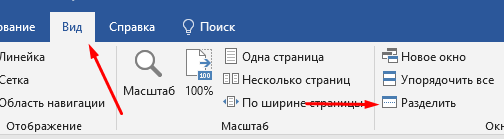 Рисунок 3 Включение разделителя Чтобы его запустить редактор формул, нужно открыть меню Вставка – Формула. Чтобы добавить «Вставить символ», нужно открыть меню Вставка – Символ. 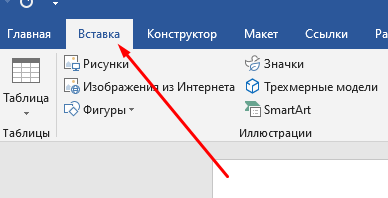 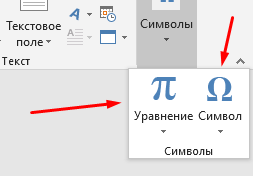 Рисунок 4 Вставить формулы и символ 4. Комбинации клавиш для команд выравнивания текста:
5. Вставка рисунка из коллекции Word: 1) Вставка (основное меню Word); 2) Изображение из интернета; 3) Выбрать изображение; 4) Вставить;  Рисунок 5 - Рисунок из интернета Выводы: В данной работе ознакомились с общими правилами подготовки, редактирования и оформления текстовой документации с использованием текстового редактора. Создали новый документ и установили в нем параметры страницы в соответствии с требованиями ГОСТ, настроили по указанию в задании панель инструментов, выполнили вставку в текст рисунок. В работе использовали некоторые основные «горячие» клавиши. Контрольные вопросы: Дайте определение текстового документа. Какие варианты выравнивания текста в пределах абзаца поддерживает Microsoft Word? Каким элементом в документе необходимо оформлять график функции, если по оси абсцисс откладывается время, а по оси ординат – само значение функции? Допустимо ли включение в текстовый документ таблиц, не помещающихся на одной печатной странице? Поясните ответ. Перечислите возможные варианты оформления списков. Когда применяется двойная нумерация формул и рисунков? Как правильно ее оформлять? Ответы на контрольные вопросы: Текстовым документом называется одна или множество страниц, скрепленных между собой в одну или несколько книг формата А4 (210×297 мм) по ГОСТ 2.301-68. Расстояние между строками должно соответствовать полутора интервалам. Абзацы начинаются с отступом в 15-17 мм. Перечисленные параметры форматирования в редакторе Microsoft Word можно изменить через меню «Формат» – «Абзац…» или выбрав аналогичный пункт в всплывающем меню при нажатии на правую кнопку мыши. Выравнивание абзацев можно изменить с использованием Линейки с тремя регулирующими бегунками. Границы текста определяют два нижних бегунка, а одинокий верхний бегунок отвечает за абзацный отступ. Для оформления графика функции можно применять простейшие векторные рисунки с помощью встроенных средств, а также экспортировать их в графический формат как растровое изображение (jpeg, tiff), а затем вставлять их в документ с помощью команды «Вставка» – «Рисунок» – «Из файла…». Работа с таблицами в Microsoft Word организована через специальную панель инструментов, вызываемую через меню «Таблица» – «Нарисовать таблицу». В зависимости от версии редактора возможно различное форматирование таблицы и ее ячеек. При переносе части таблицы на другую страницу для ее разбивки можно воспользоваться пунктом «Таблица» – «Разбить таблицу». В этом случае возможно отдельное именование таблицы, в том числе присвоение заголовка «Продолжение таблицы», т.к. Microsoft Word не позволяет делать это автоматически. Если первая строка таблицы содержит заголовки столбцов, то пункт «Таблица» – «Заголовки» позволит автоматически перенести первую строчку на новую страницу, если таблица не помещается на одной. В Microsoft Word в меню «Формат» пункт «Список» имеет закладку для создания нумерованных списков. В текстовом редакторе Word доступны два типа списков: Маркированный список – каждый пункт отмечается маркером. Применяют для перечисления чего-то или кого-то. Например, ингредиентов, адресов и т.п. Нумерованный список – пункты отмечаются числами. Используют, когда имеет значение порядковый номер каждого элемента списка. Применяется, как правило, при делении текста на главы и параграфы, когда такая нумерация используется и для других рядов: рубрик, иллюстраций, таблиц. Сначала указывают номер главы (или параграфа), затем ставят точку и приводят номер формулы в данной главе (параграфе). Иллюстрации помещаются между абзацами текста и называются рисунками независимо от содержания (диаграммы, схемы и т.д.). В тех случаях, когда есть сомнения в соответствии требованиям стандарта на текстовую информацию какого-либо элемента документа, его следует оформлять как рисунок. Рисунок должен иметь подрисуночную надпись, содержащую как минимум слово «Рис.» и порядковый номер. Нумерация – либо сквозная, либо двойная, включающая номер раздела, а затем, через точку, номер рисунка в данном разделе. | |||||||||||||||||||||||||||||||||||||||||||||||||||||||||||||||