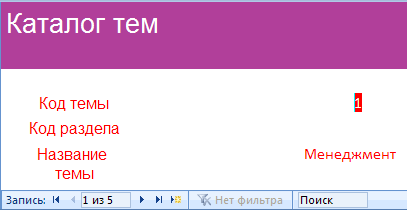ЛАБОРАТОРНЫЕ РАБОТЫ MS ACCESS. Лабораторная работа 1 создание таблиц и схемы базы данных
 Скачать 1.89 Mb. Скачать 1.89 Mb.
|
Лабораторная работа 6 |
| Код темы | Код раздела | Название темы |
| 5 | 1 | Экономика |
Измените внешний вид формы Каталог тем: выровняйте по центру заголовки столбцов, поменяйте их цвет и размер. Для этого переключитесь в режим Конструктора с помощью кнопки Режим, расположенной на панели инструментов. Чтобы выделить все названия полей, удерживайте нажатой клавишу Shift и щелкайте по названиям. С помощью кнопок панели инструментов выберите выравнивание по центру, 12-й размер и сиреневый (или какой-либо другой) цвет для шрифта.
Переключитесь в режим просмотра с помощью кнопки Режим, расположенной на панели инструментов.
Сохраните и закройте форму Каталог тем.
Откройте таблицу Тема, чтобы убедиться, что введенные в форму данные автоматически добавлены в таблицу. Закройте таблицу.
Аналогичным образом создайте и отредактируйте простые формы для остальных таблиц (табл.6.2):
Таблица 6.2
Список создаваемых форм
| Имя таблицы | Имя формы |
| Раздел | Разделы |
| Книга | Каталог книг |
| Читатель | Читатели |
Создайте форму для таблицы Журнал с использованием инструмента «Форма» ленты Создание/формы. Для этого выберите таблицу Журнал в окне «Все объекты Access» и нажмите инструмент «Форма» ленты Создание( группа элементов формы). Автоматически будет создана форма с полями таблицы Журнал и открыта в режиме просмотра. На форме в области заголовка автоматически отображается название таблицы и эмблема в виде значка формы. Сохраните форму под именем Движение книг.
Откройте в режиме Конструктора форму Разделы.
Поля таблицы Раздел должны использоваться только для отображения. Поэтому необходимо защитить их от непроизвольных изменений при работе с формой. Для защиты поля Название раздела щелкните правой кнопкой мыши на данном поле в Области данных и в контекстном меню выберите команду Свойства. В окне свойств на закладке Данные в строке Блокировка выберите Да. После установки данного свойства поле доступно только для чтения.
Переключитесь в режим просмотра данных и попробуйте изменить значения поля Название раздела, чтобы убедиться, что поле действительно заблокировано.
Аналогичным образом защитите от изменений поле Код раздела.
Сохраните и закройте форму.
Откройте в режиме конструктора форму Каталог книг.
Организуйте ввод данных в поле Год издания с помощью группы переключателей. Для этого из Области данных удалите поле Год издания. На ленте Конструктор ( группа Элементы управления) ( рис 6.4) выберите кнопку Мастера, а затем кнопку Группа переключателей и щелкните на свободном месте в Области данных.

Мастер

Группа переключателей

Рис.6.4 Лента конструктор, группа инструментов Элементы управления
На первом шаге мастера заполните столбец Подписи следующими значениями( каждый элемент вводится в новой строке): 2000 год, 2001 год, 2002 год, 2003 год, 2004 год, 2005 год.
На втором шаге мастера задайте переключатель, используемый по умолчанию, например, 2000 год.
На третьем шаге мастера в столбце Значения напротив каждой Подписи соответственно укажите: 2000, 2001, 2002, 2003, 2004, 2005.
На четвертом шаге мастера включите опцию Сохранить значение в поле и из раскрывающегося списка выберите Год издания.
На пятом шаге мастера выберите тип элементов управления и оформление группы.
На пятом шаге мастера укажите подпись Год издания для группы переключателей и нажмите кнопку Готово.
Переключитесь в режим просмотра, чтобы проверить работу созданных переключателей.
Сохраните и закройте форму.
Откройте в режиме Конструктора форму Читатели.
Отключите в форме стандартные кнопки навигации и создайте свои кнопки для перехода на предыдущую и последующую запись, для добавления и удаления записей.
Для этого щелкните правой кнопкой мыши на серой области под Примечанием формы, чтобы вызвать окно свойств формы.
На закладке Макет, в строке Кнопки перехода из списка выберите Нет.
Освободите немного места в области Заголовка формы переместив границу Области данных вниз.
На ленте Конструктор (группа Элементы управления) (рис 6.4) выберите кнопку Кнопка и щелкните на свободном месте в области Заголовка формы.
На первом шаге мастера в списке Категории выберите Переходы по записям, а в списке Действия – Следующая запись.
На втором шаге мастера выберите в списке любой из предлагаемых рисунков и нажмите кнопку Готово.
Правой клавишей мыши вызовите окно свойств созданной кнопки. На закладке Другие в строке Всплывающая подсказка укажите На следующую запись.
Переключитесь в режим просмотра данных, чтобы проверить появление всплывающей подсказки и работу кнопки.
Аналогичным образом создайте кнопку для перехода на предыдущую запись.
Создавая кнопку, служащую для добавления записи, на первом шаге мастера в списке Категории выберите Обработка записей, а в списке Действия – Добавление записи.
Создавая кнопку, служащую для удаления записи, на первом шаге мастера в списке Категории выберите Обработка записей, а в списке Действия – Удаление записи.
Проверьте работу кнопок, сохраните и закройте форму.
Откройте в режиме конструктора форму Движение книг.
Создайте кнопку, которая будет выводить на экран сведения о читателях. Для этого вернитесь в режим Конструктора.
На ленте Конструктор ( группа Элементы управления) выберите кнопку Кнопка и щелкните на свободном месте в области Заголовка формы.
На первом шаге мастера в списке Категории выберите Работа с формой, а в списке Действия – Открыть форму.
На втором шаге мастера выберите форму Читатели.
На третьем шаге мастера оставьте переключатель в положении Открыть форму и показать все записи.
На четвертом шаге мастера в поле Текст укажите Сведения о читателях и нажмите кнопку Готово.
Проверьте работу кнопки, сохраните и закройте форму.
Задание 2. Создание составных форм
Чтобы создать составную форму на основе связанных таблиц, необходимо предварительно создать две простые: одну (главную) для просмотра данных из родительской таблицы и вторую (подчиненную) для просмотра данных из дочерней таблицы. А затем объединить их в одну. Чтобы объединение стало возможным, у главной и подчиненной форм должны быть общие поля, по которым между ними будет осуществляться связь. Так, например, две простые формы Раздел и Тем могут быть объединены в составную форму, так как они имеют общее поле Код раздела, а две простые формы Читатели и Паспорт могут быть объединены, так как они имеют общее поле Номер билета.
Создайте составную форму, позволяющую просматривать данные одновременно из таблиц Раздел и Тема. Для этого откройте форму Разделы в режиме Конструктора.
Освободите немного места в Области данных переместив границу Примечания формы вниз.
Перетащите форму Каталог тем из окна «Все объекты Access» на свободное место в Области данных.
Если при переходе в режим просмотра данных на экране появляется окно сообщения, значит, стили оформления объединяемых форм не совпали, но это не ошибка, нажмите кнопку ОК.
Проверьте, будут ли при переходе по записям таблицы Раздел, появляться соответствующие записи таблицы Тема.
Сохраните и закройте созданную составную форму.
Создайте составную форму, позволяющую просматривать данные из таблиц Научная литература и Художественная литература. Данная форма будет представлять собой форму по несвязанным таблицам, поскольку у таблиц Научная литература и Художественная литература нет общих полей, объединенных связью. Создайте пустую форму в режиме конструктора с помощью команды Создание(группа формы) /Конструктор форм.
На ленте Конструктор ( группа Элементы управления) выберите кнопку Набор вкладок и щелкните в левом верхнем углу Области данных создаваемой формы. В форму будет внедрен набор вкладок. Вызовите окно свойств первой вкладки и на закладке Макет в строке Подпись введите Научная литература, в окне свойств второй вкладкив строке Подпись введите Художественная литература. На корешках вкладок будут прописаны их названия.
Переключитесь на первую на вкладку.
Перетащите таблицу Научная литература из окна «Все объекты Access» на первую вкладку создаваемой формы. В окне Мастер подчиненных форм нажмите кнопку Готово.
Переключитесь на вторую вкладку и аналогичным образом разместите на ней таблицу Художественная литература.
Переключитесь в режим просмотра данных и убедитесь, что созданная форма позволяет просматривать содержимое одной из внедренных таблиц независимо от другой.
Сохраните и закройте форму.
Самостоятельная работа
Создайте составную форму, позволяющую просматривать данные одновременно из таблиц Читатель и Паспорт. Замените стандартные кнопки перемещения по записям самостоятельно созданными.
Контрольные вопросы
Из каких разделов состоит структура формы?
Перечислите элементы управления и свойства объектов, которые были использованы в ходе работы.
Что такое составная форма?
Объясните технологию создания составных форм.
Каким образом в работе создана составная форма по связанным таблицам? По несвязанным таблицам?

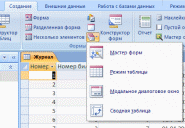
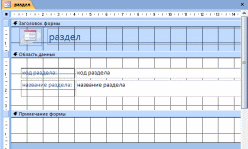 .
.