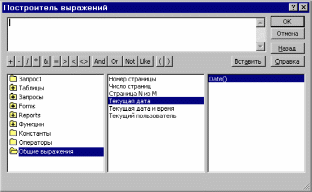Цель работы – приобрести практические навыки разработки пользовательского интерфейса.
Краткие теоретические сведения
Обеспечение удобного пользовательского интерфейса является обязательным требованием любого заказа на разработку приложений. Обычно для работы с приложением создают специальную форму, которая носит название «Главная кнопочная форма» и содержит кнопки, позволяющие выбирать основные функции или подсистемы приложения.
Такую форму можно создать с помощью Конструктора форм или Диспетчера кнопочных форм. Количество кнопок на одной странице формы Диспетчер ограничивает числом 8. Дополнительные кнопки можно создавать в режиме Конструктора или размещать их на другой странице.
Задание
Разработать главную кнопочную форму для приложения «Библиотека».
Последовательность выполнения работы
Создание страниц Главной кнопочной формы
Выберите команду меню Работа с базами данных/ группа Работа с базами данных /Диспетчер кнопочных форм. ( рис 8.1)
 
Рис 8.1 Лента инструментов Работа с базами данных
В диалоговом окне, где запрашивается, нужно ли создавать кнопочную форму нажмите Да.
На экране появится окно Диспетчер кнопочных форм. В этом окне приведен список страниц кнопочной формы. В начале работы в окне одна страница – Главная кнопочная форма (Main Switchboard).
Переименуйте данную страницу, для этого нажмите кнопку Изменить.
В диалоговом окне Изменение страницы кнопочной формы в поле Название кнопочной формыукажите Работа с читателями.
Нажмите кнопку Закрыть.
Чтобы создать вторую страницу Главной кнопочной формы, нажмите кнопку Создать и в диалоговом окне укажите имя страницы Каталоги.
Создайте третью страницу под названием Отчеты для руководства.
Создание функциональных кнопок на страницах
На странице Работа с читателями разместите следующие функциональные кнопки: Просмотр каталогов, Формирование отчетов, Регистрация читателей, Выдача/возврат книг, Выход из приложения. Для этого в окне Диспетчер кнопочных форм выделите страницу Работа с читателями и нажмите кнопку Изменить.
Чтобы создать кнопку Просмотр каталогов, в окне Изменение страницы кнопочной формы нажмите кнопку Создать.
В окне Изменение элемента кнопочной формы в поле Текст укажите Просмотр каталогов, в поле Команда из списка выберите Перейти к кнопочной форме, а в поле Кнопочная форма выберите Каталоги и нажмите ОК.
Аналогичным образом создайте кнопку Формирование отчетов, которая бы осуществляла переход к странице Отчеты для руководства.
Чтобы создать кнопку, отвечающую за запись новых читателей, снова нажмите кнопку Создать.
В окне Изменение элемента кнопочной формы в поле Текст укажите Регистрация читателей, в поле Команда из списка выберите Открыть форму для изменения, а в поле Форма выберите Читатели и нажмите ОК.
Аналогичным образом создайте кнопку Выдача/возврат книг, по нажатию которой будет открываться форма Движение книг.
Чтобы создать кнопку, осуществляющую закрытие приложения, снова нажмите кнопку Создать.
В окне Изменение элемента кнопочной формы в поле Текст укажите Выход из приложения, в поле Команда из списка выберите Выйти из приложения и нажмите ОК.
Закройте окно Изменение элемента кнопочной формы.
На странице Каталоги разместите следующие функциональные кнопки: Тематические разделы, Книги, Назад. Для этого в окне Диспетчер кнопочных форм выделите страницу Каталоги и нажмите кнопку Изменить.
С помощью кнопки Создать, сначала создайте кнопку Тематические разделы, которая будет открывать форму Разделы, а затемкнопку Книги, открывающую форму Каталог книг.
Чтобы создать кнопку, осуществляющую возврат на предыдущую страницу, снова нажмите кнопку Создать.
В окне Изменение элемента кнопочной формы в поле Текст укажите Назад, в поле Команда из списка выберите Переход к кнопочной форме, а в полеКнопочная форма выберите Работа с читателями и нажмите ОК.
Закройте окно Изменение элемента кнопочной формы.
На странице Отчеты для руководства разместите следующие функциональные кнопки: о должниках, о количестве задержанных книг, назад. Для этого в окне Диспетчер кнопочных форм выделите страницу Отчеты для руководства и нажмите кнопку Изменить.
Чтобы создать кнопку о должниках, в окне Изменение страницы кнопочной формы нажмите кнопку Создать.
В окне Изменение элемента кнопочной формы в поле Текст укажите о должниках, в поле Команда из списка выберите Открыть отчет, а в поле Отчет выберите Должники и нажмите ОК.
Аналогичным образом создайте кнопку о количестве задержанных книг, по нажатию которой будет открываться отчет Задержанные книги.
Чтобы создать кнопку, осуществляющую возврат на предыдущую страницу, снова нажмите кнопку Создать.
В окне Изменение элемента кнопочной формы в поле Текст укажите Назад, в поле Команда из списка выберите Переход к кнопочной форме, а в полеКнопочная форма выберите Работа с читателями и нажмите ОК.
Закройте окно Изменение элемента кнопочной формы.
Закройте окно Диспетчер кнопочных форм.
Изменение внешнего вида Главной кнопочной формы
В области «Все объекты Ассess» выберите Элемент «Кнопочная форма» и откройте его в режиме Конструктора.
Изменение фона кнопочной формы на рисунок. Вызовите окно свойств формы, для этого, щелкните правой кнопкой мыши в области, расположенной ниже примечания и выберите Свойства. Выберите свойство Рисунок , нажмите на кнопку с тремя точками и выберите графический файл. Можно из папки C:\Program Files\Microsoft Office\Office\Bitmaps\Dbwiz или из любой другой.
Изменение свойств элемента. Выберите, например, закрашенный прямоугольник в области данных. В окне свойств будут отображаться свойства соответствующего выбранного элемента. Для изменения цвета, выберите свойство Цвет фона, нажмите кнопку с тремя кнопками и выберите из палитры цвет. Просмотрите другие свойства выбранного элемента.
Настройка параметров запуска Главной кнопочной формы
Чтобы при открытии файла базы данных, автоматически загружалась Главная форма, выберите команду Кнопка Office/Параметры Access (рис.8.2) В окне «Параметры Access», в левой части окна выберите Текущая база данных.
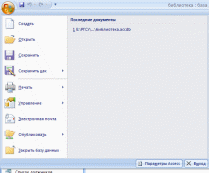 
Рис. 8.2 Открытие Параметров Access.
В поле Заголовок приложения укажите Библиотека, в поле Форма из списка выберите Кнопочная форма, отключите все опции (Параметры ленты и панели инструментов): Полный набор меню Access, Контекстные меню по умолчанию. Нажмите ОК.
Закройте окно База данных, закройте окно Access. Из программы Мой компьютер загрузите базу данных «Библиотека». Убедитесь, что панели инструментов недоступны.
Чтобы сделать доступным редактирование базы данных, закройте окно Access и загрузите базу данных, удерживая нажатой клавишу Shift, в том числе при включении содержимого в результате нажатия кнопки Параметры.
Защита базы данных паролем
Закройте базу данных, для этого выберите команду Кнопка Office/закрыть базу данных (рис 8.3).
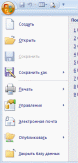
Рис.8.3 Расположение команды Закрыть базу данных
Выберите команду Кнопка Office/Открыть. Кнопка Открыть, расположенная в окне Открытие файла базы данных, содержит раскрывающийся список, который станет доступным, когда будет выбран файл <имя базы>.mdb. Выберите данный файл и, удерживая нажатой клавишу Shift, из раскрывающегося списка на кнопкеОткрытьвыберите Монопольно.( рис 8.4)
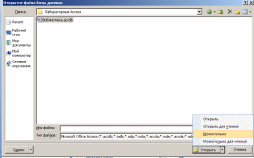 
Рис 8.4 Активизация монопольного режима открытия базы данных.
Выберите команду Работа с базами данных/Зашифровать паролем. В окне Задание пароля базы данных в поле Пароль введите придуманный пароль и еще раз введите его в поле Подтверждение. Нажмите кнопку ОК.
Закройте базу данных, закройте окно Access. Из программы Мой компьютер снова загрузите базу данных «Библиотека», чтобы проверить будет ли работать защита данных паролем.
Чтобы удалить пароль, откройте базу данных в режиме Монопольно. В окне ввода пароля нажмите кнопку ОК, удерживая нажатой клавишу Shift.
Выберите команду Работа с базами данных/расшифровать базу данных. В окне Удаление пароля введите пароль.
Закройте базу данных, закройте окно Access. Из программы Мой компьютер снова загрузите базу данных «Библиотека», чтобы убедиться, что пароль снят.
Самостоятельная работа
Разработайте дизайн для созданной главной кнопочной формы. Добавьте в созданную кнопочную форму страницу Самостоятельная работа, и на ней создайте две-три кнопки для открытия форм, созданных в базе данных.
Контрольные вопросы
Сколько кнопок можно разместить на одной странице Главной кнопочной формы с помощью Диспетчера?
Опишите технологию создания в многокнопочной форме:
-страниц;
-кнопок на страницах.
Как организовать автоматический вывод на экран Главной кнопочной формы при загрузке базы данных?
Как сделать базу данных недоступной для редактирования?
Приложение 2
Построитель выражений
Построитель выражений – средство построения сложных выражений. Структура окна Построителя выражений представлена на рис. П.2.1.
Т екстовое поле для ввода выражения екстовое поле для ввода выражения
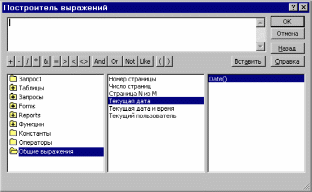
Рис. П. 2.1. Окно Построителя выражений
Выражение – совокупность операторов и операндов (константы, идентификаторы и функций).
Идентификаторы – имена объектов (например, полей таблиц или запросов), которые при вычислении выражений заменяются их текущими значениями. Если имя объекта состоит более чем из одного слова, то его обязательно заключают в квадратные скобки. Однако обычно скобки ставят даже, если имя объекта состоит из одного слова, чтобы имена объектов сразу бросались в глаза при работе с выражениями.
Идентификаторами являются имена констант и переменных, применяемые в программах на языке Visual Basic для приложений, а также именованные константы True, False, Yes, No, Null.
Функции – возвращают в выражение значение вместо имени функции. Большинство функций требует заключать в скобки свои аргументы. Пример функции с пустым списком аргументов: Date () – возвращает текущую дату.
Для создания выражений существует шесть категорий операторов, которые представлены в таблице П. 2.1
Приложение 2
Операторы для создания выражений
Категория операторов
|
Оператор
|
Пример
|
Описание
|
1
|
2
|
3
|
4
|
Арифмети-
|
+
|
[Итог]+[Надбавка]
|
Складывает два операнда
|
ческие
операторы
|
-
|
Date() – 7
|
Считает разность двух операндов
|
|
*
|
[Коробок]*[Цена]
|
Перемножает два операнда
|
|
/
|
[Количество] / 5.33
|
Делит один операнд на другой
|
|
\
|
[Количество] \ 2
|
Делит один целый операнд на другой нацело. При этом операнды с десятичными дробями округляются до целого
|
|
Mod
|
[Коробок] Mod 3
|
Возвращает остаток отделения нацело
|
|
^
|
[А] ^ [b]
|
Возводит операнд А в степень b
|
Операторы
|
<
|
1 < 100
|
Меньше
|
сравнивания1
|
<=
|
[a] <= 2
|
Меньше либо равно
|
|
=
|
[b] = 3
|
Равно
|
|
>
|
[a] > 2
|
Больше
|
|
>=
|
[b] >= 3
|
Больше либо равно
|
|
<>
|
1<>100
|
Неравно
|
Логические
|
And
|
[A] And [B]
|
Конъюнкция (логическое И)
|
операторы2
|
Or
|
[A] Or [B]
|
Дизъюнкция (логическое Или)
|
|
Not
|
Not [A]
|
Логическое отрицание
|
|
Xor
|
[A] Xor [B]
|
Исключающее ИЛИ
|
|
Eqv
|
[A] Eqv [B]
|
Логическая эквивалентность
|
|
Imp
|
[A] Imp [B]
|
Логическая импликация
|
Операторы
|
+
|
“Visual “+”Basic”
|
Объединение двух текстовых
|
конкатенации
|
&
|
“Visual “ & ”Basic”
|
значений в единую строку. Оба операнда эквивалентны, но & - предпочтительнее
|
Операторы идентификации
|
!
|
КлассОбъекта!
ИмяОбъекта
|
Разделитель в ссылках на объекты
|
|
.
|
ИмяОбъекта.Метод
|
Разделитель в ссылках на методы и свойства объектов
|
Операторы сравнения с образцом
|
Between
|
Between(-100) And (100)
|
Определяет, находится ли числовое значение в определенном диапазоне
|
Продолжение таблицы П.2.1.
|
1
|
2
|
3
|
4
|
|
Is
|
[Имя] Is Null
|
Используется только для сравнения со значением. В примере выражение принимает истинное значение, когда в поле Имя нет никаких данных.
|
|
In
|
In (“Москва”, ”Киев”, ”Мурманск”)
|
Определяет, является ли строковое значение элементом списка
|
|
|
|
значений
|
|
Like
|
Like “Ив*”
Like “db??”
|
Определяет, начинается ли строковое значение с указанных символов (символ “*” замещает любое число знаков, “?” – замещает только один знак)
|
Примечания:
Результат применения операторов сравнения – True или False. Если один из операндов имеет значение Null (пустое значение), то любое сравнение возвращает значение Null.
Результат применения логических операторов – True или False. Операнды имеют значение из множества (True, False, Null). Для всех логических операторов, кроме Imp, значение одного из операндов Null приводит к значению результата Null.
Элементы выражения вводятся в текстовом поле Построителя выражений. Наиболее употребительные операторы представлены кнопками в средней части окна. Элементы выражений можно выбирать из списков объектов, функций, констант, операторов и общих выражений.
Чтобы скопировать элементы выражения из списков, сначала щелкните на одной из папок в левой панели. Некоторые папки имеют дочерние папки, которые также раскрываются двойным щелчком. Список элементов, соответствующий открытой папке, отображается в правой панели.
В некоторых случаях центральная панель также включает элементы, которые можно добавить в выражения (например, идентификаторы полей таблицы).
Чтобы добавить элемент из списка в выражение текстового поля, можно сделать двойной щелчок на нем или выбрать его и щелкнуть по кнопке Вставить.
|
 Скачать 1.89 Mb.
Скачать 1.89 Mb.


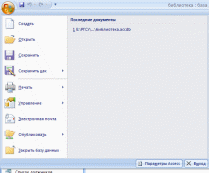

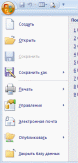
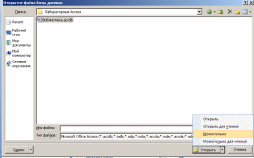

 екстовое поле для ввода выражения
екстовое поле для ввода выражения