Лабораторная работа 7
СОЗДАНИЕ ОТЧЕТОВ
Цель работы – приобрести практические навыки разработки различных типов отчетов.
Краткие теоретические сведения
Отчеты позволяют выбрать из базы данных требуемую информацию и оформить ее в виде документов, которые можно просмотреть и напечатать.
В Accessотчеты можно построить с помощью Мастера отчетов и Конструктора отчетов. Основная работа с отчетом проходит в режиме Конструктора, который предоставляет такие же средства разработки, что и Конструктор форм: панель инструментов, бланки свойств, список полей и панель элементов. Структуры отчетов и форм похожи. Отчет также как и форма содержит разделы: заголовок, область данных, верхний и нижний колонтитулы, примечание. Заголовок отчета определяет верхнюю часть отчета, при печати многостраничного отчета отображается только на первой странице. Область данных – основная часть отчета, содержащая данные, полученные из источника (таблицы или запроса). Примечание определяет нижнюю часть отчета, при печати многостраничного отчета отображается только на последней странице. Отчеты, как правило, включают группировку записей и вывод промежуточных итогов, поэтому в них могут присутствовать дополнительные разделы Заголовок группы иПримечание группы.
В Access можно строить отчеты сложной структуры, т.е. составные отчеты, технология которых аналогична технологии создания составных форм по связанным таблицам.
Задание
С помощьюМастера отчетовпостройте простые отчеты: о количестве задержанных книг, о читателях-должниках, о суммах штрафов. Предусмотрите группировку данных и подведение итогов по группе.
Создайте составной отчет, содержащий личные данныечитателей и сведения о штрафах, которые они должны заплатить.
Последовательность выполнения работы
Задание 1. Создание простых отчетов в режиме Мастера
Создайте отчет, содержащий сведения о количестве задержанных книг по месяцам.
Перед выполнением отчета проверьте правильность выполнения запроса «Список должников».
Не ленте Создание имеется группа команд связанная с созданием отчетов (рис.7.1)

Рис. 7.1 Группа команд «Отчеты» ленты «Создание
Перед созданием отчета убедитесь, что запрос Список должников работает корректно! В результате выполнения запроса должна формироваться ответная таблица без запроса параметра.
Выполните команду Создание/группа команд «Отчеты»/Мастер отчетов.
На первом шаге мастера из списка Таблицы и запросы выберите источник данных для создаваемого отчета – запрос Список должников.
Нажатием кнопки с пиктограммой двойной стрелки перенесите из списка Доступные поля в список Выбранные поля все поля запрос Список должников.
На втором шаге мастера определяется вид представления данных. В левом списке выделите таблицу Журнал. В правом списке все поля запроса будут объединены в один блок.
На третьем шаге мастера включите группировку данных по полю Дата возврата план, для этого в левом списке выделите поле Дата возврата план и нажмите кнопку с пиктограммой одинарной стрелки вправо( рис.7.2).
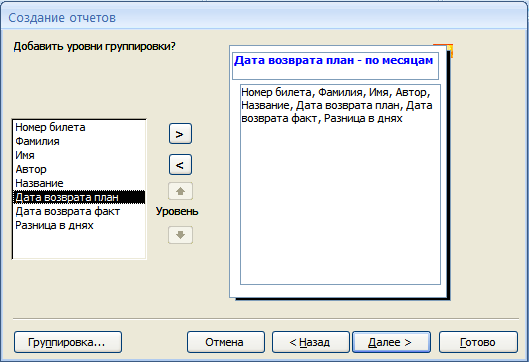
Рис.7.2 Включение группировки по полю «Дата возврата план»
На четвертом шаге мастера включите сортировку данных по полю Дата возврата план, для этого из верхнего раскрывающегося списка выберите поле Дата возврата план.
На пятом шаге мастера просмотрите предлагаемые макеты и выберите Ступенчатый, задайте альбомную ориентацию. Проверьте, чтобы была включена опция Настроить ширину полей для размещения на одной странице.
На шестом шаге мастера просмотрите предлагаемые стили оформления отчета и выберите Стандартная.
На седьмом шаге мастера укажите имя отчета Задержанные книги и нажмите кнопку Готово.
Созданный отчет загрузится в режиме просмотра данных.
Заметьте, что не все заголовки столбцов полностью видны поскольку слишком длинные. Отредактируйте их. Для этого в режиме Конструктора'>Конструктора освободите немного места в области Верхнего колонтитула переместив границу Верхнего колонтитула вниз.
Чтобы выделить одновременно все названия столбцов, щелкните слева от названий на белой области линейки в Верхнем колонтитуле. Потяните вниз за нижний маркер любого из выделенных названий, чтобы все заголовки одновременно прописались в две или три строки.
Выберите на панели инструментов кнопку центрирования текста.
При необходимости увеличьте ширину отдельных столбцов, для этого необходимо снять общее выделение и щелкнуть мышью по изменяемому столбцу. При этом обратите внимание на то, чтобы в целом ширина отчета не превысила одной страницы.
Переключитесь в режим просмотра, чтобы убедиться, что заголовки столбцов хорошо оформлены.
Добавьте в отчет итоги о количестве долгов за каждый месяц. Для этого переключитесь в режим Конструктора.
Выберите команду Конструктор/группа команд Группировка и итоги/ Группировка. В нижней части окна откроется область «Группировка, сортировка и итоги».(рис 7.3)
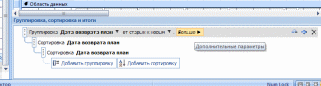
Рис.7.3 Область «Группировка, сортировка, итоги»
Для того чтобы вывести примечание группы, необходимо выбрать команду «Больше» (рис.7.3) для открытия дополнительных параметров группировки «Дата возврата план». В результате откроется список дополнительных параметров, в котором необходимо изменить значение «без раздела примечания» на «с разделом примечание» ( рис.7.4)
Закройте область «Группировка, сортировка, итоги» с помощью команды Конструктор/группа команд Группировка и итоги/ Группировка.
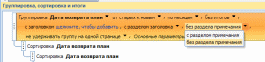
Рис.7.4 Список дополнительных параметров выбранной группировки.
На ленте Конструктор /группа элементов Элементы управления выберите кнопку Поле и щелкните в области Примечания группы.
В левой части элемента управления Поле вместо слова Поле укажите Всего книг:
Вызовите окно свойств правой части элемента, содержащей слово Свободный. На закладке Данные щелкните в строке Данные и нажмите кнопку с тремя точками. Загрузится Построитель выражений.
В верхней части построителя выражений укажите функцию Count ( ). Поместите курсор между скобками функции.
В левом столбце выберите папку текущего отчета, в среднем столбце построителя выражений двойным щелчком выберите поле Дата возврата план.
В итоге должно получиться следующее выражение:
Count ([Дата возврата план]).
При необходимости удалите все лишнее и нажмите кнопкуОК.
Закройте окно свойств.
Переключитесь в режим просмотра данных, чтобы убедиться, что добавились итоги по количеству задержанных книг в каждом месяце.
Подведите итог по общему количеству задержанных книг. Для этого в режиме Конструктора заметьте, что под разделительной полосой Примечание отчета нет белой области. Чтобы добавить белую область, установите курсор на нижнюю границу разделительной полосы Примечание отчета и потяните вниз. Скопируйте вычисляемое Поле из области Примечания группы и вставьте его в область Примечания отчета. Отформатируйте вычисляемое поле следующим образом: цвет шрифта красный, размер шрифта 12.
Переключитесь в режим просмотра данных, чтобы убедиться, что в конце отчета на последней странице подведен общий итог.
Если в отчете появились чистые листы, в режиме конструктора выберите вкладку Параметры страницы уменьшите размер полей: левое 20 мм, правое 10 мм.
Сохраните и закройте отчет.
1.2 Создайте отчет, содержащий сведения о читателях-должниках.
На первом шаге мастера в качестве источника данных снова выберите все поля запроса Список должников.
На втором шаге в левом списке выделите таблицу Читатель.
На третьем и четвертом, шаге ничего не изменяйте.
На пятом шаге выберите макет Ступенчатый, ориентация альбомная.
На шестом шаге выберите стиль оформления Стандартная.
В конце перед нажатием Готово укажите имя отчета Должники.
Отформатируйте заголовки столбцов.
Добавьте в отчет итоги о количестве книг, задержанных каждым читателем.
Подведите итог по общему количеству задержанных книг.
1.3 Создайте отчет, содержащий сведения о суммах штрафов, которые должны заплатить читатели-должники.
Перед созданием отчета убедитесь, что запрос «Расчет размера пени» работает корректно, в результате выполнения запроса не должно появляться диалоговое окно запроса параметра.
На первом шаге мастера в качестве источника данных выберите все поля запроса Расчет размера пени.
На втором шаге в левом списке выделите таблицу Читатель.
На третьем шаге проверьте, что включена группировка данных по полям Номер билета, Фамилия, Имя (рис. 7.5).
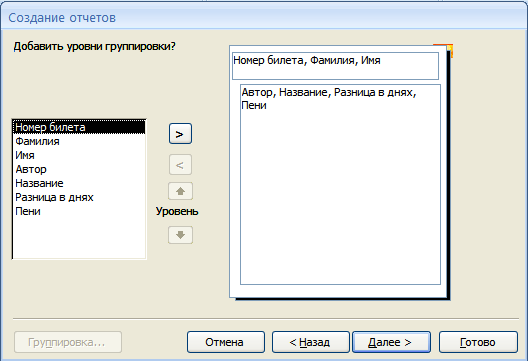
Рис. 7.5 Вид диалогового окна «Создание отчетов» на третьем шаге
На четвертом шаге Укажите сортировку по полю Автор.
На пятом шаге выберите макет Ступенчатый, ориентация альбомная.
На шестом шаге выберите стиль оформления Стандартная.
В конце перед нажатием Готово укажите имя отчета Штрафы.
Подведите итог по денежным суммам по каждому читателю и по общей денежной сумме, которая поступит в библиотеку после выплаты всех штрафов. Для этого в примечании группы и отчета добавьте вычисляемое поле, в котором укажите формулу: =Sum([Пени]) ( рис. 7.6)
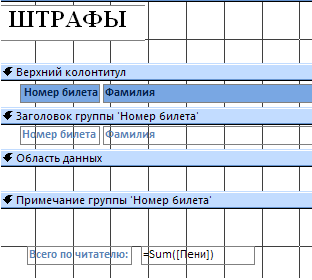
Рис. 7.6 Фрагмент отчета «Штрафы» с отображением вычисляемого поля примечании группы.
При необходимости отредактируйте расположение полей , их размер.
Задание 2. Создание составного отчета
Создайте составной отчет, содержащий личные данныечитателей и сведения о штрафах, которые они должны заплатить.
Для этого сначала создайте простой отчет, содержащий личные данныечитателей.
В качестве источника данных понадобятся все поля таблицы Читатель, кроме поля Место учебы, пригодитсямакет Табличный, ориентация альбомная, стиль оформления Стандартная. Сохраните отчет под названием Сведения о читателях.
Если при загрузке отчета появляется сообщение о том, что ширина раздела превышает ширину страницы, нажмите кнопку ОК и уменьшите размер левого и правого полей отчета.
Откройте созданный отчет в режиме Конструктора.
Освободите немного места в Области данных, переместив границу Нижнего колонтитула вниз.
Выберите Конструтор/группа Элементы управления/ Подчиненная форма/отчет и щелкните на свободном месте в Области данных.
В окне мастера переведите переключатель в положение Имеющиеся отчеты и формы и выберите отчет Штрафы и нажмите кнопку Готово.
В режиме просмотра должны одновременно отображаться данные обоих отчетов, просмотрите все страницы составного отчета.
В режиме Конструктора надпись Штрафы замените нанадпись Задержанные читателем книги. Во встроенном (подчиненном) отчете с помощью полосы прокрутки найдите надписи в заголовке группы «Номер билета»: Номер билета, Фамилия, Имя и выберите для них белый цвет шрифта, чтобы они не были видны в режиме просмотра данных. Отформатируйте заголовки и данные(рис.7.7)
Сохраните и закройте созданный составной отчет.
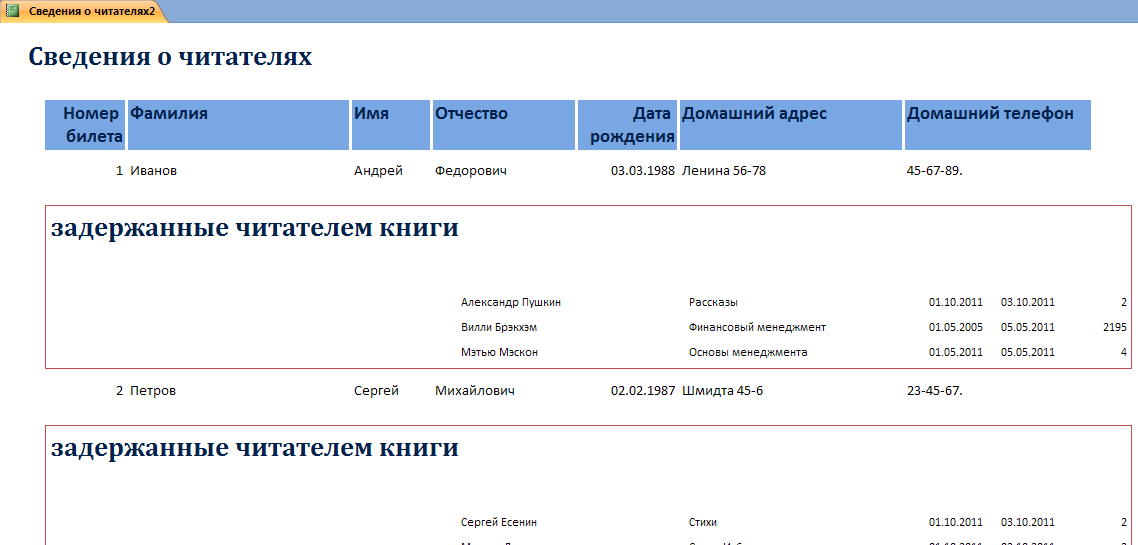
Рис.7.7 Вид составного отчета в режиме просмотра.
Самостоятельная работа
Создайте отчет, содержащий список залоговых книг и информацию о среднем размере залога.
Контрольные вопросы
Для чего служат отчеты?
Объясните технологию создания вычисляемых полей в отчете.
Что такое составной отчет?
Объясните технологию создания составных отчетов.
|
 Скачать 1.89 Mb.
Скачать 1.89 Mb.