Проектирование графических интерфейсов Лаб.р. №1. Лабораторная работа 1 Введение в Lazarus. Цель лабораторной работы
 Скачать 2.19 Mb. Скачать 2.19 Mb.
|
|
Лабораторная работа № 1: Введение в Lazarus. Цель лабораторной работы: Знакомство с историей развития языков программирования и диалектов Pascal; первое знакомство с IDE Lazarus и компилятором FreePascal; изучение компонентов TForm, TLabel, TButton; создание первого проекта. Задания к лабораторной работе: Расскажите, что такое Lazarus. Опишите процесс установки программы Создайте свой первый проект «Hello, world» и продемонстрируйте его преподователю. Выполнение работы: Рассказ о Lazarus. Lazarus - это IDE (Integrated Development Environment) - Интегрированная Среда Разработки программ, использующая компиляторFPC (Free Pascal Compiler), редакторы кода, форм, Инспектор Объектов, отладчик и многие другие инструменты. Еще говорят, что среда Lazarus - это RAD (Rapid Application Development) - среда Быстрой Разработки Приложений. До сих пор среды разработки программ, подобные Lazarus, были исключительно платными. Lazarus же стал первой (и пока единственной) IDE, доступной образовательным и государственным учреждениям совершенно бесплатно. Более того, Lazarusявляется проектом Open Source - проектом с открытым исходным кодом. Многие программисты по всему миру принимают участие в его развитии, исходный код Lazarus доступен для изучения и модификации. Lazarus имеет поддержку множества языков, в том числе и русского, что выгодно отличает его от других IDE. Lazarus, как уже говорилось, - бесплатный и свободно распространяемый продукт. Благодаря этому, Lazarus все чаще используют для изучения программирования в школах и ВУЗах, а также на многих предприятиях. Описание процесса установки программы Скачал Lazarus на официальном сайте производителя: http://lazarus.freepascal.org 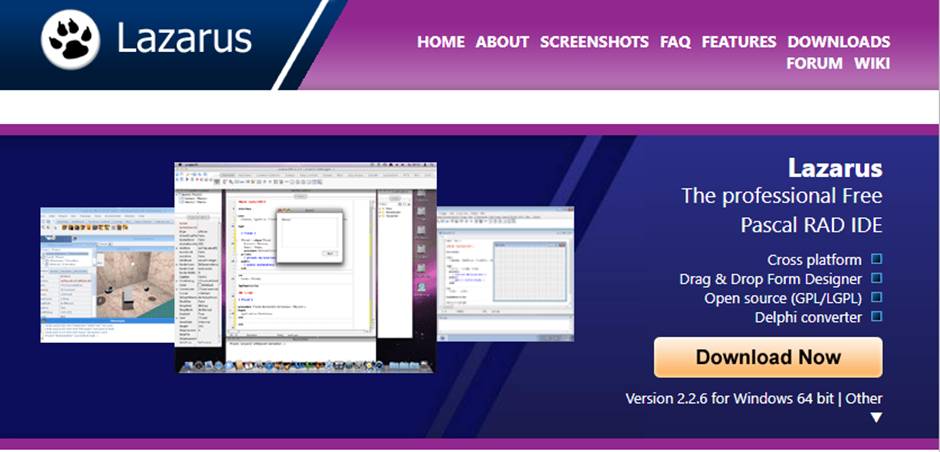 Рисунок 1.1 – Выбор и закачка необходимой реализации Для начала выбрал русский язык установки, затем все время нажимал кнопки "Далее". Лишь в предпоследнем окне поставил флажок "Создать значок на Рабочем столе". Подождал пару минут, пока распакуются и скопируются множество файлов. И, наконец, кнопка "Завершить" для закрытия окна установщика. 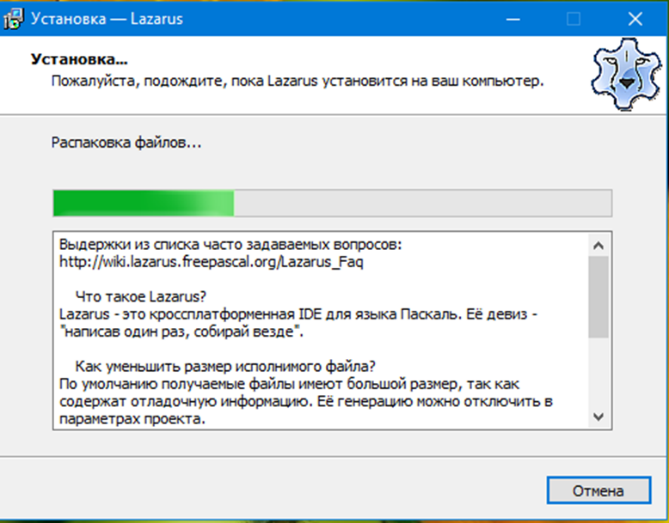 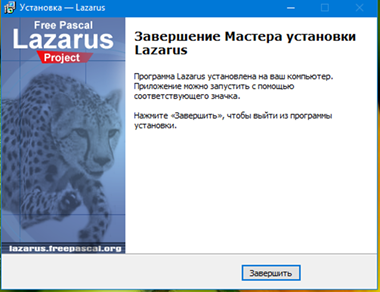 Рисунок 1.2 – Установка Lazarus 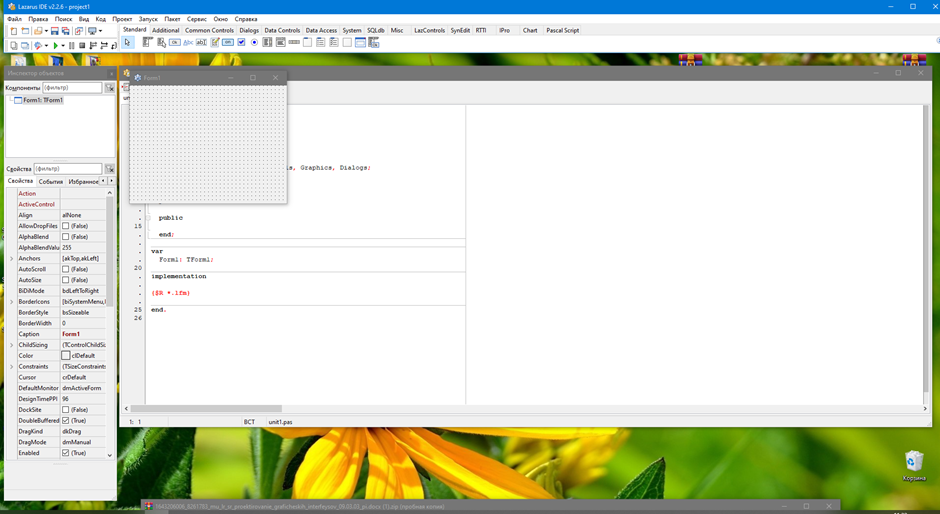 Рисунок 1.3 – Первый запуск Lazarus Создал папку, в которую затем буду складывать мои проекты.   Рисунок 1.4 – Папки с проектами. Создание первого проекта «Hello, world!» 1. Выделяю редактор форм. Воспользуюсь Инспектором объектов, во вкладке "Свойства" свойств нахожу Caption, и вместо текста Form1 который там находится по умолчанию, вписываю Hello, world! По окончании этой процедуры нажимаю 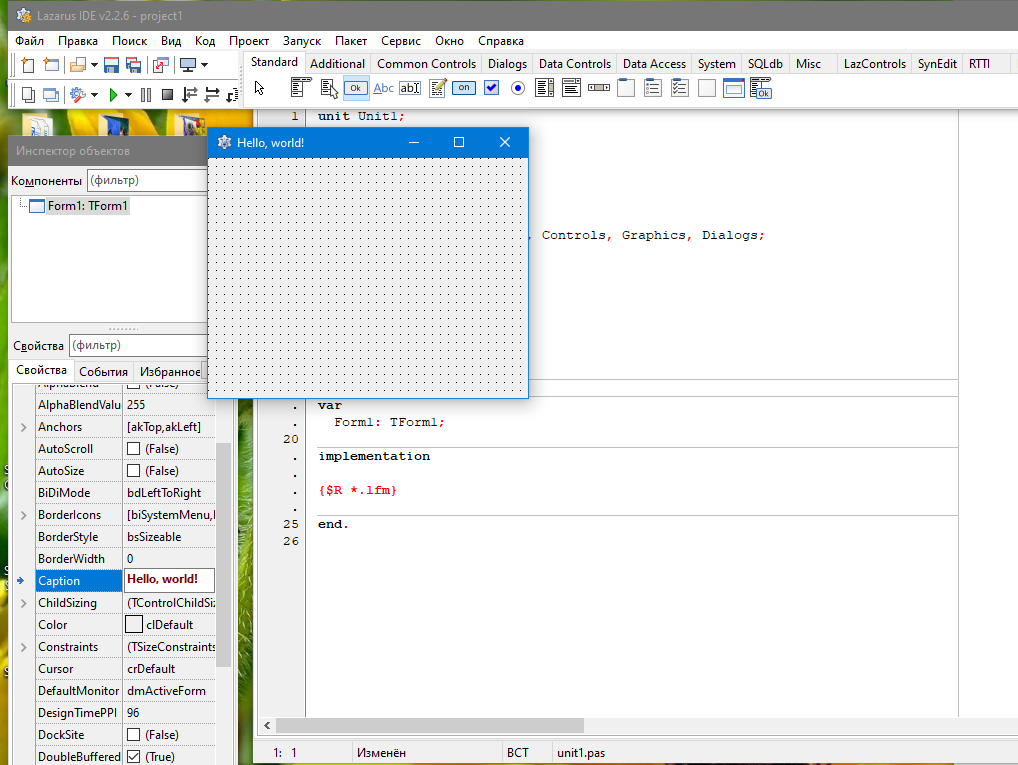 Рисунок 1.5 – Первые шаги На Палитре компонентов во вкладке Standard, четвертый значок изображает кнопку с надписью "Ok", щелкнем по ней мышью, а затем щелкнем уже по форме, примерно по центру. На форме появилась кнопка, обрамленная рамочкой, с надписью Button1 - такое имя Lazarus дал кнопке по умолчанию. 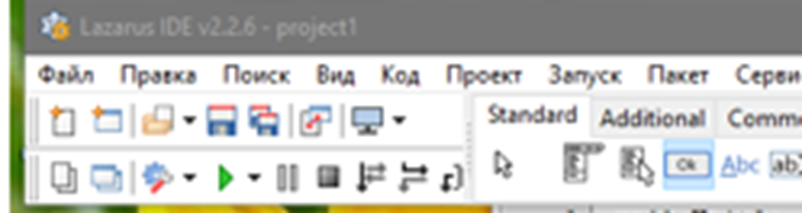 Рисунок 1.6 – Кнопка Button в Палитре компонентов В свойстве Caption вместо Button1 впишем Hello, world!. Затем мышью изменим размеры и расположение кнопки, 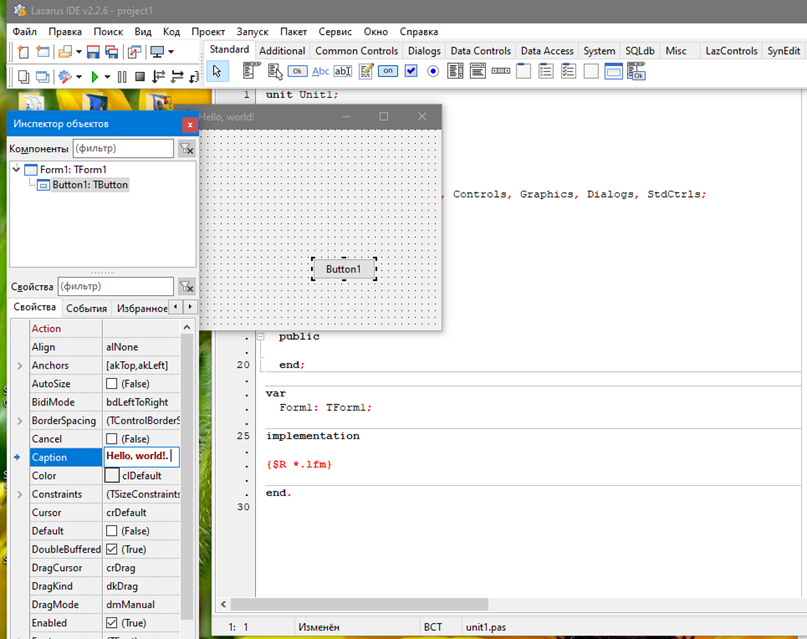 Рисунок 1.7 – Кнопка до обработки 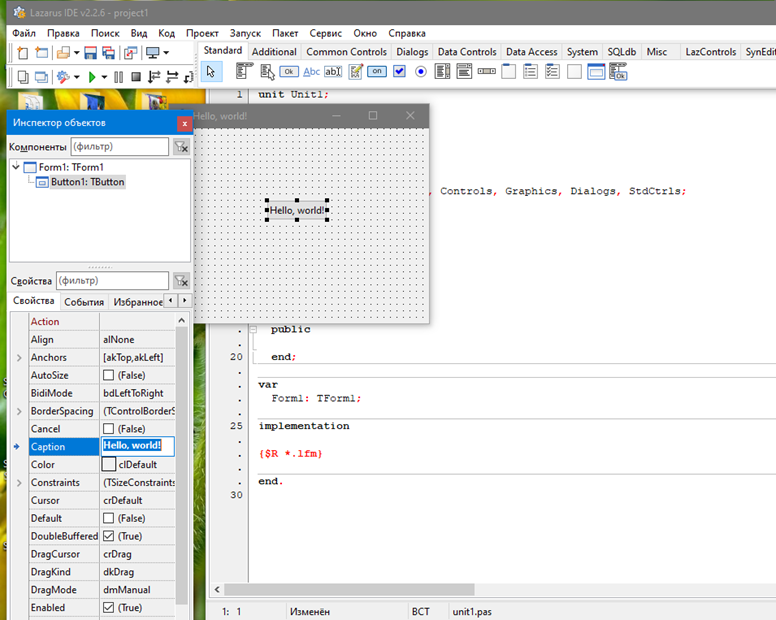 Рисунок 1.8 – Кнопка после обработки 4. Поработаем с исходным кодом. Щелкните дважды по кнопке, и Lazarus откроет Редактор кода, создав обработчик для этой кнопки, и установив курсор внутрь него. Здесь нам пока ничего понимать не нужно, просто впишите текст, прямо туда, где находится курсор: ShowMessage('Hello, world!'); 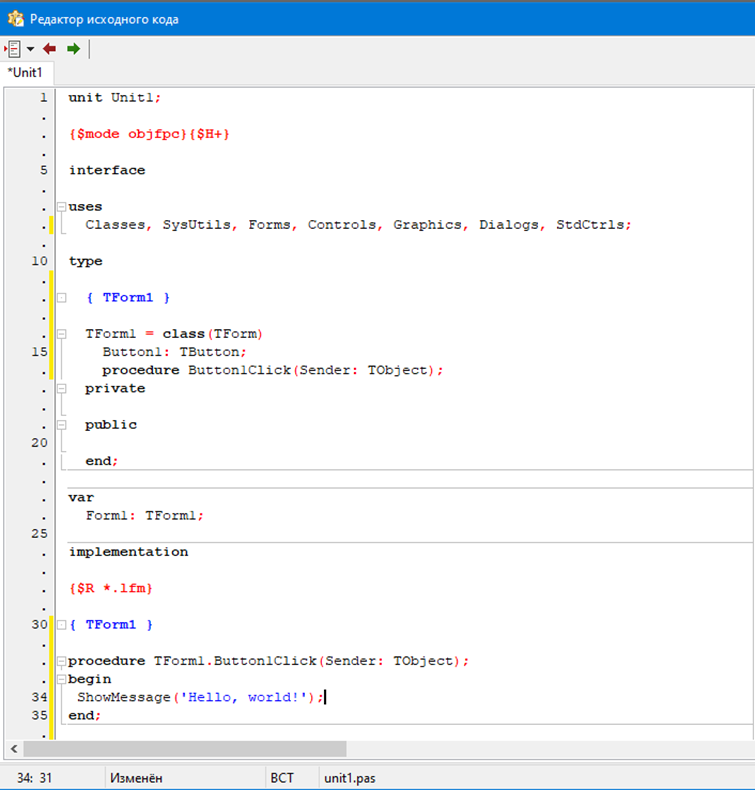 Рисунок 1.9 – Код обработчика кнопки На этом наш проект закончен. Осталось сохранить его и скомпилировать в программу. Выберем команду меню Файл -> Сохранить все, или (что проще) нажмите соответствующую кнопку на Панели инструментов Проект мы сохранили, однако работающей программы у нас пока нет. Чтобы ее получить, нужно скомпилировать проект. Удобнее всего воспользоваться соответствующей кнопкой на Панели инструментов Нажмем эту кнопку, проект скомпилируется и сразу же запустится. Нажмем кнопку "Hello, world!" в окне программы, выскочит записанное в Редакторе кода сообщение 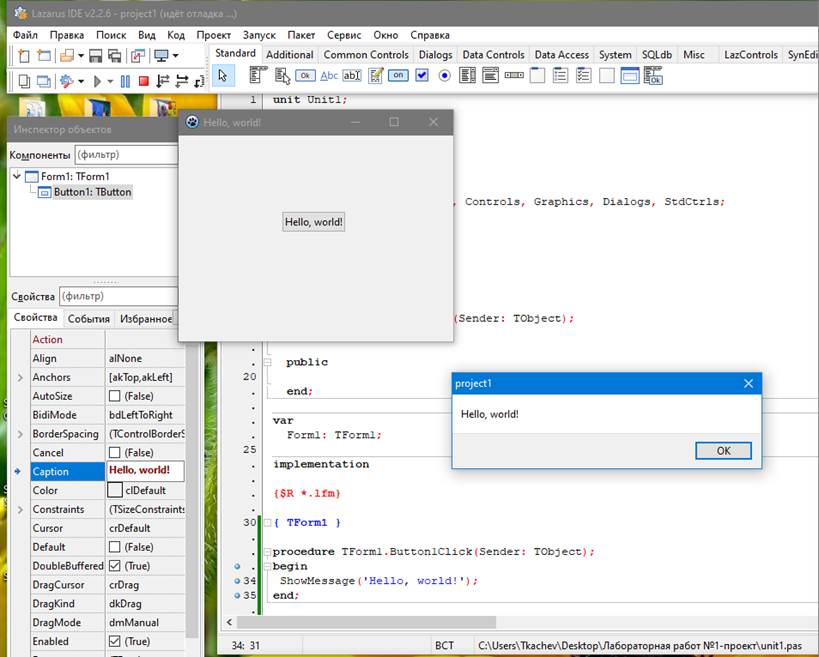 Рисунок 1.9 – Работа нашей программы Нажмем кнопку "Ок", закрыв сообщение, после чего закроем саму программу. Вопросы к лабораторной работе: Опишите Редактор форм, Редактор кода и Окно сообщений. Редактор форм предназначен, соответственно, для редактирования формы - положения и размеров компонентов, размещенных на этой форме. Несмотря на явную схожесть, форма и окно приложения - не одно и то же. Форма - это то, что видит программист в процессе разработки проекта, а окно - это то, что увидит пользователь, когда загрузит нашу программу. Редактор кода (рис. 1.6) содержит исходный код, который нам придется вводить и модифицировать. Редактор обладает рядом полезных умений: подсвечивает синтаксис команд, делает авто-отступ и авто-завершение команд, выводит необходимые подсказки, в общем, сильно облегчает жизнь программисту. Из каких окон состоит Lazarus? Главное окно состоит из следующих элементов Главное меню содержит все команды, необходимые для правки, компиляции, отладки программы, для запуска различных вспомогательных утилит. Панель инструментов содержит кнопки чаще всего применяемых команд (эти же команды можно выполнить и с помощьюГлавного меню). Палитра компонентов содержит множество вкладок, на которых содержится богатый выбор компонентов из собственной библиотеки компонентов Lazarus - LCL (Lazarus Component Library). Инспектор объектов Окно Инспектора объектов (рис. 1.5) состоит из двух частей: Дерево объектов, в котором в древовидной форме располагаются все объекты, используемые в текущей форме. Окно с вкладками, в котором можно настраивать различные свойства текущего объекта. Несмотря на то, что имеется 4 вкладки (Свойства, События, Избранное, Ограничения), чаще всего используются только первые две. О свойствах и событиях мы поговорим подробней в следующих лабораторных работах.  Опишите процесс установки программы Lazarus. Lazarus устанавливается достаточно просто. Собственно, ничего менять нам не придется, оставим все параметры, предложенные установщиком по умолчанию. Для начала выберем русский язык установки, затем все время будем нажимать кнопки "Далее". Лишь в предпоследнем окне установщика при желании можно поставить флажок "Создать значок на Рабочем столе". Когда укажем все параметры, начнется установка Lazarus. Придется подождать пару минут, пока распакуются и скопируются множество файлов. И, наконец, кнопка "Завершить" для закрытия окна установщика. Все, Lazarus у нас есть! Мы можем его загрузить. |
