Лабораторная. лаба 10. Лабораторная работа 10 Установка Виртуальной машины на операционной системе Linux студент гр. Бин2005 Лисовский Л. Д
 Скачать 132.05 Kb. Скачать 132.05 Kb.
|
|
Федеральное агентство связи Ордена Трудового Красного Знамени федеральное государственное бюджетное образовательное учреждение высшего образования «Московский технический университет связи и информатики» Кафедра Сети связи и системы коммутации Лабораторная работа №10 «Установка Виртуальной машины на операционной системе Linux» Выполнил: студент гр. БИН2005 Лисовский Л.Д. Проверила: Манохина В. И. Москва, 2022 Цель: Установка локального сайта на WordPress (который будет доступен в вашей локальной сети) в cвязке с прокси сервером Nginx и базой данных MariaDB. 1.Установка PHP Для правильной работы WordPress нам необходимо установить PHP. Поскольку в стандартном репозитории PHP 8.0 нет, добавим сторонний репозиторий в свою гостевую виртуальную систему командой add-apt-repository ppa:ondrej/php После исполнения команды нажмите ENTER 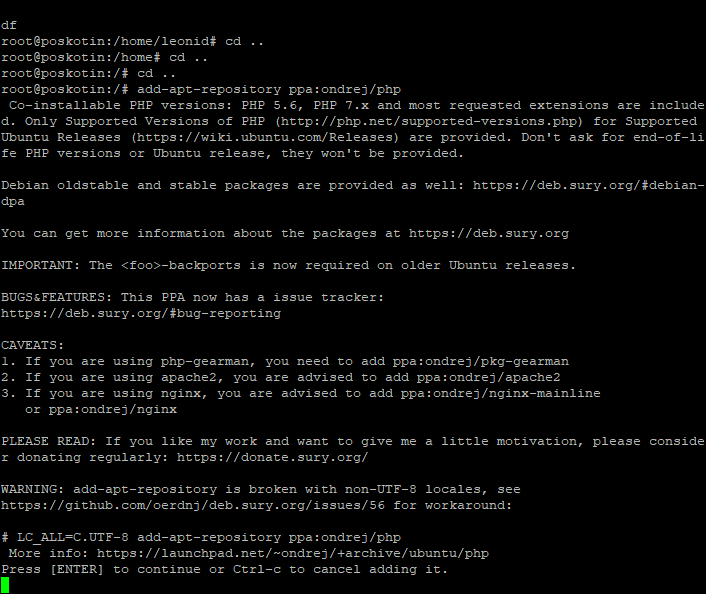 Рисунок 1 – Добавление нового репозитори После добавления репозитория необходимо обновить информацию о нем с помощью команды apt-get update После чего установим PHP 8.0 apt install php8.0-fpm php8.0-common php8.0-mysql php8.0-gmp php8.0-curl php8.0-intl php8.0-mbstring php8.0-xmlrpc php8.0-gd php8.0-xml php8.0-cli php8.0-zip -y 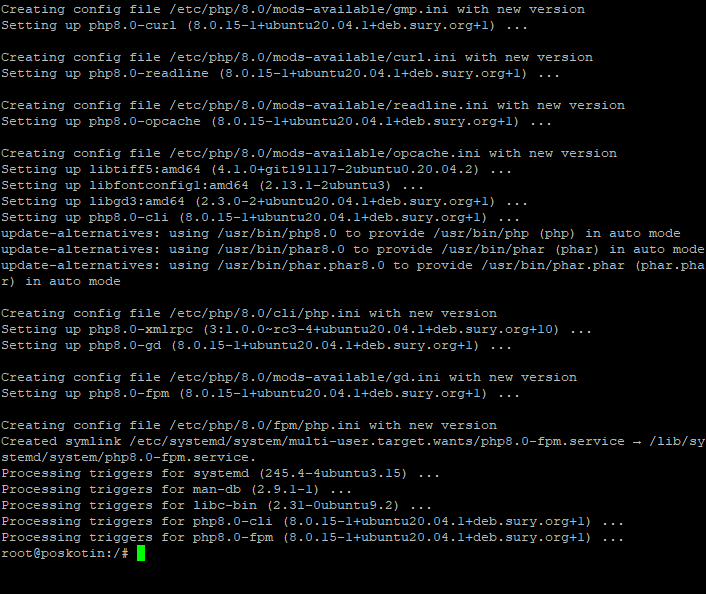 Рисунок 2 – Установка php 8.0 После установки PHP его необходимо включить командой systemctl enable php8.0-fp 2. Установка базы данных Установим базу данных. В данной лабораторной работе мы будем использовать базу данных MariaDB, но студенты могут использовать любую базу данных, которая им больше нравиться. База данных устанавливается следующей командой apt install mariadb-server -y После установки БД, установим пароль для root пользователя БД с помощью команды mysql_secure_installation После чего отвечайте следующим образом на вопросы системы. Текст, написанный в лабораторном практике оранжевым цветом, нужно поменять на свои данные · Enter current password for root (enter for none): Нажмите Enter · Set root password?: Y · New password: Новый пароль для root-пользователя БД · Re-enter new password: Новый пароль для root-пользователя БД · Remove anonymous users?: y · Disallow root login remotely?: y · Remove test database and access to it: y · Reload privilege tables now?: y После чего войдем в нашу БД под root-пользователем и его новым паролем mysql -u root -p 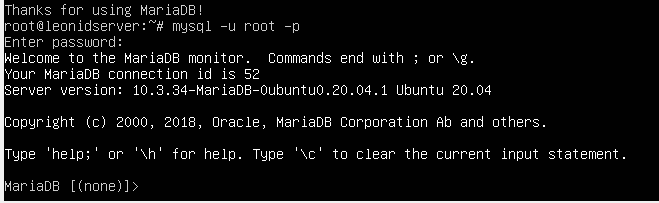 Рисунок 3 – Вход в БД под Root-пользователе Если вы смогли войти, то строка ввода преобразиться как на Рисунке 3. Теперь создадим базу данных. Базу данных необходимо назвать именем вашей группы. В примере возьмем группу bin2005 CREATE DATABASE bin2005; При удачном создании базы данных будет написано следующие Теперь создадим пользователя для нашей базы данных. Именем пользователя будет является номер вашего студенческого. В пример возьму номер 1bin16004 CREATE USER ‘1bin200143’@'localhost' IDENTIFIED BY 'lolo2002’; Теперь необходимо дать права нашему новому пользователю на нашу новую базу данных GRANT ALL ON bin2005.* TO '1bin200143'@'localhost' WITH GRANT OPTION; 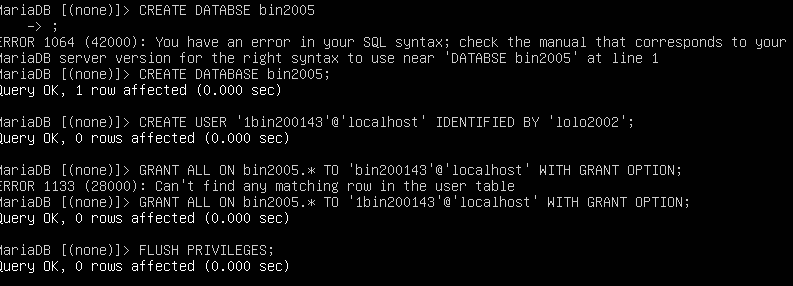 Рисунок 4 – Результат создания базы данных 3. Скачивание WordPress Для начала войдем в директорию tmp, где хранятся временные файлы, которые система удаляет после перезагрузки. Именно туда мы будем первоначально скачивать WordPress. cd /tmp После чего, с помощью приложения wget скачаем последнею версию WordPress в виде архива wget https://wordpress.org/latest.tar.gz Распакуем архив командой tar tar -xvzf latest.tar.gz После этого переместим распакованные файлы в директорию для сайтов /var/www/ mv -t wordpress /var/www/wordpress Теперь дадим права для wordpress следующими командами chown -R www-data:www-data /var/www/wordpress chmod -R 755 /var/www/wordpress/ 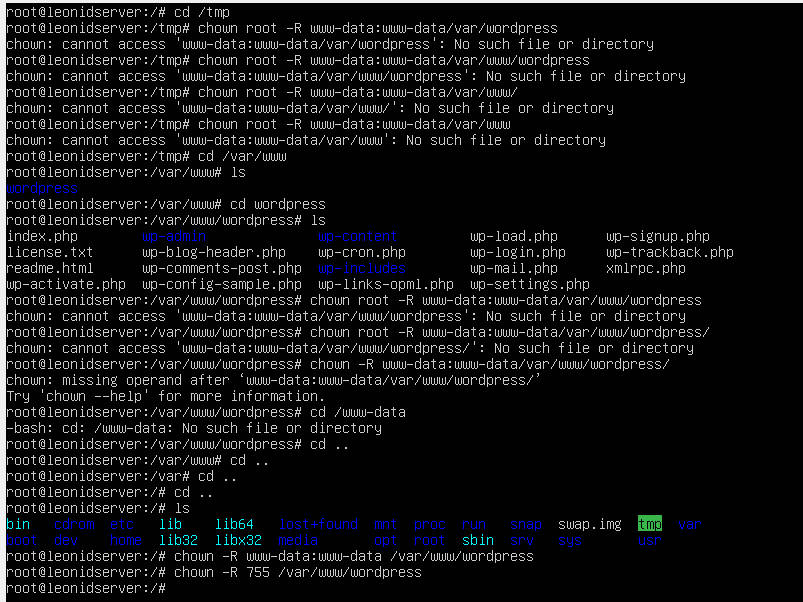 4. Установка Прокси-сервера 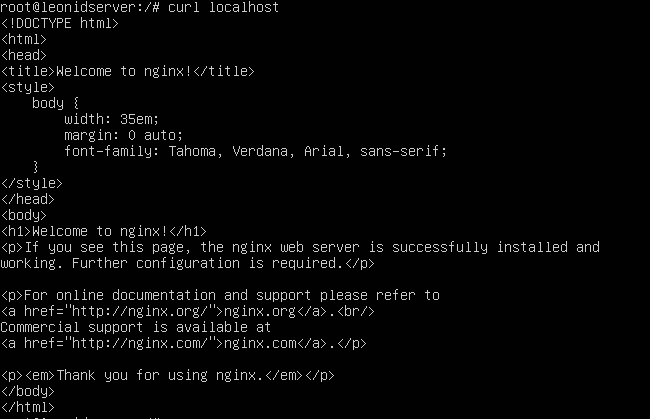 |
