Лабораторная работа 2 Основные приемы работы с текстовым редактором Цель работы
 Скачать 1.26 Mb. Скачать 1.26 Mb.
|
Лабораторная работа № 2 |
| Наименование | Количество | Цена за 1 экземпляр | Стоимость |
| Мониторы | 30 | 7000 | * |
| Сканеры | 20 | 5000 | * |
| Принтеры | 25 | 12000 | * |
| Итого: | | | * |
| Максимальная: | | | * |
| Минимальная: | | | * |
| Средняя стоимость: | | | * |
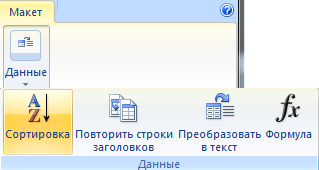
Рис. 2.7 – Вставка формулы в таблицу
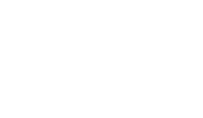
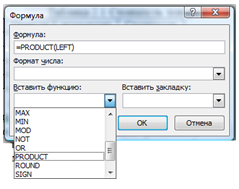
Рис.2.8 – Диалоговое окно вставки формулы в таблицу
Ввести формулу для вычисления произведения в диапазоне использовать функцию PRODUCT(LEFT) или PRODUCT(Bn;Cn)(рис.2.8).Либо формулу: =Bn*Cn, здесь n–номер строки таблицы.
Рассчитайте максимальную, минимальную, среднюю стоимости оборудования. Для этого добавьте в таблицу дополнительные строки и в колонке Стоимость в соответствующие ячейки введите нужные функции функцию (SUM(), MAX(), MIN(), AVERAGE()).
Переходим на следующую страницу.
Создать таблицу сложной структуры «Платежное поручение», представленную в качестве примера ниже. Ввести заголовок Таблица 2.2. Платежное поручение.
Для этого целесообразно использовать средства рисования таблиц:
в свободном месте страницы ввести заголовок Таблица 2.2. Платежное поручение; оформить заголовок стиль заголовок 2.
с помощью команды Вставка \ Таблица \
нарисовать внешние контуры будущей таблицы, а затем нарисовать горизонтальные и вертикальные линии (8 столбцов и 15 строк).
с помощью кнопки
Платежное поручение. Таблица 2.2
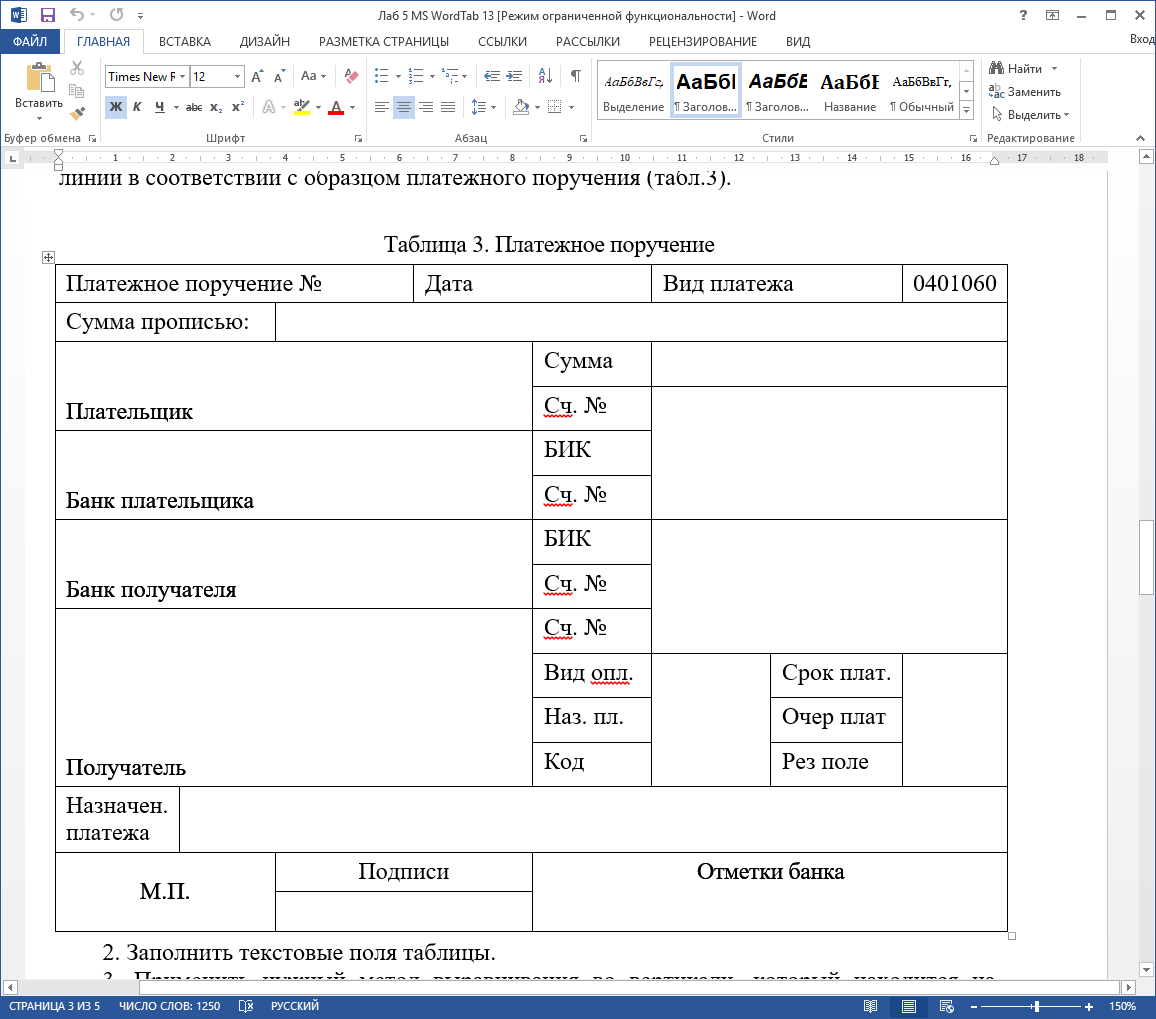
2. Заполнить текстовые поля таблицы.
3. Применить нужный метод выравнивания по вертикали, который находится на вкладке Макет. Для ячеек с текстом «Плательщик» … «Получатель» применить выравнивание текста снизу, а для ячейки с текстом «М.П.» использовать выравнивание по центру.
IV Создание предметного указателя
Перейдем на новую страницу и создадим автособираемый предметный указатель, для текста со второй страницы. Перед этим вернемся к тексту и обозначим слова, которые затем будут представлены в Предметном указателе. Для этого выделите слово и во вкладке Ссылки в группе Предметный указатель нажмите кнопку Пометить элемент, и пометьте любые пять слов из текста (рис.2.9).
После всех выделений на последней странице поставьте курсор в поле, предназначенное для создания предметного указателя. Создайте заголовок Предметный указатель стиль заголовок 1.
Во вкладке Ссылки в группе Предметный указатель нажмите кнопку Предметный указатель.

Рис. 2.9 – Выделение элемента с помощью предметного указателя.
Выберите переключатель с отступом, В счетчике Колонки установите число 1, Установите флажок Номера страниц по правому краю. В раскрывающемся списке Заполнитель выберите точки. В раскрывающемся списке Форматы выберите стиль Из шаблона (рис. 2.10).
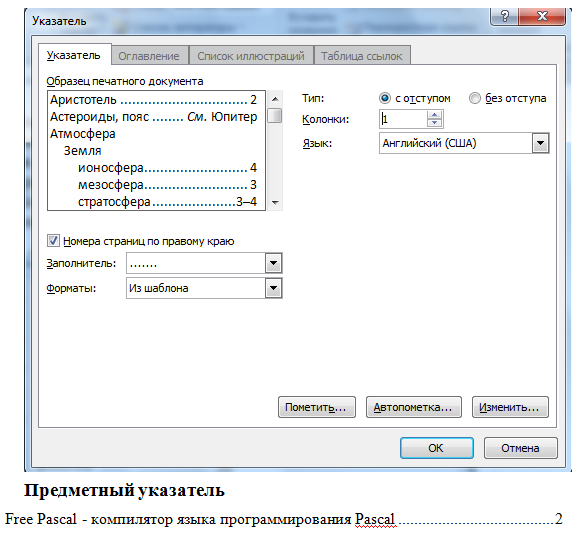
Рис. 2.10 – Диалоговое окно создание указателя
V Создание оглавления средствами текстового процессора
Проще всего создать оглавление, используя стандартные стили заголовков, присвоенные определенным фрагментам текста.
Использование стилей заголовков
В любом документе абзацы по умолчанию оформляются стилями Обычный, Заголовок 1, Заголовок 2, Заголовок 3 и т.д. Стили Заголовок присваиваются заголовкам, что значительно облегчает создание оглавления
Выполните следующие действия:
Проверьте, что каждая страница имеет заголовок и ему присвоен соответствующий стиль. Выполните команду Ссылки Оглавление, и в диалоговом окне Оглавление выберите Автособираемое оглавление 1.
После установки необходимых параметров щелкните на кнопке ОК. Оглавление будет вставлено туда, где находился курсор.
VI Работа с рисунками
Создание и редактирование художественных заголовков
1. Образовать новую страницу (Вставка \ Страницы \ Разрыв страницы).
2. На вкладке Вставка активизировать кнопку WordArt, и в отрывшемся окне выбрать понравившийся стиль текстового эффекта.
3. В образовавшейся надписи ввести текст «С днем рождения». Щелкнуть по свободному месту в документе.
4. С помощью угловых маркеров изменить размеры объекта WordArt.
5. Для выделенного объекта WordArt, используя командные кнопки формата WordArt, видоизменить форму текстового эффекта, цветовую гамму представления этого объекта. Будьте внимательны при выборе параметров цвета.
6. Для объекта WordArt установить расположение объекта на переднем плане.
Вставка и работа с рисунками
1. Установить курсор под художественным заголовком и активизировать команду разметка страницы \ Колонки. Выбрать две колонки.
2. Создать поздравительную открытку. Для этого поместить на листе справа рисунок, а слева от рисунка написать текст со словами поздравления своего друга с радостным днем в его жизни в художественном исполнении. Добавить в текст поздравления элементы форматирования текста и эффекты в соответствии с праздничной датой.
3. На рисунок поместить «Надпись» и сгруппировать в единый объект.
Рисунок с поздравлением можно вставить из Интернета или создать свой собственный, используя команду Вставка \ Фигуры. Создать свой уникальный рисунок – композицию на тему «Поздравляю с днем рождения». При этом иметь в виду, что объекты перекрывают друг друга, и каждая часть имеет свой собственный «слой» в рисунке. Порядок слоев можно изменить командами Переместить вперед или Переместить назад. Присоздании комплексного рисунка использовать изученные возможности текстового редактора, и инструменты вкладки Средства рисования и соответствующие команды по редактированию и форматированию объектов. По окончании творческого процесса по созданию нового рисунка сгруппировать все его части в единый объект.
VII Работа с формулами
1. Образовать новую страницу и ввести заголовок «Работа с формулами».
2. С новой строки активизировать команду Вставка \ Уравнение. Открывается вкладка конструктора формульных выражений.
3. С помощью кнопок этой вкладки производится ввод формул.
4. По варианту N (табл. 2.3) ввести две формулы в текстовый документ.
Таблица 2.3
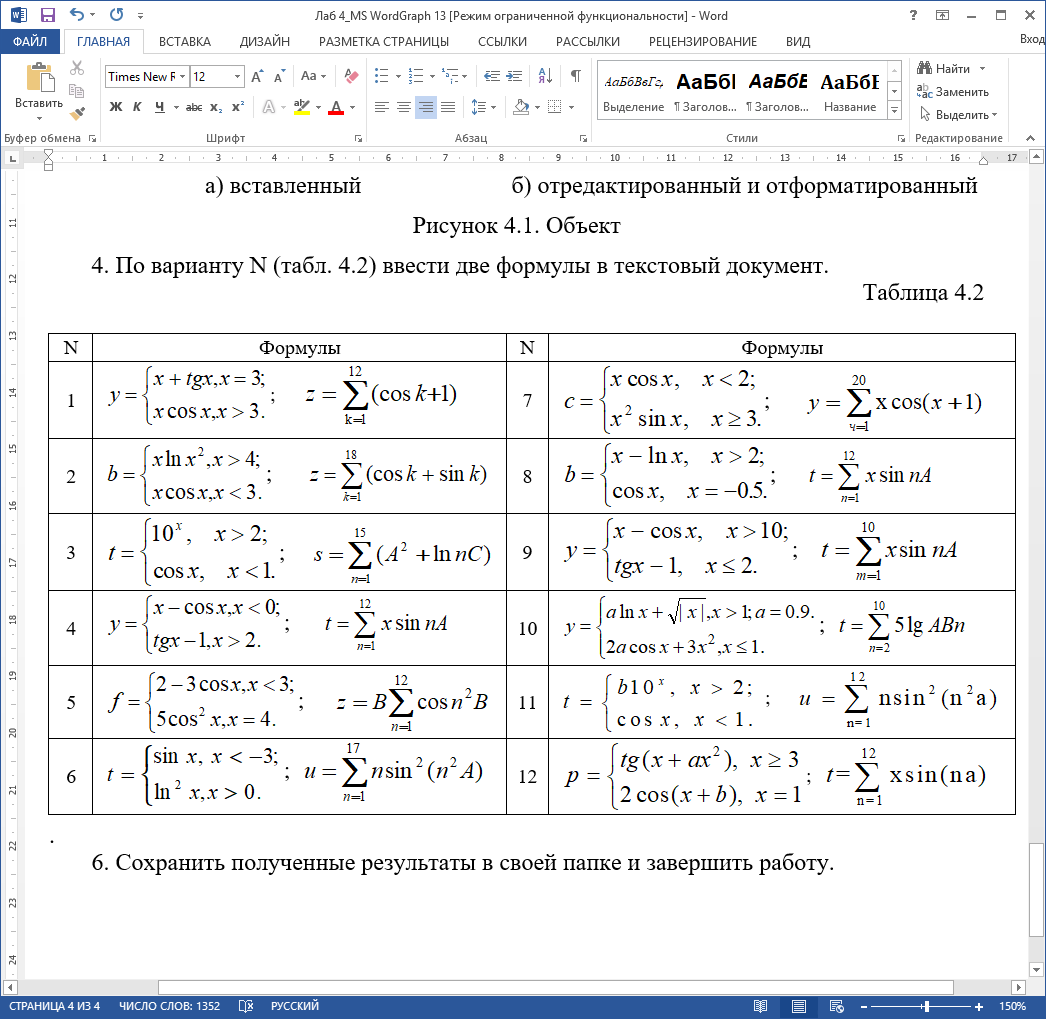
5. Сохранить полученные результаты в своей папке и завершить работу.
Контрольные вопросы
Какие основные этапы работы с документом Вы знаете?
Дайте определения понятиям «абзац», «символ», «предложение», «строка», «слово».
Какие параметры формата страницы, и каким образом их можно установить средствами текстового редактора?
Назовите способы выделения линейного, строчного и прямоугольного фрагментов текста.
Какие параметры формата символов можно установить средствами текстового редактора?
Какие параметры формата абзацев можно установить средствами текстового редактора?
Как присвоить стиль абзаца сразу нескольким абзацам?
Как выполнить команду Формат по образцу?
Как быстро скопировать формат с одного абзаца на другой? Как копировать формат шрифта?
Что измениться, если изменить тип шрифта?
Каким образом можно выполнить вставку символов?
Укажите способ присвоения стиля заголовка абзацу.
Каким образом, используя панель форматирования установить выравнивание абзаца?
Как форматировать таблицу, строку таблицы, столбец или ячейку?
Как выполнить расчет в таблице MS Word?
Как объединить или разбить ячейки таблицы?
Назовите возможности, которые имеется в графическом редакторе текстового процессора.
Дайте понятие «WordArt». В каких ситуациях необходимо применять коллекцию рисунков? Перечислите порядок редактирования объектов WordArt.
Какого рода рисунки можно вставить в документ MS Word?
Какие команды применяются для работы с точечными рисунками?
Какие команды применяются для работы с векторными рисунками?
Поясните разницу между рисунками точечного и векторного типа.
В каких ситуациях используется объект «Надпись»?
Как можно изменить формат шрифта после ввода текста в объект «Надпись»?
Перечислите действия, необходимые для группировки объектов.
Как можно менять относительное положение слоев в многослойном рисунке?
Каким образом можно выполнить вставку формулы в текст?

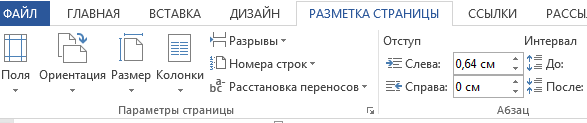
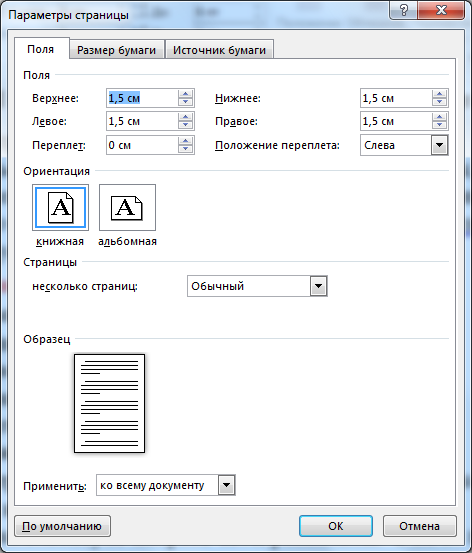

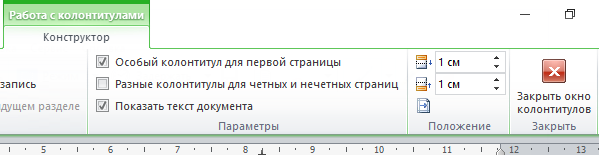
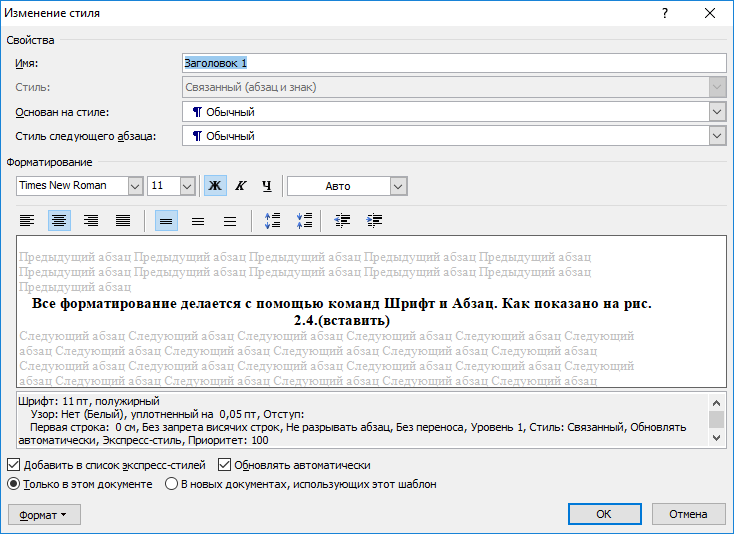
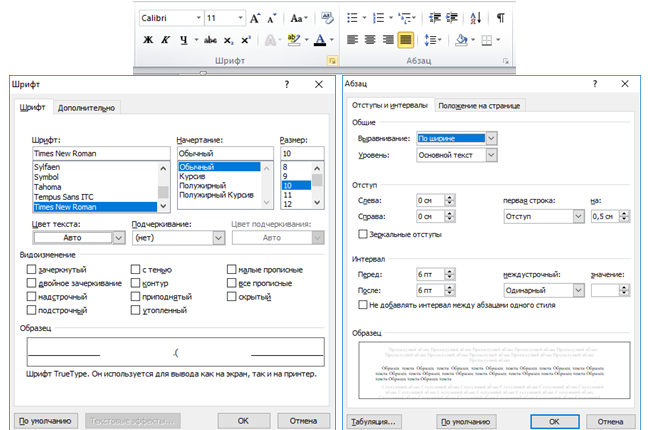
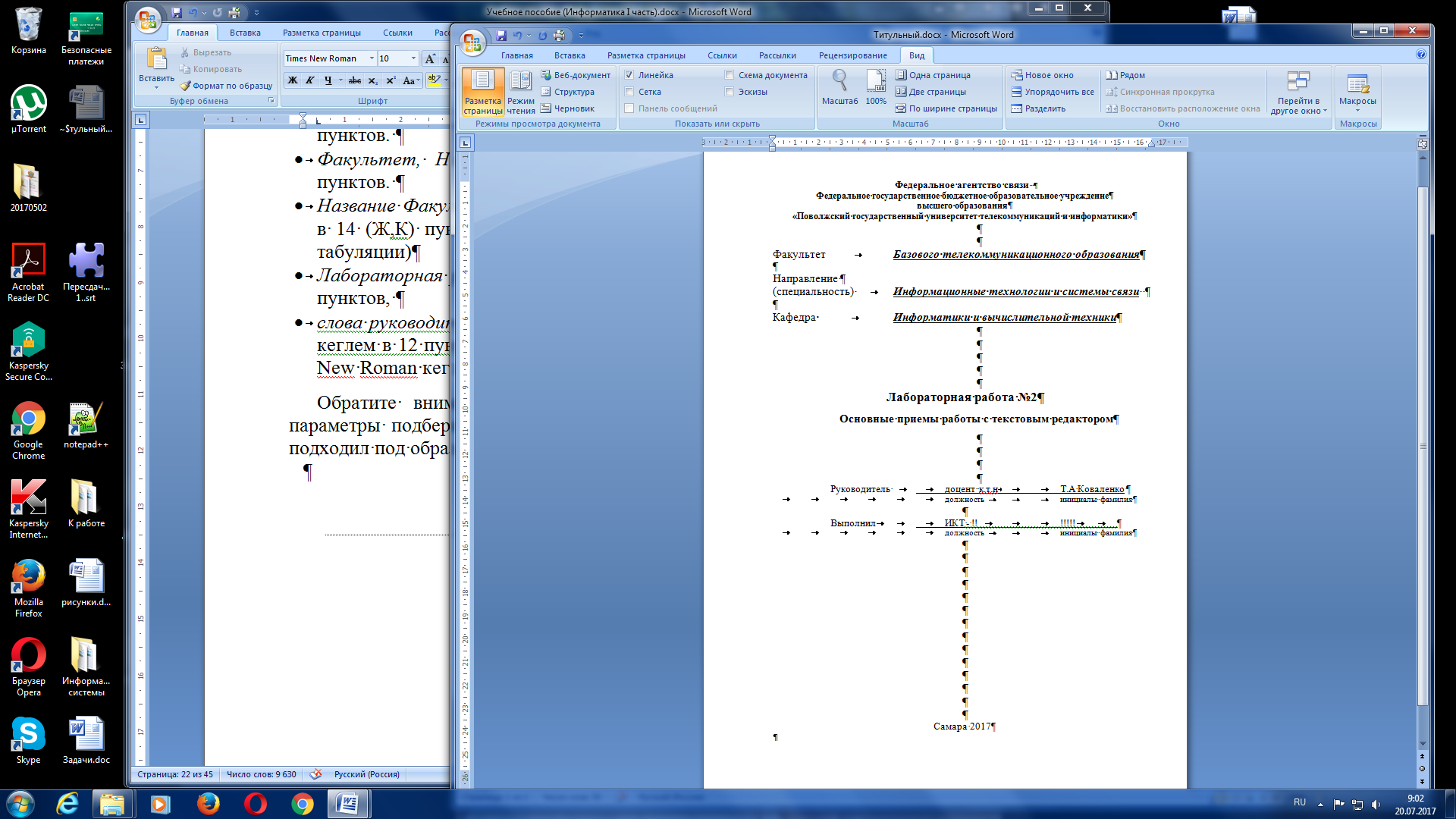
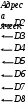
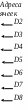 (Столбец А Столбец B Столбец С Столбец D )
(Столбец А Столбец B Столбец С Столбец D )