лб5. Лабораторная работа 5 (1). Лабораторная работа 5 Использование метода анализа иерархий для обоснования управленческого решения
 Скачать 1.18 Mb. Скачать 1.18 Mb.
|
|
Лабораторная работа №5 Использование метода анализа иерархий для обоснования управленческого решения Цель работы: ознакомиться с СППР «Решение», рассмотреть возможности приложения, с помощью него обосновать управленческое решение. Теоретические сведения Для решения проблемы в СППР «Решение» необходимо: 1. Сформулировать проблему. 2. Описать иерархию получения оптимального решения по проблеме: 2.1. Выбрать критерии оптимальности; 2.2. Сравнить критерии по важности их в определении оптимума; 2.3. Внести альтернативы решения данной проблемы. 3. Произвести парные сравнения для альтернатив по каждому критерию. Опишем каждый этап более подробно, сопровождая разьясняющими скриншотами программы на примере решения проблемы выбора СУБД для проекта. Формулировка проблемы Интерфейс программы имеет вид обычного Windows-приложения. После запуска программы отображается главное окно, в котором отображаются проблемы, с которыми уже работали в программе. Главное окно представлено на рисунке 1. 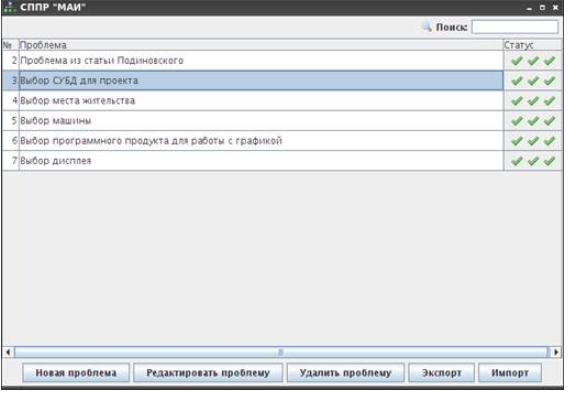 Рисунок 1 – Главное окно программы СППР «Решение» В главном окне можно создавать новые проблемы, которые необходимо разрешить, редактировать и удалять старые. Здесь же можно произвести экспорт и импорт проблемы из файла (Кнопки «Экспорт» и «Импорт»). Создание или формулирование новой проблемы происходит в отдельном диалоговом окне (Рисунок 2), в котором предлагается ввести основные данные о новой задаче. Вызывается данное окно по нажатию на кнопку «Новая проблема». При необходимости в дальнейшем вызвать тоже окно можно по кнопке «Редактировать проблему» для редактирования данных о проблеме. Удаление проблемы происходит после нажатия на кнопку «Удалить проблему». 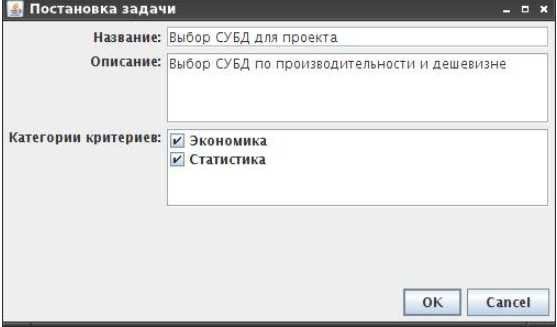 Рисунок 2 – Диалоговое окно «Постановка задачи» В диалоговом окне предлагается ввести название задачи, ее описание и категории критериев которые могут применяться в задаче. На этом описание проблемы закончено и можно переходить к ее решению. Описание иерархии для получения оптимального решения. Выбрав в главном окне одну из проблем, можно перейти к работе с иерархией. Изначально иерархия будет состоять только из блока «Цели» (Рисунок 3). Интерфейс окна, где проводится решение проблемы, представлен на рисунках 3, 5 и 9. Графическая и функциональная панели отражают основные этапы процесса подготовки управленческого решения. 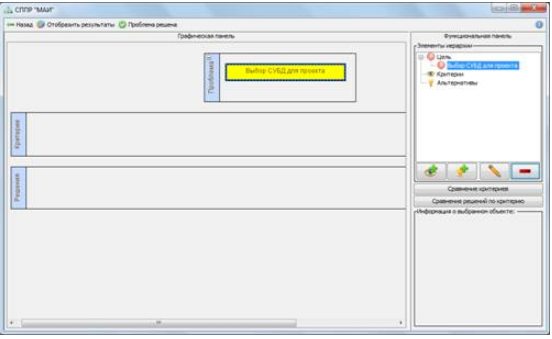 Рисунок 3 – Окно решения проблемы Затем пользователю необходимо добавить критерии оценки и альтернативы решения проблемы. Выбор критериев оптимальности. На следующем шаге необходимо будет произвести выбор из справочника критериев и их парное сравнение. Окно, отображающее выбор критериев задачи, показано на рисунке 4. Вызов данного окна можно осуществить нажатием на кнопке с иконкой глаза в функциональной панели. 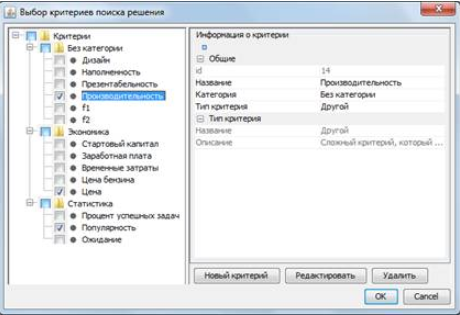 Рисунок 4 – Окно выбора критериев поиска оптимального решения В окне выбора критериев необходимые для решения критерии отмечаются галочками. В случае если необходимого критерия нет, то его можно создать с помощью кнопки «Новый критерий». Также в этом же окне можно редактировать и удалять критерии. После выбора критериев, окно решения проблемы будет выглядеть как на рисунке 5. 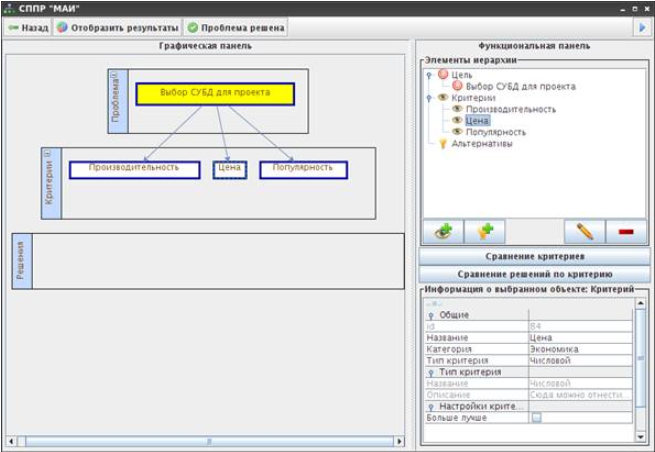 Рисунок 5 – Окно решения проблемы после выбора критериев нахождения оптимального решения Сравнение критериев по важности в определении оптимума. Далее по методу МАИ необходимо провести парные сравнения критериев и имеется возможность сразу же проанализировать собственное значение матрицы парных сравнений, индекс согласованности и отношение согласованности. По этим индексам можно оценить верность произведенных суждений относительно критериев. Интерфейс диалогового окна, в котором производятся парные сравнения, изображен на рисунках 6 и 7. Вызвать сравнение критериев можно двумя способами: а) двойной клик на проблеме в графической панеле; б) нажатие кнопки «Сравнение критериев» в функциональной панели.  Рисунок – 6 Диалоговое окно сравнения критериев. Матрица заполняется путем сравнения каждого элемента с каждым. Сравнение можно произвести после двойного нажатия на одной из ячеек матрицы. Причем симметричные ячейки относительно диагонали матрицы будут заполняться автоматически.  Рисунок 7 – Оценка приоритетности одного критерия над другим Сравнивая критерии и решения по одному из критериев, пользователю предоставляется возможность использовать функцию «Исследовать» для обнаружения не согласованности оценок или для их улучшения. Несогласованность данных может быть двух типов: кардинальной (численная) и транзитивной (порядковая). Кардинальная несогласованность оценивается с помощью нахождения отклонения оценок от найденных приоритетов. Транзитивная несогласованность связана с не совместимостью некоторых суждений, когда они противоположны. Такая несогласованность определяется путём пересмотра всех суждений и расположении элементов по порядку, основанному не на найденных приоритетах, а по сделанным суждениям. В оценках с транзитивной несогласованностью порядок будет нарушаться, и указывать на элементы, вызвавшие это. После поиска нарушений программа выводит списки элементов, которые могут быть ошибочны, и по ним пользователь может проанализировать ответы и привести их в соответствие, тем самым улучшив выбор принимаемого решения. Пример работы с ошибочными суждениями показан на рисунке 8. 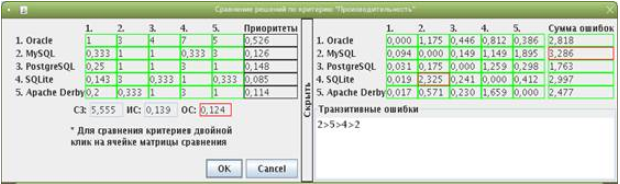 Рисунок 8 – Транзитивная ошибка в сравнении альтернатив В данном случае программа рекомендует пользователю поменять суждение относительно 2 и 4 элементов (MySQL и SQLite). Как видно из рисунка 9, после корректировки рекомендуемого суждения транзитивная ошибка исключается и согласованность оценок становится приемлемой (Было 12,4%, а стало 2,8%). 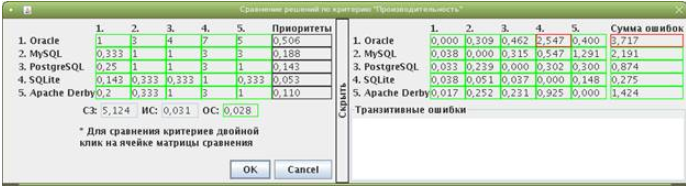 Рисунок 9 – Окно сравнения решений по критерию после корректировки. Необходимость пересмотра оценок возникает, когда коэффициент отношения согласованности более 10%. В этом случае для наглядности поле ОС подсвечивается красным цветом. Ввод альтернатив решения проблемы. Далее после выбора и оценки критериев, производится выбор решений проблемы. Осуществить это можно с помощью кнопки функциональной панели с иконкой лампочки. После нажатия на нее, появляется диалоговое окно как на рисунке 10. 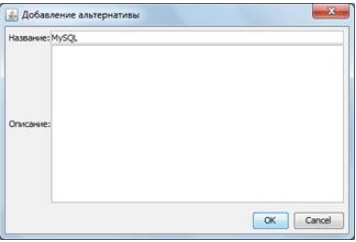 Рисунок 10 – Окно добавления альтернативы решения. После ввода всех рассматриваемых альтернатив окно решения проблемы будет выглядеть уже вот так (Рисунок 11): 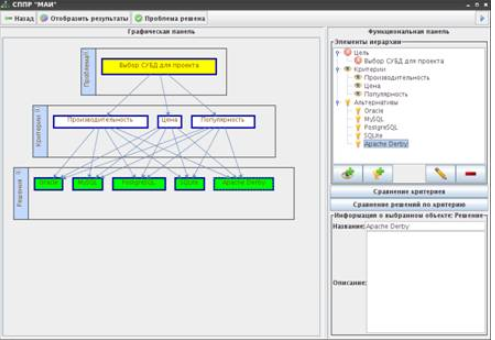 Рисунок 11 – Окно решения проблемы в программе СППР «Решение» после ввода альтернатив Парные сравнения альтернатив по каждому из критериев. После добавления в программу всех возможных альтернатив выбора, они оцениваются по каждому из критериев. Оценить альтернативы по какому-либо из критериев возможно также как и для сравнения критериев двумя способами: а) двойной клик на критерии; б) нажатие на кнопке «Сравнение решений по критерию». Сам процесс сравнения такой же, как и сравнения критериев, представленного в пункте 2.2. После сравнения по всем критериям, программа имеет возможность вычислить оптимальное решение. Результаты решения проблемы отображаются в отдельной панели, где представлены графики, показывающие приоритетность решений. Вызвать данную панель можно нажатием на кнопке «Отобразить результаты». Например, для указанной проблемы с учетом выбранных критериев результаты представлены на рисунке 11. Для вывода результата применяется два вида диаграмм: круговая и столбчатая. Обе диаграммы можно сохранить как рисунок на компьютер или распечатать. (Правая кнопка мыши на нужной диаграмме). Также решение проблемы возможно двумя способами. Автор программы рекомендует пользоваться модифицированным методом МАИ. На этом решение проблемы в СППР «Решение» заканчивается. 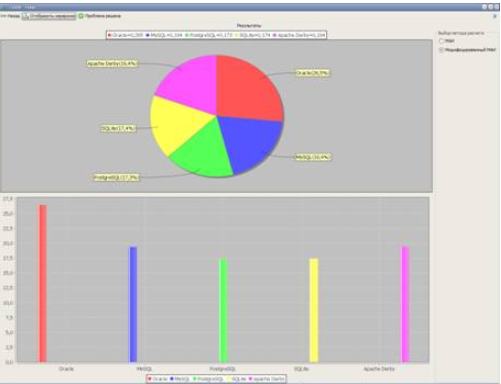 Рисунок 12 – Пример вывода результатов решения проблемы в разработанной программе. Задание На основании лабораторной работы 4, С помощью СППР «Решение» выбрать способ автоматизации компании и обосновать свой выбор: Перечислить возможные способы автоматизации (хаотичная, по участкам, по направлениям, полная, комплексная автоматизация) и описать преимущества и недостатки каждого способа автоматизации. Составить список критериев выбора способа автоматизации для своей компании (не менее 5). Обосновать выбор этих критериев. С использованием МАИ провести сравнение предложенных альтернатив. Проанализировав преимущества и недостатки всех существующих способов автоматизации обосновать свой выбор (на основании чего выбран способ автоматизации). |
