Лаб 5. Лабораторная работа №5. Лабораторная работа 5 Создание базы данных в определенной предметной области
 Скачать 1.74 Mb. Скачать 1.74 Mb.
|
|
Лабораторная работа №5 Создание базы данных в определенной предметной области Цель работы: получение практических навыков по разработке реляционной базы данных, созданию таблиц баз данных и схем взаимосвязей между ними, а также создания приложений пользователей для обработки информации из базы данных на примере конкретной предметной области. В ходе достижения цели решаются следующие задачи: - развитие логического и алгоритмического мышления; - изучение принципов работы прикладного программного обеспечения; - выработка умения самостоятельного решения задач по анализу информации и выбору метода ее обработки; - изучение технологии работы с базами данных. В результате выполнения лабораторной работы студент должен уметь: - применять инструментальные средства, поддерживающие разработку программного обеспечения профессионально ориентированных ИС; - применять современные системные программные средства управления БД; - представлять результаты решения отдельных задач в удобном для восприятия виде. 1. ЗНАКОМСТВО С ACCESS. СОЗДАНИЕ ТАБЛИЦ Порядок работы. Создание базы данных  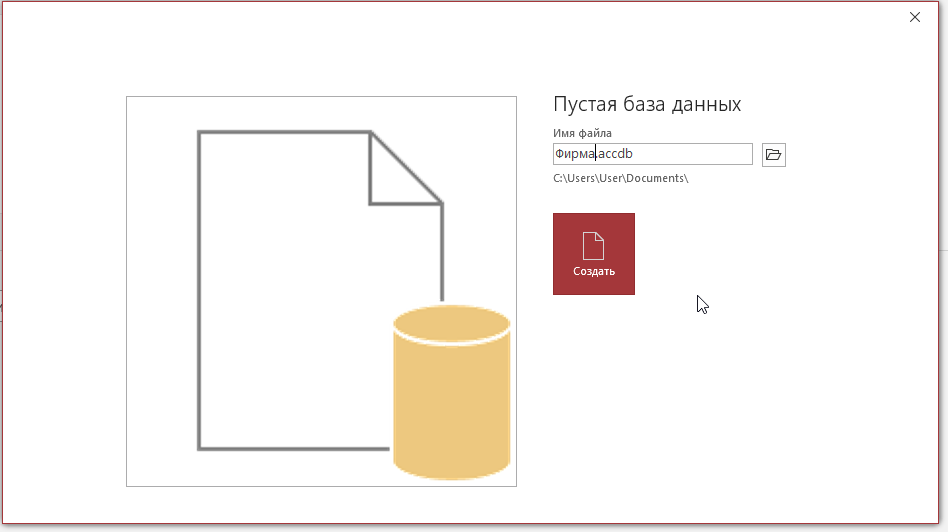  Создал в начале 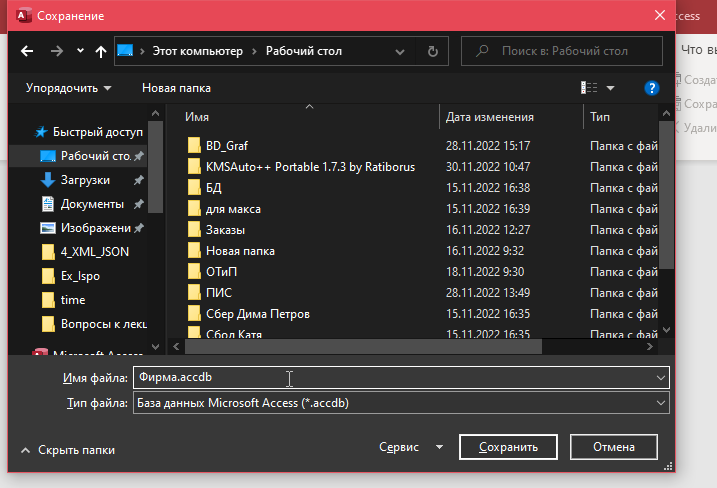 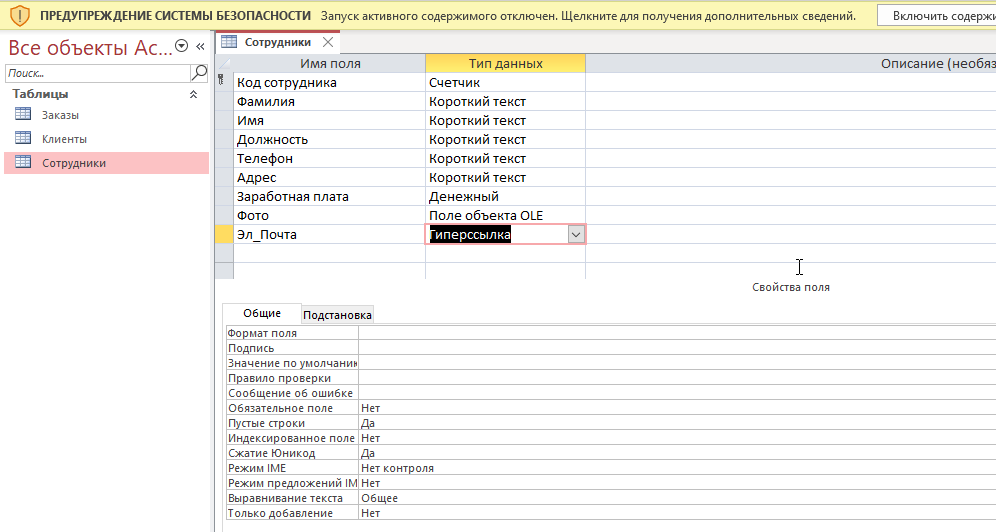 Сохранил 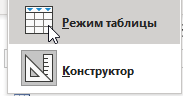  Сделал      Контрольные вопросы База данных-это организованный набор данных, обычно хранящихся и доступных в электронном виде из компьютерной системы. Там, где базы данных более сложны, они часто разрабатываются с использованием формальных методов проектирования и моделирования. Система управления базами данных (СУБД) - это программное обеспечение, которое взаимодействует с конечными пользователями, приложениями и самой базой данных для сбора и анализа данных. Ключевое отличие Excel от Access заключается в том, что в первом случае используется формат электронной таблицы, в которой выполняют расчеты и визуально представляют информацию, а Access является системой, позволяющей управлять данными, применяется, чтобы хранить информацию и производить с ней определенные манипуляции. таблицы, запросы, формы, отчеты, макросы и модули Основным объектом базы данных является таблица, которая состоит из записей (строк) и полей (столбцов). На пересечении записи и поля образуется ячейка, в которой содержатся данные. Таблицы состоят из строк и столбцов. В таблицах баз данных — это записи и поля. Запись — строка таблицы базы данных, содержащая данные об одном объекте. В таблице из примера 1.1 пять записей и каждая запись содержит данные об определенном киносеансе. Поле — столбец таблицы базы данных, в котором указываются значения определенного свойства объектов базы данных. В MS Access тип данных выбирается из раскрывающегося списка. Допускается использование следующих типов данных: текстовый, МЕМО, числовой, дата/вр-емя, денежный, счетчик, логический, поле объекта OLE, гиперссылка, мастер подстановок. Чтобы переименовать поле в режиме Конструктора таблиц, необходимо: Щелкнуть левой кнопкой мыши в столбце Имя поля (Field Name) на имени поля, подлежащего переименованию Ввести новое имя поля или отредактировать старое имя Нажать клавишу Чтобы создать поле со списком: В представлении «Макет формы» выберите вкладку «Дизайн макета форм» и найдите группу «Элементы управления» Выберите команду Combo Box, которая выглядит как раскрывающийся список Ваш курсор превратится в крошечный значок перекрестия и выпадающего списка Появится диалоговое окно Combo Box Wizard Введите варианты, которые вы хотите отобразить в раскрывающемся списке При необходимости измените размер столбца, чтобы весь текст был виден Выберите магазин, что значение в этом поле, а затем нажмите на стрелку раскрывающегося списка и выберите в поле, где вы хотите выбор из комбо - поля для записи Введите метку или имя, которое будет отображаться рядом с вашим полем со списком Нажмите «Готово» Ваше поле со списком появится в форме Перейдите в режим просмотра формы, чтобы протестировать поле со списком База данных Access — это файл с расширением ACCDB (ACCDB-файл), в котором хранятся такие объекты как таблицы, запросы, отчеты, формы, макросы, модули. 2. СОЗДАНИЕ СВЯЗЕЙ МЕЖДУ ТАБЛИЦАМИ Порядок работы. Создание связей между таблицами     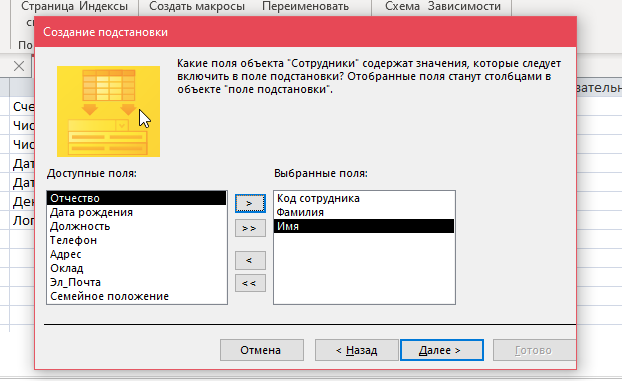 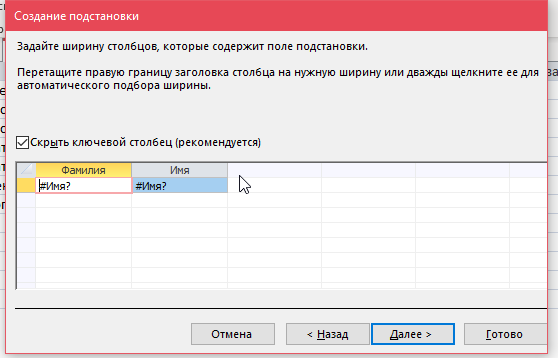 14. 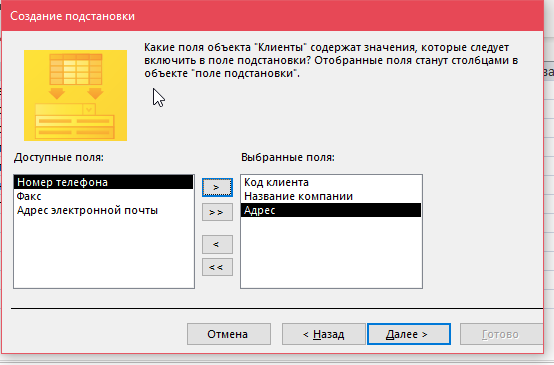  15.Закрыл 16.  17. 18.  19. 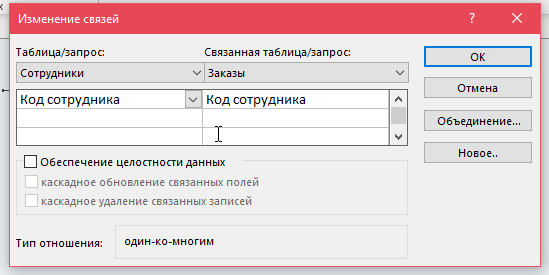 20. 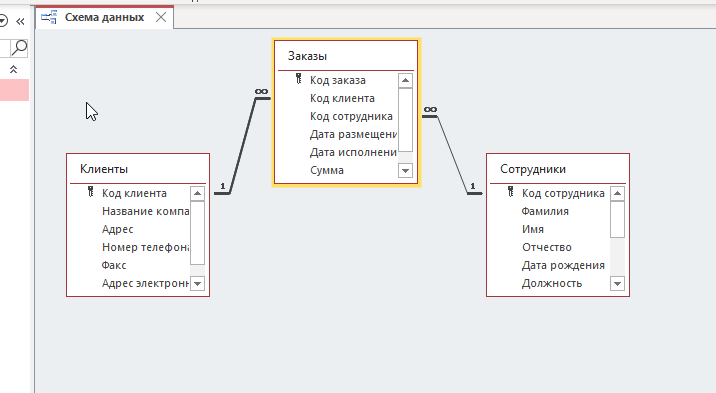 26.  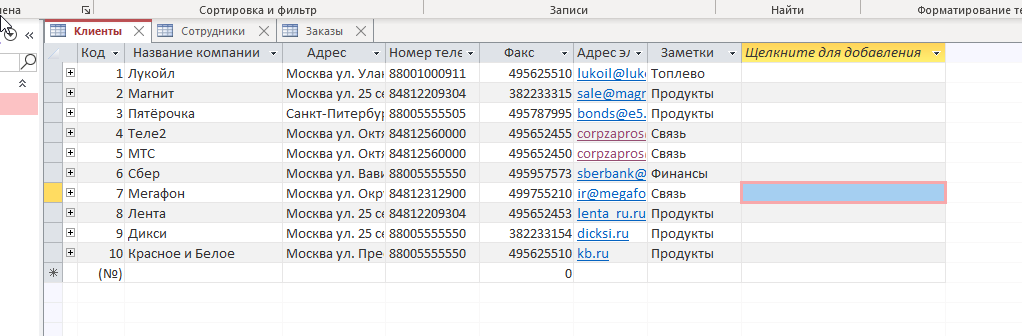   Контрольные вопросы Связи между таблицами создаются, чтобы получить возможность фильтровать данные по полям из двух разных таблиц. Ключевое поле– такое поле, значение которого служит для однозначного определения записи в таблице, обычно это цифровой код. Ключ– одно или несколько ключевых полей, позволяющих идентифицировать записи таблицы и организовывать связи между таблицами. Простые и составные ключи. Простой или первичный ключ состоит из единственного поля таблицы, значения которого уникальны для каждой записи. Если таблица не имеет единственного уникального поля, первичный ключ составляется из нескольких полей, совокупность значений которых гарантирует уникальность, такой первичный ключ называют составным ключом. Первичный ключ — это поле или набор полей со значениями, которые являются уникальными для всей таблицы. Значения ключа могут использоваться для обозначения всех записей, при этом каждая запись имеет отдельное значение ключа. Каждая таблица может содержать только один первичный ключ. Внешний ключ (FK) — это столбец или сочетание столбцов, которое применяется для принудительного установления связи между данными в двух таблицах с целью контроля данных, которые могут храниться в таблице внешнего ключа. Выделяют три разновидности связи между таблицами базы данных:" один–ко–многим"; "один–к–одному"; "многие–ко–многим". Отношение "один–ко–многим". Отношение "один–ко–многим" имеет место, когда одной записи родительской таблицы может соответствовать несколько записей дочерней. Связь "один–ко–многим" иногда называют связью "многие–к–одному". И в том, и в другом случае сущность связи между таблицами остается неизменной. в режиме конструктора выдели с шифтом все поля, которые надо сделать ключевыми и нажми ключик Связи создаются с помощью внешних ключей (foreign key). Внешний ключ — это атрибут или набор атрибутов, которые ссылаются на primary key или unique другой таблицы. Другими словами, это что-то вроде указателя на строку другой таблицы. Число 1 на одном конце соединительной линии и знак "∞" на другом означают, что это связь типа "один-ко-многим", поэтому один контакт может быть связан с несколькими активами. Изменение связи. Если вы работаете с существующей базой данных или создали базу из шаблона, вы можете изменить связь нужным образом. Мастер подстановок позволяет формировать для нужного поля список значений, который может содержать данные другой таблицы или запроса, либо состоять из фиксированного набора значений. В обоих случаях Мастер подстановок облегчает ввод данных и обеспечивает их достоверность. 3. ОТБОР ДАННЫХ С ПОМОЩЬЮ ЗАПРОСОВ Порядок работы. Отбор данных с помощью запросов После того как мы создали таблицу и внесли в неё значение редактировать тип данных таблица нельзя      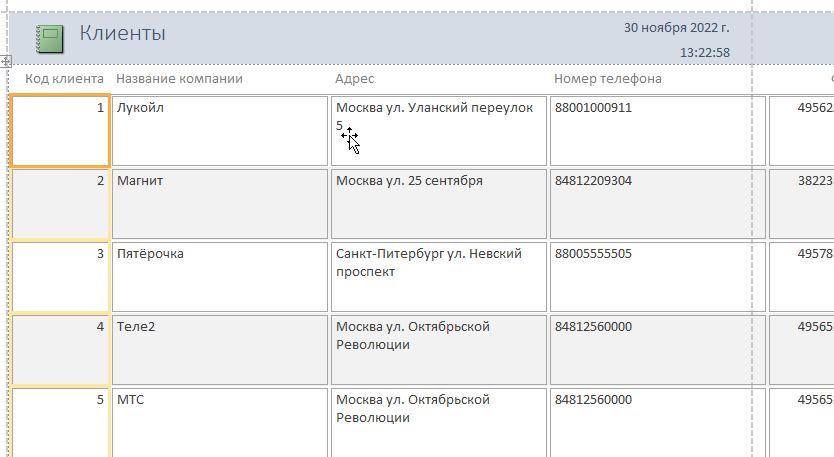 Контрольные вопросы Понятие «Запросов», их виды и создание простого и перекрестного запросов. Запрос – это обращение к базе данных для получения требуемых данных и выполнения действий с ними. В приложении Microsoft Access можно создавать разные запросы: простые, перекрестные, повторяющиеся. Запросы предназначены для поиска в базе данных информации, отвечающей определенным критериям. Найденные записи, называемые результатами запроса, можно просматривать, редактировать и анализировать различными способами. На сегодняшний день выделяют 5 основных типов поисковых запросов: Общие (неточные); Информационные; Транзакционные; Навигационные; Мультимедийные; Витальные (брендовые). Общие запросы. Обычно фразы такого вида состоят из одного или двух слов. Изначально не совсем понятно, что именно имеет ввиду пользователь, используя поисковую строку. Примеры: Айфон; Автомобиль; Синий туман. Запрос на выборки — это объект базы данных, в который в Режим таблицы. Запрос не хранит данные, а отображает данные, хранимые в таблицах. Запрос может показывать данные из одной или нескольких таблиц, из других запросов или из их сочетания. Преимущества запросов. Запрос позволяет выполнять перечисленные ниже задачи. Просматривать значения только из полей, которые вас интересуют. «вручную» и с помощью мастера Запросы с параметром – специальный тип запросов, которые позволяют пользователю самому ввести критерий отбора данных на этапе выполнения запроса. При выполнении такого запроса на экран будет выводиться диалоговое окно с приглашением ввести значение какого-либо параметра. Это значение будет использовано в качестве критерия отбора записей из таблиц. Поле, содержимое которого является результатом расчета по содержимому других полей, называется вычисляемым полем. Существует ряд вычислений, которые можно выполнить в запросе, например, найти сумму или среднее по значениям одного поля, перемножить значения двух полей или вычислить дату, отстоящую от текущей на три месяца. В запросах можно выполнять вычисления следующих типов. Встроенные вычисления, называемые «итоговыми», для расчета следующих значений по группам записей или по всем записям, отобранным в запросе: сумма, среднее, число значений, минимальное или максимальное значение, стандартное отклонение или дисперсия. Пользовательские вычисления для выполнения расчетов с числовыми и строковыми значениями или значениями дат для каждой записи с использованием данных из одного или нескольких полей. Для ввода таких выражений необходимо создать новое вычисляемое поле (Поле, определенное в запросе для вывода результата расчета выражения, а не для сохранения данных. Значение пересчитывается при каждом изменении выражения.) непосредственно в бланке. Что означает запись в условии запроса " =50" ? в программе ACCESS. Это значит, что при выборе данных будут браться только те, которые имеют вид "50" без кавычек конечно. 50,1 уже невыберутся. Запись Like [Введите дату] означает, что при открытии запроса появится диалоговое окно с текстом «Введите дату» и полем для ввода условия отбора. Если ввести условие *.04.*, то в запросе появится список сотрудников, родившихся в апреле. Запустите запрос еще раз и введите значение *.05.*, посмотрите, как изменился запрос. Запросы можно создавать для отбора данных как из одной, так и из нескольких таблиц. Запросы к нескольким таблицам производятся аналогично запросам к однотабличным. БД с той лишь разницей, что в окно конструктора запроса добавляются все таблицы, данные которых нужны в запросе. По умолчанию все поля запроса выводятся на экран но в бланке запроса можно снять флажок «вывод на экран» и вы не увидите столбец на экране. Использование условий отбора В бланке для каждого поля можно задать индивидуальные условия отбора. В строке «условия отбора» вы задаете условие, например, >40, =”A*”, >80 или <150 и получаете только отобранные записи по одному из этих условий. Так же существуют следующие запросы: Запрос с параметром(сам пользователь задает критерий отбора) Итоговые запросы(производятся математические вычисления) Запросы на изменения(автоматизированное заполнение логически связанных таблиц) Перекрестные запросы(на подобье сводных таблиц) Специфические запросы SQL Формы Формы необходимы для ввода данных в таблицы БД. В Access можно пользоваться готовыми автоформами или самостоятельно разрабатывать дизайн формы с помощью мастера. Автоформы бывают: «в столбец», ленточные, табличные. Для создания автоформы необходимо открыть панель ФОРМЫ в окне БД и воспользоваться кнопкой «создать». В открывшемся окне выбирают тип автоформы и таблицу (или запрос) на который она основывается. Нажимаете ОК автоформа формируется автоматически и готова к работе. Существует два вида сортировки – по возрастанию и убыванию. При сортировке по возрастанию данные различных типов выстраиваются в следующем порядке: При сортировке по убыванию данные выстраиваются в порядке, обратном вышеуказанному. Часто возникает потребность сортировки по нескольким признакам. Это можно осуществить тогда, когда в некоторых полях встречаются одинаковые значения. 4. ИСПОЛЬЗОВАНИЕ ФОРМ В БАЗЕ ДАННЫХ Порядок работы. Создание форм 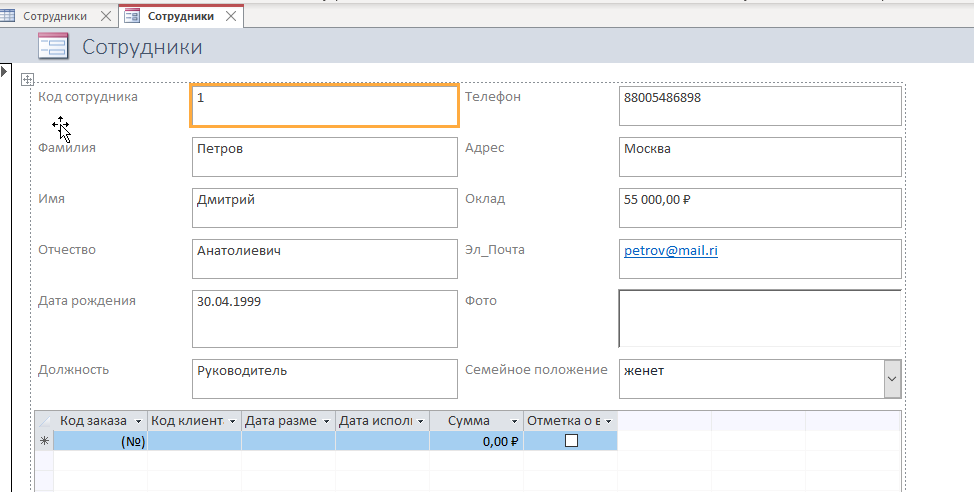  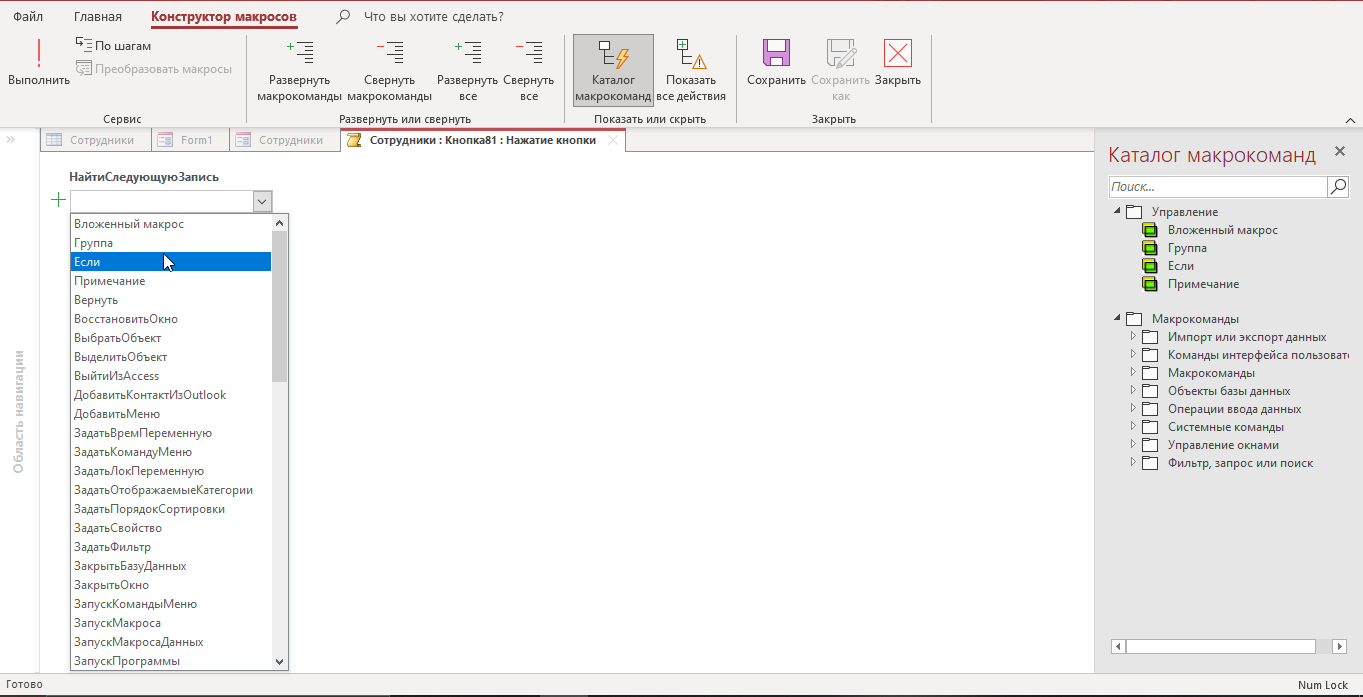 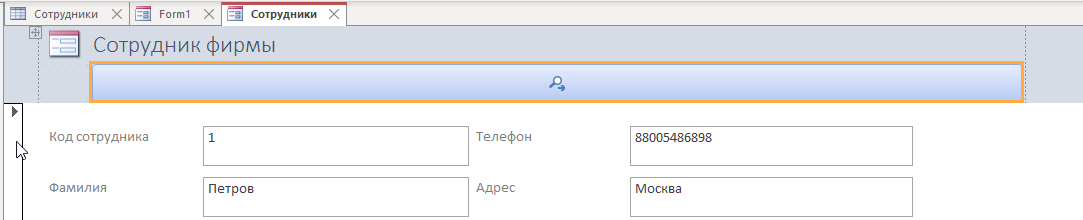   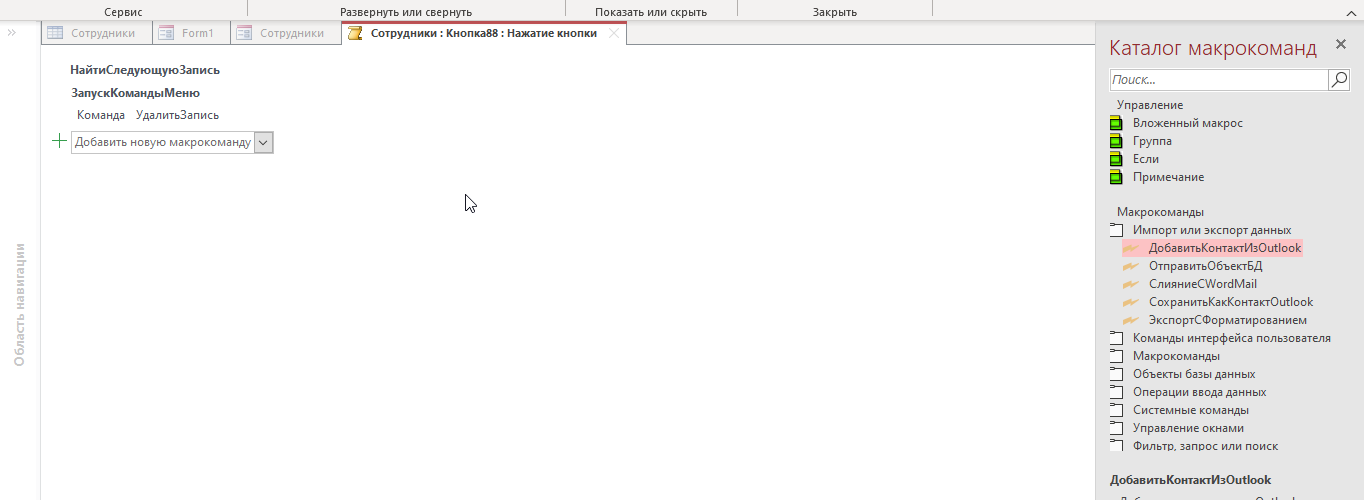   Контрольные вопросы Формы предназначены для ввода и просмотра взаимосвязанных данных БД на экране в удобном виде, который может соответствовать привычному для пользователя документу. Формы можно распечатывать, а также применять для создания панелей управления в приложении. Любая форма, с помощью которой вы хотите просматривать, вводить или редактировать записи таблиц БД, должна быть предва¬рительно сконструирована. Эффективная форма ускоряет работу с базой, так как избавляет от необходимости искать нужную информацию. Визуально привлекательная форма делает работу с базой данных приятнее и эффективнее, а также помогает предотвратить ввод неверных данных. Способы создания форм в Access многообразны: создание форм на базе существующих таблиц и запросов; создание пустых форм; разделенные формы; Читать ещё 2 пункта Создание форм осуществляется с помощью мастера форм, специального конструктора. Они особенно удобны, если, например, ввод данных нужно производить со специальных бланков. С помощью мастера форм можно создавать формы на основе одной или нескольких таблиц и/или запросов, а затем совершенствовать их в режиме конструктора. Мастер форм разбивает процесс создания формы на несколько этапов, на каждом из которых требуется установить определенные параметры для указания доступных полей, связей и внешнего вида формы. Редактирование формы происходит в визуальном режиме, что позволяется экспериментировать с расположением элементов управления и их внешним видом. При этом многие элементы при создании запускают своих "Мастеров", облегчающих процесс настройки их свойств. Формы могут содержать следующие разделы: заголовок, верхний колонтитул, область данных, нижний колонтитул и примечание. Щелкните форму в области навигации правой кнопкой мыши и выберите в контекстном меню пункт Конструктор . Убедитесь, что на вкладке Конструктор в группе Элементы управления параметр Использовать мастера не установлен или отмените его выбор. На вкладке Конструктор в группе Элементы управления щелкните элемент Кнопка. Щелкните форму в том месте, где должна находиться кнопка. Access добавит кнопку в форму. Поскольку параметр Использовать мастера не установлен, больше ничего сделано не будет. Если при добавлении кнопки в форму запустится мастер создания кнопок, можете нажать в нем кнопку Отмена. Выделите кнопку и нажмите F4, чтобы отобразить окно ее свойств. Откройте вкладку Все, чтобы отобразить все свойства кнопки. Задайте нужные свойства, руководствуясь указаниями в таблице ниже. Все формы основаны на одной или нескольких таблицах базы данных, поэтому перед созданием форм сначала необходимо создать первичную таблицу. Существует много способов создания формы в Access. Программа создает базовую форму всего за один клик, поэтому пользователь может получить полностью настроенную форму с нуля. Чтобы выбрать форму, необходимо войти на вкладку «Создать» на ленте меню, и найти раздел «Формы». При нажатии этой кнопки автоматически создается базовая форма, основанная на исходной таблице, выделенной на левой панели навигации. Это самый простой вариант для создания форм в Access, хотя предоставляет меньшую гибкость. Разделенная форма фактически отображает данные из двух таблиц. Одна часть выглядит как электронная форма, расположенная ниже. Простая форма в Access показывает только одну запись, разделенная же имеет несколько строк, чтобы пользователи вводили много данных на экране. Этот тип формы полезен для ввода длинных списков, у которых столбцов не много. Технология создания кнопочных форм следующая: 1) создать страницу главной кнопочной формы (ГКФ); 2) создать необходимое количество страниц подчиненных кнопочных форм (например, формы для ввода данных, для отчетов, для запросов и т.д.); 3) создать элементы главной кнопочной формы; 4) создать элементы для кнопочных форм отчетов и форм ввода или изменения данных; 5) создать макросы для запросов или для таблиц с уникальными именами; 6) создать элементы для кнопочных форм запросов или таблиц. 9. В представлении «Макет формы» выберите вкладку «Дизайн макета форм» и найдите группу «Элементы управления». Выберите команду Combo Box, которая выглядит как раскрывающийся список. Ваш курсор превратится в крошечный значок перекрестия и выпадающего списка. Переместите курсор в место, где вы хотите вставить поле со списком, затем нажмите. 10. Кнопочная форма - это форма, открывающая другие формы или отчеты базы данных. В англоязычном варианте используется название «switchboard», что в дословном переводе означает «коммутационная панель». Такое определение больше отражает суть создаваемого объекта. Кнопочную форму можно создать, используя описанные выше приемы включения кнопок в форму, а можно воспользоваться специальной служебной программой Диспетчер кнопочных форм. Для того чтобы запустить эту программу, в меню Сервис выберите команду Служебные программы, затем - Диспетчер кнопочных форм. Если кнопочная форма создается в данном приложении впервые, то выдается сообщение «Не удается найти кнопочную форму в этой базе данных. Создать кнопочную форму?», на которое следует ответить Да, после чего появится окно Диспетчер кнопочных форм 5.СОЗДАНИЕ ОТЧЕТОВ Порядок работы. Создание отчета 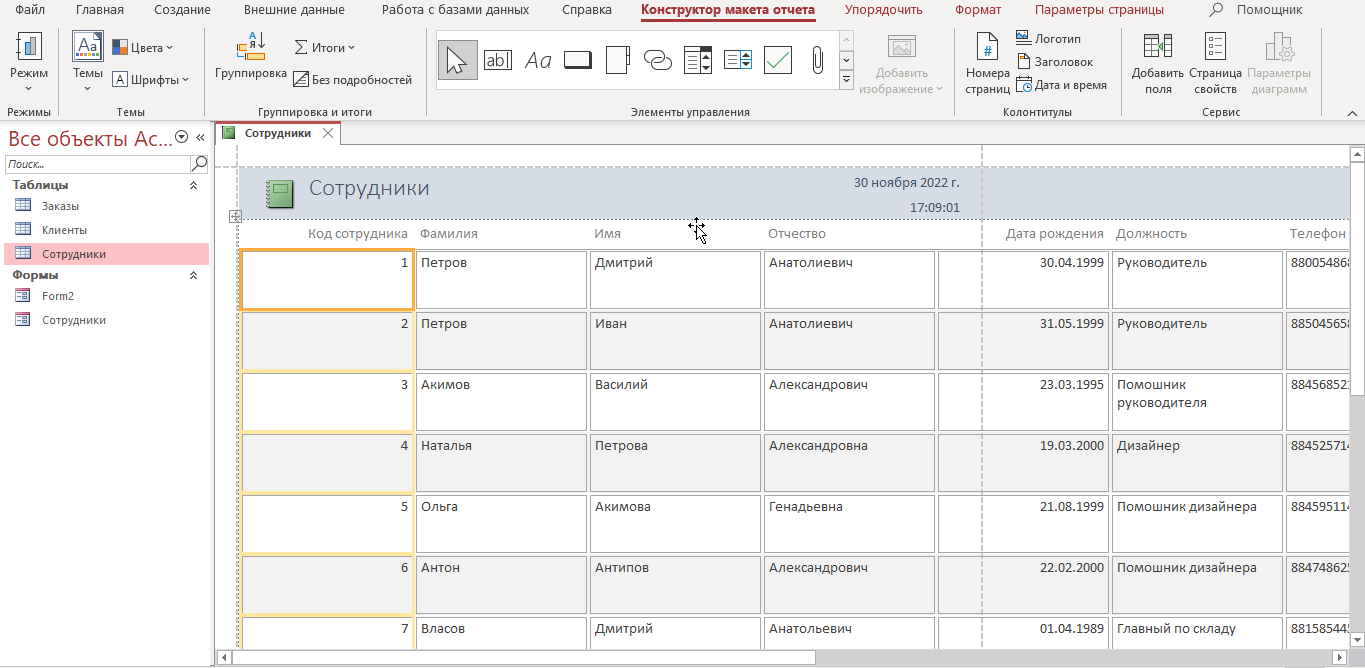 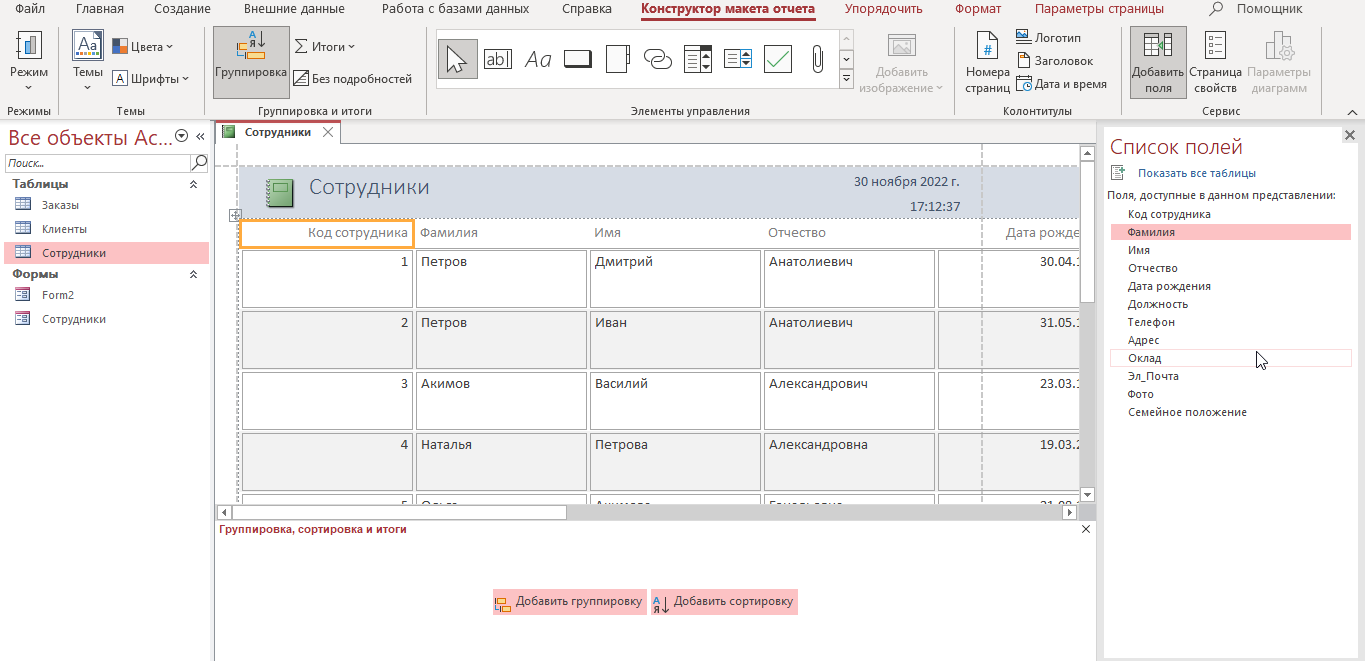  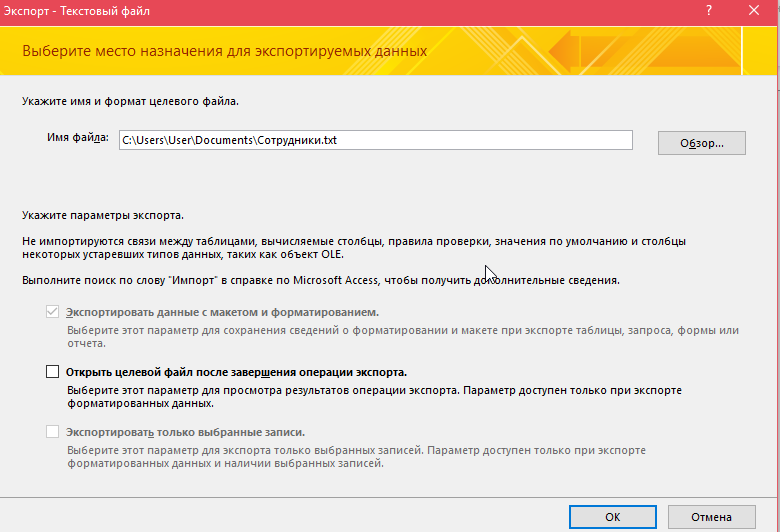    Контрольные вопросы Отчёты предназначены для вывода на печать информации из БД в обработанном ви-де. Отчёт может содержать элементы управления и данные из одной или нескольких таблиц. Отчет (report) — это объект базы данных, который используется для вывода на экран, в печать или файл структурированной информации. Reports позволяют извлечь из таблиц или запросов базы данных необходимую информацию и представить ее в виде удобном для восприятия. Report содержит заголовок, область данных, верхний и нижний колонтитулы, примечание и разбит на страницы. В Microsoft Access 2007 для создания отчетов можно использовать различные средства (рис. 9.1): Мастер отчетов Конструктор отчетов Инструмент Report Пустой отчет С помощью отчетов можно просматривать, форматировать и группировать информацию в базе данных Microsoft Access. Например, можно создать простой отчет в виде списка номеров телефонов всех контактов или сводный отчет по итогам продаж компании в разных регионах за разные периоды. В этой статье вы найдете общие сведения об отчетах в Access. Вы также узнаете об основах создания отчета и использовании таких функций, как сортировка, группировка и обобщение данных, а также о том, как предварительно просмотреть и распечатать отчет. Имеются три способа создания отчетов: автоматический (автоотчет) – отчет строится полностью автоматически и включает все поля выбранной таблицы (или отчета) с помощью Мастера отчетов – в процессе построения отчета пользователю предлагаются подсказки и возможности выбора с помощью Конструктора – отчет строится пользователем самостоятельно Самый простой способ формирования отчетов - создание Автоотчета в столбец и Автоотчета ленточный -достаточно указать только имя таблицы (запроса), на основе которого будет создан отчет, а остальное сделает мастер отчетов. Способы подсчета данных Подсчитать количество элементов в поле (столбце значений) можно с помощью функции Число. Функция Число принадлежит к ряду функций, называемых агрегатными. Агрегатные функции выполняют вычисления со столбцами данных и возвращают единственное значение. Кроме функции Число, в Access есть следующие агрегатные функции: Сумма для суммирования столбцов чисел; Среднее для вычисления среднего значения в столбце чисел; Максимум для нахождения наибольшего значения в поле; Минимум для нахождения наименьшего значения в поле; Стандартное отклонение для оценки разброса значений относительно среднего значения; Дисперсия для вычисления статистической дисперсии всех значений в столбце. В Access предусмотрено два способа добавления функции Count и других агрегатных функций в запрос. Вы можете: Открыть запрос в режиме таблицы и добавить строку итогов. Строка итогов позволяет использовать агрегатные функции в одном или нескольких столбцах в результатах запроса без необходимости изменять его структуру. Создать итоговый запрос. В итоговом запросе вычисляются промежуточные итоги по группам записей. Например, если вы хотите вычислить промежуточную сумму всех продаж по городам или по кварталам, следует использовать итоговый запрос для группировки записей по нужной категории, а затем просуммировать все объемы продаж. С другой стороны, с помощью строки итогов можно вычислить общий итог для одного или нескольких столбцов (полей) данных. Чтобы добавить в запрос строку итогов, откройте его в режиме таблицы, добавьте строку, а затем выберите функцию Число или другую агрегатную функцию, например Сумма, Минимум, Максимум или Среднее. В этом разделе объясняется, как создать простой запрос на выборку и добавить строку итогов. Создание простого запроса на выборку На вкладке Создать в группе Другое нажмите кнопку Конструктор запросов. Дважды щелкните таблицу или таблицы, которые вы хотите использовать в запросе, а затем нажмите кнопку "Закрыть". Выбранные таблицы отображаются в виде окон в верхней части конструктора запросов. На рисунке показана типичная таблица в конструкторе запросов. Дважды щелкните поля таблицы, которые вы хотите использовать в запросе. Вы можете включить поля, содержащие описательные данные, например имена и описания, но следует обязательно добавить поле, содержащее подсчитываемые значения. Каждое поле отображается в столбце в бланке запроса. На вкладке Конструктор в группе Результаты нажмите кнопку Выполнить. Результаты запроса отображаются в режиме таблицы. При необходимости переключитесь в Конструктор и скорректируйте запрос. Для этого щелкните правой кнопкой мыши вкладку документа для запроса и выберите команду Конструктор. После этого можно изменить запрос, добавив или удалив поля таблицы. Чтобы удалить поле, выберите столбец в бланке запроса и нажмите клавишу DELETE. При необходимости вы можете сохранить запрос. 8. 1. Выведите на экран записи, отобранные с помощью фильтра, и нажмите кнопку раскрытия списка, расположенную рядом с кнопкой Новый объект на панели инструментов. · Для автоматического создания стандартной формы или отчета с помощью мастера выберите команду Автоформа или Автоотчет. · Для того чтобы указать тип создаваемой формы или отчета, выберите пункт Форма или Отчет, а затем выберите в списке мастера или режим. Источником записей для нового объекта служит таблица или запрос, в которых был создан фильтр. Объект наследует этот фильтр. 2. Завершите разработку макета или внесите другие необходимые изменения в форму или отчет, а затем сохраните их. 9. 5 Если требуется напечатать почтовые наклейки, Access предоставляет такую возможность. Для этого выделите таблицу Клиенты и выполните команду: вкладка ленты Создание — панель инструментов Отчеты — Наклейки. 6 В появившемся диалоговом окне укажите размер наклейки, систему единиц, тип наклейки и нажмите кнопку Далее. 10. режим макета и режим конструктора В Microsoft Access 2007 предусматриваются 2 режима, с помощью которых можно внести изменения и дополнения в отчет: режим макета и режим конструктора. Режим макета является наиболее наглядным режимом редактирования и форматирования отчетов, чем режим конструктора. В случае, когда режим макета не имеет возможности выполнения изменений в отчете, то в таком случае применяют режим конструктора. |
