Лабораторный отчет 7. лаба 7 отчет. Лабораторная работа 7 создание таблиц и форм вводавывода в субд microsoft office access андрианов И. К
 Скачать 1.68 Mb. Скачать 1.68 Mb.
|
|
ЮРГПУ (НПИ) Лабораторная работа №7 СОЗДАНИЕ ТАБЛИЦ И ФОРМ ВВОДА-ВЫВОДА В СУБД MICROSOFT OFFICE ACCESS Выполнил: Андрианов И. К. студент 1 курса; ФГГиНГД;210502- ГМНа-о22 Проверил: доц., к.т.н. Косиченко М.Ю. Постановка задачи База данных содержит сведения о литературе, имеющейся в библиотечном фонде. В ней хранятся сведения об авторах, наименовании книги, издательстве, напечатавшем книгу, количестве страниц, стоимости одного экземпляра. Также в БД указано количество поступивших экземпляров книги и дата поступления. Когда книги списываются, то в специальную графу заносят дату списания. Учесть, что в библиотеке могут храниться только книги, относящиеся к категориям научной, учебной, исторической литературы, фантастика, публицистика и детская литература. Для хранения книг используются два помещения с условными названиями «Комната 1» и «Комната 2», в каждой из которых находится по три стеллажа с четырьмя полками. Считается, что поступившая партия книг с одинаковым названием должна размещаться на одном стеллаже в пределах одной полки. Разработать структуру БД, заполнить таблицы, создать формы вводавывода информации для получившихся таблиц. Задача 1. Создание таблиц БД и заполнение их информацией. Задача 2. Создание связей между таблицами. Задача 3. Создание форм для просмотра таблиц, ввода/вывода информации. Рассмотрим последовательно выполнение этих задач. Описание выполнения работы Для решения Задачи 1 необходимо создать таблицы БД и заполнить их информацией. Создание таблицы <<Издательства>> выполним, используя режим таблицы. 1)Выбираем вкладку <<Создать>> и кнопку <<Таблица>>. На экране появляется пустая таблица с двумя столбцами. Первый столбец будет использоваться для счетчика, а второй для ввода наименований издательств. 2) Введём несколько записей во второй столбец (внести 10 записей). Первый заполняется автоматически 3) Далее, используя локальное меню, переименуем столбцы (курсор мыши на заголовке столбца, правая кнопка мыши выводит на экран меню). Первый столбец должен называться «КодИздательства», второй – «Наименование» (рис. 3.4). 4) Таблицу сохраним, присвоив ей имя «Таблица Издательства».
Рис 3.4. Создание таблицы<<Издательства>> Перейдем на вкладку «Главная» и выберем режим просмотра таблицы «Конструктор» (рис. 3.5). Рис. 3.5. Просмотр таблицы «Издательства» в режиме конструктора 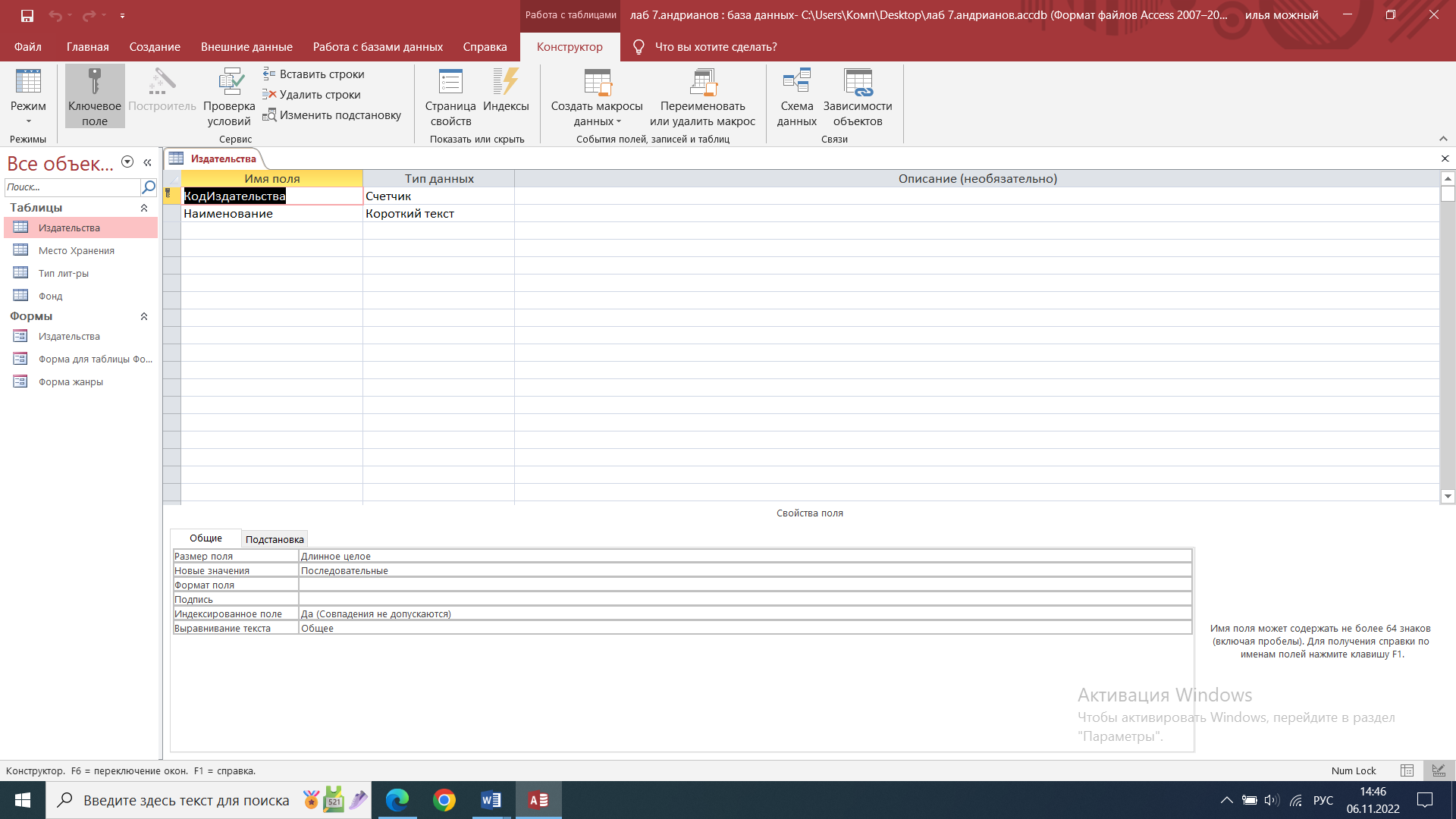 Аналогичным способом создаем таблицу <<Тип лит-ры>> Вкладка <<Создать>> <<Таблица>> Во второй столбец вносим: научная, учебная, историческая литература, фантастика, публицистика и детская литература>с помощью двойного щелчка по названия таблицы переименовываем первую <<КодТипа>> и вторую <<Наименование>> Таблицу сохраняем, присвоив ей имя <<Таблица Тип лит-ры>> 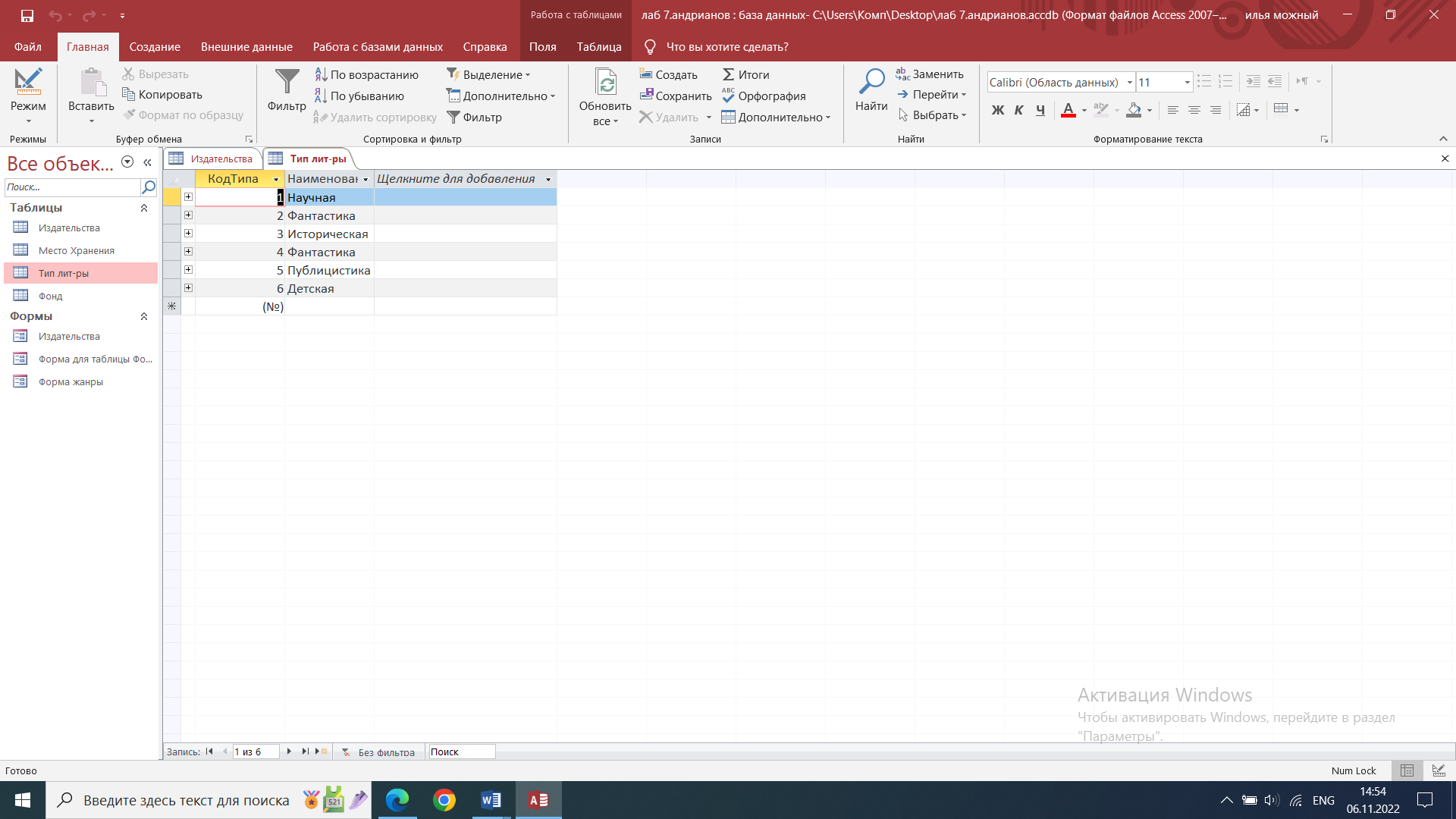 Создание таблицы «Место Хранения» выполним, используя режим конструктора: 1. Выбираем вкладку «Создать» и кнопку «Таблица». На экране появляется пустая таблица с двумя столбцами. 2. Переходим в режим «Конструктор» (кнопка Конструктор на вкладке «Главная»). 3. Указываем поля таблицы и типы данных для них 4  . Сохраняем таблицу, дав ей имя «Таблица МестоХранения», и заполняем ее согласно требованиям задания Создание таблицы «Фонд» выполним также, используя режим конструктора: 1. Выбираем вкладку «Создать» и кнопку «Таблица». На экране появляется пустая таблица с двумя столбцами. 2. Переходим в режим «Конструктор» (кнопка Конструктор на вкладке «Главная»). 3. Указываем наименование толей и нужные типы данных для них. 4. Поле «Код Издательства» должно иметь значения из таблицы, где описаны издательства. Поэтому для этого поля сделаем подстановку, используя данные таблицы «Издательства»: 4.1Устанавливаем курсор на строку «КодИздательства» и переходим на вкладку «Подстановка». Здесь нужно описать операцию подстановки, которую будет делать Access: 4.2. Устанавливаем: «тип элемента управления» – поле со списком; «тип источника строк» – таблица или запрос. 4.3Теперь сформируем правило выбора данных из таблицы «Издательства». Устанавливаем курсор в строку «Источник строк». В конце этой строки появляются две кнопки: кнопка со стрелкой и кнопка с многоточием. Выбираем вторую кнопку – она запускает мастер подстановок и переводит работу в окно мастера запросов. 4.4.Выбираем таблицу «Издательства». Она отображается в верхней чести окна. Переносим её поля двойным щелчком мыши в нижнюю часть окна Закрываем окно запросов. 4.5.После создания запроса, необходимо установить атрибуты вывода подстановки на экран – присоединенный столбец - 1 (только наименование издательства); – число столбцов – 2 (сколько столбцов выводиться для выбора при подстановке – это КодИздательства и Наименование); – заглавия столбцов – нет (хотя может быть, если таблица подстановки достаточно большая); – ширина столбцов – 0см;4см (можно больше или меньше, но задавать нужно размеры для каждого столбца); – число строк списка – 16 (означает, какое максимальное количество строк при подстановке может выводиться на экран из вспомогательной таблицы одновременно); – ширина списка – Авто (можно указать конкретную). Описание подстановки для поля КодИздательства 5. Поле «Дата поступления» имеет тип дата/время. Добавим маску ввода. Устанавливаем курсор на поле «Дата поступления» и открываем вкладку «Общие». Выбираем для параметра «Формат поля» значение «краткий тип даты». Для параметра «Маска ввода» создадим с помощью мастера (кнопка с многоточием) маску ввода Для этого вызовем мастер масок 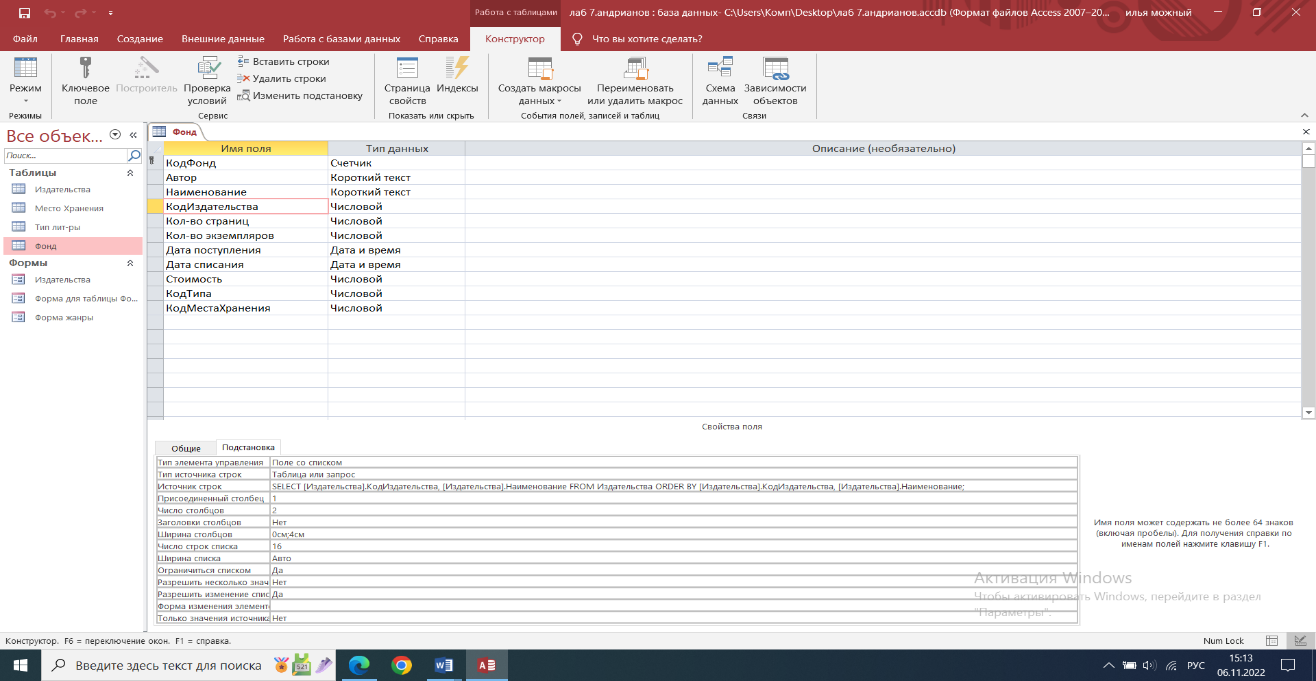 В окне «Создание масок» выбреем «Краткий формат даты». Нажимаем кнопку «Далее» и изменим формат даты так, чтобы вместо косых разделителей разделителем была точка 6. Поле «Дата списания» оформим так же, как и поле «Дата поступления». 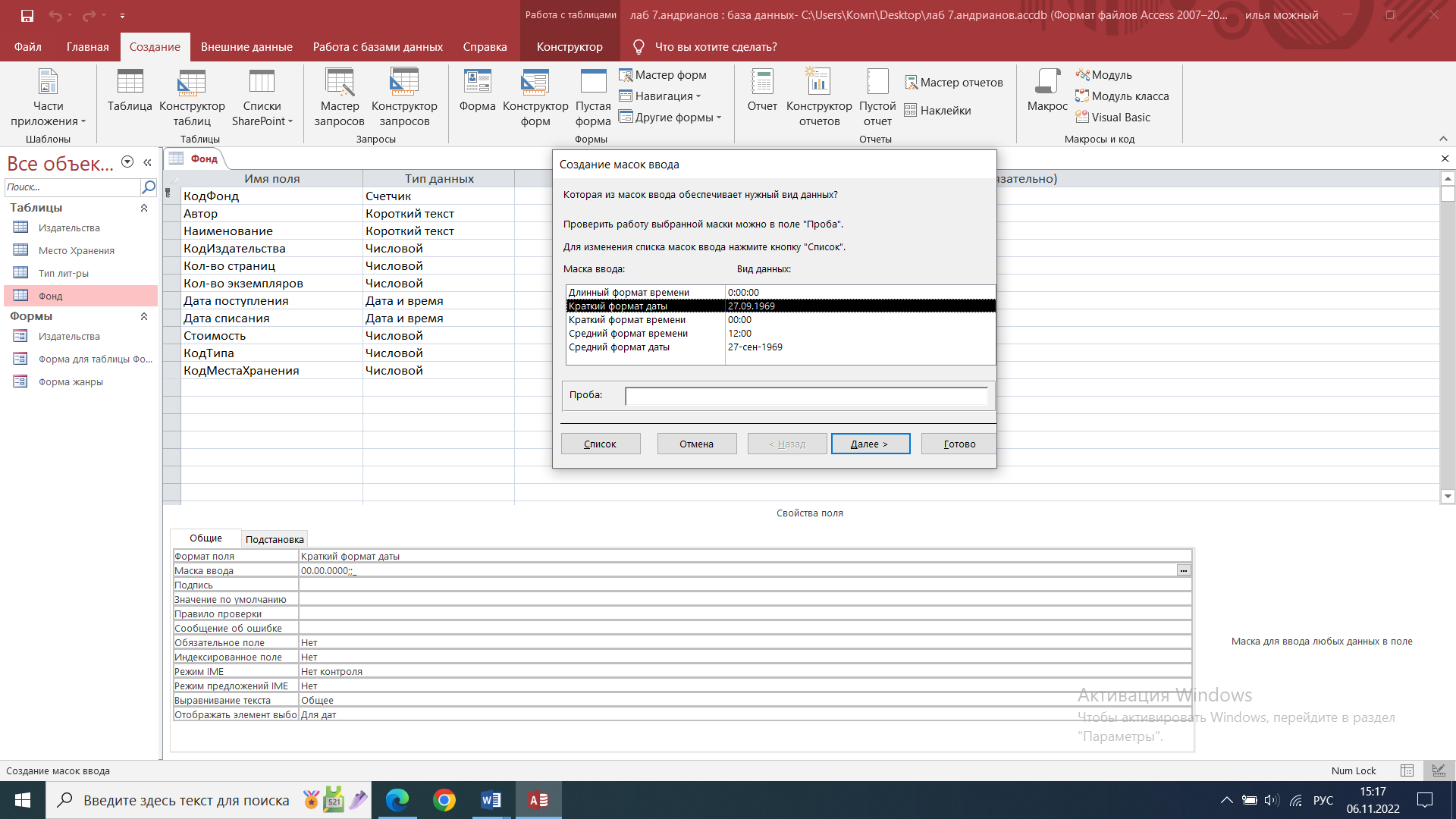 7) Поле «Кодтипа» должно иметь значение из таблицы «Тип лит-ры». Сделаем для него подстановку значений так же, как это было описано для поля «КодИздательства» 8) Поле «КодМестаХранения» должно иметь значение из таблицы «Место Хранения». Сделаем для него подстановку значений так же, как это было описано для поля «КодИздательства». Здесь нужно учесть, что в таблице «Место Хранения» четыре столбца, а присоединяться должен один столбец. Поэтому при описании свойств в параметре «ширина столбца» укажем 4 размера: под 1, 2, 3 и 4 столбцы. 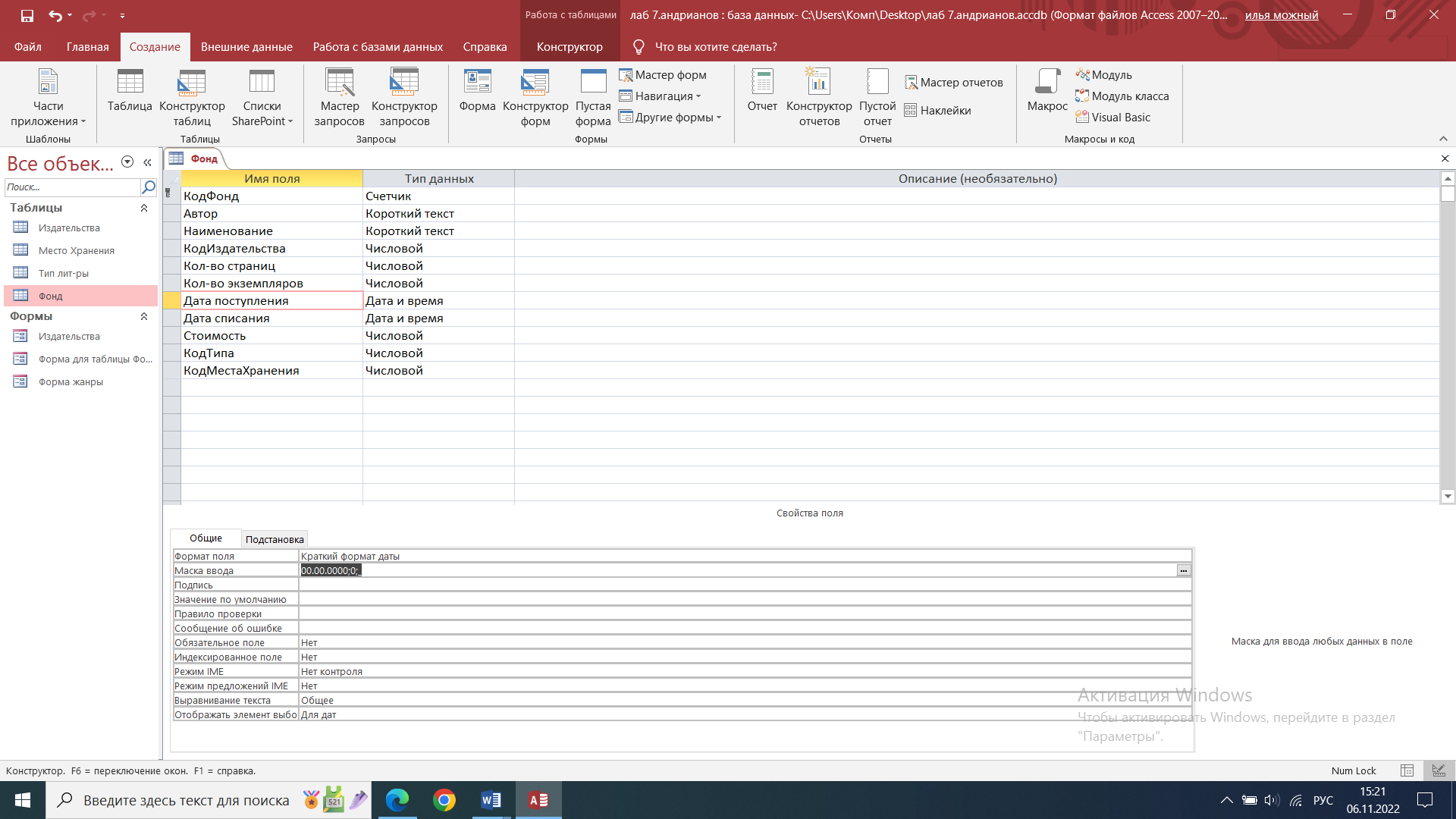 В таблицу «Фонд» необходимо внести данные, записав туда сведения об издании разной литературы. Заполнение таблицы <<Фонд>> Решение задачи 2 В Задаче 2 необходимо создать связи между таблицами, для этого необходимо сохранить и закрыть все таблицы, перейти на вкладку «Работа с базами данных» и нажать кнопку «Схема данных» Используя окно вывода «Добавление таблицы», добавить во все созданные таблицы. 1. Щелкаем мышью на поле «КодМеста» таблицы «Места Хранения». 2. Удерживая левую кнопку мыши, перемещаемся на поле «КодМестаХранения» таблицы «Фонд». В результате на экране появляется окно «Изменения связей» 3. В окне «Изменения связей» указаны связываемые таблицы и поля этих таблиц, по которым устанавливается связь. Наименование таблиц и полей можно изменять. Поля, по которым формируется связь, можно также добавлять. В окне «Изменение связей» также имеются дополнительные настройки установленной связи: – параметр «объединение целостности данных», предотвращает возможность появление записей в подчиненной таблице, не имеющих соответствующих записей в главной таблице. В нашем случае это означает, что при описании книги в таблице «Фонд» невозможно указать в качестве места размещения ни какую другую комнату, кроме тех, которые перечислены в таблице «Место Хранения»; – параметр «каскадное обновление связей» позволяет при изменении значения в ключевом поле главной таблицы автоматически изменять соответствующее значение в связанных записях; – параметр «каскадное удаление связанных полей» позволяет при удалении записи в главной таблице автоматически удалять и все связанные с ней записи в подчинённой таблице; – ----- – параметры объединения используются, чтобы указания правил обработки таблиц при выполнении запросов, выводе отчётом и прочих операциях, которые предполагают использование данных из нескольких связанных таблиц Устанавливаем флажки и нажимаем кнопку «OK». В результате получаем связь между таблицами. 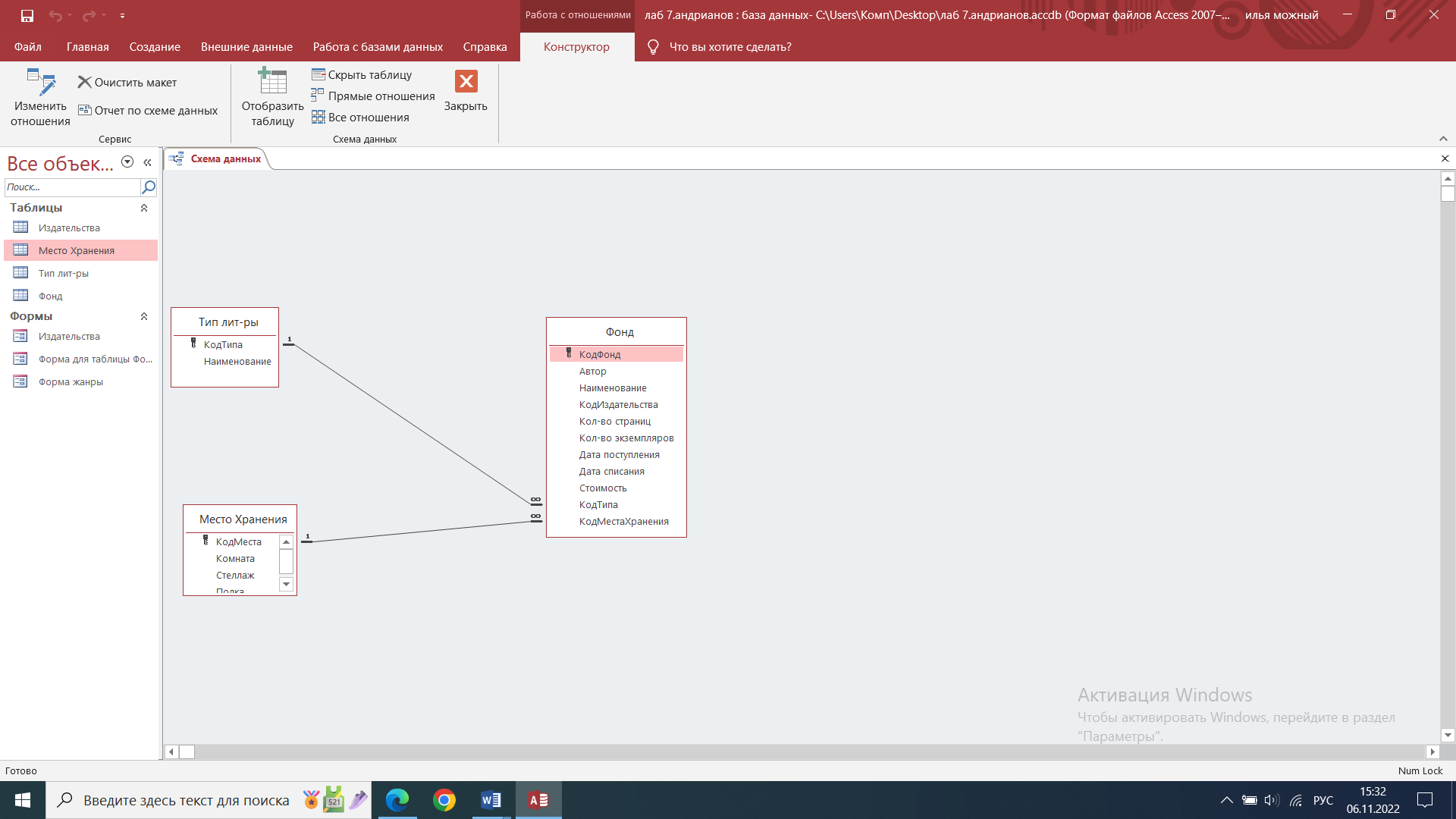 Схема БД Решение задания 3 Для таблицы «Издательства» создадим форму, используя средства мастера разработки форм. 1. Устанавливаем курсор на таблицу «Издательства». 2. Переходим на вкладку «Создание», выбираем кнопку «Форма» 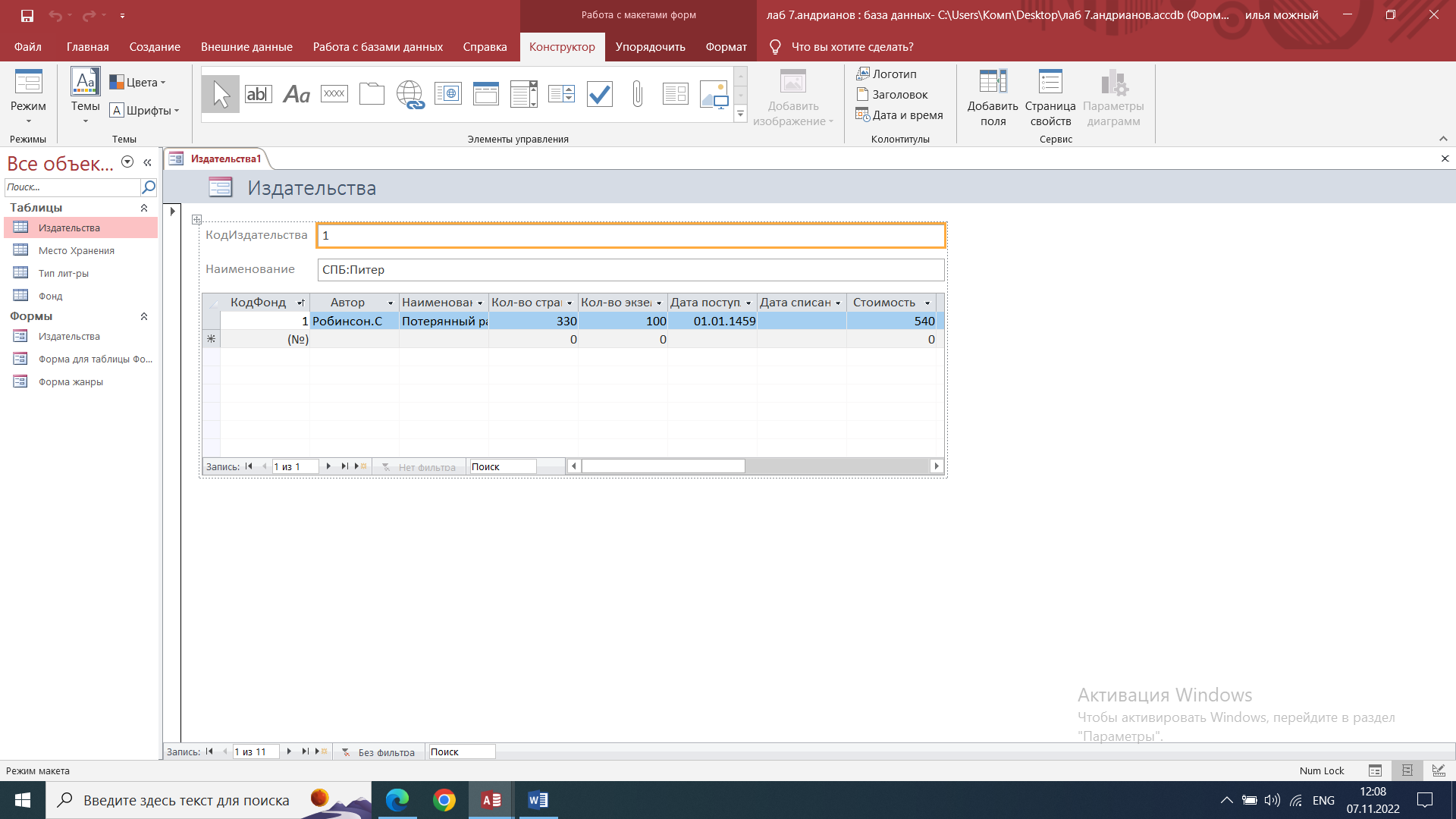 Создадим форму для таблицы «Фонд» с использованием конструктора: 1.Устанавливаем курсор на таблицу «Фонд», выбираем вкладку «Создание», кнопка «Конструктор форм» 2. Добавим для формы заголовок: наводим курсор мыши на надпись «Область данных», нажимаем правую кнопку мыши, из локального списка меню выбираем команду «Заголовок/примечание формы» В область заголовка вставим надпись (кнопка Надпись): Библиотечный фонд литературы. 3. Добавим в основную область все поля из таблицы «Фонд». Выбираем на вкладке «Конструктор», раздел «Сервис», кнопку «Добавить поле» Открываем список полей таблицы «Фонд». Для добавления нужного поля в форму достаточно выполнить двойной щелчок на этом поле или перетащить его из списка полей в область формы. 4. Разместим, перетаскивая нужными образом, поля и их значения в области данных создаваемой формы 5. Сохраним форму под наименованием «Форма для таблицы Фонд» Ф 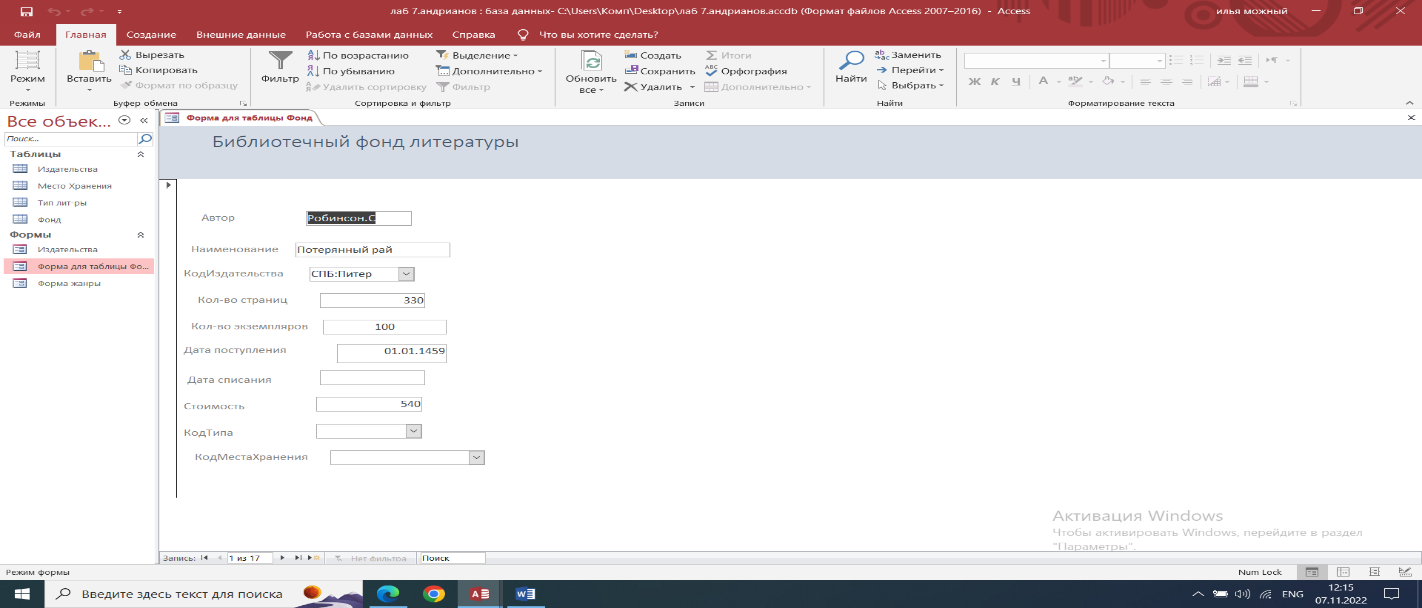 орма для таблицы Фонд орма для таблицы ФондС 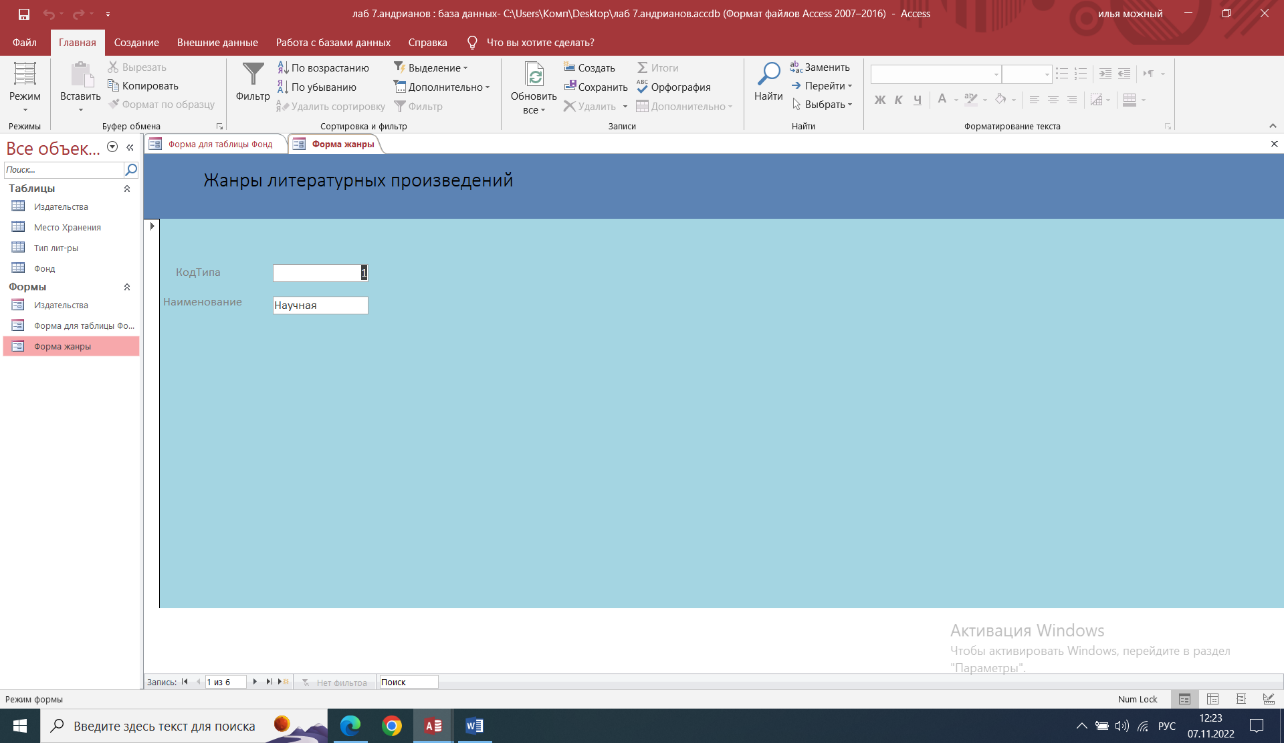 оздать форму для просмотра таблицы <<Тип лит-ры>> ориентируясь на выше описанные действия(курсор на таблицу Тип лит-ры>выбираем команду<<Заголовок/примечание формы>>. В область заголовка вставим надпись <<Жанры литературных произведений>> Добавим в основную область вне поля из таблицы <<Тип лит-ры>> (Конструктор > Сервис >Добавить поле> Открываем список полей таблицы <<Тип лит-ры>> добавляем нужные поля за счет двойного щелчка>Сохраним форму под наименованием <<Форма для таблицы Тип лит-ры Выполнил: студент 1 курса Андрианов И. К ФГГиНГД 201502-ГМНа-о22 Проверил: доц., к.т.н. Косиченко М.Ю | ||||||||||||||||||||||||||
