апапап. лаб.работы Ексель. Лабораторная работа Использование математических функций
 Скачать 341.96 Kb. Скачать 341.96 Kb.
|
|
Лабораторная работа 5. Изучение графических возможностей Excel Для выполнения работы рекомендуется следующая последовательность действий. Загрузите Excel и откройте таблицу из файла Продажа мороженого. Для этого, выбрав в меню Файл команду Открыть, в диалоговом окне Открытие документа откройте нужную папку и, указав файл Продажа мороженого, щелкните кнопку «Открыть». Постройте диаграмму, отображающую состояние продаж мороженого разных сортов за первый квартал. Открыв лист 1-йквартал, выделите на нем ячейки A2:D8 и выберите в меню Вставка команду Диаграмма. В первом шаге диалога с Мастером диаграмм на вкладке Стандартные выберите объемный вариант обычной гистограммы и щелкните кнопку «Далее». На втором шаге выберите положение данных в столбцах, уточните диапазон данных, на вкладке Ряд в списке рядов выберите ряд Цена и щелкните кнопку «Удалить». В поле Имя уточните диапазон ячеек, содержимое которых отображается в качестве наименования столбцов данных. Щелкнув кнопку «Далее», в поле Название диаграммы введите «Продажи в 1 -м квартале», в поле Ось X введите «Сорт». Щелкнув кнопку «Далее», определите положение диаграммы на имеющемся листе 1 -и квартал. Для вывода диаграммы на лист щелкните кнопку «Готово». Отредактируйте параметры диаграммы. Измените шрифт подписи значений по оси значений. Для этого, установив указатель на нужную ось, дважды нажмите кнопку мыши. В окне Формат оси на вкладке Шрифт выберите вид шрифта, начертание и размер. Измените формат области диаграммы, для этого, дважды щелкнув мышью по диаграмме, откройте окно Формат области диаграммы. На вкладке Вид выберите вид рамки, тип, цвет и толщину линии. Щелкнув кнопку «Способы заливки», откройте окно Заливка. На вкладке Градиентная в поле Цвета включите опцию два цвета и в списках Цвет 1 и Цвет 2 задайте вариант цветов. В поле Тип штриховки выберите опцию диагональная1. Выбирая в поле Варианты один из четырех вариантов заливки, просмотрите, как будет выглядеть избранный стиль оформления и щелкните «OK» для применения заданных параметров заливки. Щелкнув кнопку «ОК», закройте окно Формат области диаграммы и посмотрите результат. Дважды щелкнув мышью на стенках диаграммы, откройте окно Формат стенок. Выбрав в поле Рамка тип, цвет и толщину линии, в поле Заливка выберите цвет фона, а затем щелкните кнопку «Способы заливки». В окне Заливка на вкладке Рисунок щелкните кнопку «Рисунок» и в диалоговом окне Выделить рисунок укажите нужный рисунок, после этого щелкните кнопку «ОК». Закройте окно Заливка, щелкнув кнопку «ОК». Сохраните таблицу под прежним именем и закройте окно Excel. Запустите Microsoft Word, создайте новый документ и вставьте в него только что отредактированную таблицу Excel. Для этого выберите в меню Вставка команду Объект. В окне Вставка объекта выберите вкладку Создание из файла, задайте шаблон *.* и, щелкнув кнопку «Обзор», откройте папку, в которой записан файл таблицы, затем укажите таблицу и щелкните кнопку«ОК». Закройте окно Word, не сохраняя документа. Лабораторная работа 6. Абсолютные ссылки Задание. Составьте таблицу распределения дивидендов (выплаты доходов акционерам по итогам работы) в акционерном обществе в соответствии с количеством акций каждого акционера. Сначала нужно определить исходные данные задачи: величину распределяемой суммы дохода (число), фамилии работников (текст), количество акций у каждого акционера (целое число). В качестве рассчитываемых данных в таблице будет суммарное значение числа всех акций (число) и сумма выплаты каждому акционеру (число). Запустите Excel, переименуйте Лист1 в Дивиденды, опишите на нем структуру таблицы и введите исходные данные следующим образом В ячейку В8 введите формулу суммы диапазона В4:В7; для этого, выделив диапазон В4:В7, щелкните кнопку Автосумма на панели инструментов Стандартная.
Введите в ячейку В2 величину распределяемого дохода, например, 10000. Введите в ячейку С4 формулу расчета выплаты =$В$2/$В$8*В4. (Выплата каждому акционеру равна частному от всей суммы доходов акционерного общества и количества всех акций, умноженному на количество акций данного акционера.) Обратите внимание, что адреса ячеек В2 и В8 записаны в абсолютной форме, т.е. они не изменятся при копировании формулы из ячейки С4 в С5:С7. Примечание. Для создания абсолютной ссылки на ячейки В2, В8 нужно при вводе формулы щелкнуть на данной ссылке клавишей F4. Задайте финансовый формат для значений данных в ячейках С4:С7, для чего, выделив этот диапазон, выберите в меню Формат опцию ячейки, а затем на вкладке Число окна Формат ячеек выберите вариант числового формата: Финансовый, после чего укажите число десятичных знаков 2, а в поле Обозначение выберите р. и щелкните кнопку «ОК». Измените ширину столбца Е, чтобы в нем правильно отображались выплаты в финансовом формате. Проверьте действие таблицы, изменяя данные в ячейках В2,В4:В7. Постройте диаграмму, отображающую долю выплат каждому акционеру от общей суммы доходов. Для этого выделите диапазон ячеек А4:С7 и щелкните кнопку «Мастер диаграмм» в панели инструментов Стандартная. В начале построения диаграммы выберите тип Разрезная круговая диаграмма и щелкните кнопку «Далее». На этапе определения источника данных диаграммы выберите для отображения в диаграмме данные из рядов в столбцах, уточните диапазон. На вкладке Ряд в поле Имя задайте диапазон данных, отображающих название Лист1!$А$1. Щелкнув кнопку «Далее», на вкладке Подписи данных в поле Подписи значений выберите опцию доля. Щелкнув кнопку «Далее», выберите место размещения диаграммы на отдельном листе с названием Диаграмма1 и щелкните кнопку «Готово». Измените формат области диаграммы; для этого, щелкнув правой кнопкой мыши на диаграмме, в контекстном меню выберите команду Формат области диаграммы. Выбрав вкладку Вид, щелкните кнопку «Способы заливки», затем в окне Заливка выберите вкладку Текстура, затем щелкните кнопку с текстурой (например, белый мрамор). Щелкнув кнопку «ОК», закройте окно Заливка, а затем щелкните «ОК» для закрытия окна Формат области диаграммы. Просмотрите вид полученной диаграммы на отдельном листе Диаграмма1. Сохраните таблицу с диаграммой под именем Дивиденды и закройте окно программы Excel. Лабораторная работа 7. Технология динамического обмена данными (DDE) между Excel и другими приложениями Windows Выполните следующие действия. 1. Запустите Excel, создайте таблицу - отчет о продажах и сохраните файл на диске под именем Отчет1. 2. Запустите программу Microsoft Word и создайте новый документ. Включите в документ файл таблицы Excel Отчет1, установив динамическую связь между Word и Excel. Для этого выберите в меню Вставка команду Объект. На вкладке Вставка объекта откройте вкладку Создание из файла и щелкните кнопку «Обзор» для поиска файла. В диалоговом окне Обзор найдите папку и файл таблицы Excel Отчет1 и щелкните кнопку «ОК». На вкладке Вставка объекта включите флажок Связь с файлом. После этого таблица Отчет1 будет вставлена в документ Word. 3. Перейдите в окно Excel и измените данные в таблице Отчет1 (например, измените данные в графах Количество и Цена). 4. Перейдите в окно Word и убедитесь в том, что изменения, внесенные в окне Excel в файл таблицы Отчет1, отображаются и в динамически связанной с ним таблице, вставленной в документ Word. 5. Завершите работу приложений Excel и Word без сохранения документов. Лабораторная работа 8. Обработка списков в Excel Выполните следующие действия. 1. Запустите Excel и изучите справочную информацию об использовании списков, их сортировке и фильтрации. Для этого, вызвав справку Excel, на вкладке Содержание нужно выбрать раздел Работа с данными на листах, тему Отбор и сортировка. 2. Создайте на первом листе таблицу Список участников соревнований. Вначале нужно определить исходные данные задачи: фамилии и имена спортсменов (текст), вес (число), название региона (текст), набранные в ходе состязаний очки и место, занятое на соревновании (числа). 3. Опишите структуру таблицы и заполните ее данными, например, как показано в таблице.
4. Отсортируйте список участников, упорядочив его в порядке возрастания весовых категорий. Для этого установите курсор в столбец С и щелкните кнопку «Сортировка» по возрастанию в панели инструментов Стандартная. После этого порядок размещения записей о спортсменах в таблице изменится. 5. Найдите участников соревнований из Самары. Для этого в меню Правка выберите команду Найти, затем в окне Найти и заменить в поле Найти введите образ поиска «Самара», щелкнув кнопку «Параметры», задайте опции поиска: не учитывать регистр, просматривать по строкам. Для начала поиска щелкните кнопку «Найти далее». Курсор выделяет ячейку с найденным текстом. Щелчок кнопки «Найти далее» переводит курсор на следующую ячейку таблицы, удовлетворяющую условиям поиска. Если данных нет, то на экране будет выведено сообщение об этом. Закройте окно поиска. 6. Отфильтруйте список спортсменов и просмотрите участников состязаний в весовой категории до 130 кг. Для этого выберите команду Фильтр в меню Данные, а затем выберите опцию Автофильтр. После этого в правой части заголовков всех граф таблицы появятся стрелки. Выбрав графу Вес, нажмите кнопку со стрелкой вниз, выберите значение в списке, например 130. После этого в окне Excel будет выведен список участников, удовлетворяющий заданному фильтру.
Можно применить фильтр к уже отфильтрованному списку. Щелкнув стрелку в графе Имя, установите фильтр Александр. После этого в таблице будут отображаться только записи о спортсменах, у которых Вес=130 и Имя=«Александр». 7. Удалите фильтр Имя=«Александр»; для этого нажмите кнопку со стрелкой в графе Имя, а затем выберите из развернувшегося списка Все. Чтобы удалить фильтры для всех столбцов списка, нужно выбрать пункт Фильтр в меню Данные, а затем - команду Отобразить все. Для удаления автофильтра выберите пункт Фильтр в меню Данные, а затем - команду Автофильтр. 8. Для просмотра записей таблицы с использованием формы выберите команду Форма в меню Данные. После этого на экране раскроется форма с отображением записей таблицы на листе 1,как показано на рис. 4. 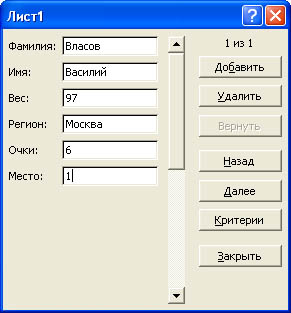 Рис. 4. Форма с отображением записей таблицы Для получения подсказки о назначении какого-либо параметра формы нажмите кнопку «?» в правом верхнем углу окна и щелкните интересующий вас параметр. Сначала в форме отображается информация из первой строки таблицы. В окне формы над кнопкой «Добавить» отображается информация 1 из 9, что означает: в форме отображается текущая запись с номером 1, всего записей в таблице 9. Для просмотра следующей записи щелкните кнопку «Далее», предыдущей записи -«Назад». 9. Для того чтобы задать фильтр отбора данных, щелкните кнопку «Критерии», затем в поле Регион введите значение «Самара» и нажмите клавишу Enter. После этого в форме будут отображаться только данные об участниках из Самары. Для просмотра остальных записей, удовлетворяющих условиям отбора Регион=«Самара» используйте кнопки «Далее» и «Назад». 10. Для отмены фильтрации данных следует щелкнуть кнопку«Критерии» и очистить поле, в котором задано значение фильтра отбора данных (в данном примере в поле Регион удалить значение «Самара»). 11. Для вставки записи в таблицу укажите ячейку списка, начиная с которой следует добавлять записи (например, 5), затем щелкните кнопку «Добавить» и введите значения полей новой записи, используя клавишу Tab для перемещения к следующему полю. Задайте следующие данные новой записи: Петров, Василий, 97, Тула, 5, 2. Завершите ввод данных, нажав клавишу Enter. Обратите внимание, что количество записей в таблице, отображаемое над кнопкой «Добавить», увеличилось на 1. 12. Измените запись об участнике из Ульяновска, для чего, щелкнув кнопку Критерии, в поле Регион введите значение «Ульяновск» и нажмите Enter, затем измените данные в записи (например, измените фамилию «Зуйков» на «Зайцев»). После изменения данных нажмите клавишу Enter для обновления текущей записи. Примечание. Если поле списка содержит формулу, то в форме выводится ее результат. Изменять это поле в форме нельзя. 13. Для удаления записи об участнике из Ульяновска установите ее текущей, а затем щелкните кнопку «Удалить». Подтвердите удаление записи, щелкнув кнопку «ОК» на панели сообщения Microsoft Excel. Примечание. Чтобы отменить добавление записи, нажмите кнопку «Вернуть» перед нажатием клавиши Enter или кнопки «Закрыть». 14. Нажмите кнопку «Закрыть» для выхода из формы и просмотрите изменения, внесенные в таблицу в режиме формы. 15. Завершите работу Excel, сохранив таблицу под именем Список участников соревнований. | ||||||||||||||||||||||||||||||||||||||||||||||||||||||||||||||||||||||||||||||||||||||||||||||||||||||||||||||||||||||||||||||||||||||||||||||||||||||||||||||||||||||||||||||||||||
