Лабораторная
 Скачать 2.04 Mb. Скачать 2.04 Mb.
|
Порядок работыЗакройте файл «Полугодие» предыдущего задания. Измените значения «Доходы» в файлах первого и второго кварталов, увеличив их на 100 р.: Доходы 1 квартала = 334,58 р.; Доходы 2 квартала = 552,6 р. Сохраните изменения и закройте файлы. Откройте файл «Полугодие». Одновременно с открытием файла поя- вится окно с предложением обновить связи. Для обновления связей на- жмите кнопку Да. Проследите, как изменились данные файла «Полуго- дие» (величина «Доходы» должна увеличиться на 200 р. и принять значе- ние 887,18 р). В случае, когда вы отказываетесь от автоматического обновления связи, вам приходится выполнить это действие вручную. Изучим процесс ручного обновления связи. Сохраните файл «Полуго- дие» и закройте его. Вновь откройте файлы первого и второго кварталов и измените исход- ные данные Доходов, увеличив значения на 100 р.: Доходы 1 квартала = 434,58 р.; Доходы 2 квартала = 652,6 р. Сохраните изменения и закройте файлы. Откройте файл «Полугодие». Одновременно с открытием файла поя- вится окно с предложением обновить связи, нажмите кнопку Нет. Для ручного обновления связи в меню Данные выберите команду Связи, поя- вится окно, как на рис. 6.3. В окне перечислены все файлы, данные из ко- торых используются в активном файле «Полугодие».  Рис. 6.3. Ручное обновление связей между файлами Расположите его так, чтобы были видны данные файла ≪Полугодие≫, выберите файл ≪1 квартал≫ и нажмите кнопку Обновитьи проследите, как изменились данные файла ≪Полугодие≫. Аналогично выберите файл ≪2 квартал≫ и нажмите кнопку Обновить. Проследите, как вновь изменились данные файла ≪Полугодие≫. Примечание . При изменении данных в нескольких исходных файлах об- новление связи производится для каждого файла. Задание 6.3. Консолидация данных для подведения итогов по таблицам данных сходной структуры. Краткая справка. В Excel существует удобный инструмент для подведе- ния итогов по таблицам данных сходной структуры, расположенных на разных листах или разных рабочих книгах, — Консолидация данных. При этом одна и та же операция (суммирование, вычисление среднего и др.) выполняется по всем ячейкам нескольких прямоугольных таблиц, и все формулы Excel строит автоматически. Порядок работыОткройте все три файла задания 6.2 и в файле ≪Полугодие≫ в колонке В удалите все численные значения данных. Установите курсор в ячейку ВЗ. Выполните команду Данные/Консолидация(рис. 6.4). В появившемся окне Консолидациявыберите функцию — ≪Сумма≫. В строке ≪Ссылка≫ сначала выделите в файле ≪1 квартал≫ диапазон ячеек ВЗ:В5 и нажмите кнопку Добавить, затем выделите в файле ≪2 квартал≫ диапазон ячеек ВЗ:В5 и опять нажмите кнопку Добавитъ (см. рис. 6.4). В списке диапазонов будут находиться две области данных за первый и второй кварталы для консолидации. Далее нажмите кнопку ОК, произой- дет консолидированное суммирование данных за первый и второй кварта- лы. Вид таблиц после консолидации данных приведен на рис. 6.5. 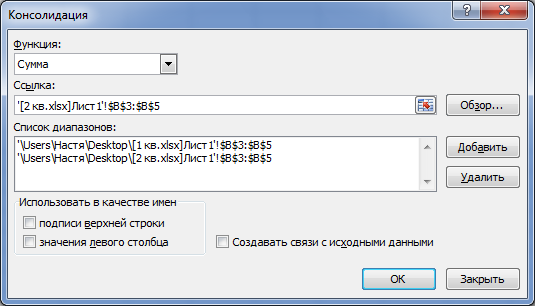 Рис.6.4 Консолидация данных  Рис. 6.5. Таблица «полугодие» после консолидированного суммирования Рис. 6.5. Таблица «полугодие» после консолидированного суммирования |
