Информатика Синергия. информатика. Литература по теме Тема Алгоритмы и программы Вопрос Понятие алгоритма
 Скачать 7.74 Mb. Скачать 7.74 Mb.
|
 Рис. 89. Создание новой таблицы путем указания имен полей и ввода данных С помощью кнопки Конструктор таблиц можно сначала сформировать структуру таблицы, указав имена полей и соответствующие типы данных (рис. 90). 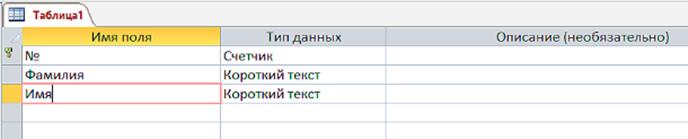 Рис. 90. Формирование структуры таблицы в Конструкторе таблиц Созданную структуру таблицы следует сохранить с помощью команды Сохранить как – Сохранить объект как в меню кнопки Файл. Проиллюстрируем описанный процесс на примере создания однотабличной базы данных «Контакты». Определим состав полей таблицы: Порядковый номер, Фамилия, Имя, Отчество, Дата рождения, Телефон, E-mail, Фотография. Каждая таблица должна иметь ключ (или ключевое поле). Ключ – это поле, которое единственным образом определяют каждую строку (запись) в таблице. В каждой таблице может быть только один ключ. В нашей таблице «Контакты» уникальное значение в поле «№» позволяет отличить одну запись от других. Кроме того, по ключевым полям осуществляется связь между разными таблицами БД. Чтобы задать ключевое поле следует в режиме конструктора установить курсор на имя ключевого поля и щелкнуть кнопку Ключевое поле (с пиктограммой ключа) на Ленте. Маленький значок ключа появится слева от имени поля в структуре таблицы (см. рис. 90). Ввод данных в сформированную заготовку таблицы происходит в режиме таблицы, для перехода в который предназначена соответствующая кнопка в группе Режим (рис. 91). 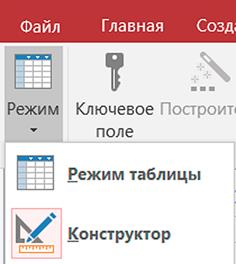 Рис. 91. Кнопки переключения режимов Для завершения процесса, заполним значениями поля созданной таблицы и сохраним результат (рис. 92). 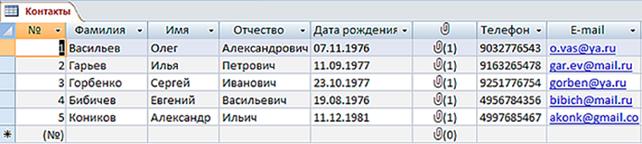 Рис. 92. Таблица БД Контакты При необходимости можно изменить порядок следования записей в созданной таблице. Для сортировки, например, по алфавиту фамилий, следует установить курсор в поле Фамилия и щелкнуть одну из двух кнопок По возрастанию или По убыванию в группе Сортировка и фильтр вкладки Главная (рис. 93). 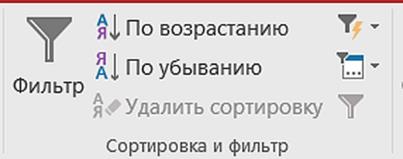 Рис. 93. Кнопки команд Сортировка и Фильтр Аналогичным образом можно сортировать записи по возрастанию или убыванию числовых и временных данных, например, по дате рождения. Для отбора записей, содержащих данные заданного значения, используется кнопка команды Фильтр с пиктограммой в виде воронки. Чтобы отфильтровать, например, записи с фамилиями, начинающимися на определенную букву, следует установить курсор в любую ячейку поля Фамилия и щелкнуть кнопку Фильтр. В открывшемся меню выбрать Текстовые фильтры – Начинается с … (рис. 94). 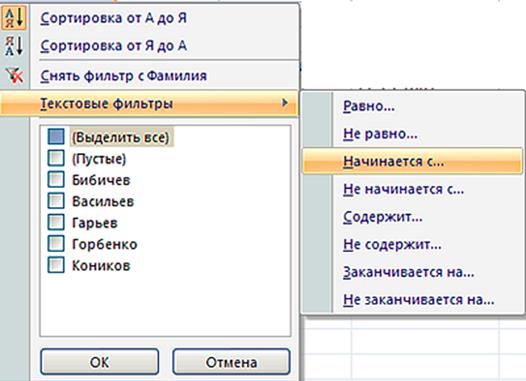 Рис. 94. Задание текстового фильтра Задание связей между таблицами. В тех случаях, когда создаваемая структура БД содержит несколько таблиц, необходимо задать связи между таблицами, то есть определить схему данных. Связи между таблицами базы данных позволяют реализовать главное преимущество реляционных БД: изменение каких-либо данных в одной из таблиц автоматически корректирует эти данные в тех таблицах БД и запросах, где эти данные присутствуют. Приведем пример создания связей в двухтабличной БД «Работы и Заказы». На рис. 95 показаны структуры двух таблиц БД. Первая таблица «Работы» содержит следующие поля: Код работы, Название работы, Фамилия мастера, Цена работы. А таблица «Заказы» имеет поля: Код заказа, Фамилия заказчика, Дата заказа, Код работы. Последнее поле в таблице «Заказы» введено специально для связи с таблицей «Работы».  Рис. 95. Структура таблиц Работы и Заказы Чтобы задать связи между таблицами, следует кнопкой команды Схема данных на вкладке Работа с базами данных (в группе Отношения) вызвать диалоговое окно Добавление таблицы. В открывшемся окне надо последовательно добавить каждую таблицу и закрыть окно соответственно кнопками Добавить и Закрыть. В рабочей области экрана появится Схема данных, состоящая из двух добавленных таблиц. Задание схемы связей состоит в соединении одноименных полей в разных таблицах. Эту операцию следует выполнить курсором (подцепив имя поля в одной таблице, «отбуксировать» его на одноименное поле другой таблицы) и подтвердить в диалоговом окне Изменение связей, щелкнув кнопку Создать. В результате получим на экране схему данных, представленную на рис. 96. 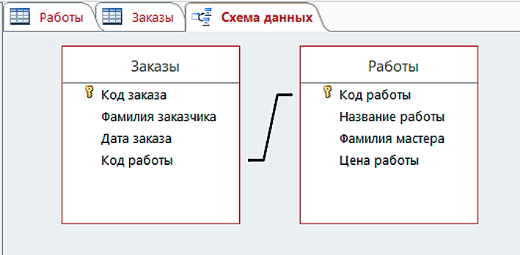 Рис. 96. Схема связей таблиц Далее следует закрыть схему данных с помощью соответствующей кнопки на Ленте (красная, с крестиком) и подтвердить ее сохранение в открывшемся диалоговом окне. Теперь можно перейти к созданию запросов, форм и отчетов, в которых используются данные из всех имеющихся таблиц. Создание запросов к БД. Как уже указывалось ранее, запрос представляет собой набор полей из разных таблиц БД, формируемый пользователем. Существуют запросы на выборку, запросы с параметром, запросы с условием и др. Запрос на выборку (простой запрос) содержит выбранные пользователем поля из разных таблиц и выводит на экран содержимое всех ячеек выбранных полей. Создать запрос можно с помощью Мастера или с помощью Конструктора. Выбор режима создания запроса осуществляется соответствующими командами, кнопки которых располагаются на вкладке Создание в группе Запросы (рис. 97). 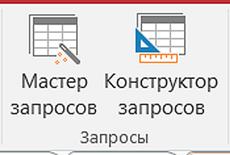 Рис. 97. Кнопки Мастер и Конструктор запросов на вкладке Создание В процессе создания запросов следует заполнить определенные поля в открывающихся последовательно диалоговых окнах. При использовании Мастера запрос составляется из полей существующих таблиц БД, предлагаемых Мастером. Однако, возможности Мастера имеют некоторые ограничения в создании запросов. Для создания запросов по извлечению записей с заданными параметрами или условиями удобно использовать Конструктор запросов. При вызове Конструктора открывается окно Добавление таблицы. В нем следует последовательно добавить имеющиеся таблицы в схему данных, которая и появляется в рабочей области после закрытия рассматриваемого окна. В нижней части рабочей области открывается пустая таблица для указания полей из созданных ранее таблиц, которые нужно поместить в запрос (рис. 98). В нижней части формируемой таблицы запроса есть поле Условие отбора, в котором можно разместить математическое или логическое выражение, определяющее критерий отбора записей в формируемом запросе В качестве примера на рис. 98 показано условие отбора записей заказов по датам после 12.01.2019 г. 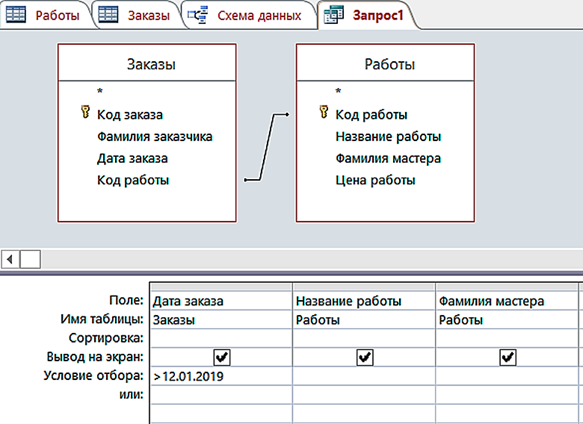 Рис. 98. Создание запроса в Конструкторе Вместо выбора полей из списка можно просто дважды щелкнуть на нужном имени поля в схеме данных. Чтобы проверить работу созданного запроса, следует щелкнуть кнопку Выполнить (красный восклицательный знак) на Ленте в режиме Конструктор. Созданный запрос необходимо сохранить. Это можно сделать командой Сохранить объект как… из меню Файл или простым щелчком кнопки Сохранить в панели быстрого доступа. Пример созданного запроса приведён на рисунке 99. 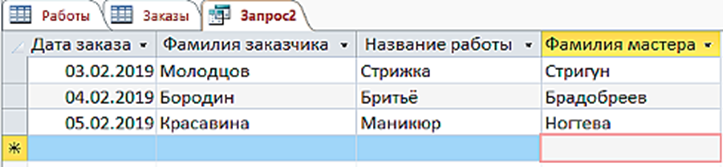 Рис. 99. Пример созданного запроса Чтобы создать запрос с параметром, нужно в строке Условие отбора Конструктора указать конкретное значение параметра, например, дату заказа 03.04.2019. Выполненный запрос будет показан в рабочем поле. С помощью Конструктора можно также создать запрос, в котором значение параметра (например, фамилию заказчика) может ввести пользовать в процессе выполнения. Причем для ввода значения параметра на экране будет открываться специальное окошко. Для этого при создании запроса в режиме Конструктора в строке Условие отбора следует напечатать текст в квадратных скобках, например, такой: [Ввести заказчика]. После щелчка кнопки Выполнить появится окошко для ввода фамилии (рис. 100). Результатом выполнения запроса будут строки, относящиеся к введенной фамилии. 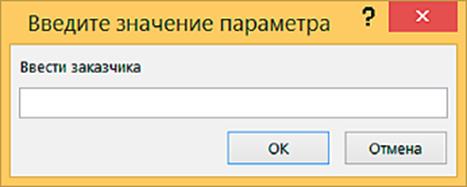 Рис. 100. Окно ввода значения параметра В Конструкторе можно ввести некоторое условие, определяющее значение параметра в запросе. Например, в рассматриваемом примере можно вывести все записи, в которых цена работы больше заданного значения. Для этого в строке Условие отбора в поле Цена работы введем текст >[Нижний предел цены] и выполним запрос. В открывшемся окошке Введите значение параметра введем некоторую цену и закроем кнопкой ОК. Результатом будут только те записи, цена работ в которых больше введенного значения. Создание форм и отчетов. Для простоты просмотра, ввода и изменения данных в таблице используются формы. Формы представляют собой диалоговые окна, создаваемые пользователем или разработчиком БД. При открытии формы MS Access отбирает данные из одной или более таблиц и выводит их на экран с использованием макета, выбранного в мастере форм или созданного в режиме конструктора. Для создания форм используются инструменты, представленные в группе Формы вкладки Создание (рис. 101). 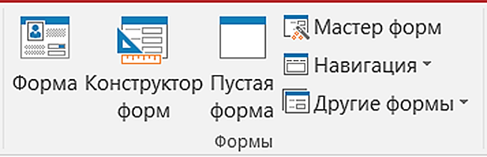 Рис. 101. Инструменты создания Форм на вкладке Cоздание Формы можно создавать на основе открытой таблицы или открытого запроса. Для этого достаточно щелкнуть кнопку Форма (см. рис. 101). При этом форма создается автоматически и включает все поля открытой таблицы или отчета (рис. 102). 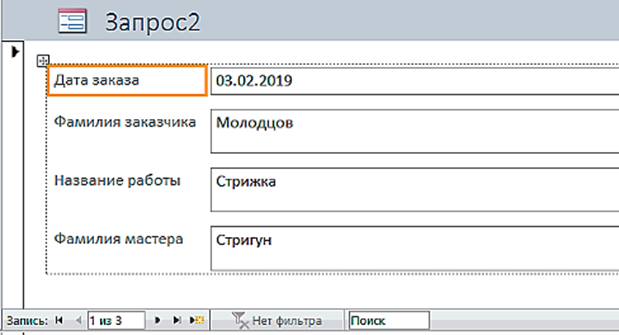 Рис. 102. Форма, созданная на основе открытого запроса В строке состояния (Запись) находятся стрелки, позволяющие просматривать последовательно все записи, и при необходимости редактировать их. В режиме Мастера форм можно произвольно выбирать поля для включения в форму, а также использовать предлагаемые варианты оформления формы. Конструктор форм позволяет создавать структуру формы и ее оформление практически «с нуля». Для анализа данных или представления их определенным образом в печатном виде используются отчеты. Инструменты, предназначенные для создания отчетов, представлены на Ленте в группе Отчеты вкладки Главная (рис. 103). 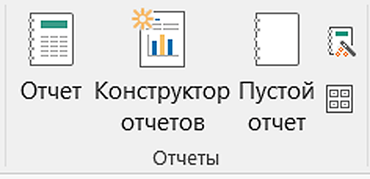 Рис. 103. Инструменты создания отчетов Отчеты, как и формы, можно создавать на основе открытой таблицы или открытого запроса. Для этого достаточно щелкнуть кнопку Отчет (см. рис. 103). При этом отчет создается автоматически и включает все поля открытой таблицы или запроса (рис. 104). 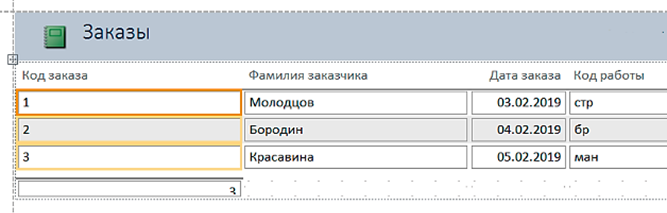 Рис. 104. Отчет, сформированный на основе запроса Заказы В режиме Мастера отчетов можно произвольно выбирать поля для включения в отчет, а также использовать предлагаемые варианты оформления отчета. Конструктор отчетов позволяет создавать структуру отчета и его оформление практически «с нуля». Вопросы для самопроверки: 1. Что такое «поле» и «запись» в таблице БД? 2. Что такое «ключ таблицы» и каково его назначение? 3. Как называется файл в программе MS Access, какое расширение имеет файл базы данных? 4. Что представляет собой запрос к БД, каково назначение запросов? 5. Каково назначение форм и отчетов MS Access? 6. Какие способы создания таблиц имеются в СУБД MS Access? 7. Каково назначение типа данных Вложение? 8. Какие типы данных надо использовать в таблицах MS Access для полей: Дата приема на работу, Стаж работы, Должность, Оклад, Телефон, E-mail, Фотография? 9. В чем различие режимов Таблица и Конструктор при создании таблиц в СУБД MS Access? 10. В чем отличие запросов, созданных с помощью Мастера и с помощью Конструктора? Литература по теме: 1. Леонтьев В.П. Работа на компьютере. Windows 8.1. Office 2013. Office 365. – М.: Эксмо, 2014. – 640 с. 2. Матвеев М.Д., Юдин М.В., Прокди Р.Г. Windows 8. Полное руководство. – М.: Наука и техника, 2013. – 658 с. 3. Хлебников А.А. Информационные технологии: учеб. – М.: Кнорус. 2014 г. – 472 с. Интернет-источники: 1. Федеральный портал «Единое окно доступа к образовательным ресурсам». – Режим доступа: http://window.edu.ru 2. Официальный сайт компании Microsoft. – Режим доступа: http://www.microsoft.com 3. Официальный сайт Microsoft Office. – Режим доступа: http://office.microsoft.com 4. Справочные материалы по MS Access. – Режим доступа: https://support.office.com/ru-ru/access Тема 13. Основы компьютерной графики Цель и задачи: рассмотреть основные понятия компьютерной графики и освоить приемы работы с графическими редакторами MS Paint и MS Visio. Вопросы темы: 1. Методы представления графической информации. 2. Графический редактор MS Paint. 3. Редактор деловой графики MS Visio. Вопрос 1. Методы представления графической информации. Графическая информация представляется в виде различных изображений: рисунков, фотографий, деловых графических иллюстраций (чертежей, графиков, диаграмм). Для каждого из упомянутых изображений можно использовать компьютерные методы представления, позволяющие производить их обработку. Как известно, компьютер обрабатывает информацию, представленную только в цифровом виде (двоичный код). Поэтому, изображение должно быть цифровым, т.е. созданным с использованием компьютерной или специальной цифровой техники (например, цифровой фотокамеры или сканера) и соответствующих программ. Компьютерная графика представляет собой технологию создания и редактирования графических изображений, а также их визуализации на экране компьютера или печати с помощью принтера. В зависимости от технической реализации существуют три основных вида представления компьютерных графических изображений: 1. Векторное. 2. Растровое. 3. Комбинированное. Виды компьютерной графики. Векторная графика применяется для отображения чертежей, графиков, диаграмм и несложных графических изображений, которые представляются набором геометрических фигур-примитивов (отрезков прямых и кривых линий, окружностей и дуг, многоугольников и т.д.). Примеры примитивов и результат их использования представлены на рис. 105. 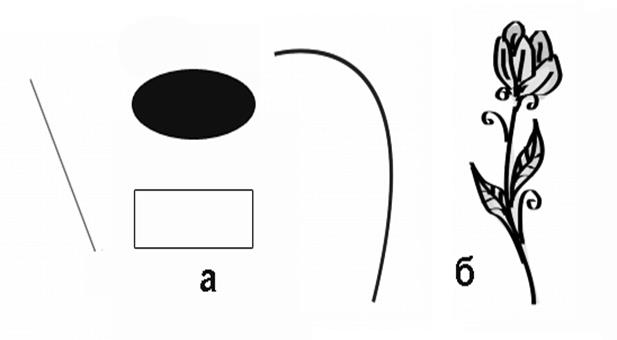 Рис. 105. Примеры примитивов (a) и результат их использования (б) Для того чтобы представить изображение на экране монитора, компьютер производит математические вычисления пространственных координат упомянутых примитивов и осуществляет их построение. Растровая графика применяется для отображения графических изображений любой сложности (фотографии, рисунки, картины и т.д.) с любым числом цветов и их оттенков. Точечные (т.е. растровые) изображения описываются набором точек – пикселов. Всю совокупность точек на изображении называют растром. Для сохранения изображения файл должен хранить информацию о цвете каждой точки (пиксела). Векторные и растровые изображения могут быть преобразованы друг в друга. Векторную картинку несложно превратить в растровую. Превращения касаются лишь формата файла, т.е. способа компьютерного описания изображения в сохраняемом файле. Существуют также компьютерные программы, позволяющие переводить изображения из растрового формата в векторный. Эта операция называется векторизацией, а соответствующие программы – векторизаторами. Изображение, созданное методами комбинированной (гибридной) графики содержит фрагменты растровой и векторной графики. На рис. 106 показан пример изображения, созданного методами комбинированной графики: здание, скамейки, дорожки и некоторые другие элементы построены методами векторной графики, а лес и облачное небо – методами растровой графики. |
