Информатика Синергия. информатика. Литература по теме Тема Алгоритмы и программы Вопрос Понятие алгоритма
 Скачать 7.74 Mb. Скачать 7.74 Mb.
|
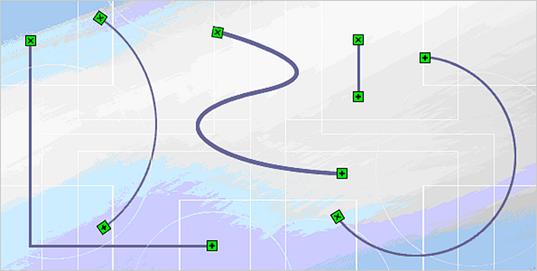 Рис. 127. Примеры одномерных фигур При выделении двухмерной фигуры вокруг нее появляется прямоугольное поле выделения. Это поле имеет восемь манипуляторов: по одному в каждом из четырех углов и по одному на каждой из сторон поля выделения. Некоторые двухмерные фигуры имеют дополнительные маркеры, например, манипулятор в верхней части поля выделения для вращения фигуры вокруг центра, а также маркер центра вращения фигуры. На рис. 128 в качестве примера на страницу документа помещены две двухмерные фигуры шаблона функциональной блок-схемы. Причем обе фигуры выделены, поэтому на рисунке хорошо видны манипуляторы, являющиеся управляющими элементами. В строке состояния рабочего окна отображаются размеры (ширина и высота) выделенной фигуры, а также угол поворота. 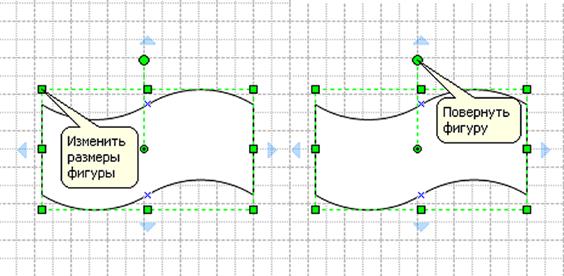 Рис. 128. Управление видом и положением двухмерной фигуры с помощью манипуляторов Курсор, наведенный на выделенную фигуру, приобретает вид крестообразной стрелки и позволяет при нажатой кнопке мыши передвигать фигуру в пределах рабочей области. А при наведении на один из габаритных прямоугольных маркеров, курсор превращается в двунаправленную стрелку, с помощью которой можно изменять размеры фигуры, нажав кнопку мыши и сдвигая курсор. Круглый манипулятор сверху фигуры предназначен для ее поворота вокруг центра, обозначенного также круглым маркером в теле фигуры. Последний из упомянутых маркеров можно перенести курсором в другое место, указав новый центр вращения. При наведении курсора на любой маркер появляется соответствующая текстовая подсказка. Программа MS Visio позволяет изменять размер и положение одновременно целой группы фигур. Для этого фигуры должны быть объединены в группы. Объединение выбранных фигур можно осуществить последовательным щелчком курсором на объединяемых фигурах при нажатой клавише Ctrl. Другой способ объединения – нарисовать курсором прямоугольник, включающий требуемые фигуры. При этом в рабочей области появляется прямоугольная рамка, окружающая все имеющиеся фигуры. Рамка имеет манипуляторы для управления размером и положением всей группы фигур (рис. 129).  Рис. 129. Объединение фигур в группы Чтобы изменить размеры всей группы фигур следует зацепить один из прямоугольных маркеров-манипуляторов, расположенных в углах и на сторонах общей рамки. При изменении размеров рамки все входящие в группу фигуры также изменяют пропорционально свои размеры. Соответственно, для поворота всей группы фигур используется круглый манипулятор сверху рамки. Чтобы переместить группу следует щелкнуть курсором на границе общей рамки или внутри любой из фигур и двигать курсор в сторону требуемого перемещения группы. Каждая фигура группы заключена в прямоугольную рамку синего цвета только без манипуляторов и, следовательно, не может подвергаться изменениям отдельно от всей группы. Чтобы помещенный на страницу документа типовой элемент (фигура) стал действительно интеллектуальным, следует создать его описание, для чего используются специальные средства, представленные на Ленте при выборе вкладки Данные. Для различных типов фигур указанные описания имеют различный вид, зависящий от состава привязываемых данных. Так, для описания элемента организационной структуры предприятия, следует записывать наименование подразделения и контактные данные, а при создании изображений поэтажных планов, программа предлагает для описания данных диалоговые окна, содержащие параметры соответствующих элементов (стен, дверей, окон, мебели). При построении структурных и функциональных схем организаций или диаграмм процессов, протекающих во времени, создаваемые изображения должны отражать связь и взаимную зависимость компонентов описываемой структуры. Для показа таких связей необходимо использовать специальные инструменты MS Visio, называемые соединительными линиями или коннекторами. Это одномерные фигуры, которые соединяют двухмерные фигуры блок-схем. Обычно коннекторы представляются линиями со стрелками и могут содержать текст, поясняющий отображаемый процесс. При размещении коннектора в блок-схеме его концевые точки «приклеиваются» к связываемым фигурам, причем эта связь не разорвется до тех пор, пока не будет перемещена концевая точка коннектора или он не будет удален. Коннекторы являются интеллектуальными графическими элементами, которые «помнят и понимают» свое место и назначение в схеме. Например, при перемещении связанных двухмерных фигур коннекторы остаются присоединенными к перемещаемым фигурам. А если поместить новую фигуру между двумя соединенными фигурами, то программа перестроит коннекторы и свяжет последовательно все три фигуры. При выделении коннектора, «приклеенного» к фигуре, его концевая точка становится зеленой, указывая, что при перемещении соединенных фигур коннектор изменит свое расположение. Промежуточные маркеры, располагающиеся в средней части выделенного коннектора, позволяют перемещать курсором соединительные линии. Существуют несколько методов соединения фигур. Для блок-схем лучше всего использовать инструмент Соединительная линия, пиктограмма которого располагается на Ленте (группа Части схемы) при активной вкладке Вставка. Чтобы соединить фигуры следует включить кнопку указанного инструмента и провести курсором линию между любыми маркерами соединяемых фигур, удерживая нажатой кнопку мыши. Если предстоит добавить к блок-схеме или диаграмме новую фигуру, связанную с одной из имеющихся, то следует при включенном инструменте Соединительная линия выбрать элемент из панели Фигуры и перетащить его на связываемую с ним фигуру в блок-схеме. В создаваемый документ можно вставить текст из буфера либо ввести его непосредственно с клавиатуры. Текст может выполнять роль как заголовков и внешних надписей, так и записей внутри фигур. В любом случае, сначала следует активировать режим ввода текста с помощью команды Текстовое поле, выбираемой на Ленте при активной вкладке Вставка. При этом курсор приобретает вид маленького перекрестия с пиктограммой текстового блока. Далее при нажатой кнопке мыши следует нарисовать в области документа прямоугольный контур, в который и будет помещен текст из буфера или вводимый непосредственно с клавиатуры. Размер и цвет вводимого текста устанавливается в плавающей панели Форматирование, которая вызывается щелчком правой кнопки мыши по выделенному тексту вместе с контекстным меню (рис. 130). 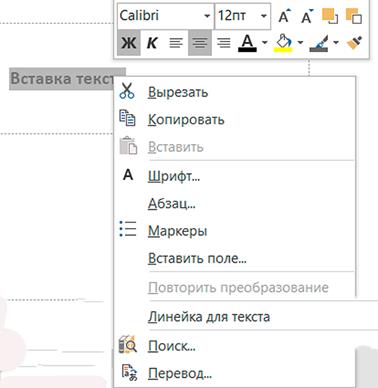 Рис. 130. Контекстное меню и плавающая панель Форматирование Следует помнить, что текст, помещенный на страницу документа, становится двухмерной фигурой. А, следовательно, он может быть выделен, перемещен, исправлен или удален как любая другая фигура MS Visio. В формируемое изображение можно также вставить готовый рисунок из файла или буфера. В первом случае воспользовавшись командой Рисунки на вкладке Вставка, а во втором – клавишной комбинацией Ctrl+V. Кроме текста и рисунков в создаваемый документ можно вставлять диаграммы и чертежи. Для этого используются соответствующие кнопки из группы Иллюстрации, размещенные на Ленте (вкладка Вставка). А с помощью команды Объект можно вставить фрагменты документов, созданных в других программах: например, рабочий лист или диаграмму Табличного процессора MS Excel, презентацию MS PowerPoint, звуковой файл или даже видеоклип. Для выбора конкретного объекта вставки используется диалоговое окно Вставка объекта (рис. 131). 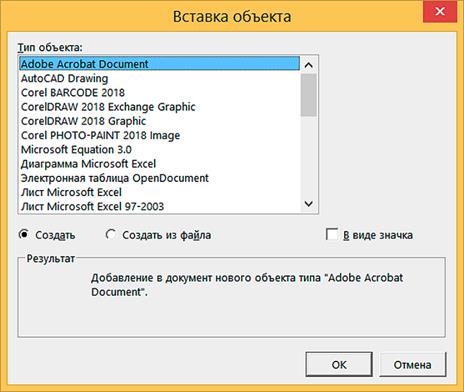 Рис. 131. Диалоговое окно Вставка объекта Кроме вставки готовых фрагментов изображений программа MS Visio позволяет самостоятельно строить графические элементы. Для этого используются инструменты, представленные в плавающей панели Рисование. С помощью этих инструментов можно начертить прямые, ломаные и дугообразные линии, построить прямоугольник, окружность и эллипс, а также рисовать от руки, создавая произвольные фигуры. Самостоятельно созданные фигуры можно сохранять для дальнейшего использования и даже составлять целые наборы своих фигур. Прежде чем создавать собственные элементы-образцы можно произвести поиск подходящих фигур среди имеющихся шаблонов MS Visio. Поиск фигур происходит как в памяти компьютера пользователя, так и в сети Интернет при наличии подключения. Для этого используется поле Поиск в верхней части панели Фигуры. Если в указанное поле ввести ключевое слово, описывающее тип искомых фигур, и включить поиск, нажав курсором кнопку-стрелку, то в панели Фигуры появится новый набор (трафарет), включающий найденные фигуры. Имя нового трафарета совпадает со словом, введенным в поле поиска. Чтобы увеличить объем информации, представленный в документе MS Visio, можно фигурам или их составным элементам (тексту, графике) присвоить гиперссылки на внешние или внутренние источники данных: текстовые и графические файлы или web-страницы. Как и многие другие графические программы, MS Visio имеет функции работы со слоями. Напомним, что в компьютерной графике изображение представляется в виде набора нескольких (изначально прозрачных) слоев, наложенных друг на друга. Таким образом, открывается возможность создания и редактирования отдельных элементов изображения (или их групп) независимо на различных слоях. Для назначения используемой фигуре определенного слоя и создания новых слоев предназначены диалоговые окна, которые открываются при использовании команды работы со слоями. Кнопка Слои располагается в правой части Ленты на вкладке Главная в группе Редактирование над кнопкой Выделить (стрелка). Слои используются также при добавлении к создаваемому документу фоновой картинки. Тогда, например, на слое фона можно разместить эмблему компании или рамку. Причем одну фоновую страницу можно назначить нескольким страницам переднего плана. Документ, подготавливаемый в программе MS Visio, может быть многостраничным, о чем свидетельствуют ярлычки с номерами или именами страниц в строке управления страницами. Чтобы вставить новую страницу в документ, нужно щелкнуть кнопку со знаком «плюс». Операцию изменения порядка страниц можно выполнить простым перетаскиванием ярлычка страницы курсором на новое место. Программа MS Visio позволяет настраивать параметры создаваемого изображения, задавая различные цвета всего документа, а также линий, фона, текста. Параметры линий, изображающих типовые элементы (толщина, цвет линий, цвет штриховки или заливки сечения, форма концов), настраиваются с помощью соответствующих команд, кнопки которых располагаются на Ленте (вкладка Главная). Например, кнопка Линия открывает плавающую панель настройки параметров используемых линий цвет, толщина, стрелки и пр. Как и некоторые другие программы пакета MS Office, программа Visio позволяет применять к создаваемым документам типовое оформление с помощью тем. Тема представляет собой набор цветов и эффектов, которые используются в документе. С помощью тем можно обеспечить оригинальный вид создаваемой схеме, диаграмме или другому профессиональному документу. В комплект поставки программы Microsoft Visio входит набор стандартных тем, но можно создавать и изменять пользовательские темы. Тема имеет две составляющие: 1. Цвета темы – набор сочетающихся друг с другом цветов. 2. Эффекты темы – набор эффектов для шрифта, заливок, теней и линий. Чтобы применить к создаваемым документам «тематическое» оформление, следует открыть вкладку Конструктор на Ленте и выбрать соответствующую тему в пиктографическом меню группы Темы. Файлы иллюстраций, подготовленные в MS Visio, могут быть сохранены в векторном формате, формате PDF, как web-страницы (в HTML-формате), а также в одном из растровых форматов (BMP, TIFF, PNG, JPEG, GIF и пр.). По умолчанию иллюстрации в MS Visio создаются в собственном векторном формате (VSDХ). Такие файлы могут быть отредактированы в программе MS Visio или в другом редакторе векторной графики. Иллюстрации, сохраненные в виде web-страниц, при редактировании требуют использования соответствующих редакторов (например, Micromedia Dreamweaver). Вопросы для самопроверки: 1. В чем отличие создания растровых и векторных компьютерных изображений? 2. В чем отличие редактирования растровых и векторных компьютерных изображений? 3. Какие инструменты редактирования растровых изображений используются в программа MS Paint? 4. Какую информацию хранят файлы растровой графики? 5. Какие достоинства и недостатки существуют у векторной графики? 6. Какие основные инструменты требуются для создания векторных изображений? 7. Из каких основных элементов строится изображение в программе MS Visio? 8. Что такое фигура в программе MS Visio? 9. Что такое тема в программе MS Visio? 10. В каких графических форматах позволяет сохранять результаты работы программа MS Visio? Литература по теме: 1. Гальченко Г.А., Дроздова О.Н. Информатика: учеб. пособ. – М.: Феникс, 2017. – 381 с. 2. Леонтьев В.П. Новейшая энциклопедия. Компьютер и интернет – М.: Эксмо, 2016. – 640 с. Интернет-ресурсы: 1. Федеральный портал «Единое окно доступа к образовательным ресурсам». – Режим доступа: http://window.edu.ru 2. Официальный сайт компании Microsoft. – Режим доступа: http://www.microsoft.com 3. Справочные материалы по MS Visio. – Режим доступа: https://support.office.com/ru-ru/visio Тема 14. Создание компьютерных презентаций Цель и задачи: рассмотреть понятие компьютерной презентации, освоить навыки создания компьютерных презентаций в программе MS Office Power Point. Вопросы темы: 1. Презентации MS Office Power Point. 2. Создание презентации. 3. Демонстрация презентации. 4. Пример создания презентации. Вопрос 1. Презентации MS Office Power Point. Под презентацией мы понимаем слайд-шоу, представляющее или иллюстрирующее некоторое сообщение или рассказ. Компьютерная презентация представляет собой последовательность слайдов, содержащих текст, графические изображения (рисунки, фотографии, диаграммы, схемы и пр.), а также мультимедийные объекты (звук, анимацию, видеофрагменты). Презентации используются для представления результатов работы, иллюстрации докладов и лекций, объяснения разделов учебных курсов и т.д. Программа для создания презентаций позволяет оперативно подготовить визуальное сопровождение для доклада, отчета или учебного занятия. Приветствуется наличие графических элементов: рисунки, графики, схемы, аудио и видеофайлы. Для создания и демонстрации компьютерных презентаций имеется целый ряд компьютерных программ: Apple Keynote, Google Slides, LibreOffice Impress, Prezi и др. В отечественной практике наиболее популярным является приложение MS Power Point, входящее в программный пакет MS Office. Файл в программе MS Power Point называется Презентация и имеет расширение pptx. Интерфейс программы MS Office Power Point 2016. Запуск приложения MS PowerPoint осуществляется традиционным для любых приложений MS Office путем: щелчком курсора по значку программы, который расположен в пиктографическом меню Пуск в группе Microsoft Office (или двойным щелчком по значку на Рабочем столе). Стартовое окно программы (рис. 132) предлагает несколько вариантов открытия или создания презентации: с помощью шаблона, другого файла или «с нуля». 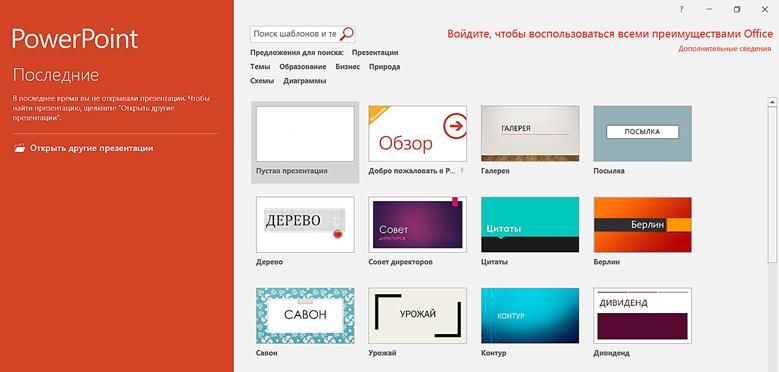 Рис. 132. Стартовое окно приложения MS Power Point При любом выборе способа создания презентации открывается Главное окно программы, содержащее следующие составные части (рис 133): 1. Строка заголовка, характерная для всех приложений Microsoft Office, содержащая (в центре) имя открытого файла и название программы. В левой части строки находится кнопка с пиктограммой-символом программы MS Power Point, открывающая меню работы с окном, и панель быстрого доступа для вызова часто используемых команд. В правой части строки находятся три кнопки управления окном (Свернуть, Развернуть, Закрыть). 2. Кнопка Файл открывает меню работы с файлом: Создать, Открыть, Сохранить и пр. 3. Лента – панель инструментов, состав которых определяется выбранной вкладкой (Главная, Вставка, Дизайн, …, Вид). Некоторые вкладки ленты, называемые контекстными, появляются только когда они нужны. Например, при работе с рисунками появляется вкладка Формат. 4. Область слайдов (слева) показывает в виде уменьшенных копий состав слайдов открытой или создаваемой презентации. 5. Рабочая область занимает основную часть экрана. В ней создаются, просматриваются и редактируются слайды презентации. Чтобы открыть в рабочей области нужный слайд из презентации, его следует выделить в области слайдов. 6. Строка состояния (самая нижняя) показывает (слева) номер текущего слайда и их общее число, а также язык раскладки клавиатуры. В правой части строки находятся кнопки режимов просмотра документа (Обычный, Сортировщик слайдов, Режим чтения и пр.), а также ползунок изменения масштаба изображения слайда в рабочей области. |
